Co się dzieje, gdy musisz użyć obrazu z niechlujnym tłem, którego nie lubisz? Możesz usuń to tło lub uczynić go przezroczystym w taki sam sposób, w jaki możesz pozbyć się niechcianych szczegółów w tle obrazu lub całkowicie usunąć tło i zastąpić je czymś innym.
Jeśli korzystałeś wcześniej z GIMP-a, wiesz, że to oprogramowanie sprawia, że tworzenie wysokiej jakości obrazów i projektów jest niezwykle łatwe. Nie musisz też być doświadczonym użytkownikiem, aby stworzyć przezroczyste tło w GIMP. Oto kilka prostych metod, których możesz użyć, aby usunąć tło obrazu lub zmienić go na przezroczysty, jeśli jesteś początkujący użytkownik GIMP.
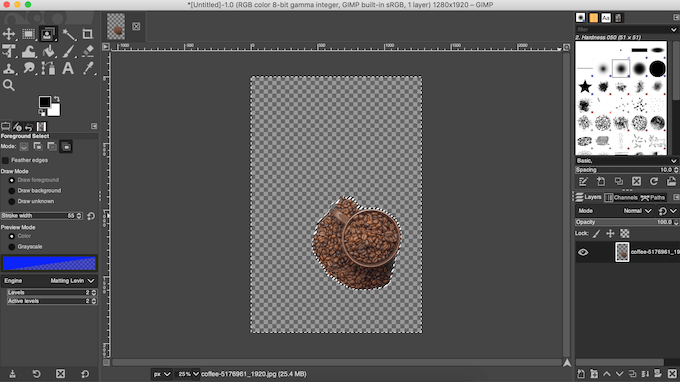
Jak utworzyć przezroczyste tło w GIMP
W zależności od typu obrazu GIMP ma kilka różnych narzędzi którego możesz użyć, aby tło było przezroczyste. Niektóre z nich są łatwiejsze w użyciu, podczas gdy inne wymagają odrobiny doświadczenia z GIMP-em. Wybierz metodę, z którą czujesz się komfortowo i sprawdź, czy działa z Twoim obrazem.
Jak zmienić tło złożonego obrazu na przezroczyste
Jednym z najłatwiejszych sposobów na utworzenie przezroczystego tła w GIMP jest użycie narzędzia Fuzzy Select. Pozwala wybrać obszary obrazu na podstawie podobieństwa kolorów. Będzie to działać świetnie, jeśli tło obrazu, z którym pracujesz, ma różne kolory i struktury, które musisz wymazać.
Aby zmienić tło obrazu na przezroczyste za pomocą funkcji Fuzzy Select, wykonaj poniższe czynności.
p>
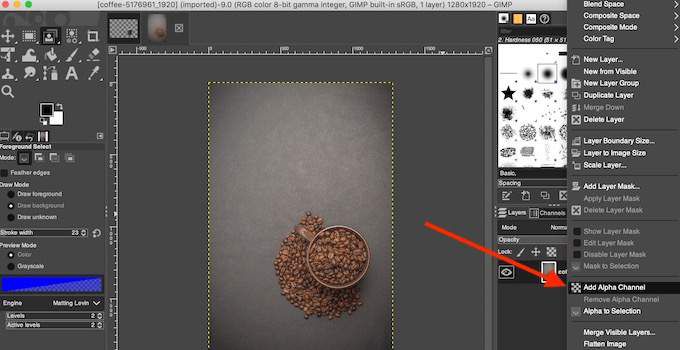
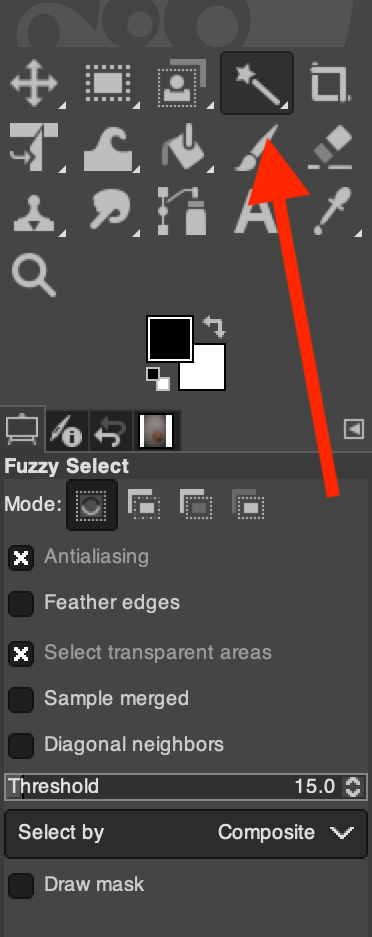
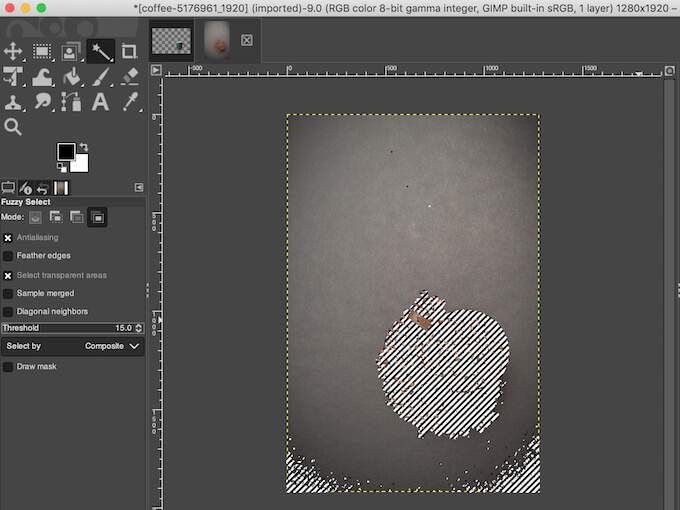
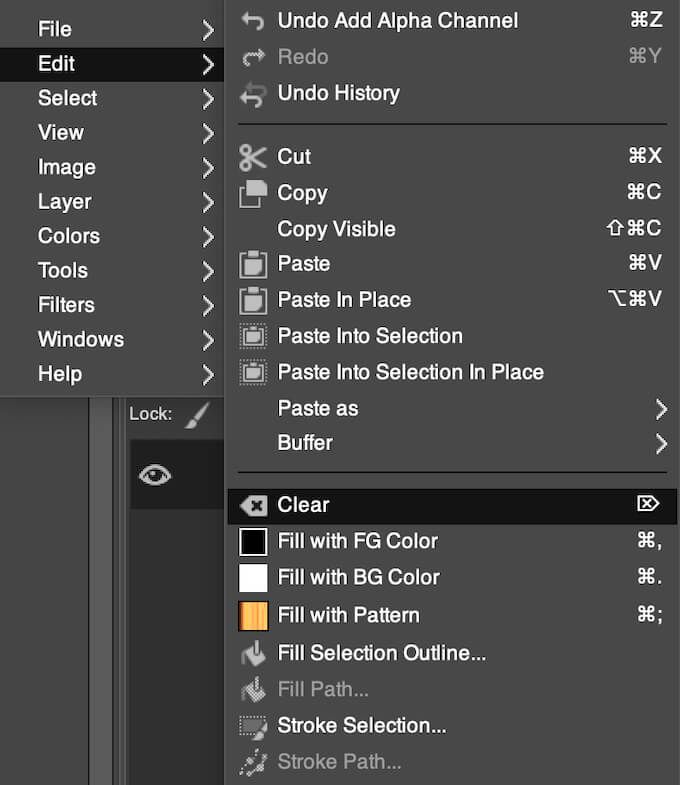
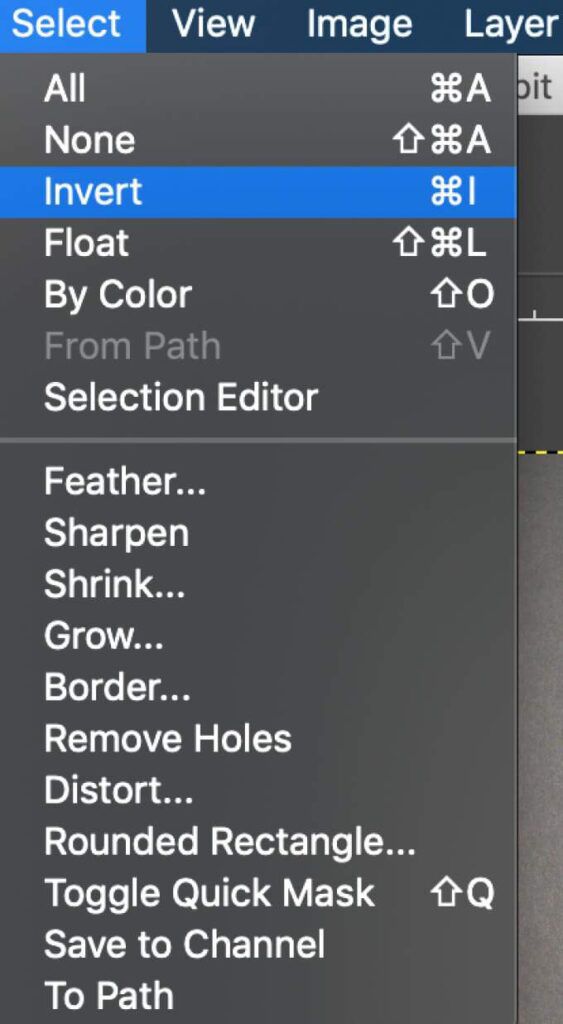
Może być konieczne powtórzenie tego procesu, jeśli Twoje zdjęcie ma złożone tło z różnymi kolorami, obiektami i strukturami.
Jak zmienić jednokolorowe tło przezroczyste
Innym prostym sposobem tworzenia przezroczystego tła w GIMP jest użycie narzędzia Wybierz według koloru. Ta metoda jest idealna, jeśli Twoje zdjęcie ma jednolite tło składające się z jednego koloru. Funkcja Select by Color wykorzystuje również inteligentny wybór, który pomoże Ci usunąć tło obrazu w ciągu kilku sekund.
Aby użyć funkcji Select by Color do utworzenia przezroczystego tła, wykonaj poniższe czynności.
- Otwórz obraz w GIMP-ie.
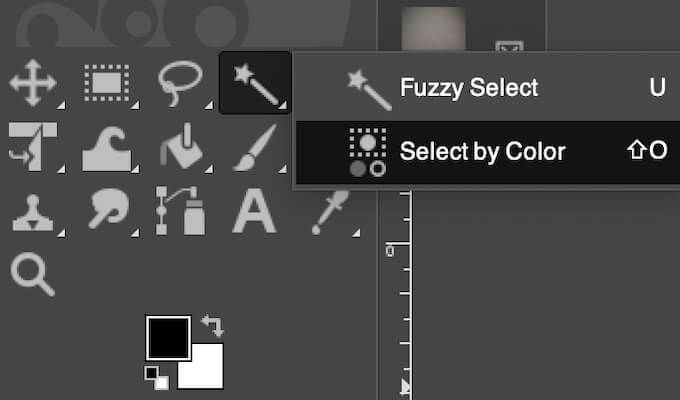
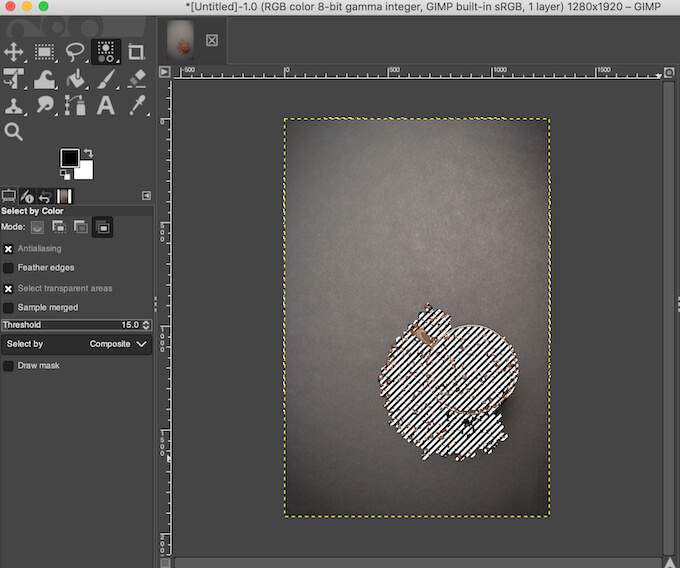
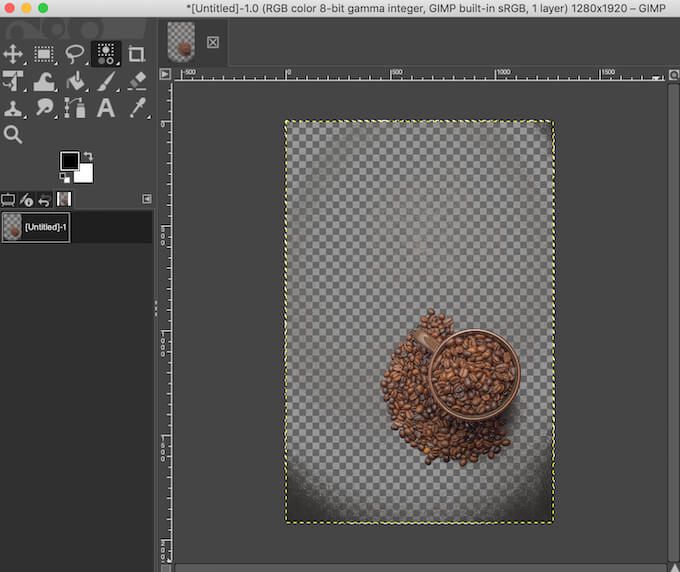
Podobnie jak w przypadku funkcji Fuzzy Select, możesz utworzyć zaznaczenie z tematu zdjęcia zamiast tła. Następnie przejdź do Wybierz>Odwróći usuń tło, wybierając Usuń(w systemie Windows) lub Edytuj>Wyczyść(dla komputerów Mac).
Jak zmienić tło obrazu ze szczegółowym tematem na przezroczyste
Gdy pracujesz z obrazem, który ma temat z wieloma drobnymi szczegółami , takie jak kosmyki włosów lub elementy odzieży, których nie chcesz wycinać, użyj narzędzia Zaznaczanie na pierwszym planie, aby usunąć tło i zmienić je na przezroczyste.
Aby utworzyć przezroczyste tło w GIMP za pomocą funkcji Zaznaczanie na pierwszym planie , wykonaj poniższe kroki.
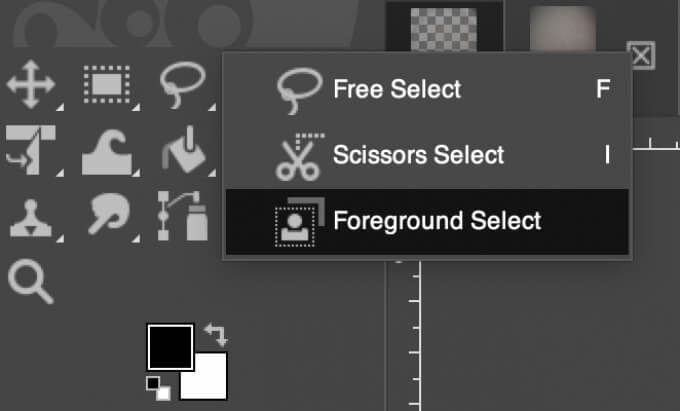
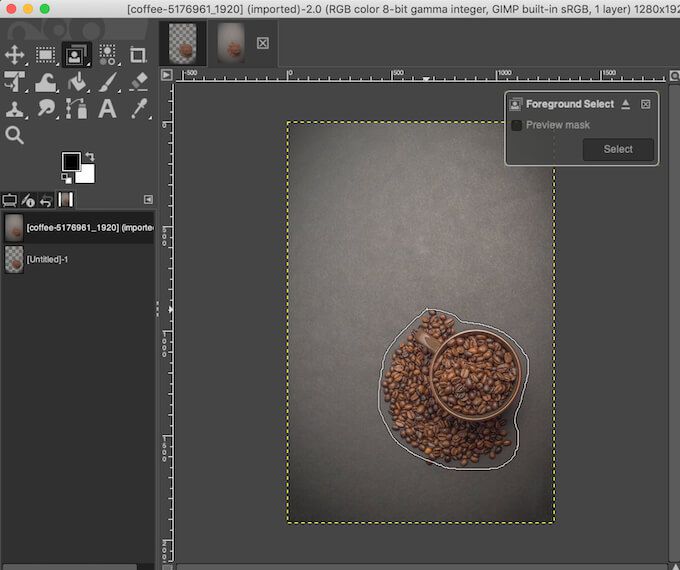
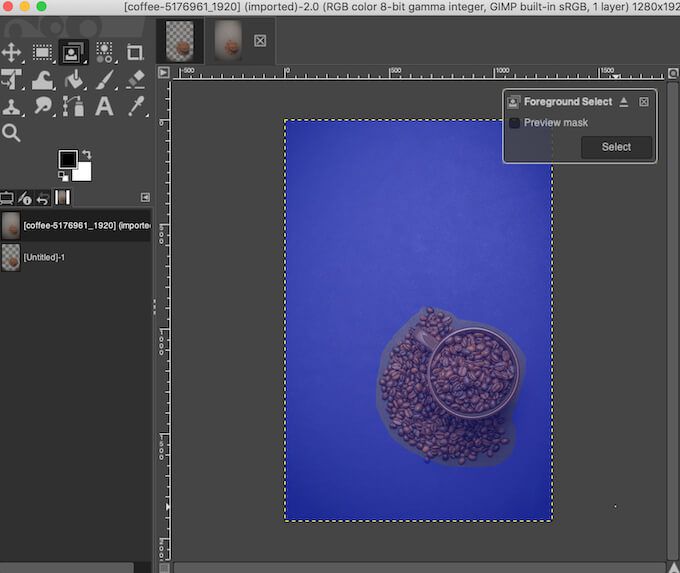
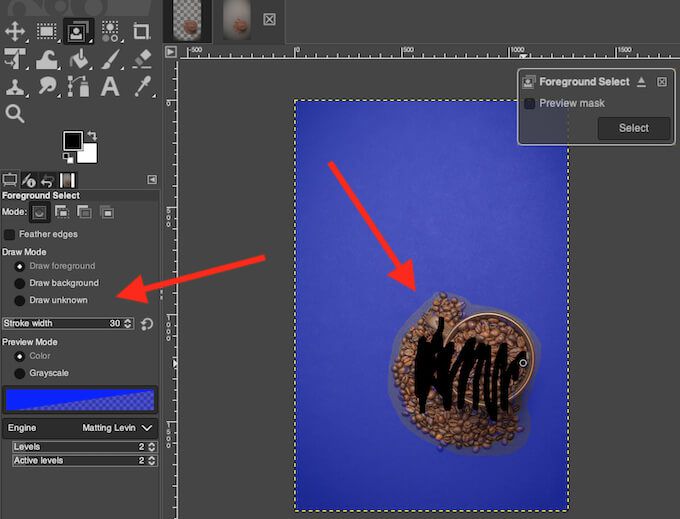
Jeśli wewnątrz tematu znajduje się obszar, którego nie chcesz zaznaczać (lub chcesz, aby był przezroczysty razem z tłem), pod Rysuj Trybpo lewej stronie ekranu wybierz Rysuj tłoi za pomocą pędzla obrysuj obszar. Po wybraniu trybu Rysuj nieznanemożesz dodać do obiektu dowolny oddzielny obszar obrazu, jeśli nie chcesz, aby stał się przezroczysty wraz z resztą tła.
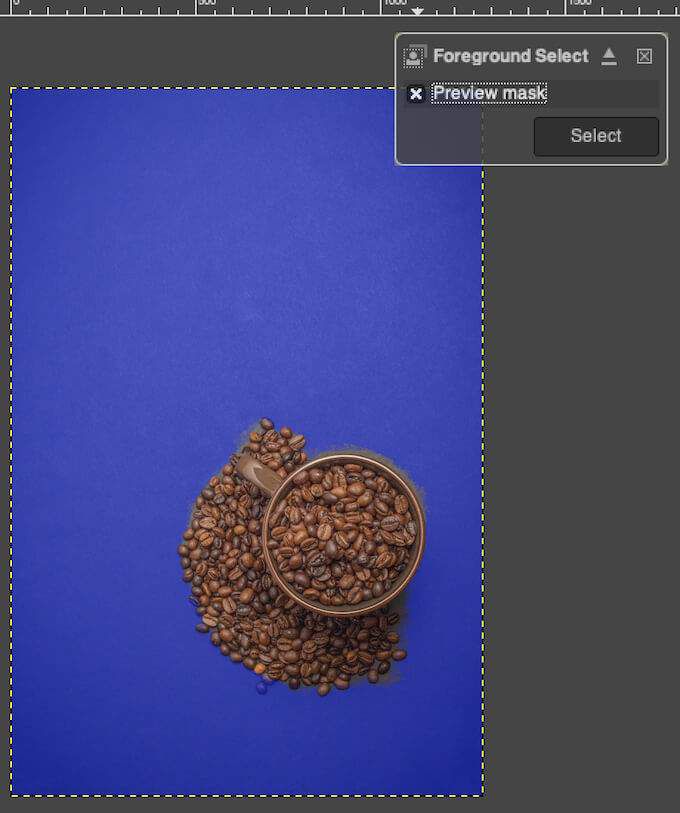
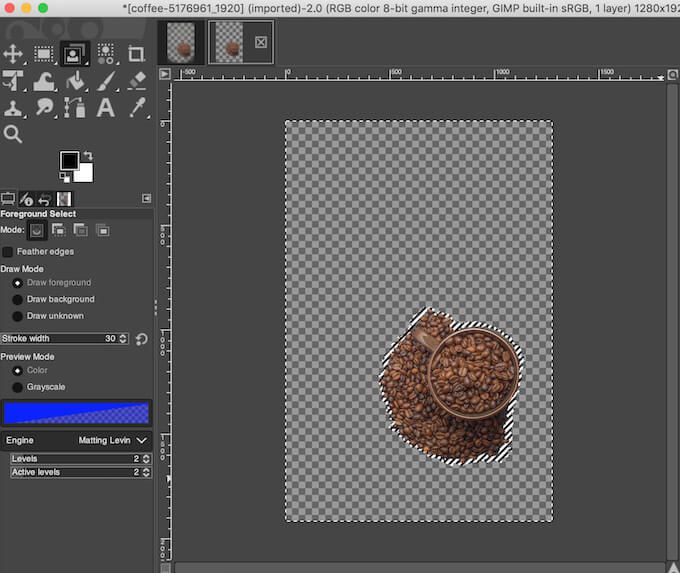
Naucz się nowych sposobów na przeźroczystość tła
GIMP ułatwia usuwanie tła z niemal każdego rodzaju obrazu. Mimo że omówiliśmy tutaj tylko metody przyjazne dla początkujących, po zapoznaniu się z oprogramowaniem przekonasz się, że GIMP ma więcej narzędzi, których możesz użyć do edycji tła obrazu.
Jeśli nie jesteś fanem GIMP-a, możesz również użyć innego oprogramowania, takiego jak Photoshop do zmień tło swoich zdjęć na przezroczyste.
Czy użyłeś GIMP-a do stworzenia przezroczystego tło przed? Jakiej metody użyłeś? Podziel się swoimi doświadczeniami z pracy w GIMP w sekcji komentarzy poniżej.