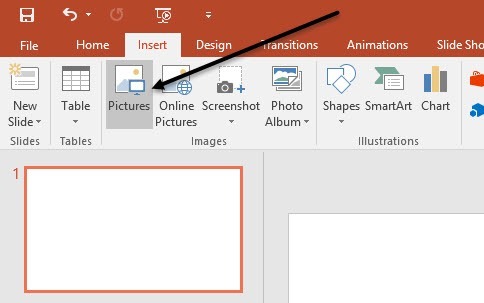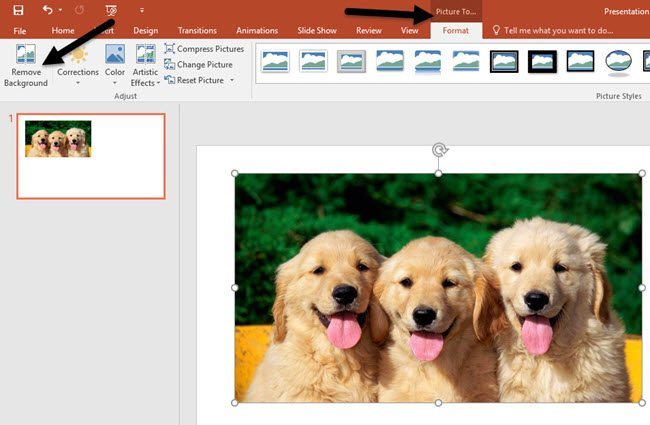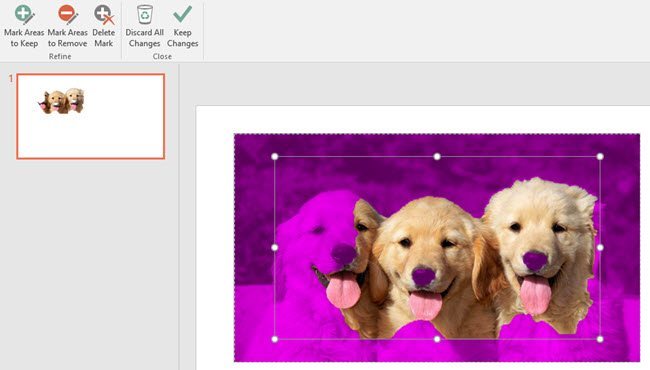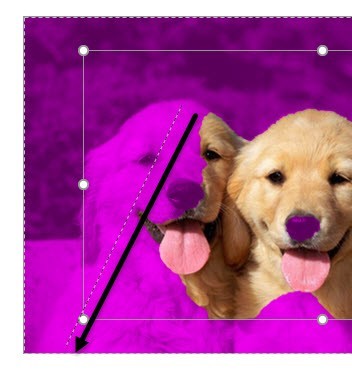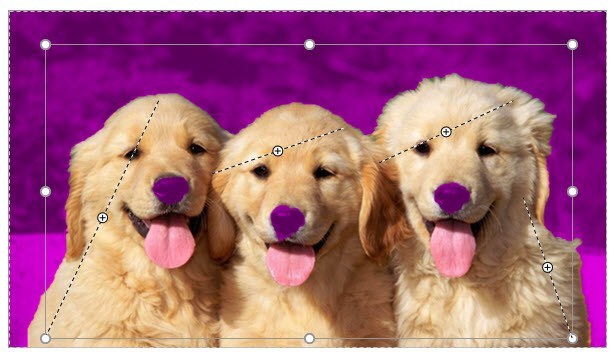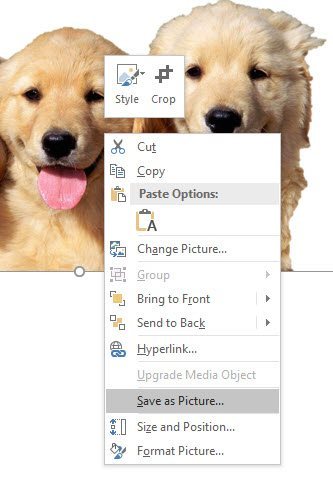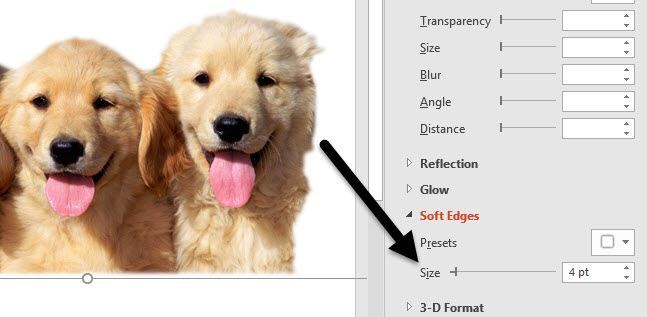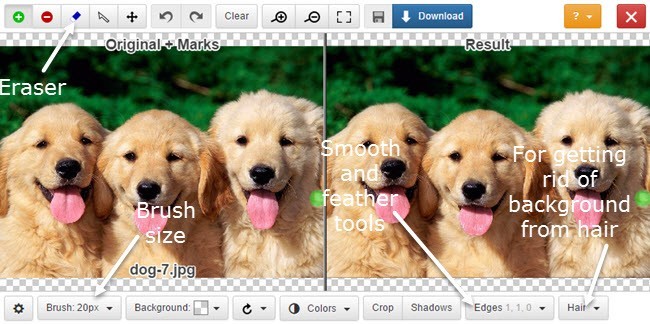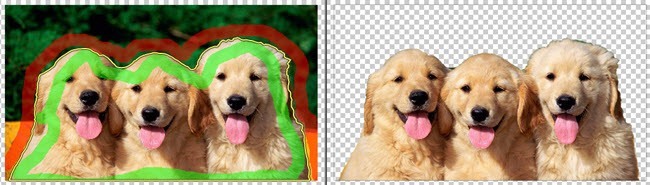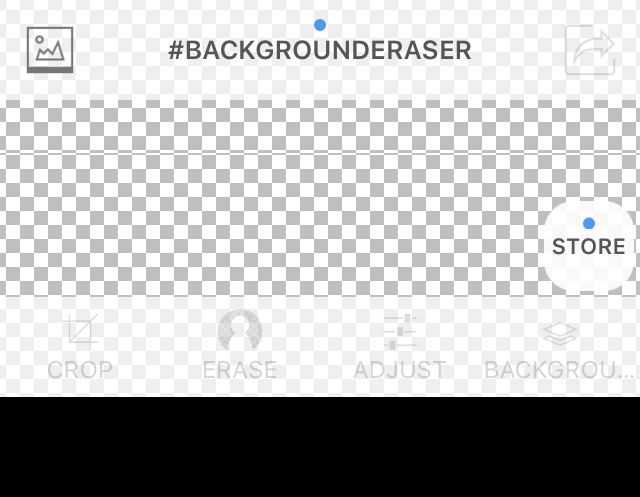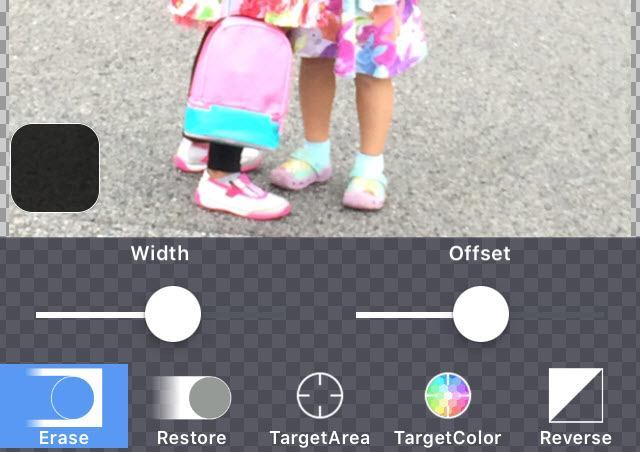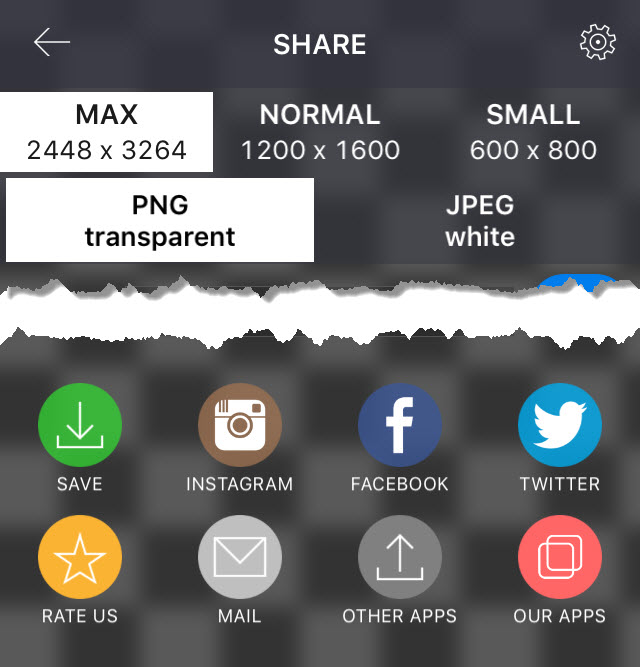Masz wspaniały obraz swoich dzieci lub psów i chcesz się zabawić, usuwając tło i upadając na innym tle? A może po prostu chcesz usunąć tło ze zdjęcia, aby można było z niego korzystać na stronie internetowej lub w dokumencie cyfrowym?
Istnieje wiele sposobów usuwania tła z obrazów, a wszystkie dają masz inne wyniki. Najlepiej wypróbować kilka różnych metod na zdjęciu i zobaczyć, który z nich daje najlepsze wyniki.
W tym poście opiszę trzy metody: użycie programu PowerPoint, użycie stronę o nazwie ClippingMagic i korzystanie z aplikacji na telefonie z Androidem lub iOS o nazwie Background Eraser.
Usuwanie tła za pomocą programu PowerPoint
Dla użytkowników komputerów z zainstalowanym programem PowerPoint można bardzo łatwo usunąć tło i dobrze -takie części, które chcesz zachować lub usunąć. Aby rozpocząć, otwórz program PowerPoint, kliknij Wstaw, a następnie kliknij Obrazy.
Wybierz swoje zdjęcie, a następnie kliknij przycisk Wstaw. Po załadowaniu obrazu na slajd, kliknij go, aby wyświetlić wstążkę Narzędzia graficzne. Po lewej stronie zobaczysz przycisk o nazwie Usuń tło.
Po kliknięciu tego przycisku automatycznie spróbuje określić tło i podświetlić je na fioletowo. Zwykle nie jest to idealne, a zobaczysz, że fragmenty tego, co chcesz, są podświetlone na fioletowo i odwrotnie.
W moim przykładzie , PowerPoint nie wykrył prawidłowo twarzy jednego psa i nosa dla wszystkich trzech! Możesz to łatwo poprawić, klikając przycisk Oznacz obszary do zachowaniaw lewym górnym rogu. Następnie po prostu klikasz i przeciągasz z jednego miejsca do drugiego, które chcesz zachować.
Kiedy puścisz, automatycznie wykryje, które część do utrzymania. Może to spowodować dodanie więcej fioletu w innej części obrazu, ale możesz po prostu narysować inną linię, aby to naprawić. Tutaj widzisz, musiałem narysować kilka linii, aby uzyskać tylko psy.
Zaznacz obszary do usunięcia Przyciskdziała w ten sam sposób, z tą różnicą, że zaznacza obszary fioletowe, które mają zostać usunięte. Kiedy jesteś zadowolony z edycji, kliknij przycisk Zachowaj zmiany.
Tło powinno już zniknąć i jesteś gotowy do pracy! W tym momencie możesz kliknąć obraz prawym przyciskiem myszy i wybrać Zapisz jako obrazek. Aby zachować przezroczystość, należy upewnić się, że plik został zapisany jako plik PNG lub GIF. Format JPEG nie obsługuje przezroczystości.
Możesz również dodać nowe tło, pozostając w programie PowerPoint, wstawiając nowe zdjęcie, a następnie klikając prawym przyciskiem myszy na oryginalnym zdjęciu i wybierając Przesuń na wierzch.
Tutaj wstawiłem obrazek chmur, a następnie przesunąłem zdjęcie psa z przodu. Po usunięciu tła przy użyciu programu PowerPoint automatycznie usuwa on usuniętą część, dzięki czemu nie trzeba ręcznie ustawiać przezroczystości tła.
Po usunięciu tła może pojawić się odrobina tła wokół krawędzi głównego obiektu. Jest to naprawdę trudne do usunięcia w niektórych obrazach, ale istnieje niezła sztuczka, która sprawia, że wycięcie wygląda o wiele lepiej w programie PowerPoint.
Kliknij obraz prawym przyciskiem myszy i wybierz polecenie Formatuj obrazek. Teraz rozwiń Miękkie krawędziei zwiększ rozmiar o kilka punktów. Poniżej możesz zobaczyć, jak obraz psów wygląda lepiej niż oryginalny na górze. Wszelkie resztki tła zostaną usunięte po zmiękczeniu krawędzi.
Usuń tło za pomocą Clipping Magic
Jeśli Nie masz zainstalowanego programu PowerPoint, możesz wypróbować stronę o nazwie ClippingMagic, która prawie to samo. Przeciągnij i upuść obraz w polu lub kliknij Prześlij obraz.
Teraz wszystko, co musisz zrobić, to narysuj zielone i czerwone sekcje na obrazie. Kliknij zieloną ikonę plusa i narysuj wewnątrz sekcji obrazu, który chcesz zachować. Następnie kliknij czerwoną ikonę minus i rysuj tuż obok sekcji, którą chcesz zachować. Żółta linia pojawi się automatycznie wokół głównego tematu.
Z prawej strony natychmiast zobaczysz podgląd obrazu. Jeśli nie jesteś z niego zadowolony, możesz kliknąć przycisk Wyczyśći zacząć od nowa. Możesz także dostosować rozmiar pędzla, jeśli uważasz, że jest zbyt duży, klikając przycisk Pędzelu dołu. Jeśli chcesz usunąć zielone lub czerwone linie, kliknij przycisk Eraser.
Ogólnie rzecz biorąc, działa bardzo dobrze i jest bardzo łatwy w użyciu. Możesz także kliknąć przycisk Krawędzie i dodać efekty wygładzania i wtapiania, aby pozbyć się resztek tła. Jeśli masz do czynienia z włosami, wiesz, że niemożliwe jest pozbycie się tła pomiędzy setkami włosów, ale możesz kliknąć przycisk Włosyi przeczytać instrukcje, jak to naprawić. Problem.
Jedyną wadą tej strony jest to, że musisz zapłacić, aby pobrać kopię obrazu. Co więcej, wymagają abonamentu miesięcznego zamiast jednorazowej opłaty, której nie miałbym nic przeciwko płaceniu, gdyby było to coś naprawdę taniego.
Oto co proponuję zrobić . Kliknij Tłou dołu i wybierz biały kolor. Teraz po prostu Zrób zrzut ekranu obrazu i zapisz go na swoim komputerze. Możesz teraz użyć narzędzia takiego jak PowerPoint, aby białe tło stało się przezroczyste. To nie jest najlepsze rozwiązanie, ale lepsze to niż subskrybowanie, jeśli chcesz po prostu usunąć tło na jednym obrazie.
Usuń tło za pomocą Gumki tła
Jeśli zajmiesz się większością zdjęcia ze smartfona, prawdopodobnie łatwiej będzie po prostu pobrać aplikację, która pomoże ci usunąć tło. Oto te, które sugeruję na iOS i Androida:
iOS- https://itunes.apple.com/us/app/background-eraser-superimpose/id815072622?mt=8
Android- https://play.google.com/store/apps/details?id=com.handycloset.android.eraser&hl=en
Po zainstalowaniu aplikacji na iOS, Background Eraser wyświetli pusty ekran, jak pokazano poniżej.
Stuknij w małą ikonę na w lewym górnym rogu, na którym jest góra. Poprosi Cię o pozwolenie na dostęp do twoich zdjęć. Kiedy się zgodzisz, wybierz zdjęcie z rolki aparatu.
Po załadowaniu obrazu zobaczysz przyciski bottom staje się włączony. Możesz przyciąć i dostosować kolory, itp., Jeśli chcesz. W naszym przypadku chcemy kliknąć Erase.
Narzędzia do usuwania pojawią się u dołu. Domyślnie wybrana jest opcja Wymaż, a jeśli zaczniesz przesuwać rękę po obrazie, zacznie się wymazywać. Jest kilka rzeczy do zapamiętania. Po pierwsze, szerokość jest ustawiona na maksimum i można ją dostosować za pomocą suwaka.
Dodatkowo występuje przesunięcie, więc po przesunięciu palca po ekranie, wymazywanie zostanie przesunięte palcem, abyś mógł zobaczyć, co wymazujesz. Możesz również dostosować to przesunięcie za pomocą suwaka.
Następnie Przywróćwykona przeciwieństwo Wymażi przywróci dowolną część obrazu, który przesuń palec. TargetAreajest naprawdę przydatny i pozwoli Ci po prostu dotknąć obszaru o podobnym tle i usunąć go automatycznie. Jest to dobre dla sekcji, które mają jednolite kolory.
TargetColorpozwala wybrać jeden kolor na obrazie i usunąć go nigdzie indziej, w którym pojawia się na obrazie. Na koniec, Odwróćodwróci zaznaczenie.
Za pomocą kombinacji narzędzi możesz usunąć dokładnie te fragmenty obrazu, który chcesz. Zwróć uwagę, że możesz też uszczypnąć, aby powiększyć, co bardzo ułatwia pozbycie się trudnych do dostania części. Na koniec, po zakończeniu kliknij link Gotowe, a następnie stuknij strzałkę w prawym górnym rogu.
Możesz teraz zapisać zdjęcie na rolce z aparatu, wysłać je pocztą e-mail lub udostępnić na nośnikach społecznościowych. Możesz także wybierać spośród różnych rozmiarów i wybierać pomiędzy PNG i JPEG.
Mamy nadzieję, że masz teraz wszystkie narzędzia potrzebne do usunięcia tła z obrazu! Jeśli masz jakieś pytania, możesz je skomentować. Ciesz się!