Zespoły Microsoftu ma solidne narzędzie do udostępniania ekranu i prezentacji. Możesz udostępniać cały ekran pulpitu lub określoną aplikację podczas rozmów wideo lub spotkań konferencyjnych. Pokażemy Ci, jak udostępnić ekran w aplikacji Teams dla Windows i macOS.
Objaśnienie trybów prezentera Microsoft Teams
Zespoły Microsoftu ma trzy tryby prezentera: Wyróżniający się, Obok siebiei Reporter. Udostępnianie ekranu w „trybach prezentera” umożliwia uczestnikom spotkania zobaczenie Ciebie (prezentera) i Twojego ekranu. Użyj trybu prezentera, udostępniając swój ekran w prezentacji służbowej lub szkolnej.
Tryb wyróżniający się
W trybie wyróżniającym się uczestnicy spotkania widzą Ciebie lub osobę mówiącą w dolnym rogu prezentacji. Udostępniany ekran lub okno aplikacji staje się tłem prezentacji.
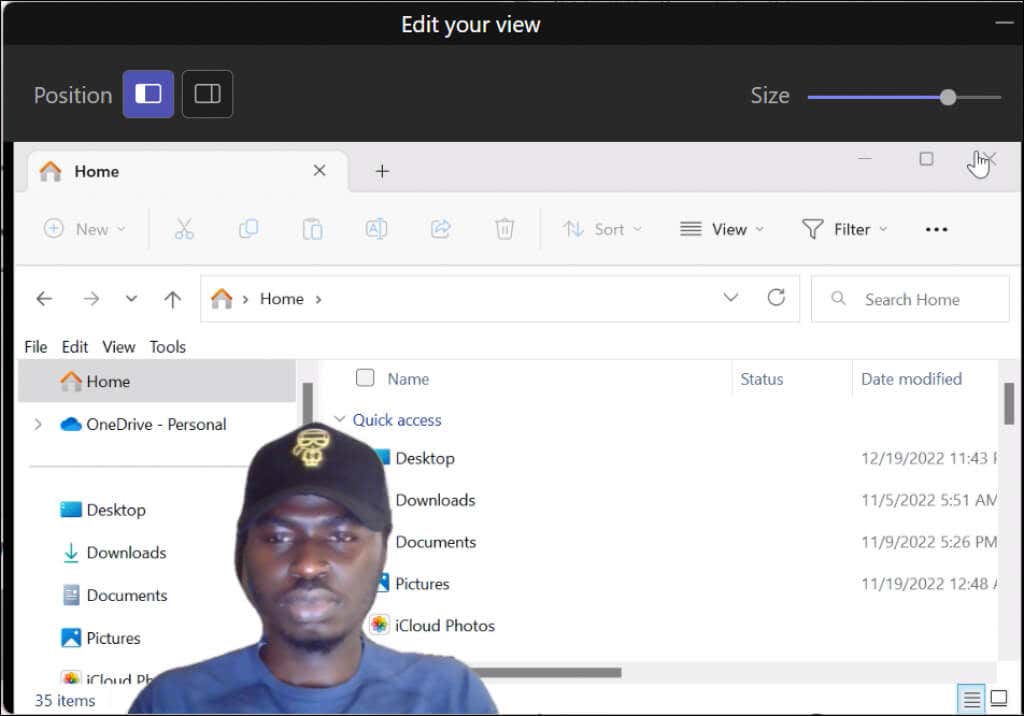
Tryb obok siebie
Tryb ten umieszcza Ciebie (prezentera) i zawartość ekranu w układzie siatki obok siebie.
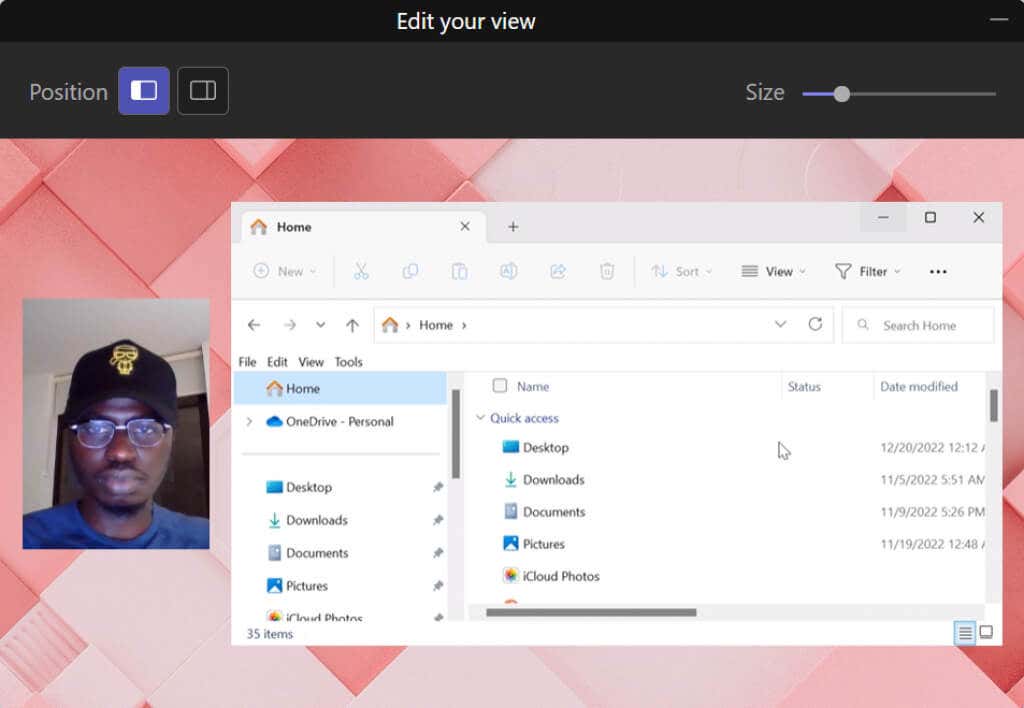
Tryb reportera
Teams umieszcza Ciebie (prezentera) i Twój wspólny ekran na niestandardowe tło.
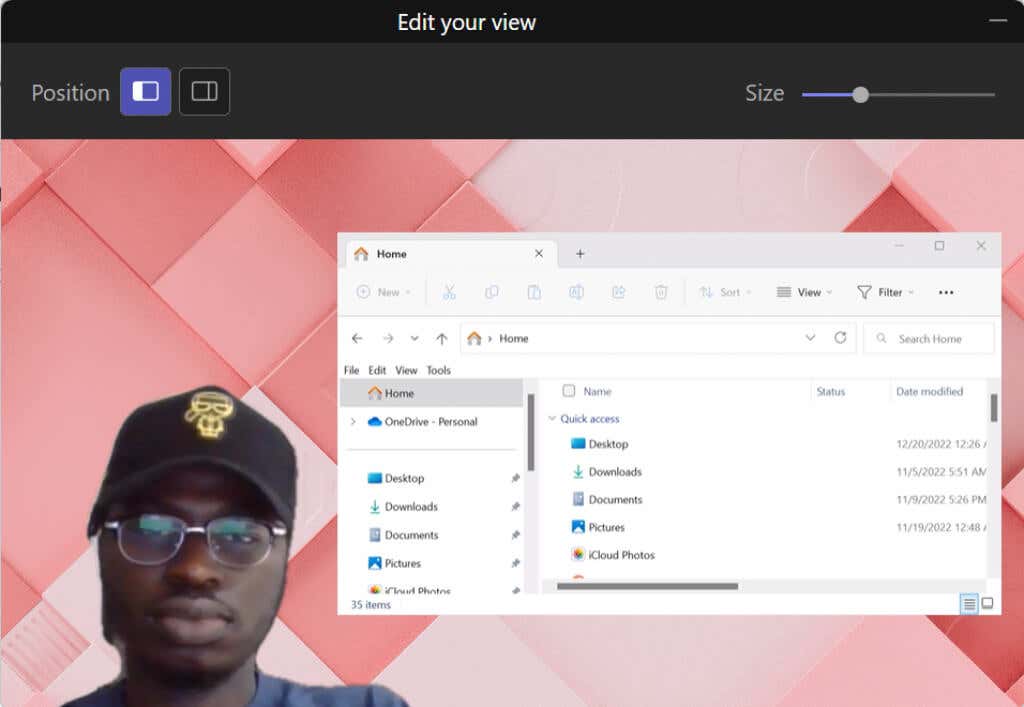
Udostępnij swój ekran w aplikacji Microsoft Teams (Windows)
Microsoft Teams ma dwie wersje dla urządzeń z systemem Windows. Pokażemy Ci, jak udostępnić ekran w „Teams dla domu/małej firmy” i „Teams dla pracy/szkoły”.
Jeśli zastanawiasz się nad różnicami, aplikacja Teams do pracy/szkoły ma tryby prezentera, a aplikacja Teams do użytku domowego/małej firmy nie.
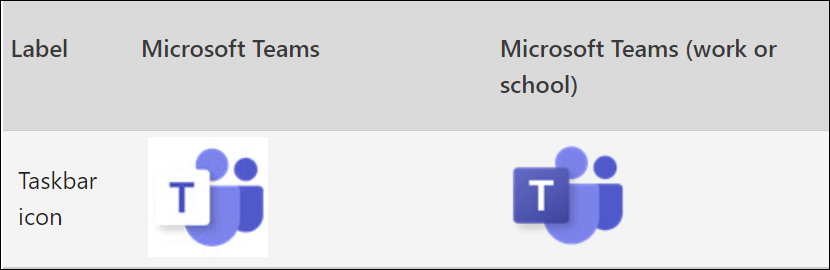
Udostępnij ekran w aplikacji Teams dla domu/małej firmy
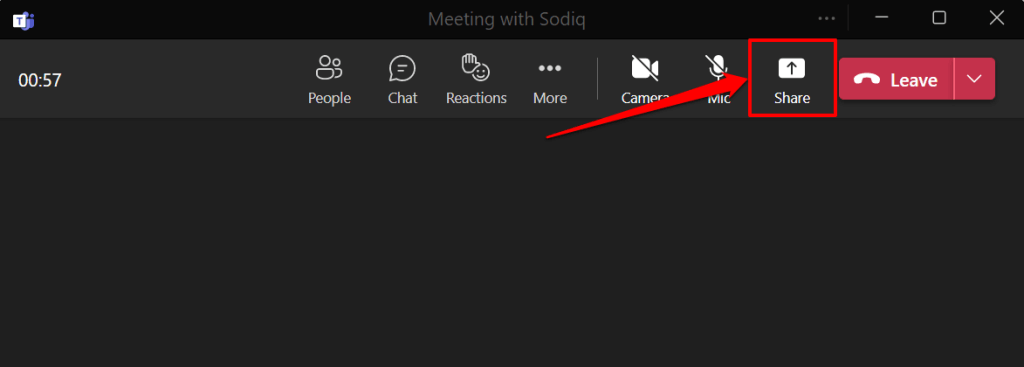
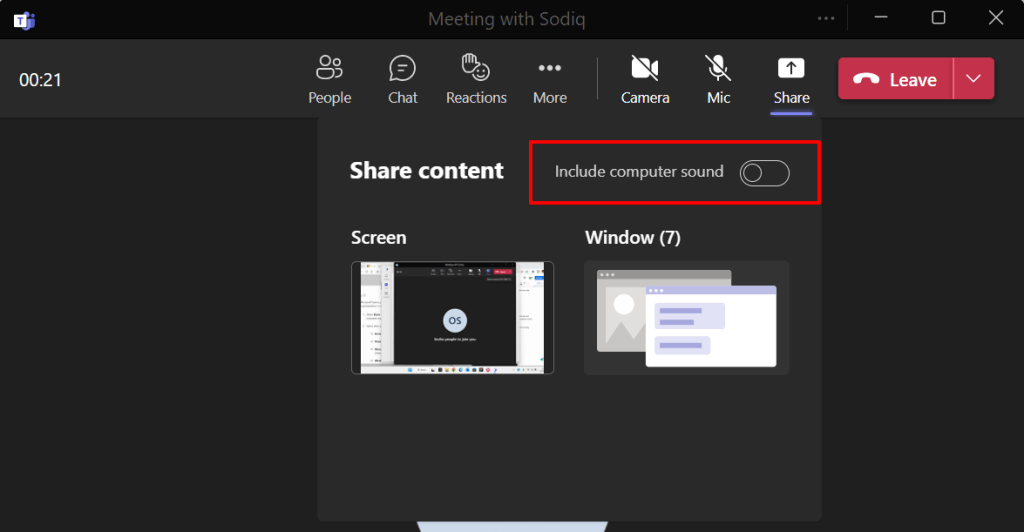
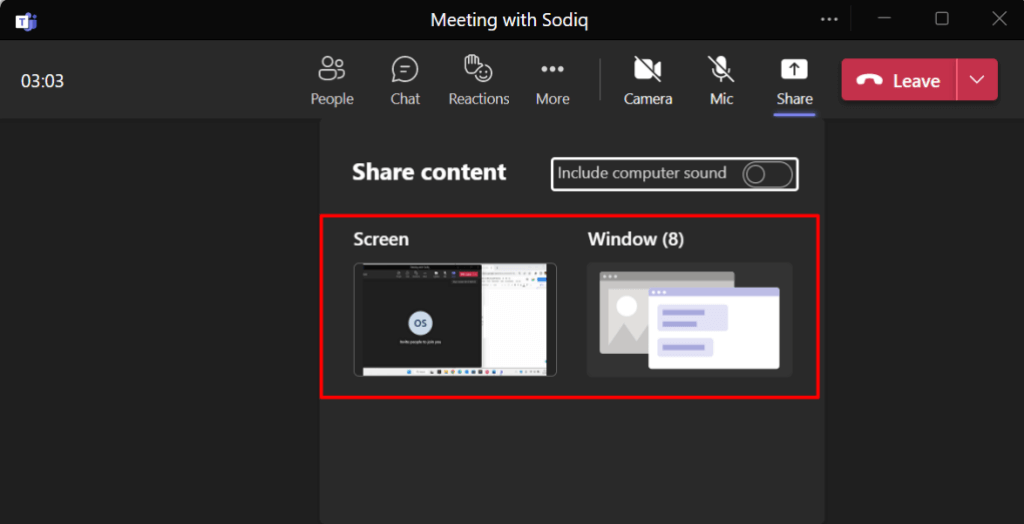
Aby udostępnić aplikację, wybierz okno aplikacji i kontynuuj. Udostępnianie okien nie jest dostępne w aplikacji Microsoft Teams dla systemu Linux — użytkownicy systemu Linux mogą udostępniać tylko cały ekran swojego pulpitu..
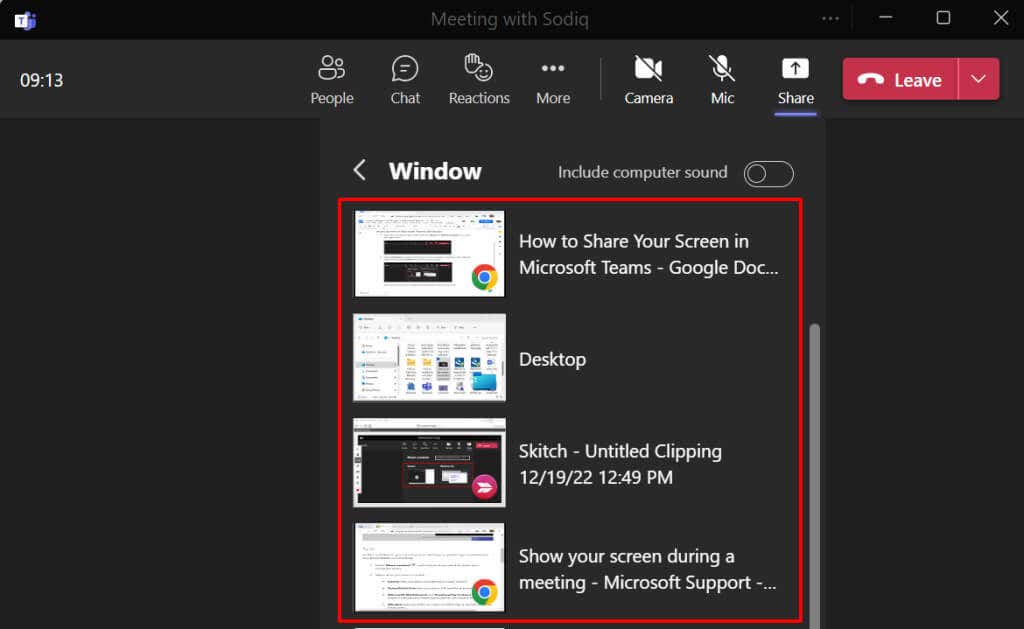
Microsoft Teams dodaje czerwoną ramkę wokół wyświetlacza komputera lub udostępnianej aplikacji. Tej czerwonej ramki nie zobaczysz na komputerze z systemem Linux.
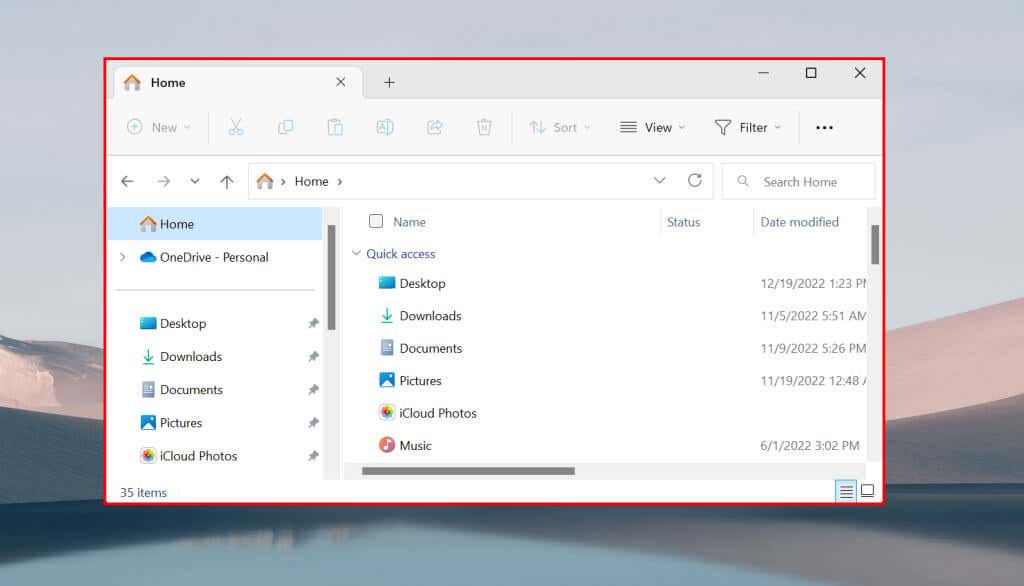
Gdy udostępniasz cały ekran, uczestnicy spotkania widzą wszystko na Twoim ekranie z wyjątkiem powiadomień z aplikacji i systemu.
Udostępnij ekran w aplikacji Teams for Work/School
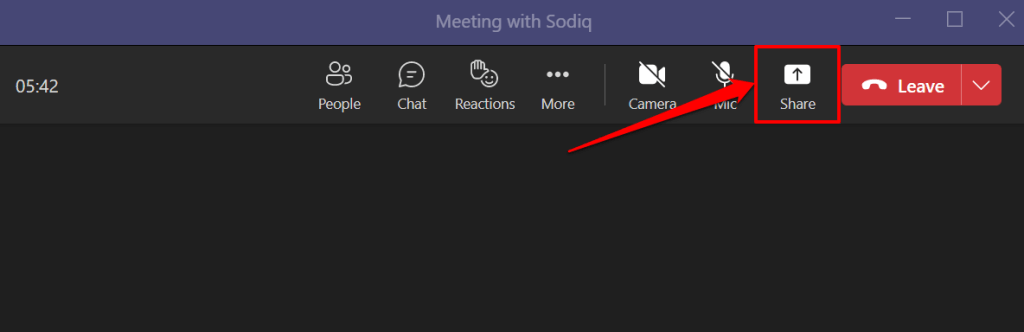
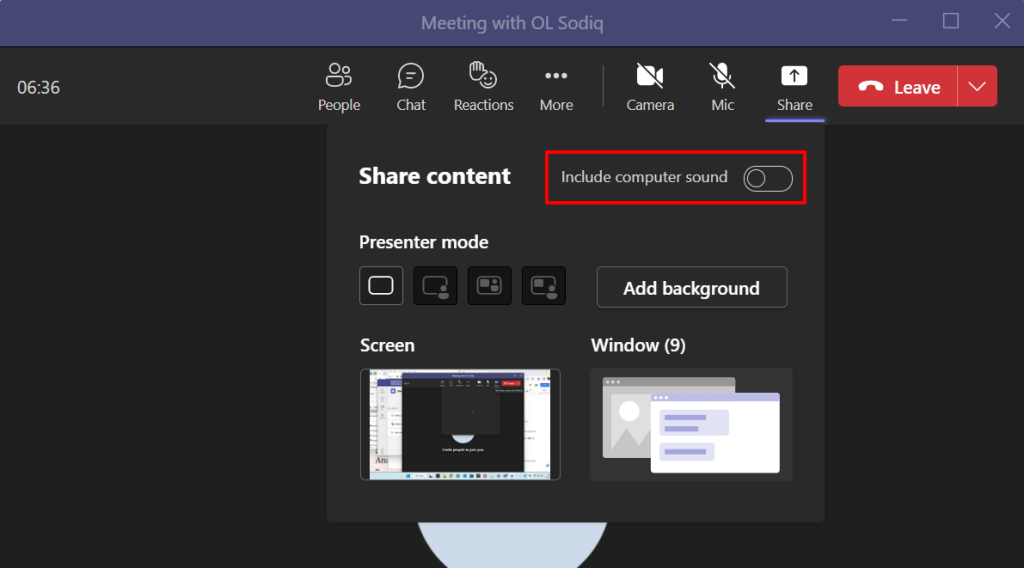
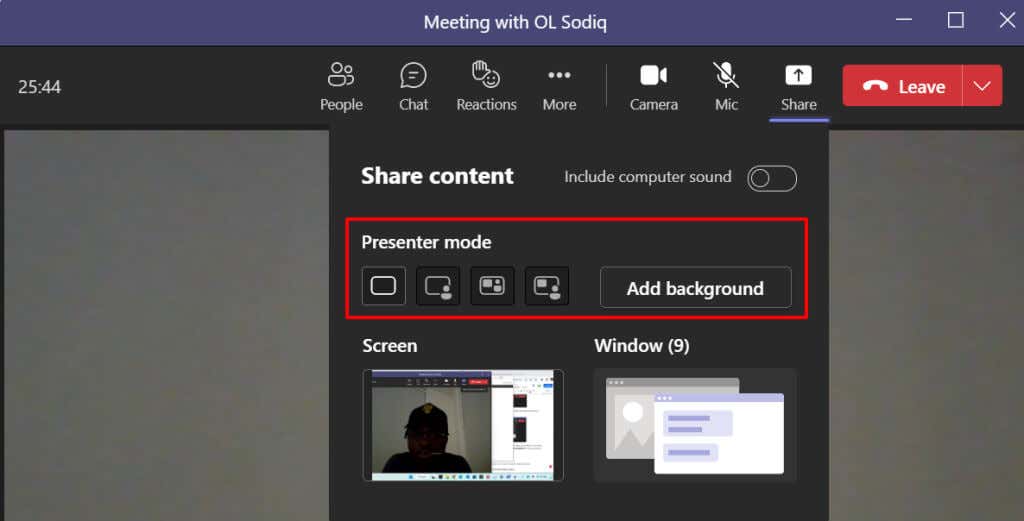
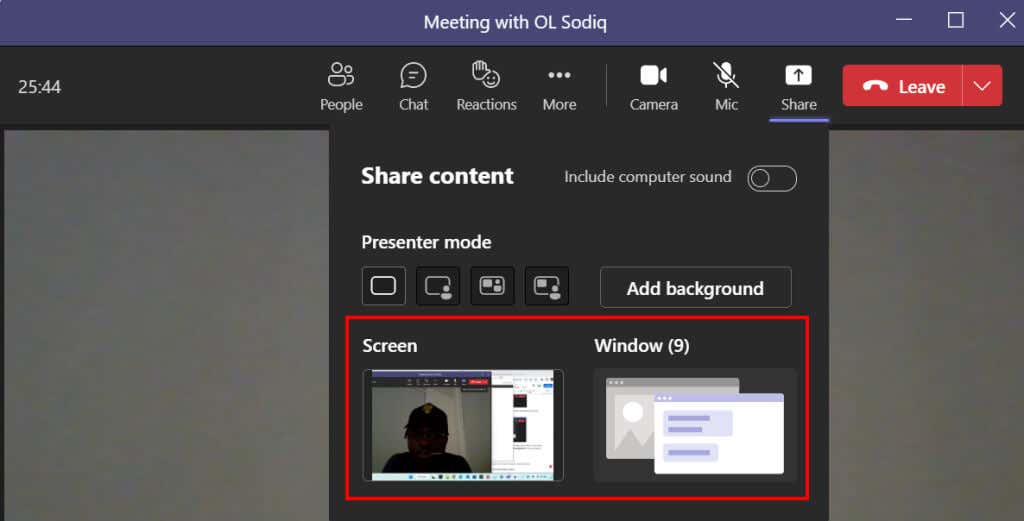
Wskazówka dla profesjonalistów:Aby szybko udostępnić aplikację podczas spotkania, najedź kursorem na ikonę aplikacji na pasku zadań i wybierz Udostępnij to okno.
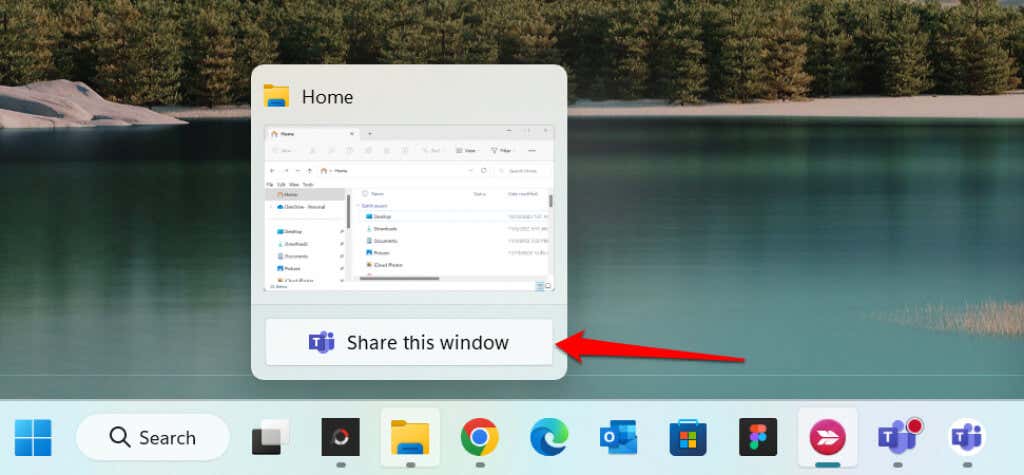
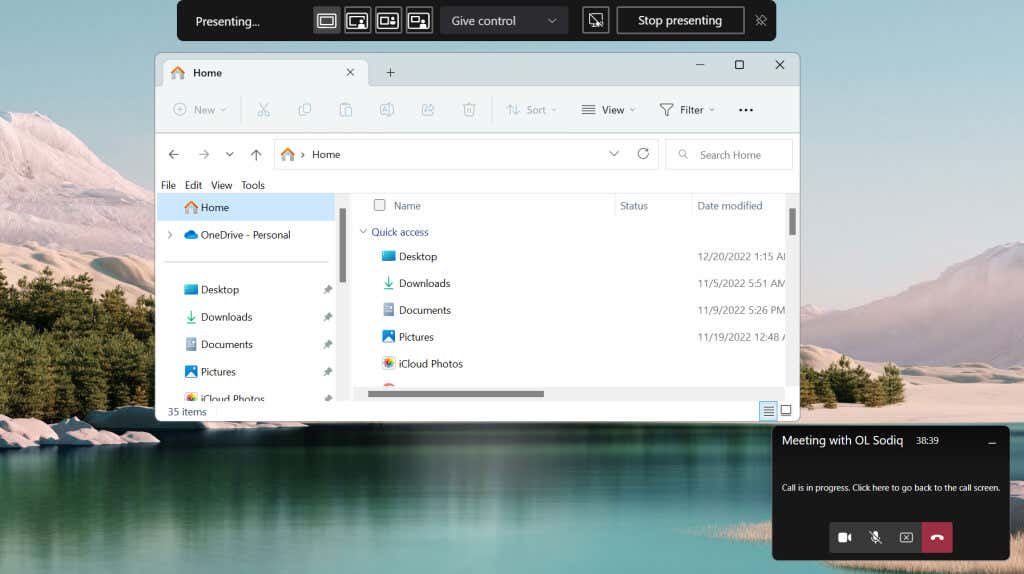

Na pasku narzędzi możesz zatrzymać prezentację, przełączyć tryby prezentera i przekazać kontrolę innemu uczestnikowi spotkania.
Udostępnij swój ekran w aplikacji Microsoft Teams (Mac)
Na komputerach Mac musisz przyznać Zespoły Microsoftu dostęp do nagrywania ekranu i dźwięku, aby móc korzystać z udostępniania ekranu podczas spotkań.
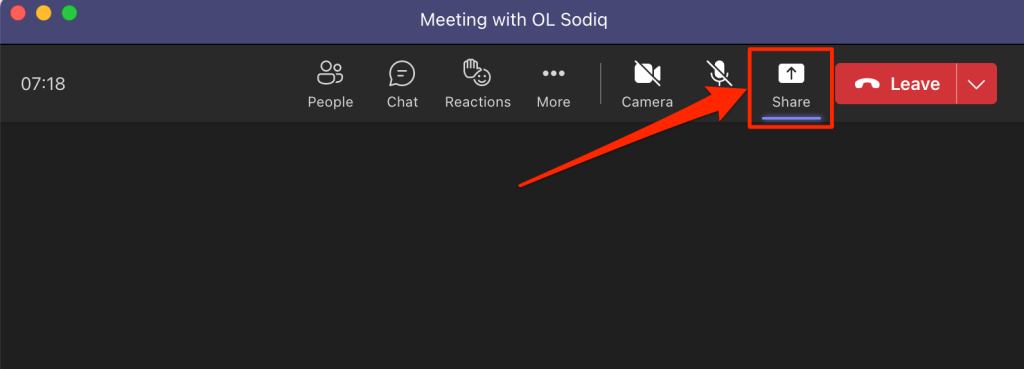
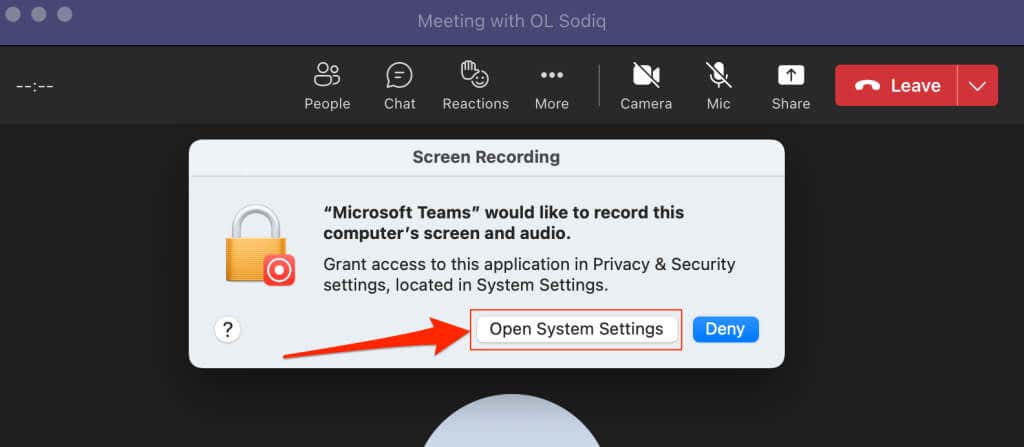
Możesz także przyznać uprawnienia do nagrywania ekranu aplikacji Teams w ustawieniach systemowych komputera Mac. Przejdź do Ustawień systemu(lub Preferencji systemowych), wybierz Prywatność i bezpieczeństwona pasku bocznym, a następnie wybierz Nagrywanie ekranu..
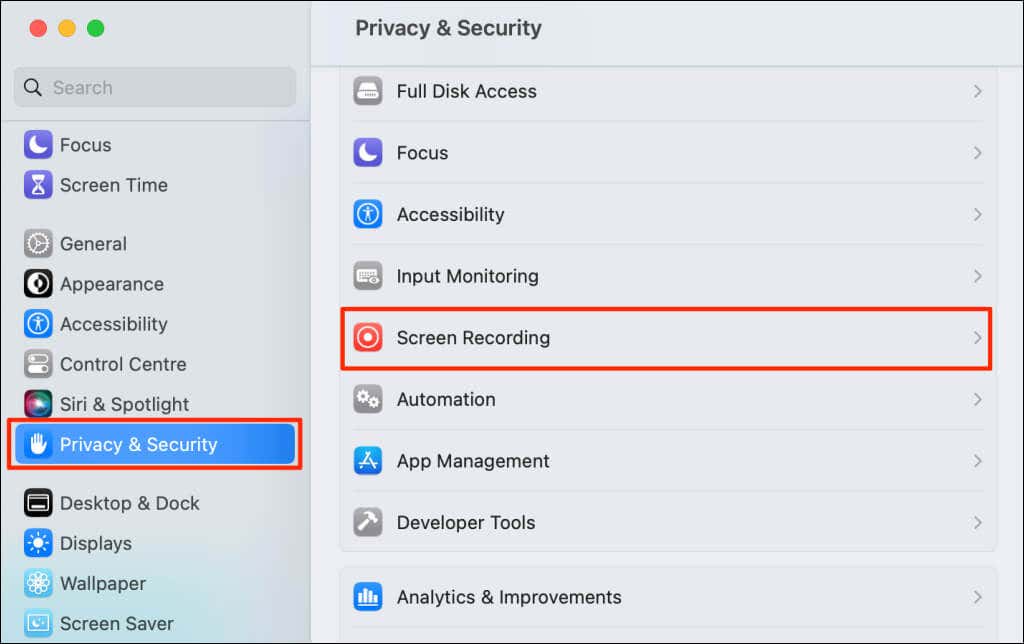
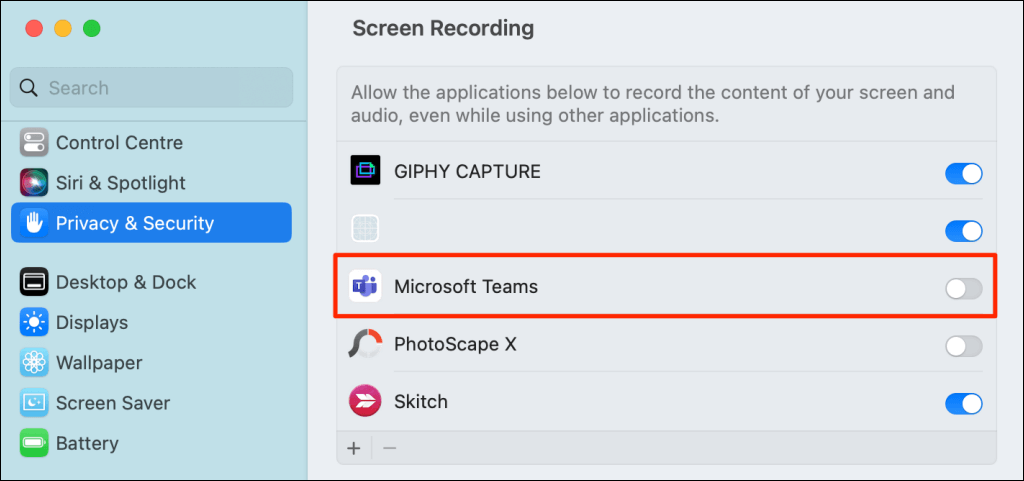
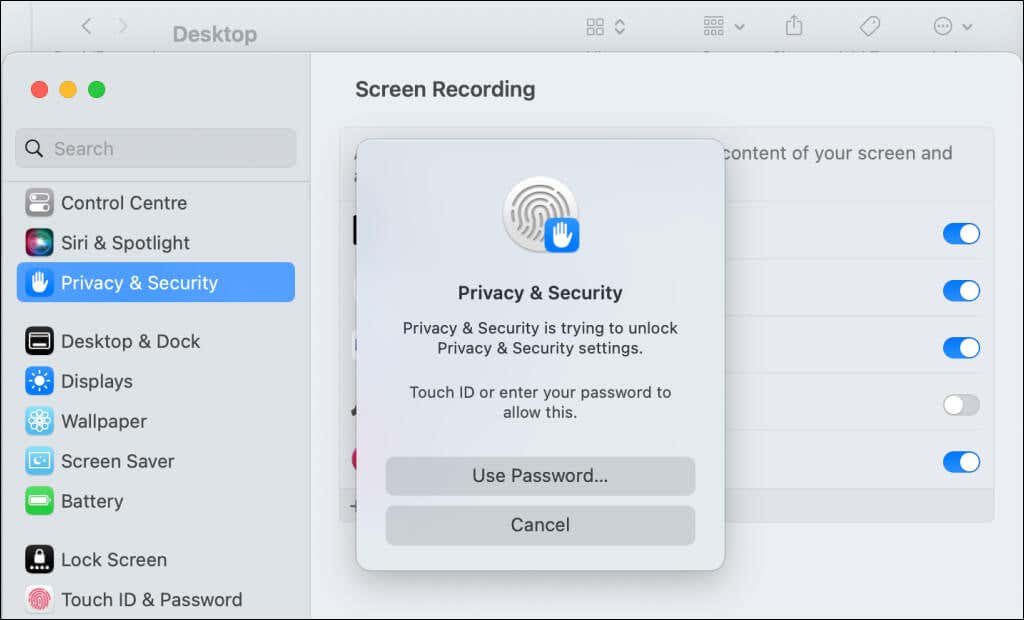
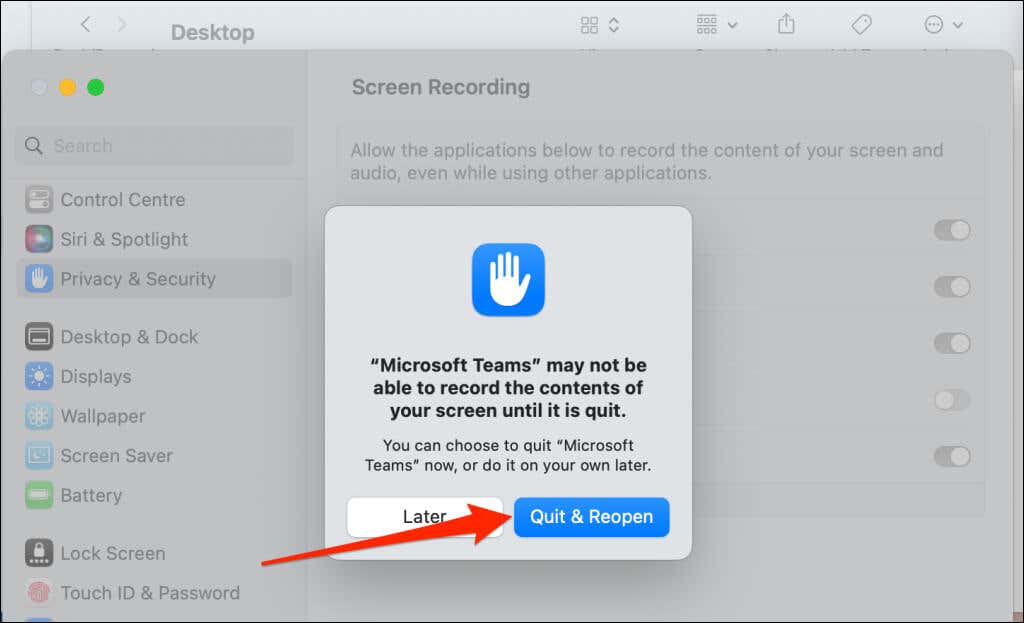
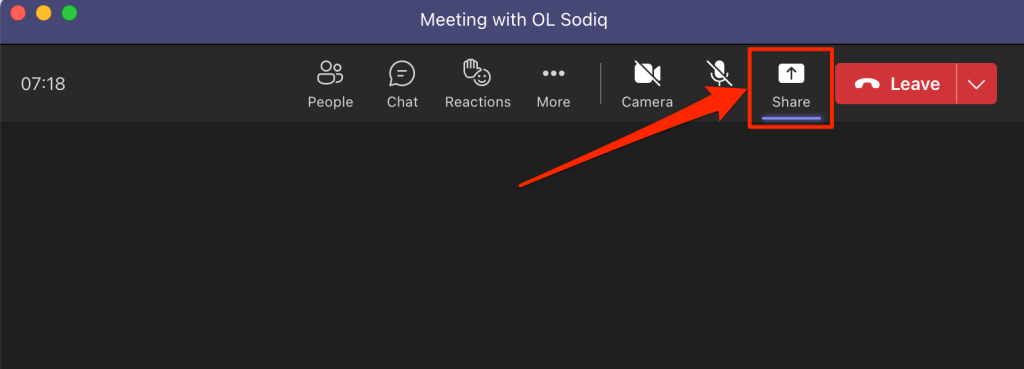
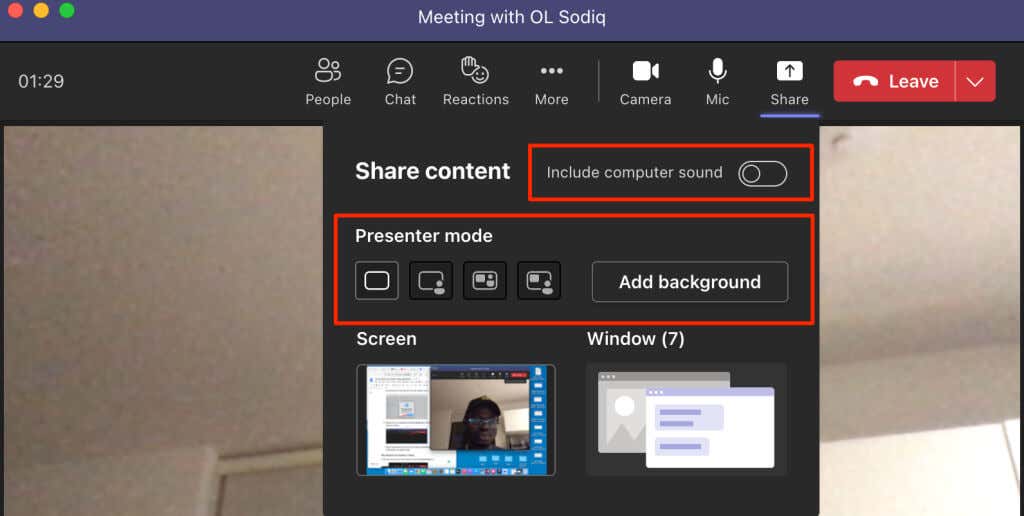
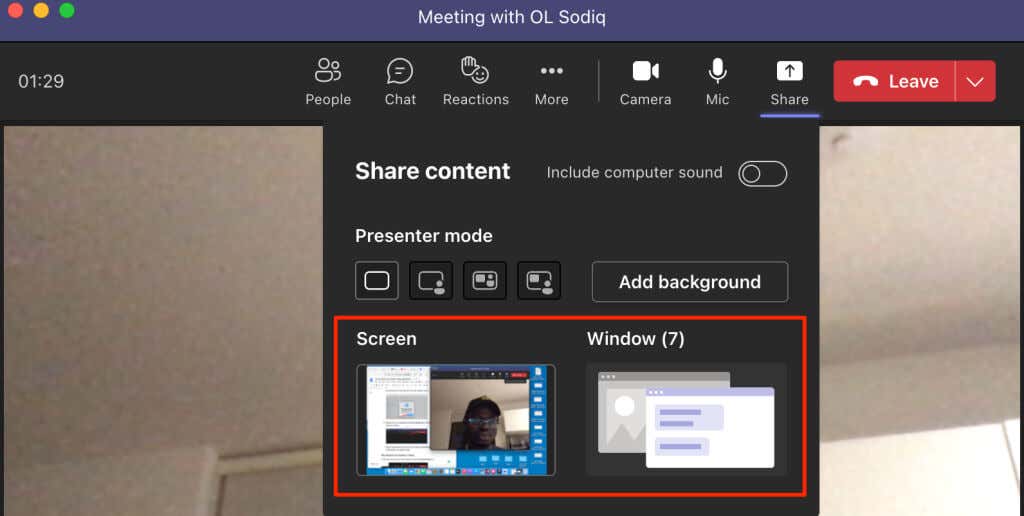
Przestań udostępniać swój ekran w aplikacji Teams
Otwórz aplikację Teams i wybierz ikonę Zatrzymaj udostępnianie, aby zatrzymać udostępnianie ekranu.
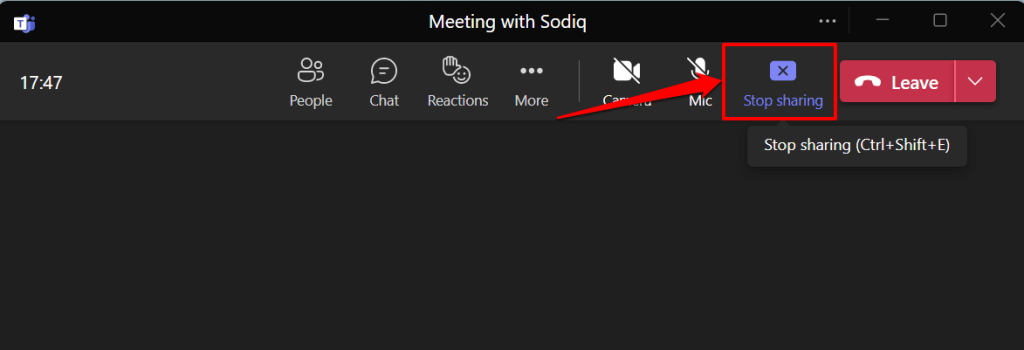
Możesz też nacisnąć Ctrl+ Shift+ Ena klawiaturze, aby zatrzymać udostępnianie ekranu. Użyj skrótu klawiaturowego Command+ Shift+ E, aby zatrzymać udostępnianie ekranu na komputerze Mac.
Możesz wybrać Zatrzymaj prezentacjęna pasku narzędzi prezentera, aby zatrzymać udostępnianie ekranu lub okna.

Nie możesz udostępnić swojego ekranu w aplikacji Teams? Wypróbuj te szybkie poprawki
Czy masz problemy z udostępnianiem ekranu w aplikacji Teams? Czy aplikacja Microsoft Teams wyświetla czarny lub pusty ekran podczas prezentacji na spotkaniach? Poniższe metody rozwiązywania problemów mogą rozwiązać problem.
1. Zaktualizuj Microsoft Teams
Udostępnianie ekranu może działać nieprawidłowo w starszych wersjach aplikacji Microsoft Teams. Zaktualizuj aplikację do najnowszej wersji i spróbuj ponownie udostępnić ekran.
Otwórz Microsoft Teams, wybierz ikonę z trzema kropkamiobok ikony/zdjęcia profilu i wybierz Sprawdź aktualizacje.
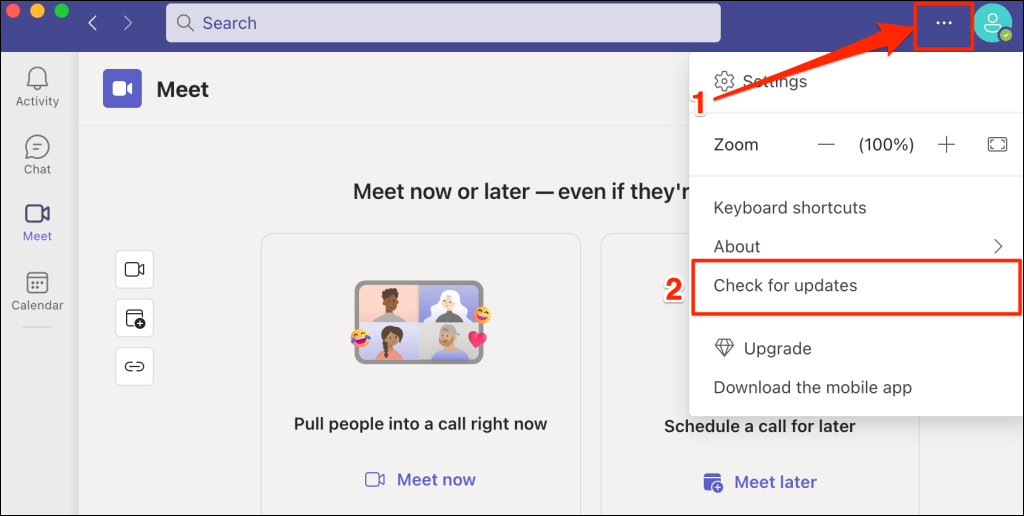
Poczekaj, aż aplikacja Teams zainstaluje dostępne aktualizacje i wybierz opcję Odśwież teraz, aby ponownie uruchomić aplikację Microsoft Teams.
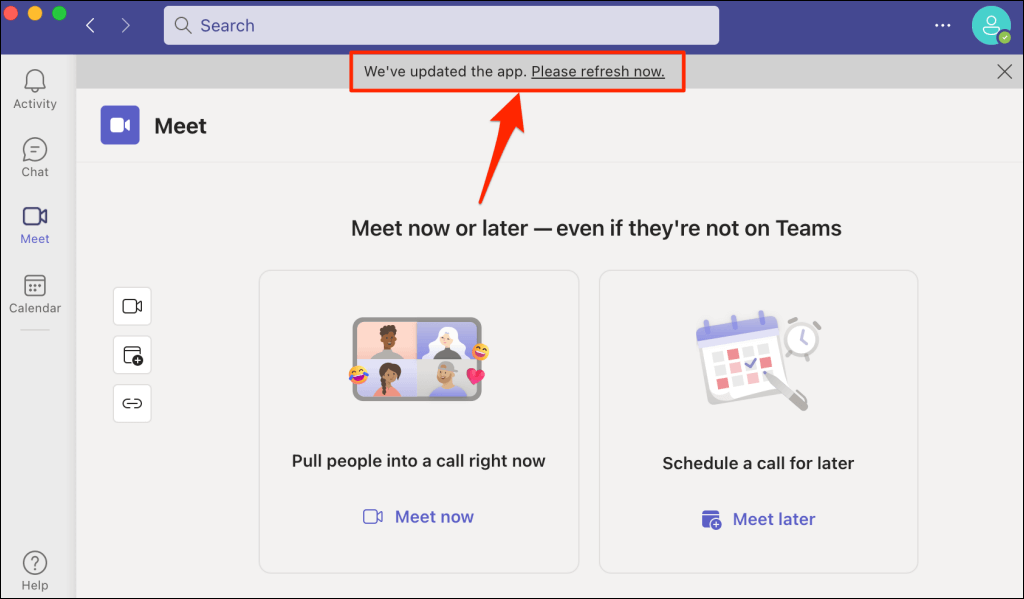 .
.
Aby zaktualizować aplikację Teams dla domu lub małych firm, wybierz ikonę menu z trzema kropkami, wybierz Ustawieniai wybierz opcję O zespołach.
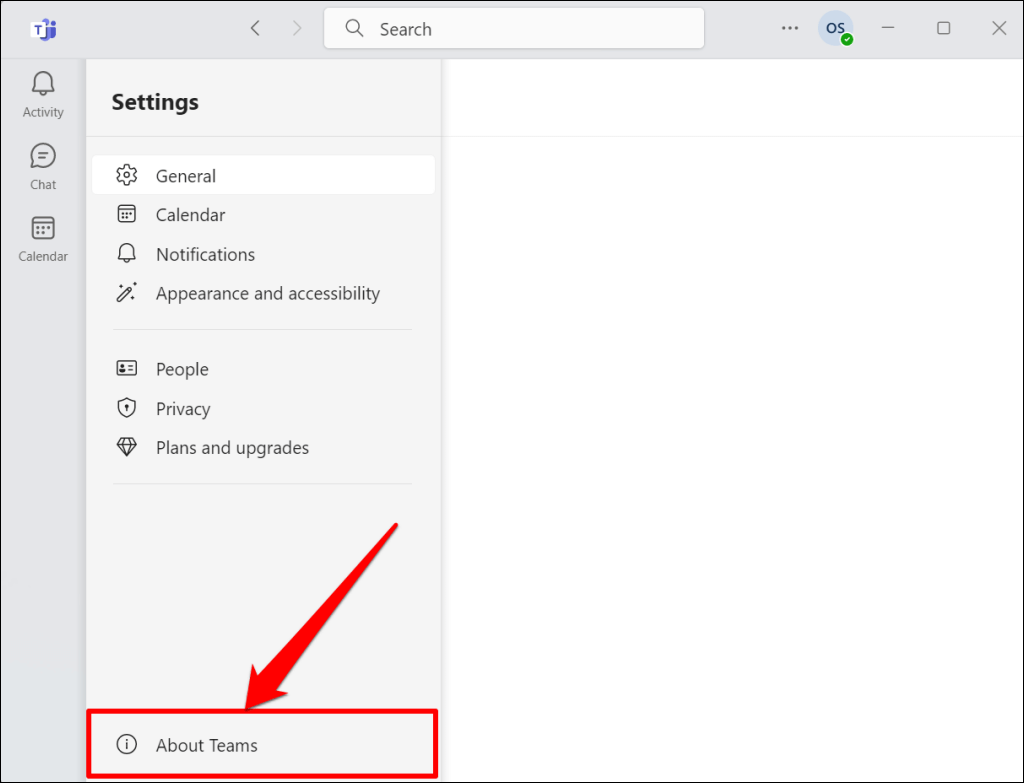
Microsoft Teams automatycznie pobierze najnowszą wersję dostępną dla Twojego komputera.
2. Wymuś zatrzymanie i ponowne uruchomienie zespołów
Wymuś zamknięcie i ponowne otwarcie aplikacji Teams, jeśli funkcja udostępniania ekranu aplikacji nie działa na Twoim komputerze.
W systemie Windows naciśnij Ctrl+ Shift+ Esc, aby otworzyć Menedżera zadań, kliknij prawym przyciskiem myszy Microsoft Teamsi wybierz Zakończ zadanie.
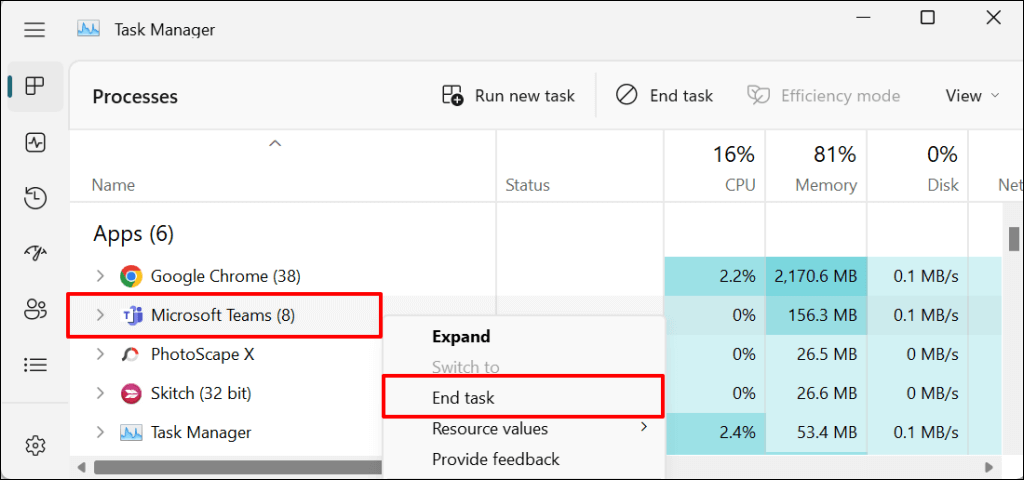
Jeśli używasz komputera Mac, naciśnij Command+ Opcja+ Esc, aby otworzyć okno „Wymuś zamknięcie aplikacji”. Wybierz Microsoft Teamsi wybierz Wymuś zamknięcie, aby zamknąć aplikację Microsoft Teams.
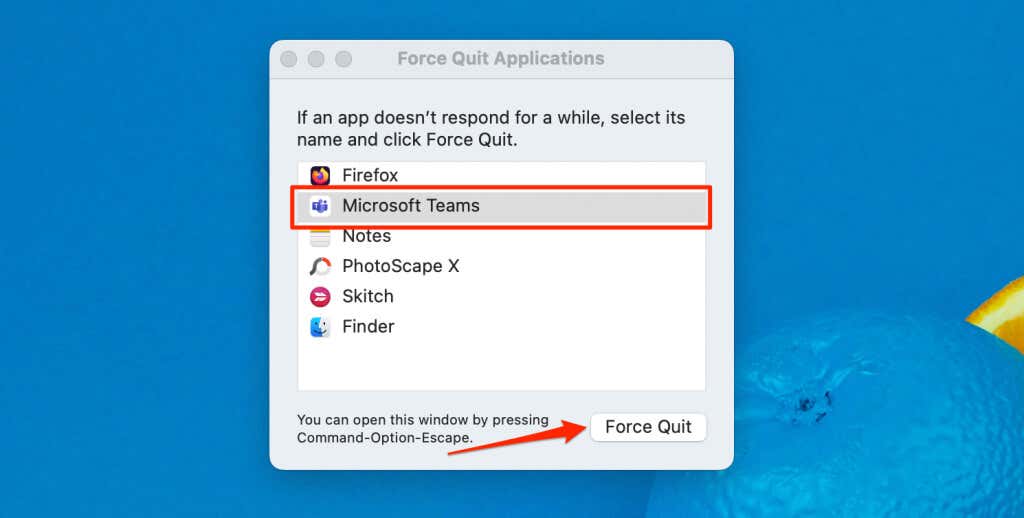
3. Wyczyść pamięć podręczną Microsoft Teams
Uszkodzone pliki pamięci podręcznej Microsoft Teams mogą również powodować różne problemy w aplikacji. Wyczyść pamięć podręczną aplikacji Teams, jeśli ulegnie awarii lub nie uda się udostępnić ekranu — usunięcie pamięci podręcznej aplikacji Teams nie spowoduje usunięcia danych aplikacji. Instrukcje krok po kroku znajdziesz w naszych samouczek dotyczący czyszczenia pamięci podręcznej Microsoft Teams.
4. Uruchom ponownie komputer
Ponowne uruchomienie komputera może również sprawić, że funkcja udostępniania ekranu w aplikacji Teams znów zacznie działać prawidłowo. Zalecamy również aktualizację systemu operacyjnego komputera do najnowszej wersji.
Udostępnij ekran podczas spotkań w aplikacji Microsoft Teams
Udostępnianie ekranu w aplikacji Microsoft Teams dotyczy wyłącznie aplikacji komputerowych. Nie możesz udostępniać swojego ekranu z aplikacji Sieć zespołów ani aplikacji mobilnych (na Androida lub iPhone'a). Jeśli jednak jesteś uczestnikiem spotkania, możesz wyświetlić prezentację udostępnianą na ekranie na dowolnym urządzeniu.
.