Czy masz zapasowy Chromebook w domu lub w miejscu pracy? Możesz go dobrze wykorzystać jako prowizoryczny monitor pomocniczy do komputera. Samodzielny monitory stają się szalenie drogie, więc jeśli jeszcze na niego nie stać, przeczytaj ten przewodnik, aby dowiedzieć się, jak używać Chromebooka jako drugiego monitora.
ChromeOS nie ma wbudowanego narzędzie, które to umożliwia, więc będziesz potrzebować rozwiązań innych firm. Przetestowaliśmy kilka (bezpłatnych i płatnych) narzędzi, ale znaleźliśmy tylko jeden niezawodny produkt - Duet Display.

Przede wszystkim powinniśmy wspomnieć, że Duet Display jest aplikacją płatną (kosztuje 9,99 USD). Musisz tylko kupić aplikację na Androida na swoim Chromebooku (w sklepie Google Play). Klienty Mac i Windows są bezpłatne - o ile jesteś płatnym użytkownikiem.
Działa również bezprzewodowo, więc nie potrzebujesz żadnego kabla. Jednak aby aplikacja działała, urządzenia muszą znajdować się w tej samej sieci Wi-Fi.
Skonfiguruj wyświetlanie Duet na Chromebooku
Uruchom Sklep Play, wyszukaj Duet Display i kliknij Zainstaluj, aby pobrać aplikację na swojego Chromebooka.
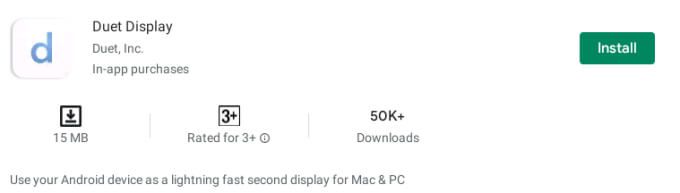
Otwórz Duet Display, utwórz konto (zweryfikuj również konto w e-mailu) i kliknij Połącz, aby połączyć wyświetlacz komputera Mac lub Windows PC z Chromebookiem.
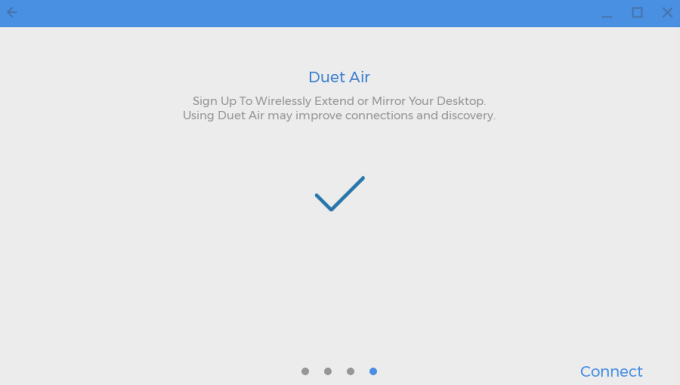
Aplikacja jest teraz gotowa odbierać sygnały wizualne z innych urządzeń podłączonych do Twojego konta Duet Air. Następnym krokiem jest skonfigurowanie Duet Display na komputerze Mac lub Windows.
Skonfiguruj Duet Display na Macu
Odwiedź Witryna internetowa Duet Display i kliknij
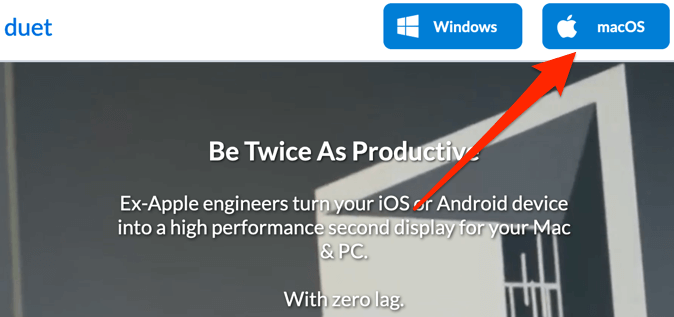
Jeśli na Twoim Macu działa macOS Catalina (10.15) lub nowszy, musisz przyznać Duet Display „Ułatwienia dostępu” i dostęp do ekranu. Wybierz Preferencje systemowe>Bezpieczeństwo i prywatność>Prywatność>Dostępnośći kliknij ikonę kłódki u dołu okna - lewy róg.
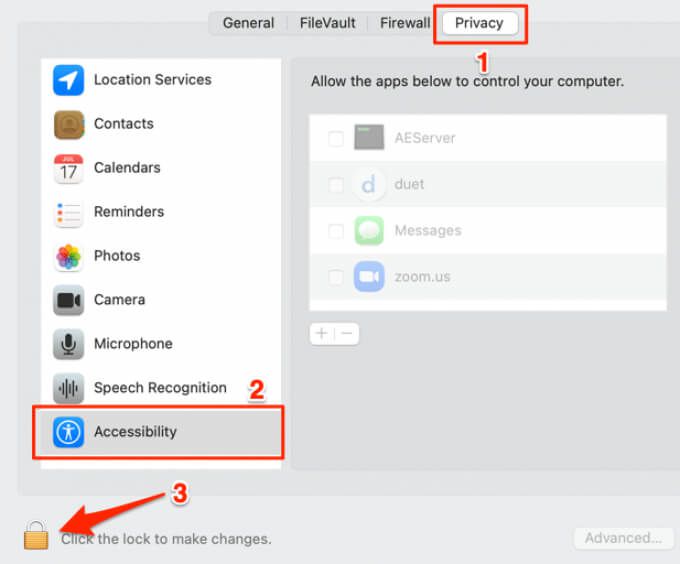
Sprawdź duet, aby przyznać aplikacji dostęp do sterowania komputerem Mac.
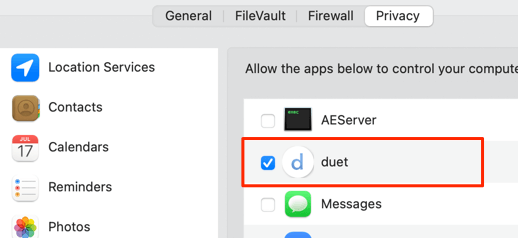
Następnie, aby uzyskać dostęp do nagrywania ekranu; wybierz Nagrywanie ekranuna pasku bocznym i zaznacz duet.
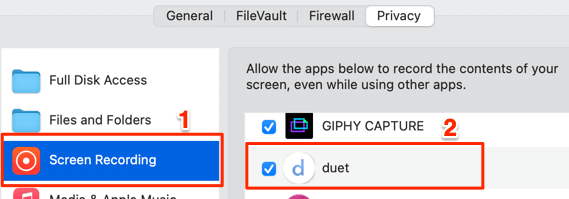
Chociaż możesz używać klienta Dual Display na Maca bez konta, zalogowanie się na swoje konto Duet umożliwia bezpieczne i szybsze połączenie z Chromebookiem. Dlatego zalecamy zalogowanie się na swoje konto Duet Air; uruchomienie aplikacji i kliknięcie Zaloguj się do pulpitu zdalnego.
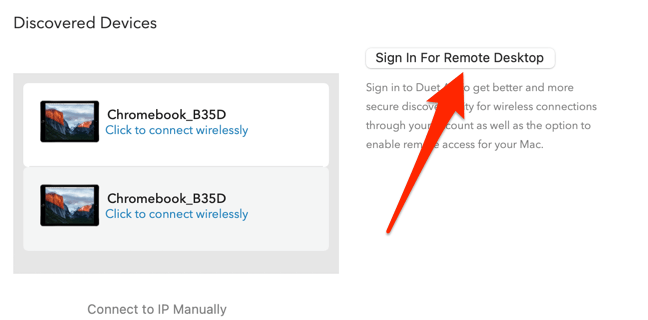
Jest jeszcze jedna rzecz, którą musisz zrobić : włącz udostępnianie ekranu w aplikacji Duet. Kliknij Profilna pasku bocznym i zaznacz Włączone udostępnianie ekranu.
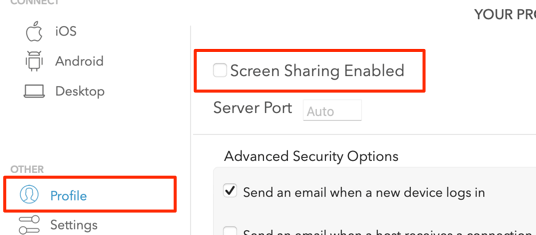
Możesz teraz korzystać z aplikacji, aby wyświetlać lub rozszerzać ekran swojego Maca na swojego Chromebooka.
Używaj Chromebooka jako Drugi monitor na Macu
Upewnij się, że Duet Display ma niezbędne uprawnienia do prawidłowego działania. Podobnie upewnij się, że łączysz swoje urządzenia z tą samą siecią Wi-Fi.
1. Uruchom aplikację Duet na swoim Chromebooku.
2. Otwórz aplikację na komputerze Mac i przejdź do karty Android.
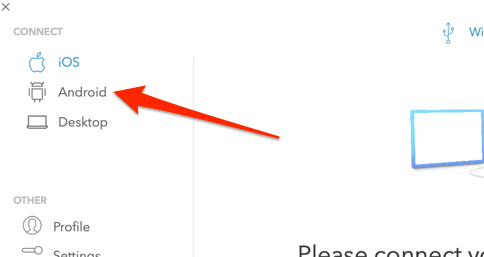
Aplikacja powinna automatycznie wykryć Twojego Chromebooka lub inne urządzenia „Duet Air” podłączone do Twojej sieci Wi-Fi.
3. Gdy Chromebook pojawi się w sekcji „Wykryte urządzenia”, kliknij Kliknij, aby połączyć się bezprzewodowo.
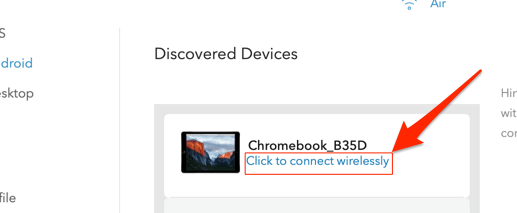
Jeśli aplikacja nie wykrywa Twojego Chromebooka automatycznie, wybierz Połącz z IP ręcznie, wprowadź adres IP Chromebooka adres i wybierz Połącz.
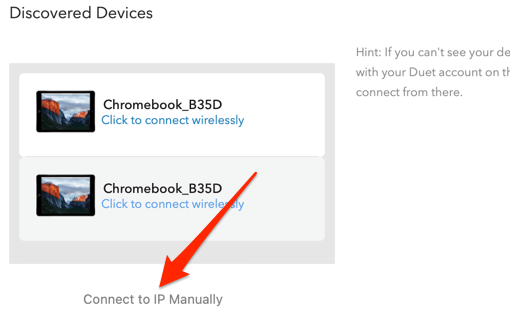
Adres IP swojego Chromebooka znajdziesz w Ustawienia>Sieć>Sieć połączona>Adres IP.
4. Duet umożliwia tworzenie kopii lustrzanych i rozszerzanie ekranu komputera Mac. Jeśli Twój Mac ma Touch Bar, możesz łatwo przełączać się między trybami „Wyświetlacze lustrzane” lub „Rozszerz pulpit”.

Aby przełączyć tryb wyświetlania na komputerach Mac bez paska Touch Bar, przejdź do ustawień Duet, wybierz opcję Dostosuj ustawieniai zaznacz Mirror Display.
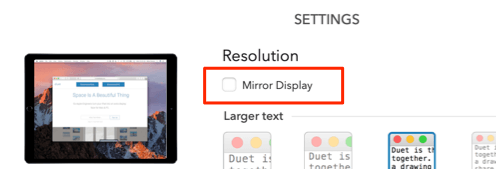
Innym sposobem przełączania trybów wyświetlania jest kliknięcie ikony kopii lustrzanej na pasku menu komputera Mac i wybranie Wbudowany lustrzany wyświetlacz Retina.
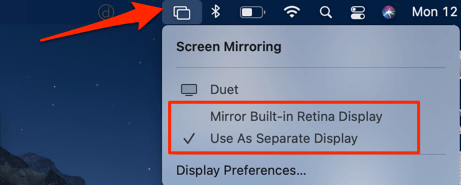
Aby przenieść aplikację lub okno do Chromebooka ekranu, przeciągnij aplikację do prawej krawędzi ekranu komputera Mac. Okno aplikacji pojawi się na Twoim Chromebooku przy lewej krawędzi wyświetlacza.
Jeśli chcesz zmienić lub zamienić pozycje ekranu, wybierz Preferencje systemowe>Wyświetlacze>Aranżacjai przeciągnij ekran (niebieski prostokąt) w inne miejsce. Co ciekawe, możesz też przesuwać tylko pasek menu; przeciągnij biały prostokąt u góry wyświetlacza na drugi ekran.

Niezależnie od tego, czy tworzysz kopię lustrzaną, czy rozszerzasz wyświetlacz, Duet jest wystarczająco inteligentny, aby wykryć klawiaturę i gładzik komputera Mac lub PC. Jeśli chcesz, możesz także użyć klawiatury lub gładzika Chromebooka.
Skonfiguruj Duet Display w systemie Windows
Odwiedź Witryna internetowa Duet Display i pobierz klienta instalacji systemu Windows. Zainstaluj aplikację i uruchom ponownie komputer. Podłącz komputer do tej samej sieci Wi-Fi, co Chromebook i uruchom Duet.
Przejdź do karty Airi kliknij Sign In For Remote Access(Zarejestruj się, aby uzyskać dostęp zdalny). aby połączyć swoje konto Dual Air.
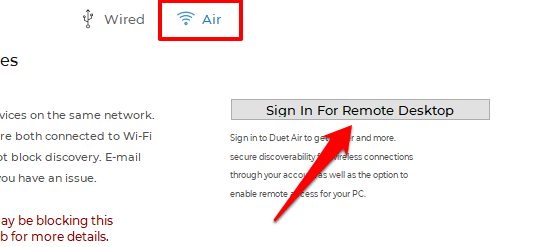
Następnie przejdź do zakładki Profili zaznacz Udostępnianie ekranu włączone.
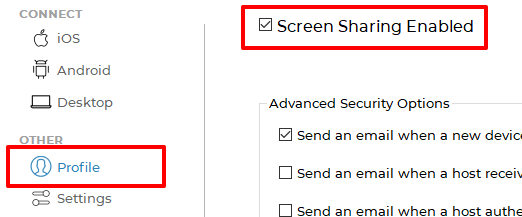
Na koniec przejdź do karty Ustawieniai zaznacz Włącz Duet Air.
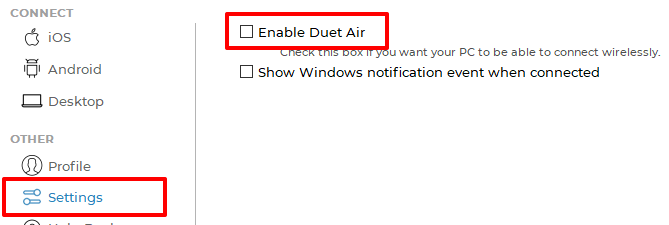
Wszystko teraz, aby używać Chromebooka jako drugiego wyświetlacza komputera.
Używaj Chromebooka jako drugiego monitora w systemie Windows
Uwaga:chociaż Duet obsługuje system Windows, aplikacja działała lepiej i płynniej na komputerach Mac. Aplikacja czasami ulegała awarii na naszym testowym komputerze z systemem Windows, szczególnie po połączeniu z Chromebookiem. Czasami nie otwierało się, chyba że ponownie uruchomiliśmy nasz komputer. Z naszych badań wynika, że kilku innych użytkowników systemu Windows również nie było w stanie płynnie korzystać z aplikacji na swoich urządzeniach, ale kilku innych sprawiło, że działała ona bez problemów.
Może to być spowodowane różnymi konfiguracjami sprzętu. A może błąd w kliencie Windows. Wypróbuj aplikację na komputerze z systemem Windows i daj nam znać, jak działa.
Jeśli poprawnie skonfigurowałeś aplikację, aplikacja Duet w systemie Windows powinna natychmiast automatycznie wykryć Chromebooka. W przeciwnym razie zamknij i ponownie otwórz aplikację lub uruchom ponownie komputer.
Na karcie Airwybierz Androidna pasku bocznym i kliknij swojego Chromebooka. Jeśli nadal nie możesz znaleźć swojego Chromebooka na liście wykrytych urządzeń, kliknij Połącz ręcznie z IPi wpisz adres IP Chromebooka.
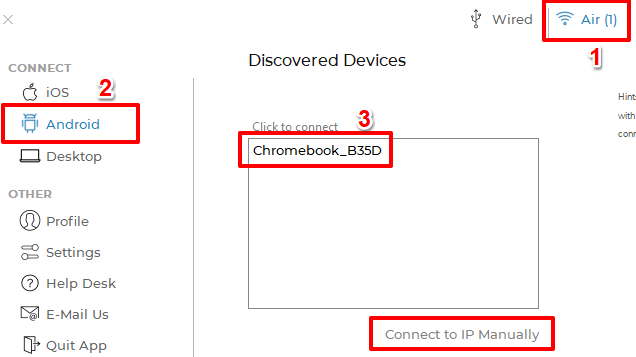
Wybierz Ustawienia>Sieć>Sieć połączona>Adres IP, aby sprawdzić adres IP Chromebooka. Pulpit Twojego komputera powinien pojawić się na Chromebooku.
Ważne ustawienia wyświetlania w Duecie
Podczas projekcji lub tworzenia kopii lustrzanej ekranu na Chromebooku w Ustawieniach aplikacji znajdziesz kilka ważnych konfiguracji strona. Oto, co mają na myśli i jak mogą wpłynąć na Twoje wrażenia z korzystania z aplikacji:
1. Rozmiar tekstu:do wyboru jest pięć rozmiarów tekstu. Im większy rozmiar tekstu, tym mniejsza rozdzielczość wyświetlania na Twoim Chromebooku.
2. Wyświetlacz Retina:jeśli zaznaczysz opcję Retina, Duet będzie symulował wyświetlanie siatkówki na Twoim Chromebooku, podwajając gęstość pikseli. Chociaż to ustawienie poprawi jakość obrazu, spowoduje, że aplikacja będzie zużywać więcej energii baterii.
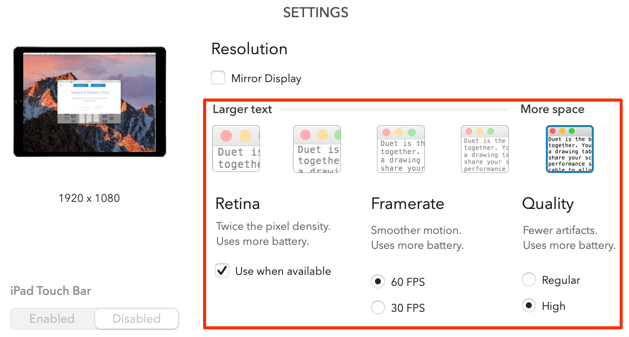
3. Szybkość klatek:dostępne są dwie opcje: 60 kl./si 30 kl./s. Wybór wyższa liczba klatek na sekundę zapewni płynniejszy ruch, ale kosztem baterii Twojego urządzenia.
4. Jakość:Duet daje Ci również swobodę wyboru preferowanej jakości transmisji sygnału. Jakość Wysokazapewnia najlepsze wrażenia z mniejszą liczbą cyfrowych artefaktów. Przy jakości Zwykłejteksty i obrazy będą miały więcej szczegółów. Poza tym aplikacja zużywa mniej energii baterii.
Aplikacja Duet automatycznie dostosowuje wyświetlacz Chromebooka, gdy zmienisz którekolwiek z tych ustawień. Aby uzyskać najlepsze rezultaty, zalecamy stosowanie najwyższych dostępnych ustawień. Pamiętaj jednak, aby podczas korzystania z aplikacji podłączyć urządzenia do źródła zasilania.
Obróć przełącznik
Możesz także użyć aplikacji Duet, aby bezprzewodowo wyświetlić ekran swojego Chromebooka na komputerze Mac lub komputer z systemem Windows. Podłącz urządzenia do tej samej sieci Wi-Fi i uruchom Duet Display. Twój komputer Mac lub komputer z systemem Windows powinien pojawić się w panelu aplikacji na Chromebooku; wybierz Lustrolub Rozszerz, aby odpowiednio wyświetlić ekran.
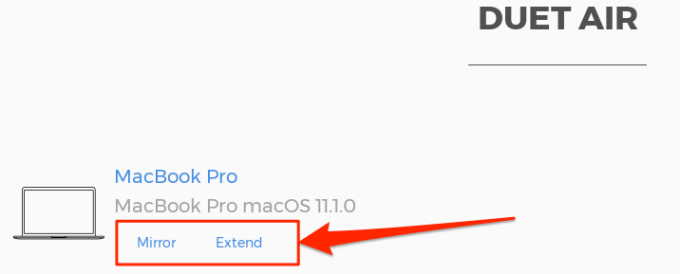
Jeśli masz jakieś pytania, zostaw komentarz lub odwiedź Centrum pomocy Duet Display, aby uzyskać pomoc.