InDesign, aplikacja DTP dostępna w ramach subskrypcji Adobe Creative Cloud, jest idealna do projektowania praktycznie każdego dokumentu, od ulotek, plakatów i broszur po dłuższe dokumenty, takie jak książki, czasopisma i książki elektroniczne.
Strony wzorcowe nie mają większego znaczenia, jeśli projektujesz pojedynczą stronę. Jeśli jednak dokument, który tworzysz w programie InDesign, ma wiele stron - ichcesz, aby niektóre elementy każdej strony pozostały w całym dokumencie - na pewno ułatwisz sobie życie, ucząc się, jak ustawić strony wzorcowe w programie Adobe InDesign. Chodzi o to, aby wprowadzić zmiany na wielu stronach dokumentu.
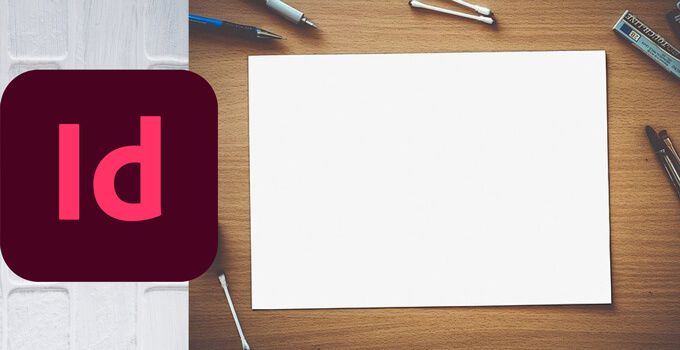
Co to jest strona wzorcowa w programie Adobe InDesign?
Strony wzorcowe rządzą układem całego dokumentu. Innymi słowy, jeśli zmienisz coś na stronie wzorcowej, zobaczysz tę zmianę na każdej stronie dokumentu, do której została zastosowana strona wzorcowa. Jest to bardzo przydatne w przypadku elementów, które mają pojawiać się na każdej stronie.
Załóżmy, że projektujesz wielostronicową broszurę i chcesz, aby ten sam obraz pojawiał się u góry każdej strony. Możesz dodać ten obraz do strony wzorcowej. W ten sposób zagwarantujesz, że jego rozmieszczenie, wymiary i formatowanie są ujednolicone w całym dokumencie.
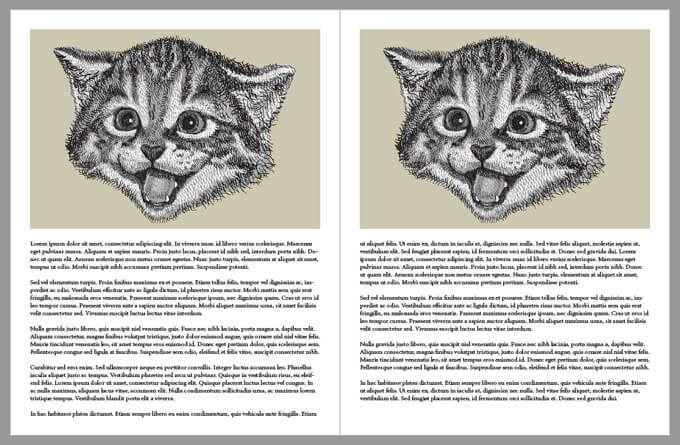
Czy możesz mieć wiele stron wzorcowych?
Tak. W rzeczywistości, kiedy tworzysz nowy dokument w programie InDesign, automatycznie masz do wyboru dwie strony wzorcowe: A-wzorzeci Brak. Jak można sobie wyobrazić, strona wzorcowa Brak nie zawiera żadnych elementów innych stron wzorcowych. To jest puste.
Ponadto A-Master zazwyczaj zawiera lewą i prawą stronę. To zrozumiałe, ponieważ jeśli Twój dokument jest zaprojektowany tak, aby otwierał się jak książka, będziesz chciał, aby rzeczy takie jak numer strony znajdowały się w innym miejscu, w zależności od tego, czy strona jest lewą, czy prawą.
Jak edytować i stosować strony wzorcowe
Aby uzyskać dostęp do stron wzorcowych dokumentu w programie Adobe InDesign, wybierz opcję Stronyw Windows>Strony. Wszyscy wzorce pojawią się u góry panelu Strony. Pod stronami wzorcowymi zobaczysz każdą stronę dokumentu. Spójrz na zrzut ekranu poniżej.
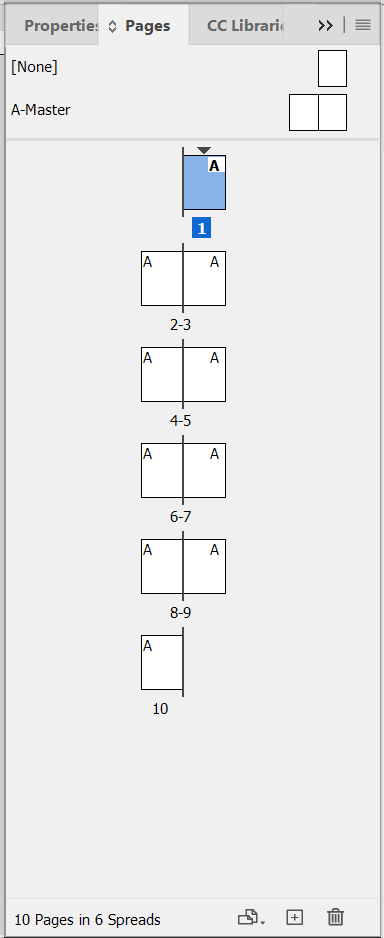
W górnej części panelu można zobaczyć strony None(Brak) i A-Master(A-wzorzec). Następnie pod odstępnikiem wszystkie strony w dokumencie pojawią się jako rozkładówki. W tym przykładzie strona 1 jest przednią okładką naszego dokumentu, a wszystkie kolejne strony są wymienione poniżej.
Zwróć uwagę na Aw górnym rogu stron. Oznacza to, że A-Master został zastosowany do tych stron. Możesz również najechać kursorem myszy na dowolną stronę w panelu Strony, a pojawi się etykietka z informacją, która strona wzorcowa została zastosowana do tej strony.
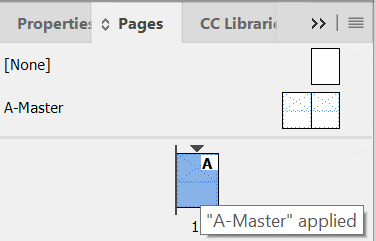
Aby zmodyfikować A-Master, dwukrotnie -kliknij na nią w panelu Strony. (Możesz potwierdzić, którą stronę edytujesz, wzorcową lub inną, patrząc na dół okna programu InDesign). W menu wyboru strony zobaczysz nazwę lub numer strony.
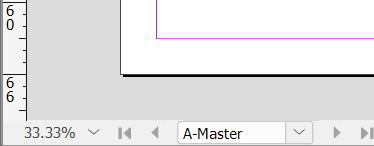
Możesz dodać lub zmieniaj wszystko, co chcesz w A-Master. Dodajmy obraz do lewej i prawej strony A-Master.
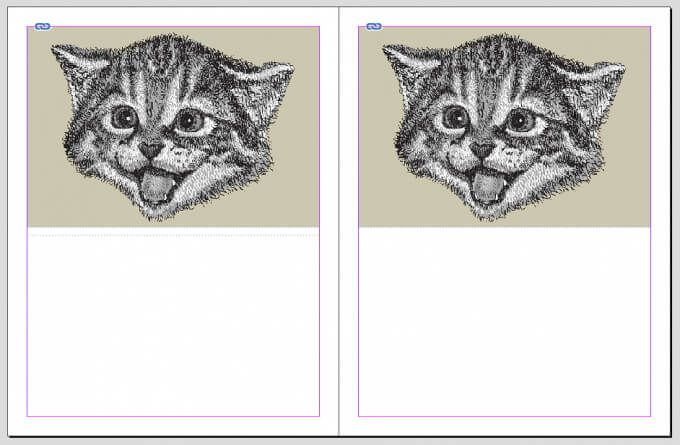
Teraz wróć do swojego dokumentu, a zobaczysz, że obraz pojawia się na każdej stronie, na której zastosowano A-Master i nie możesz wybrać, edytować lub usuń obraz. Doskonale.
Ale poczekaj, może nie chcesz, aby przednia okładka zawierała te same elementy, co reszta stron dokumentu. Zastosowanie innej strony wzorcowej jest bardzo proste. Kliknij prawym przyciskiem myszy stronę w panelu Strony i wybierz Zastosuj wzorzec do stron.
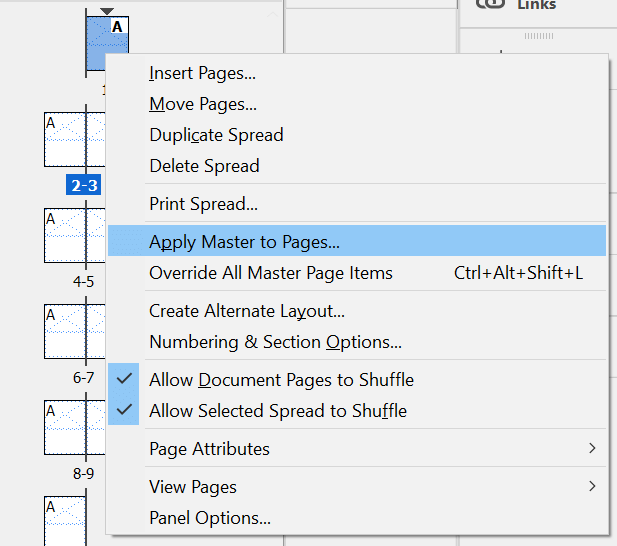
W wyświetlonym oknie dialogowym Zastosuj wzorzecwybierz inną stronę wzorcową z listy rozwijanej. Kontynuując nasz przykład, wybierz [Brak]. Z menu rozwijanego Do stronwybierz stronę, do której ma być zastosowana strona wzorcowa [Brak] - w tym przypadku jest to strona 1, czyli strona tytułowa. Następnie wybierz OK.
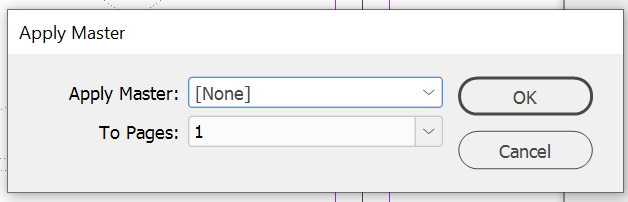
Zastosowałeś wzorzec [Brak] do strony 1 i wybierając stronę 1 w panelu Strony, możesz zobaczyć, że zmiany zostały zastosowane. Strona 1 nie ma już zastosowanego żadnego elementu z A-Master. Znowu wygląda jak pusty dokument.
Jak utworzyć nową stronę wzorcową
Jeśli chcesz zaprojektować dokument, który wykorzystuje wiele układów, potrzebujesz wielu stron wzorcowych. Utwórz nową stronę wzorcową w panelu Strony, klikając prawym przyciskiem myszy w dowolnym miejscu listy istniejących stron wzorcowych. Wybierz Nowy wzorzec.
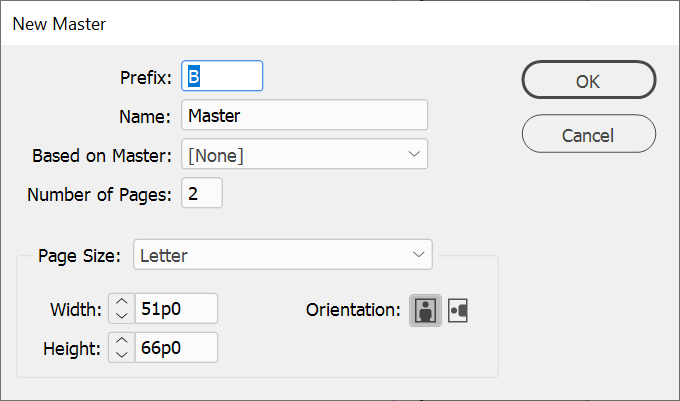
W oknie dialogowym New Master wybierz Prefiksnowej strony wzorcowej i nadaj jej Nazwę. Następnie wybierz, ile stron ma zawierać ten nowy wzorzec oraz Rozmiar strony. Możesz także określić szerokość, wysokość i orientację nowego wzorca. Na koniec wybierz OK.
Po utworzeniu nowej strony wzorcowej dodaj do niej dowolne elementy. Następnie możesz zastosować go do strony w dokumencie, przeciągając ikonę nowej strony wzorcowej na ikonę strony, do której chcesz ją zastosować. Możesz też kliknąć prawym przyciskiem myszy stronę w panelu Strony, wybrać Zastosuj wzorzec do stroni wybrać właściwy wzorzec dla tej strony.
Czy możesz zastąpić lub odblokować strony wzorcowe?
Tak! Załóżmy, że w dokumencie należy zmienić tylko jedną rzecz dotyczącą wzorca na stronie. Zamiast tworzyć zupełnie nową stronę wzorcową, możesz zastąpić stronę wzorcową, której już używasz.
Wróć do panelu Stronyi kliknij prawym przyciskiem myszystronę, którą chcesz zmodyfikować. Następnie wybierz Zastąp wszystkie elementy strony wzorcowej. Teraz możesz wybrać dowolny element na stronie i zmienić go lub usunąć.
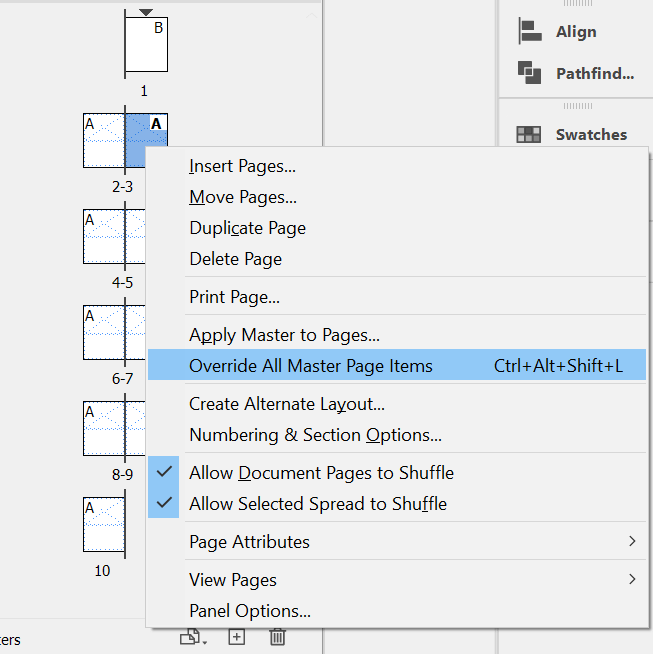
To wszystko też Dużo?
Większość aplikacji w usłudze Adobe Creative Cloud wymaga krzywej uczenia się. Mimo że aplikacje są solidne, a wiele z nich jest zgodnych ze standardami branżowymi, czasami łatwiej jest pozostać przy programach, które znasz lepiej. W takim przypadku możesz chcieć sprawdzić, jak zaprojektować dokument w Microsoft Publisher lub Słowo. Nie powiemy!