Jeśli masz kilka plików do zmiany nazwy, ręczna zmiana ich nazwy byłaby zbyt czasochłonna. Jednym ze sposobów na zaoszczędzenie czasu jest partia zmień nazwę plików na komputerze z systemem Windows 10. Istnieją zarówno wbudowane funkcje, jak i narzędzia innych firm do masowej zmiany nazw plików na komputerze z systemem Windows.
Każda metoda oferuje unikalny sposób zmiany nazwy plików. Na przykład Eksplorator plików pomaga szybko zmieniać nazwy plików, ale z ograniczonymi funkcjami. Wiersz polecenia oferuje kilka dodatkowych funkcji, ale nie jest tak łatwy w użyciu.
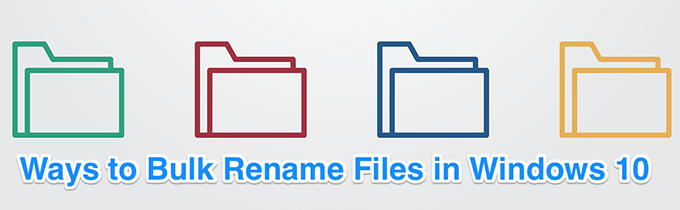
Użyj Eksploratora plików, aby wsadowo zmienić nazwy plików w systemie Windows 10
Jeśli szukasz tylko podstawowych nazw plików na swoim komputerze, nie musisz instalować żadnych aplikacji. Wbudowana funkcja zmiany nazwy pomaga również zbiorcze zmiany nazw plików i możesz jej używać z menu kontekstowego.




Batch Zmień nazwę plików za pomocą wiersza polecenia w systemie Windows 10
Jeśli chcesz, aby więcej opcji partii zmieniać nazwy plików na komputerze, możesz użyj wiersza polecenia. Pozwala używać znaków takich jak? i *, aby wybrać i zmienić nazwę plików. Daje to wiele sposobów na zmianę nazwy pliku, takich jak:
Polecenie renlub zmień nazwęumożliwia zmianę nazw plików w systemie Windows.

cd

zmień nazwę *. * ????????? ????????????? - Mahesh. *
Oto, co oznacza każdy parametr w poleceniu:
zmień nazwę- to polecenie umożliwia zmianę nazwy plików z wiersza polecenia.
*. *- thi s wybiera wszystkie pliki w bieżącym folderze.
??????????????????????? - Mahesh. *- plik znaki zapytania oznaczają oryginalne nazwy plików, Maheshto nowe słowo, które chcesz dodać, a *na końcu utrzymuje rozszerzenie pliku takie samo jak wcześniej.

zmień nazwę * .jpg * .png

Możliwość grupowania zmiany nazw plików za pomocą tego polecenia są nieograniczone.
In_content_1 all: [300x250] / dfp: [640x360]->Zmień nazwę wielu plików jednocześnie przy użyciu programu PowerShell w systemie Windows 10
Jeśli wolisz PowerShell do uruchamiania poleceń, istnieje polecenie zmiany nazwy pojedynczego lub wiele plików jednocześnie na komputerze z systemem Windows 10. To polecenie jest nieco bardziej złożone niż polecenie Wiersz polecenia, ale ma więcej funkcji.
Poniżej pokazano, w jaki sposób zamieniasz słowo John na Mike we wszystkich nazwach plików.

cd

reż | rename-item -NewName {$ _. name -replace „John”, „Mike”}

Użyj programu PowerToys do partii zmiany nazw plików w systemie Windows 10
Microsoft ma zestaw narzędzi o nazwie PowerToys, a jednym z nich jest PowerRename. To narzędzie pozwala grupowo zmieniać nazwy plików z wieloma zaawansowanymi opcjami na komputerze.
Zostaje dodany do menu kontekstowego podczas instalacji, dzięki czemu można szybko i łatwo zmienić nazwę plików.



Batch Rename Files with Bulk Rename Utility W systemie Windows 10
Bulk Rename Utility to bezpłatne narzędzie do zmiany nazw wielu plików przy użyciu różnych opcje na twoim komputerze. Ma podejście z pojedynczym interfejsem do zmiany nazw plików i zawiera większość opcji potrzebnych do wykonania zadania.





Użyj Zmień nazwę wzorca, aby zbiorczo zmienić nazwy plików w systemie Windows 10
Zmień nazwę wzorca to kolejne darmowe narzędzie, aby wsadowo zmienić nazwy plików na komputerze. >



Możesz także use a custom script to zbiorcze zmiany nazw plików na komputerze z systemem Windows 10.
Jaka jest twoja ulubiona metoda zmiany nazwy wielu plików jednocześnie o n Twój komputer z systemem Windows 10? Czy to Eksplorator plików, czy jedna z innych metod? Daj nam znać w komentarzach poniżej.