Chcesz mieć pewność, że Twoje cenne dane są bezpieczne. Ostatnią rzeczą, którą chcesz usłyszeć, jest to, że Twoje dane wpadły w niepowołane ręce, zwłaszcza jeśli zgubisz swoje cenne urządzenie.
BitLocker zapewnia użytkownikom systemu Windows 10 łatwy sposób ochrony danych za pomocą szyfrowania. Program tworzy bezpieczne środowisko dla wszystkich plików bez dodatkowego wysiłku z Twojej strony.
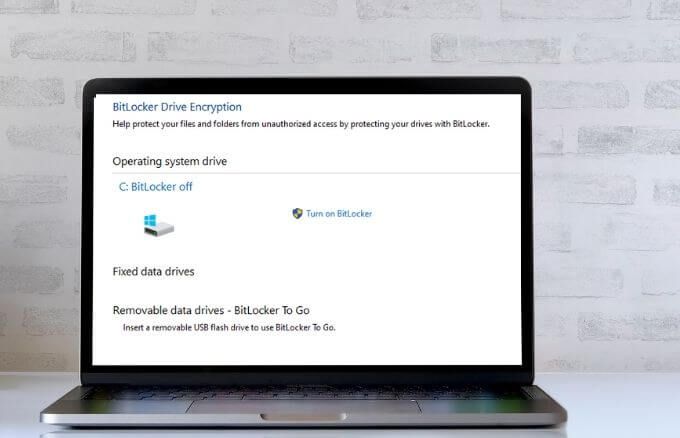
Jeśli nie potrzebujesz już funkcji BitLocker, możesz ją wyłączyć za kilka szybkie kroki. Jednak po wyłączeniu funkcji BitLocker w systemie Windows 10 będzie odszyfruj wszystkie swoje pliki, a Twoje dane nie będą już chronione.
Co to jest funkcja BitLocker?
BitLocker to natywna funkcja wbudowana w komputery z systemem Windows 10 Pro lub Enterprise. Ta funkcja szyfruje cały dysk twardy, aby chronić dane przed nieautoryzowanym manipulowaniem i wścibskimi spojrzeniami.
Nie wiesz, jakiej wersji systemu Windows używasz? Sprawdź nasz przewodnik na jak sprawdzić, jaką wersję systemu Windows zainstalowałeś.
Uwaga: chociaż system Windows 10 Home nie ma funkcji BitLocker, nadal możesz używać szyfrowania urządzenia do ochrony plików przed nieautoryzowanym dostępem w przypadku zgubienia lub kradzieży urządzenia. Możesz także umieścić swoje ważne pliki w magazynie osobistym OneDrive.
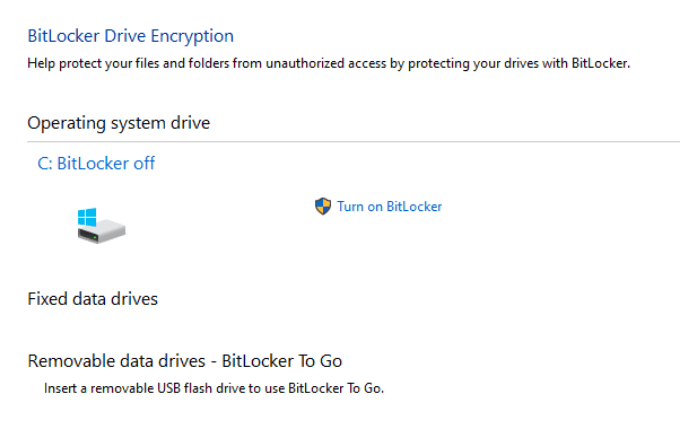
BitLocker używa Twojego Logowanie do systemu Windows, aby zabezpieczyć swoje dane bez konieczności podawania dodatkowych haseł. Ta funkcja szyfruje dane, szyfrując je, aby nikt nie mógł uzyskać do nich dostępu ani ich odczytać bez użycia klucza odzyskiwania.
BitLocker chroni Twoje dane tylko w przypadku kradzieży lub zgubienia urządzenia. Jeśli chcesz chronić swoje pliki przed oprogramowaniem ransomware lub innym złośliwym oprogramowaniem, sprawdź nasze najlepsze typy dla najlepsze skanery złośliwego oprogramowania i wirusów, które gwarantują wysadzenie każdego wirusa.
Jak wyłączyć funkcję Bitlocker w systemie Windows 10
BitLocker to dyskretna metoda ochrony danych przed nieautoryzowanym dostępem. Wyłączenie tej funkcji nie spowoduje usunięcia żadnych plików, ale nadal dobrą praktyką jest przechowywanie kopii zapasowych plików.
Istnieją różne sposoby wyłączenia funkcji BitLocker w systemie Windows 10, na przykład za pomocą ustawień, panelu sterowania, pola wyszukiwania systemu Windows lub za pomocą programu PowerShell i wiersza polecenia. Poniżej znajdują się kroki, które należy wykonać, korzystając z każdej z tych metod, aby wyłączyć funkcję BitLocker.
Istnieją witryny, które sugerują, że należy wyłączyć usługę BitLocker Windows Service lub użyć zasad grupy, aby wyłączyć funkcję BitLocker, ale te metody tak naprawdę nie działają i mogą spowodować błędne konfiguracje i błędy.
Jak wyłączyć funkcję BitLocker w systemie Windows 10 za pomocą wyszukiwania systemu Windows
Narzędzie wyszukiwania systemu Windows umożliwia wykonywanie wąskich wyszukiwań w celu znalezienia określonych elementów w Eksploratorze plików, Start menu lub menu Ustawienia. W tym miejscu możesz także wyszukiwać w Internecie bez otwierania przeglądarki i uzyskiwać dostęp do najczęściej używanych plików lub aplikacji.
Jeśli chcesz wyłączyć funkcję BitLocker, możesz to łatwo zrobić za pomocą pola wyszukiwania systemu Windows.
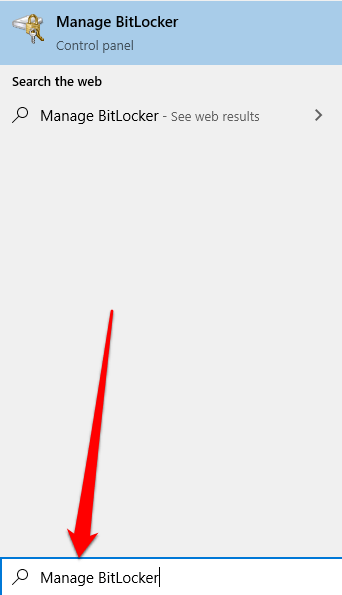
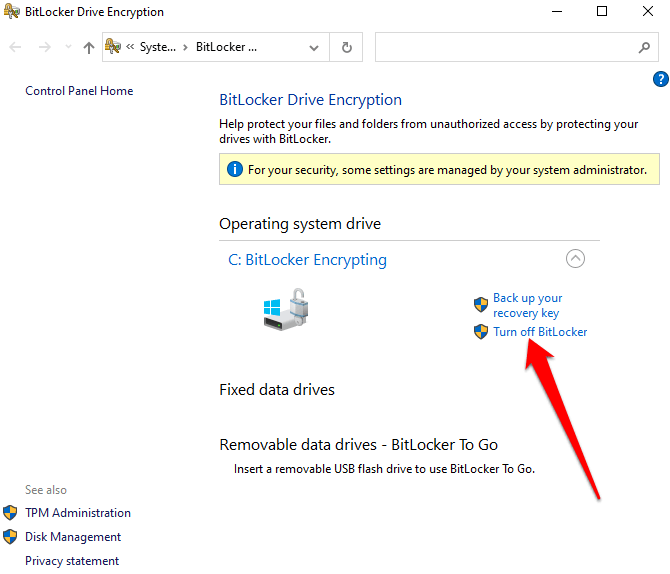
Jak wyłączyć funkcję BitLocker w systemie Windows 10 za pomocą menu Ustawienia
Menu Ustawienia systemu Windows zawiera podstawowe ustawienia, których możesz użyć do wprowadzenia zmian specyficznych dla aplikacji na swoim komputerze. Oto jak wyłączyć funkcję BitLocker za pomocą menu Ustawienia.
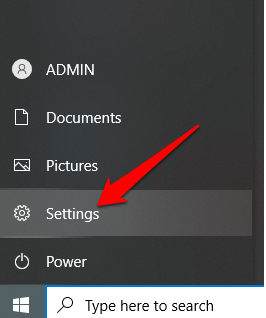
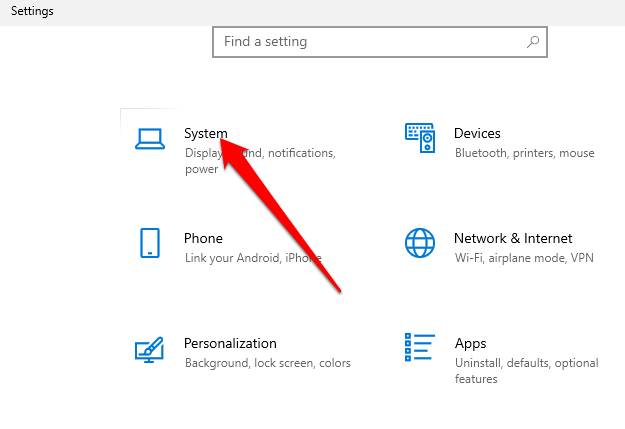
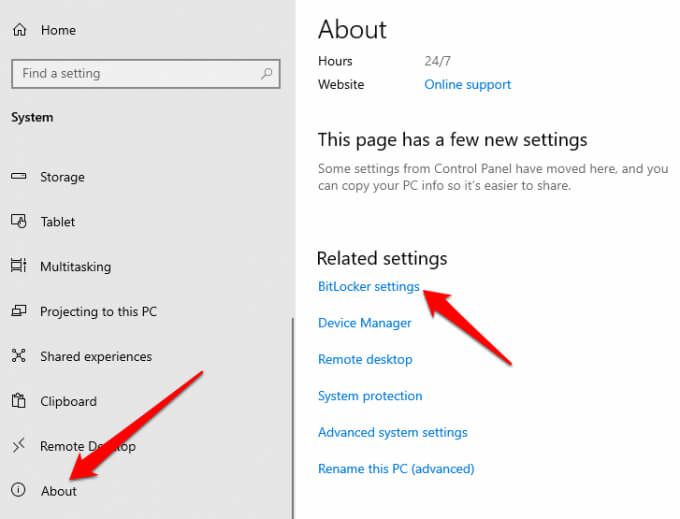
Uwaga: jeśli nadal nie widzisz karty, oznacza to, że Twój komputer nie ma funkcji BitLocker.
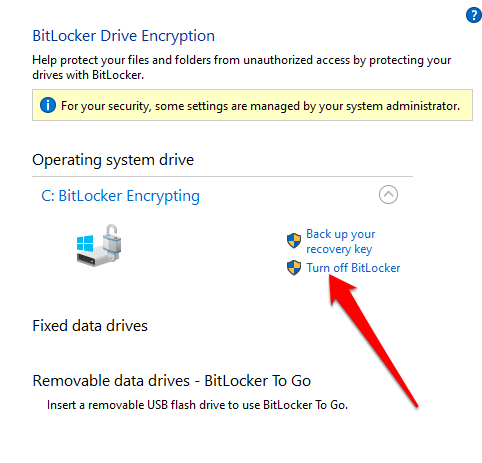
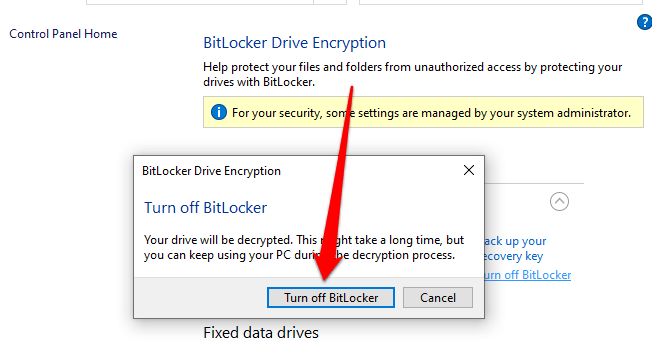
Jak usunąć funkcję BitLocker w Windows 10 za pośrednictwem panelu sterowania
Panel sterowania systemu Windows 10 zawiera ustawienia, które kontrolują prawie wszystko, jak wygląda i działa system Windows. Oto jak wyłączyć funkcję BitLocker za pomocą Panelu sterowania.
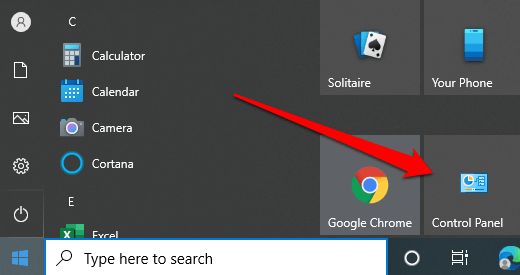
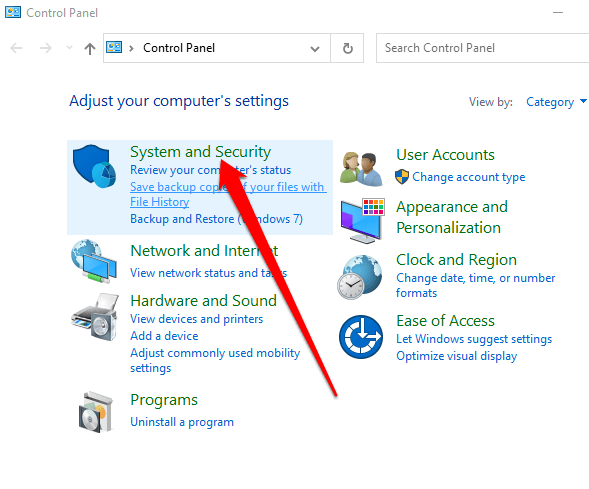
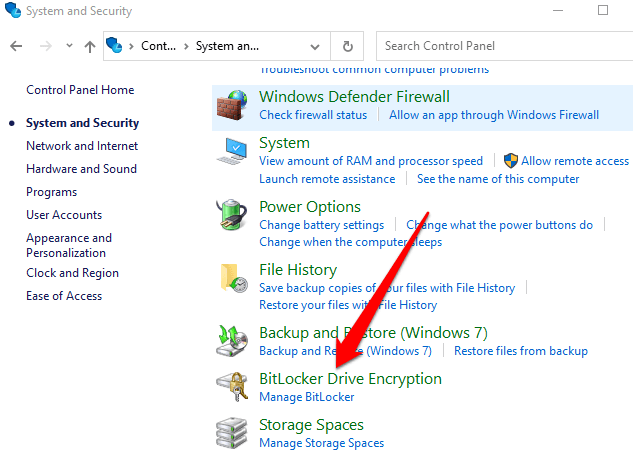
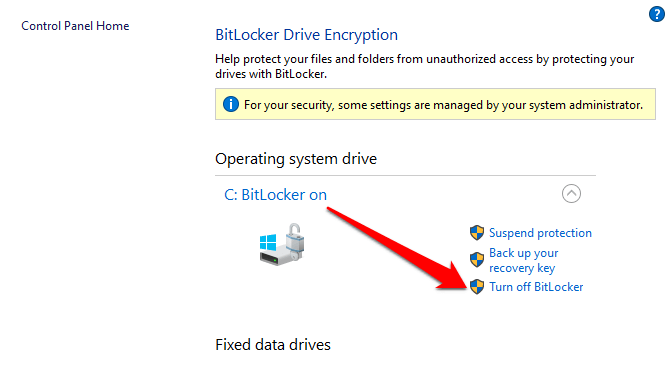
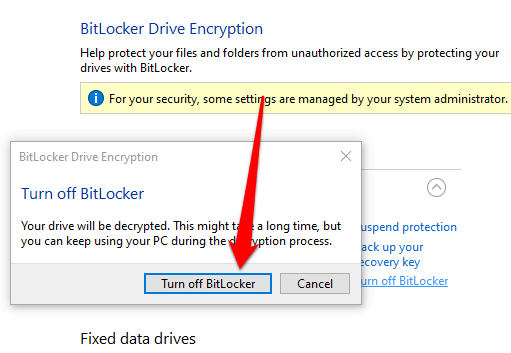
Uwaga: jeśli funkcja BitLocker zaszyfrowała jeden dysk twardy , rozpocznie proces odszyfrowywania tego dysku. Jeśli istnieją różne dyski, musisz wybrać dysk, dla którego chcesz wyłączyć funkcję BitLocker.
Jak wyłączyć funkcję BitLocker za pomocą programu PowerShell i wiersza polecenia
Na koniec, jeśli masz problemy z korzystaniem z interfejsu GUI lub masz dostęp tylko do narzędzi wiersza poleceń, możesz wyłączyć funkcję BitLocker za pomocą programu PowerShell lub wiersza polecenia. W przypadku obu narzędzi upewnij się, że uruchamiasz je jako Administrator.
W przypadku programu PowerShell polecenie znajduje się poniżej, ale zastąpisz X literą dysku zaszyfrowanego.
Wyłącz Bitlocker –MountPoint „X:”
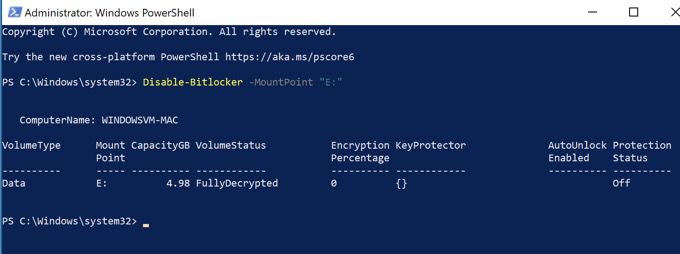
Stan woluminu powinien być W pełni odszyfrowanyi Stan ochronypowinny być Wyłączone.
Jeśli korzystasz z wiersza polecenia, najpierw będziesz potrzebować klucza odzyskiwania, który został zapisany na koncie Microsoft lub w pliku podczas pierwszej konfiguracji funkcji BitLocker. Zwykle jest to zestaw ośmiu liczb, z których każda składa się z sześciu cyfr oddzielonych myślnikami. Gdy już to zrobisz, musisz wpisać następujące polecenie, zastępując X literą dysku na komputerze:
manage-bde -unlock X: -RecoveryPassword Recovery-Key
manage-bde -unlock X: -RecoveryPassword Recovery-Key
strong>
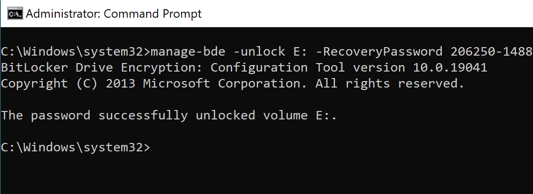
Pamiętaj, że odblokowuje to dysk, ale nie wyłącza całkowicie funkcji BitLocker. Jeśli chcesz go całkowicie wyłączyć, użyj tego polecenia:
manage-bde -off X:
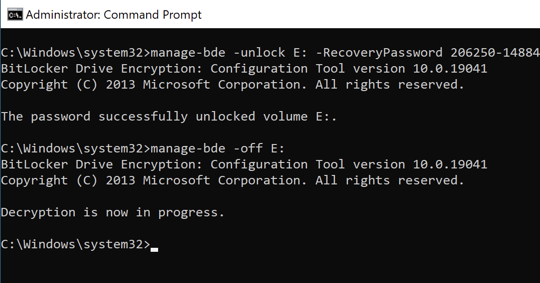
Jeśli chcesz ponownie włączyć funkcję BitLocker później, przejdź do naszego przewodnika na jak skonfigurować pełne szyfrowanie dysku w systemie Windows za pomocą funkcji BitLocker.
Bezpieczne wyłączanie funkcji BitLocker w systemie Windows 10
Wyłączenie funkcji BitLocker spowoduje odszyfrowanie wszystkich plików, co oznacza, że dane nie będą już chronione. Jednak nadal możesz zaszyfruj swoje pliki tekstowe lub zaszyfruj wszystkie swoje dane online i offline.
Cokolwiek zdecydujesz się zrobić, upewnij się, że Twoje pliki są chronione. Jeśli Twoje dane wpadną w niepowołane ręce, hakerzy mogą wykorzystać je przeciwko Tobie.