Zalogowanie się do sklepu Microsoft Store umożliwia synchronizację zakupów aplikacji, preferencji i szczegółów konta na urządzeniach z systemem Windows. Jeśli jednak błąd uniemożliwi Ci zalogowanie się na konto Microsoft, nie będziesz mieć dostępu do wcześniej zakupionych aplikacji.
W tym samouczku dotyczącym rozwiązywania problemów omówimy siedem rzeczy, które należy zrobić, jeśli nie możesz zalogować się do Sklepu Windows na urządzeniu z systemem Windows 10 lub Windows 11.
1. Rozwiąż problemy z połączeniem internetowym
Pierwszą rzeczą, którą musisz zrobić, to dokładnie sprawdzić, czy Twoje urządzenie jest nadal połączone z Internetem. Najłatwiej jest otworzyć przeglądarkę internetową i załadować stronę internetową. Jeśli się załaduje, prawdopodobnie Twój internet działa prawidłowo.
Jeśli strona się nie ładuje, spróbuj przejść przez nasze przewodnik rozwiązywania problemów z połączeniem internetowym, aby rozwiązać problem.
Zalecamy także tymczasowe wyłączenie serwera VPN i serwera proxy i sprawdzenie, czy możesz się zalogować. Czasami uniemożliwia to prawidłowe działanie sklepu Microsoft Store, uniemożliwiając zalogowanie się.
2. Zresetuj aplikację Microsoft Store i wyczyść pamięć podręczną
Aplikacje systemu Windows przechowują pliki tymczasowe w pamięci podręcznej. Pliki te zapewniają, że aplikacja działa poprawnie i ładuje się szybciej. Jeśli pamięć podręczna ulegnie uszkodzeniu, wyczyszczenie pamięci podręcznej może rozwiązać problemy.
Aby zresetować pamięć podręczną sklepu Microsoft Store:
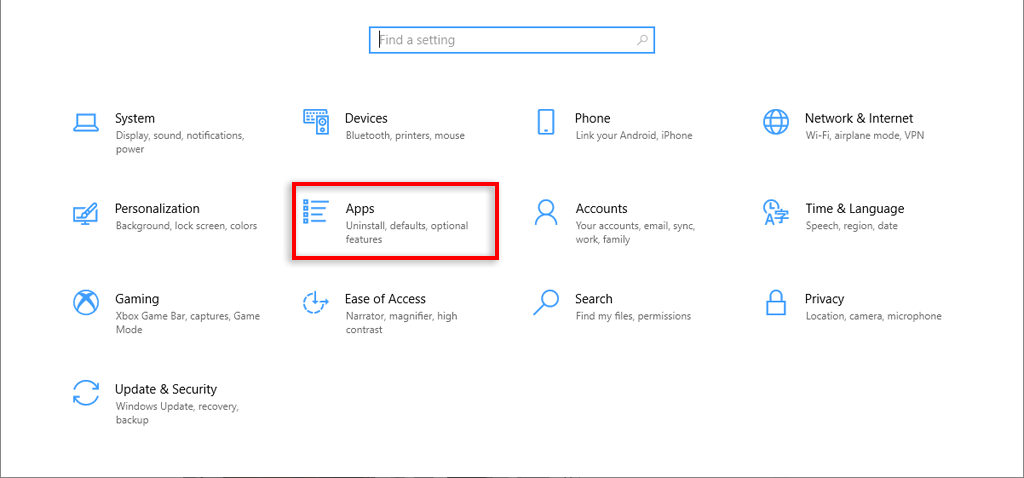
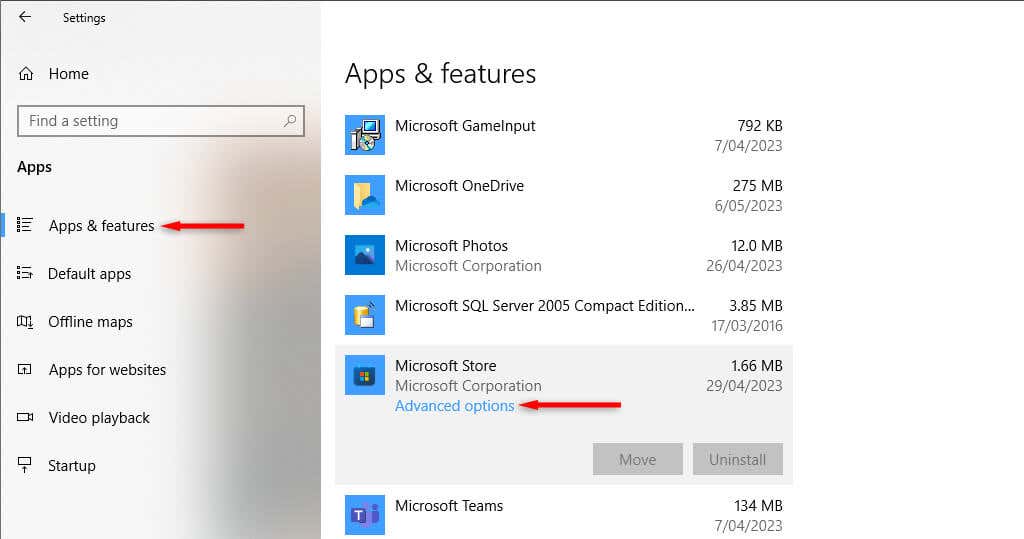

Alternatywnie możesz wykonać następujące czynności:

3. Skorzystaj z narzędzia do rozwiązywania problemów z aplikacjami ze Sklepu Windows
System Windows udostępnia narzędzie do rozwiązywania problemów z aplikacjami, które próbuje odkryć i naprawić problemy związane z aplikacjami i plikami systemowymi. Aby korzystać z tej aplikacji:.
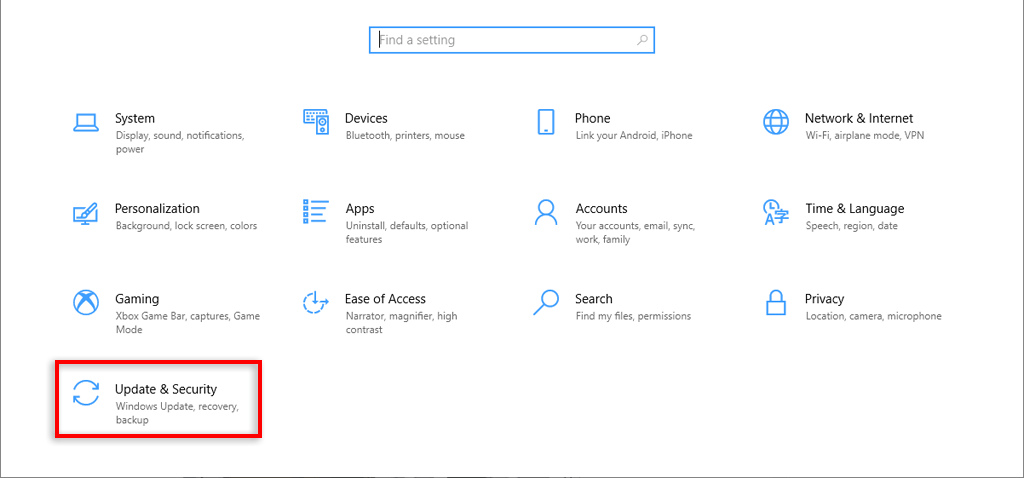

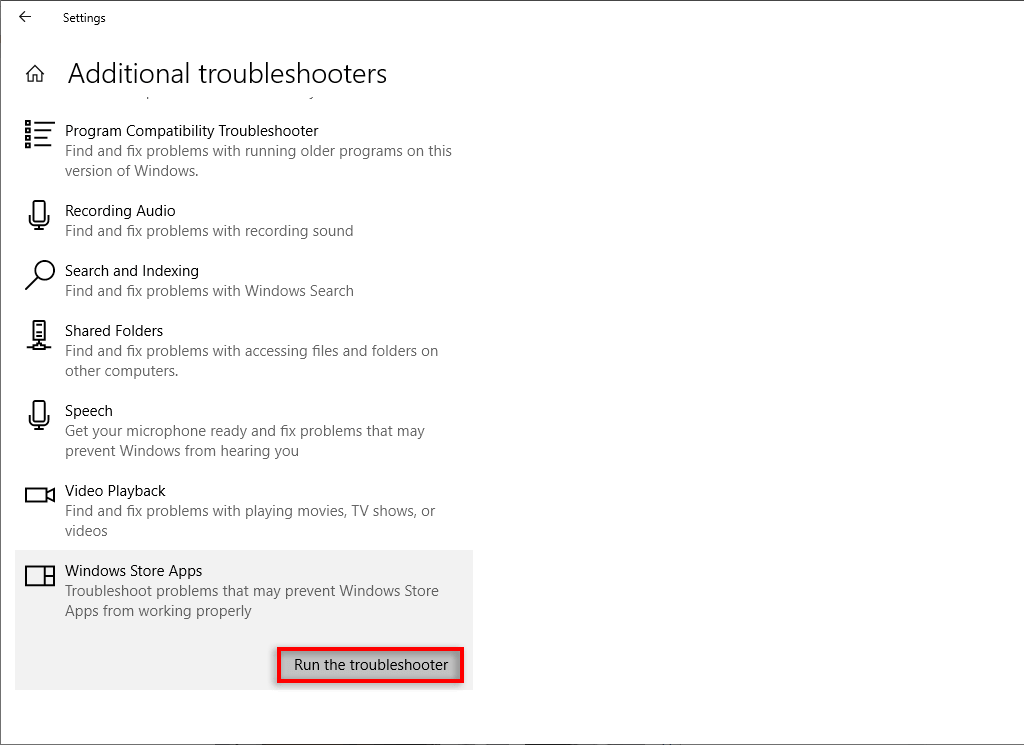
4. Użyj prawidłowego czasu i daty
Niektóre aplikacje systemu Windows, w tym Microsoft Store, wymagają prawidłowych ustawień daty i godziny, aby zapewnić prawidłowe połączenie. Użycie nieprawidłowej godziny i daty może uniemożliwić zalogowanie się. Aby to naprawić:
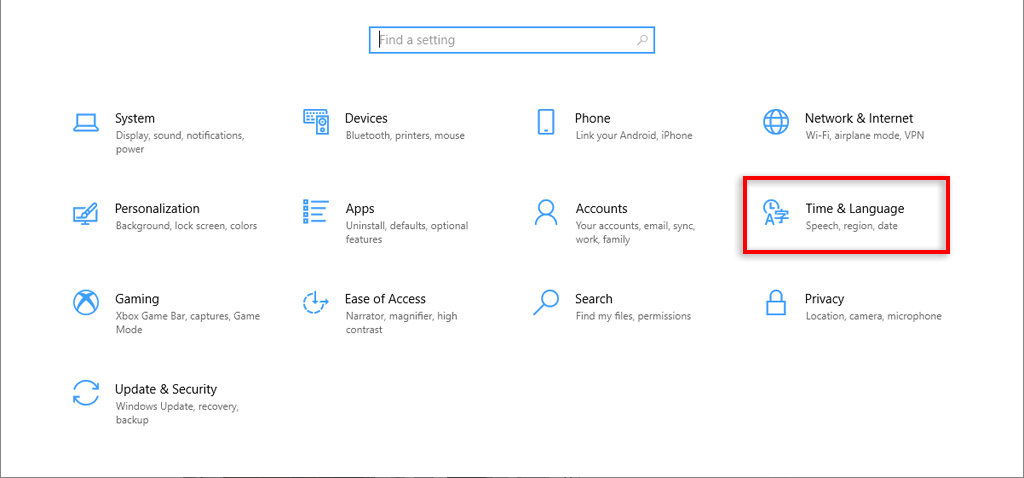

5. Włącz usługę instalacji Microsoft Store
Usługa instalacji Microsoft Store pomaga aplikacji Microsoft Store instalować nowe programy. Jeżeli usługa ta została wyłączona, może to uniemożliwić prawidłowe działanie Sklepu.
Aby to naprawić:


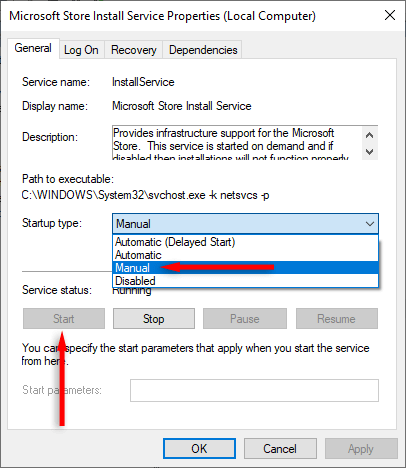
6. Zainstaluj aktualizacje systemu Windows
Firma Microsoft stale publikuje nowe aktualizacje, aby wyeliminować usterki i zagrożenia bezpieczeństwa w swoich systemach operacyjnych Windows. Jeśli nie możesz się zalogować z powodu błędu w sklepie Microsoft Store, najnowsza aktualizacja systemu Windows może rozwiązać problem.
Aby zaktualizować system:
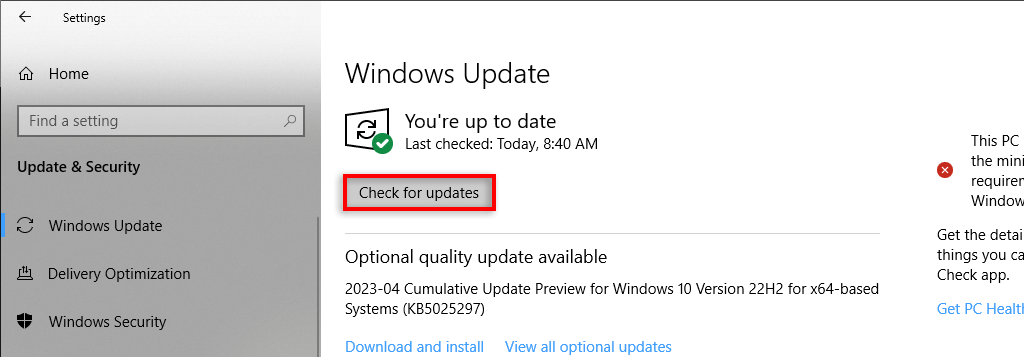 .
.7. Zainstaluj ponownie Microsoft Store
Jeśli nic innego nie pomogło, ostatnią opcją jest całkowite ponowne zainstalowanie aplikacji Microsoft Store. To powinno usunąć wszelkie błędy i umożliwić ponowne zalogowanie się na konto użytkownika.
Problem polega na tym, że sklepu Microsoft Store nie można odinstalować w zwykły sposób. Aby go usunąć, musisz użyć programu Windows PowerShell.
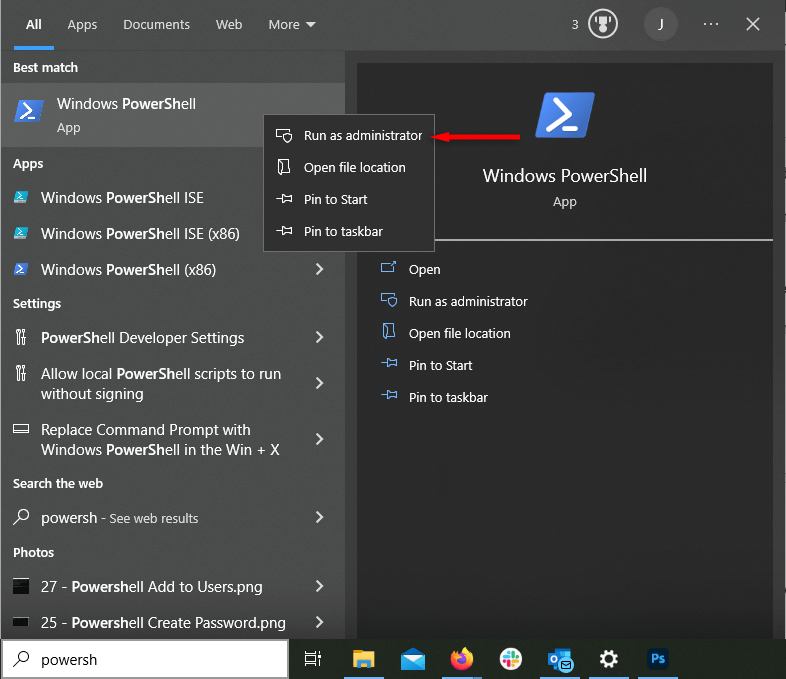
Get-AppxPackage -alluser *WindowsStore* | Usuń pakiet Appx

Get-AppxPackage -AllUsers Microsoft.WindowsStore* | Foreach {Add-AppxPackage -DisableDevelopmentMode -Register „$($_.InstallLocation)\AppXManifest.xml”
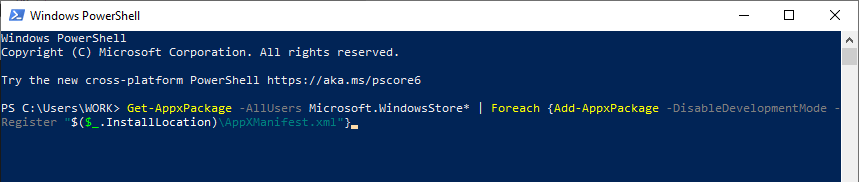
Pobierz swoje ulubione aplikacje
Mamy nadzieję, że ten przewodnik rozwiązywania problemów pomógł Ci ponownie zalogować się na konto Microsoft Store. Sprawdź nasze inne przewodniki, jeśli nadal masz problemy – na przykład, jeśli masz Pobieranie ze sklepu Microsoft Store ciągle się zatrzymuje, Sklep nie otwiera się lub masz otrzymania kodu błędu.
.