Czy podczas uruchamiania aplikacji Sklep na komputerze z systemem Windows pojawia się błąd „Microsoft Store jest zablokowany”? Istnieje duża szansa, że aplikacja Store jest wyłączona. Istnieją inne przyczyny tego problemu, a my pokażemy Ci kilka prostych sposobów ponownego włączenia aplikacji Sklep na komputerze.
Innymi przyczynami powyższego problemu może być zablokowanie aplikacji Sklep, wystąpienie drobnej usterki w aplikacji Sklep, pliki pamięci podręcznej aplikacji Sklep są uszkodzone, program antywirusowy innej firmy zakłóca działanie aplikacji oraz więcej.
1.Włącz ponownie Microsoft Store na swoim komputerze
Jeśli pojawia się błąd „Sklep Microsoft jest zablokowany”. i nie możesz uruchomić aplikacji, włącz ją ponownie w Edytorze rejestru lub Edytorze lokalnych zasad grupy na komputerze z systemem Windows. Umożliwi to pomyślne otwarcie aplikacji.
Jeśli używasz wersji Microsoft Windows Pro, użyj poniższej metody Edytora lokalnych zasad grupy, aby włączyć Microsoft Store na swoim komputerze. Jeśli jesteś użytkownikiem systemu Windows Home, nie masz dostępu do Edytora lokalnych zasad grupy. W takim przypadku użyj poniższej metody Edytora rejestru.
Obie metody pozwalają uzyskać ten sam wynik.
Korzystanie zEdytora lokalnych zasad grupy
gpedit.msc
Konfiguracja komputera >Szablony administracyjne >Składniki systemu Windows >Sklep
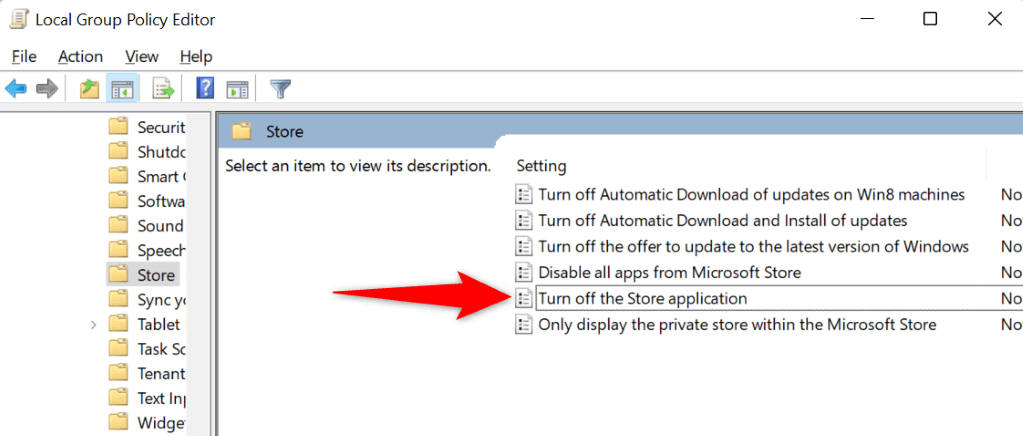

Korzystanie z Edytora rejestru
regedit
HKEY_LOCAL_MACHINE\SOFTWARE\Policies\Microsoft\WindowsStore.
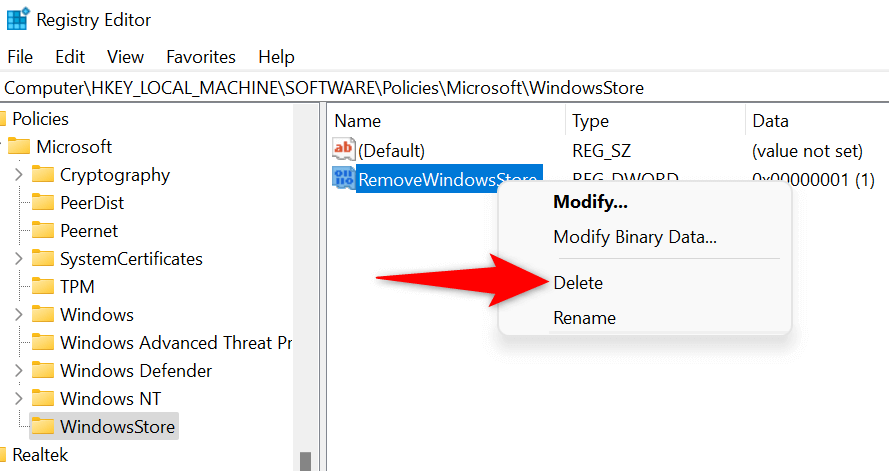
2.Odblokuj aplikację Microsoft Store na swoim komputerze
Jednym z powodów nie można uzyskać dostępu do sklepu Microsoft Store jest to, że Ty lub ktoś inny zablokował aplikację na Twoim komputerze. Będziesz musiał edytować lub wyczyścić regułę blokującą aplikację, a wtedy będziesz mieć dostęp do aplikacji Sklepu.
secpol.msc

3.Użyj narzędzia do rozwiązywania problemów z aplikacjami ze Sklepu Windows
Jeśli nadal nie można uruchomić sklepu Microsoft Store na komputerze, użyj wbudowanego w systemie Windows narzędzia do rozwiązywania problemów z aplikacjami ze Sklepu Windows, aby znaleźć i rozwiązać problemy z aplikacją Sklepu. To narzędzie automatycznie wyszukuje problemy z aplikacją Sklepu, a następnie oferuje pomoc w ich rozwiązaniu.

4.Wyczyść pamięć podręczną i zresetuj Microsoft Store
Pliki pamięci podręcznej Microsoft Store mogą być wadliwe, co powoduje, że aplikacja nie otwiera się. W takim przypadku możesz wyczyść te pliki pamięci podręcznej i rozwiązać swój problem. Robiąc to, nie utracisz zainstalowanych aplikacji ani innych danych osobistych.
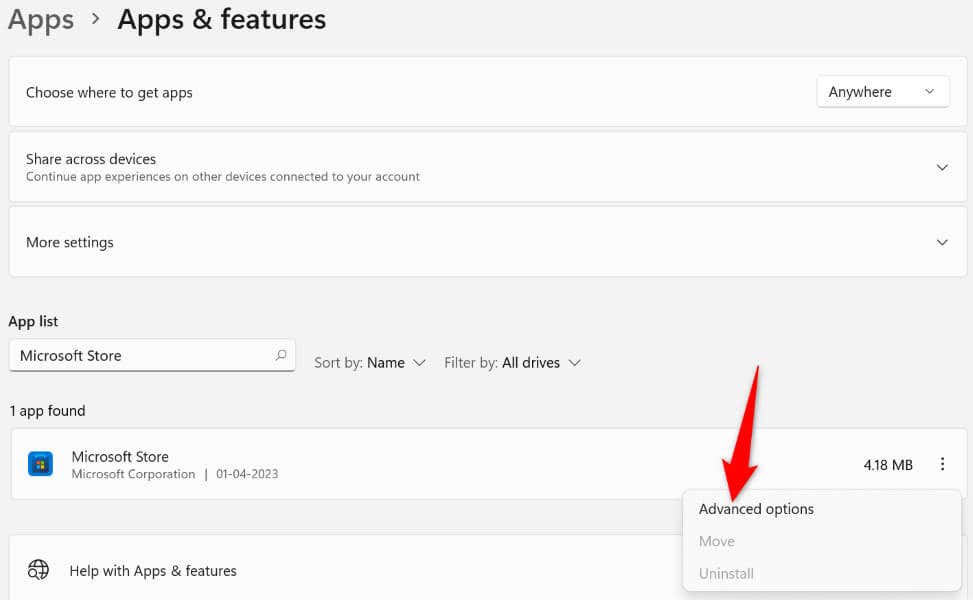
5.Zaktualizuj swój system operacyjny Windows
Być może używasz starej wersji systemu operacyjnego Windows. Starsze wersje często powodują wiele problemów i być może dlatego nie można uruchomić aplikacji Sklep na komputerze. W takim przypadku zaktualizuj system operacyjny Windows do najnowszej wersji, a problem zostanie rozwiązany.

6.Wyłącz programy antywirusowe innych firm
Chociaż Microsoft Store nie ma nic wspólnego z programami antywirusowymi innych firm, czasami programy te zakłócają działanie Sklepu. Może to spowodować, że aplikacja Sklep nie uruchomi się.
Możesz to sprawdzić, korzystając z ochrony w czasie rzeczywistym wyłączenie programu antywirusowego. Można to zrobić, wyłączając przełącznik ochrony na ekranie głównym większości narzędzi antywirusowych. Jeśli po wprowadzeniu tej zmiany otworzy się Sklep, dodaj aplikację Sklep do białej listy narzędzia antywirusowego, aby narzędzie zawsze umożliwiało uruchomienie aplikacji Sklepu..
7.Odinstaluj i zainstaluj ponownie aplikację Microsoft Store
Jeśli nie udało Ci się naprawić błędu „Sklep Microsoft jest zablokowany” przy użyciu powyższych metod, usuń i ponownie zainstaluj całą aplikację Store na swoim komputerze. Spowoduje to usunięcie wszystkich podstawowych plików aplikacji i naprawienie wszelkich problemów z tymi plikami.
Get-AppxPackage -allusers *WindowsStore* | Usuń-AppxPackage
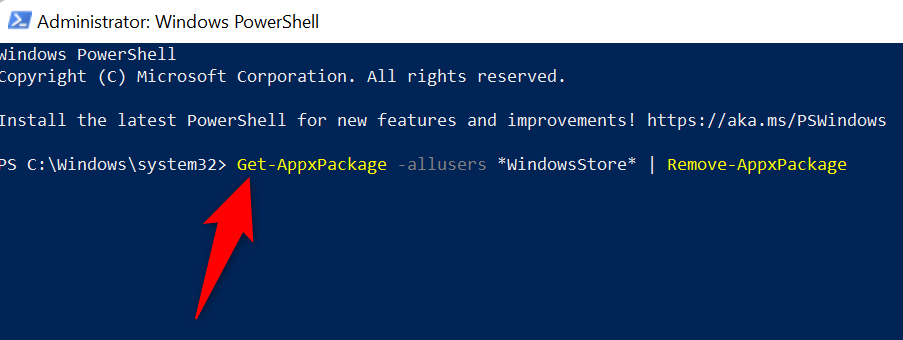
Get-AppxPackage -AllUsers Microsoft.WindowsStore* | Foreach {Add-AppxPackage -DisableDevelopmentMode -Register „$($_.InstallLocation)\AppXManifest.xml”
Odblokowywanie „zablokowanej” aplikacji Microsoft Store na komputerze z systemem Windows
Podczas uruchamiania aplikacji Sklep z różnych powodów pojawia się komunikat „Microsoft Store jest zablokowany”. W zależności od przyczyny problemu możesz zastosować metody opisane powyżej, aby rozwiązać problem.
Gdy to zrobisz, aplikacja Sklep uruchomi się normalnie, umożliwiając znalezienie i zainstalowanie wszystkich ulubionych aplikacji na komputerze z systemem Windows.
.