Czy podczas próby otwarcia sklepu Microsoft Store w systemie Windows 11 lub 10 ciągle pojawia się błąd 0x80131500? Pokażemy Ci wszystkie możliwe sposoby rozwiązania tego problemu.
Kod błędu 0x80131500 w sklepie Microsoft Store może pojawić się z kilku powodów. Na przykład możesz mieć do czynienia z błędną instalacją Microsoft Store, sprzecznymi ustawieniami sieciowymi lub uszkodzeniem profilu użytkownika.
Wykonaj poniższe poprawki, aby naprawić błąd Microsoft Store o kodzie 0x80131500 w systemach Windows 11 i 10.
1. Włącz usługę inteligentnego transferu w tle
Natywne aplikacje dla systemu Windows korzystają z usługi działającej w tle o nazwie Usługa inteligentnego transferu w tle (lub BITS) do obsługi przesyłania i pobierania. Jeśli usługa BITS ulega awarii lub nie uruchamia się automatycznie przy uruchomieniu, może to spowodować błąd Sklepu Windows 0x80131500. Sprawdź jego właściwości i w razie potrzeby wykonaj następujące czynności.
1. Naciśnij klawisz Windows+ R, aby otworzyć okno Uruchom. Następnie wpisz services.msci naciśnij Enter.
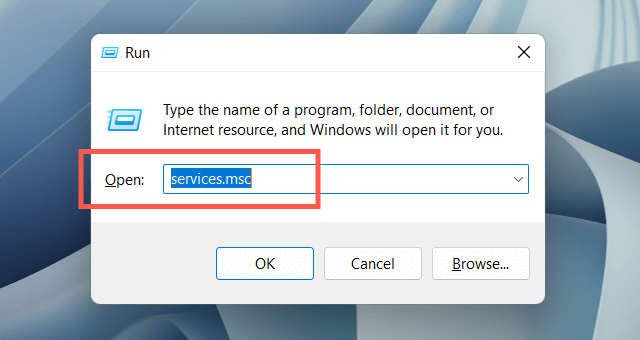
2. Znajdź i kliknij dwukrotnie Usługę inteligentnego transferu w tle.

3. Ustaw Typ uruchomieniana Automatycznyi Stan usługina Działa(wybierz Uruchom). Zapisz zmiany i uruchom ponownie system Windows.

2. Tymczasowo wyłącz program antywirusowy
Jeśli korzystasz z narzędzia antywirusowego innej firmy, wyłącz je na krótko i sprawdź, czy dzięki temu błąd Microsoft Store 0x80131500 zniknie. Jeśli to pomoże, dodaj plik WinStore.App.exew następującej lokalizacji do listy wyjątków programu:
Dysk lokalny (C:)>Pliki programów>WindowsApps>Microsoft.WindowsStore_[numer kompilacji systemu Windows]_8wekyb3d8bbwe
3. Uruchom narzędzie do rozwiązywania problemów z aplikacjami ze Sklepu Windows
Uruchomienie narzędzia do rozwiązywania problemów z aplikacjami ze Sklepu Windows w systemie Windows 11 lub 10 pomaga rozwiązać podstawowe problemy uniemożliwiające działanie Sklepu Microsoft. Aby się do tego dostać:
1. Otwórz menu Starti wybierz Ustawienia.
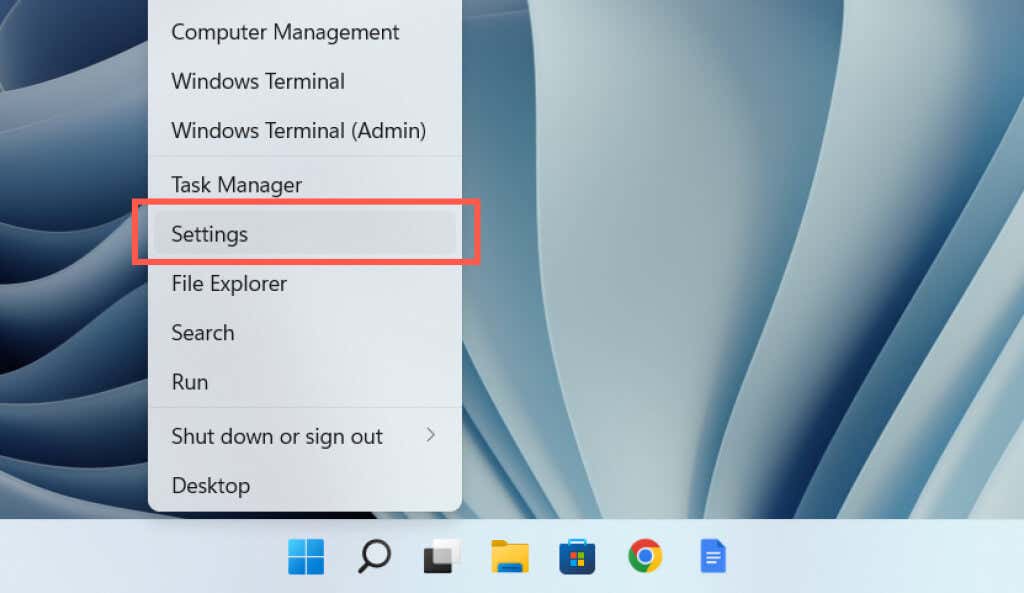
2. Wybierz kategorię System..
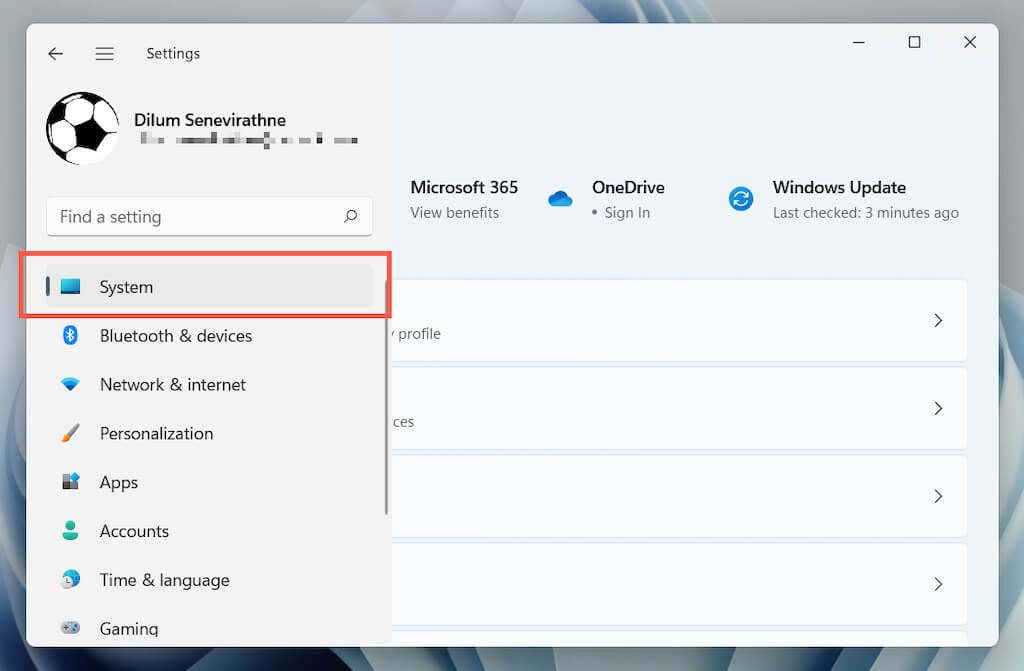
3. Wybierz Rozwiązywanie problemów.
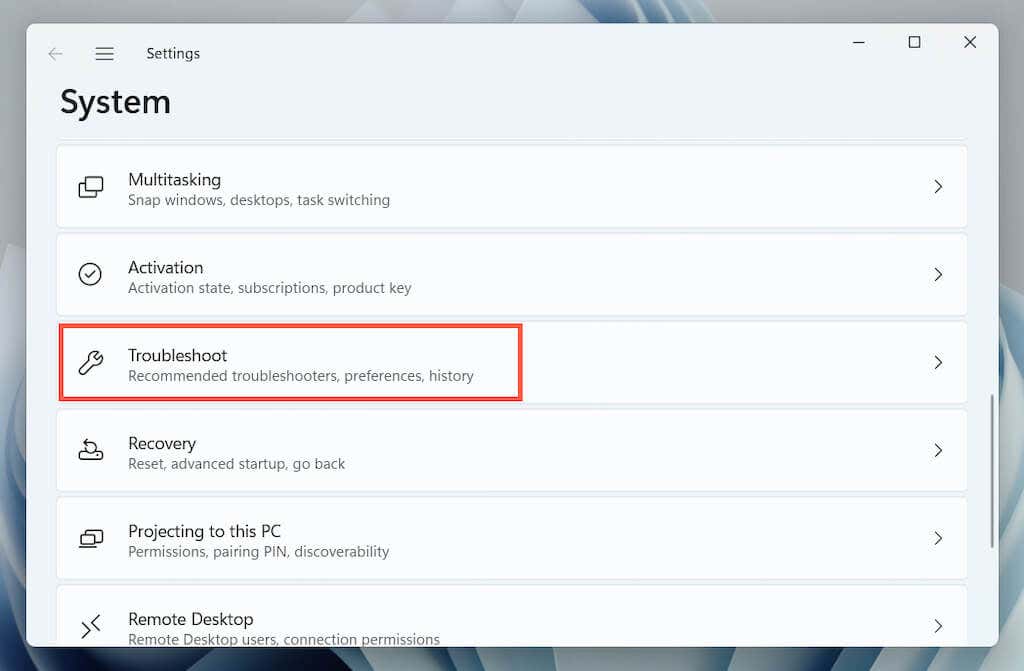
4. Wybierz Innenarzędzia do rozwiązywania problemów(lub Dodatkowe narzędzia do rozwiązywania problemów, jeśli używasz systemu Windows 10).

5. Znajdź narzędzie do rozwiązywania problemów Aplikacje ze Sklepu Windowsi wybierz opcję Uruchom/Uruchom narzędzie do rozwiązywania problemów.
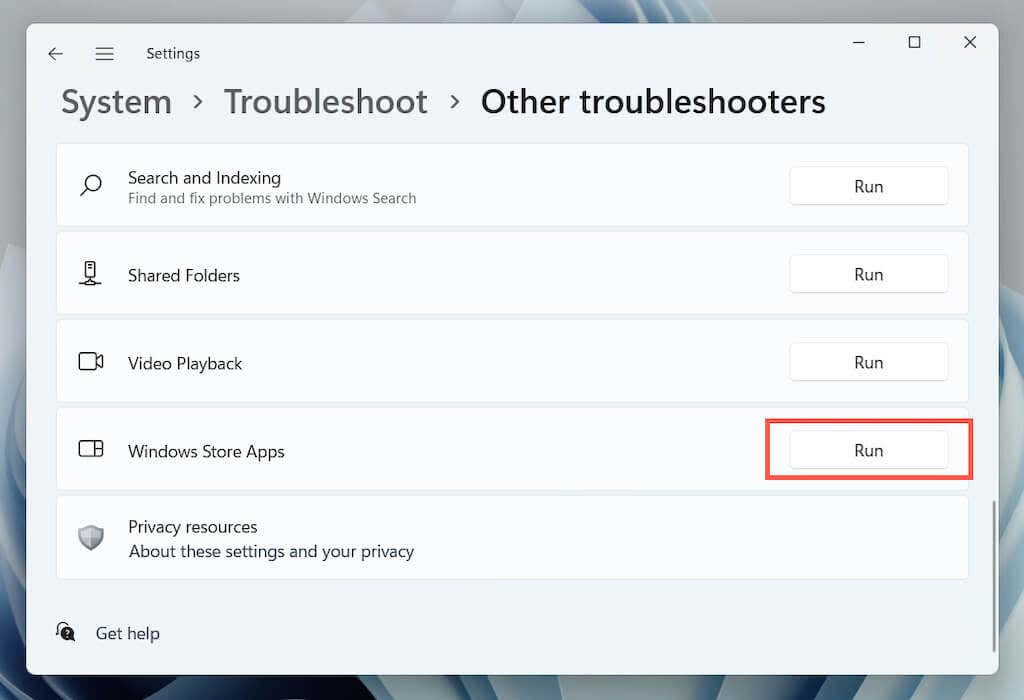
4. Napraw aplikację Microsoft Store
Następująca poprawka obejmuje naprawę sklepu Microsoft Store. Nie martw się — jest to szybkie i proste.
1. Kliknij prawym przyciskiem myszy Startprzyciski wybierz Aplikacje i funkcje.
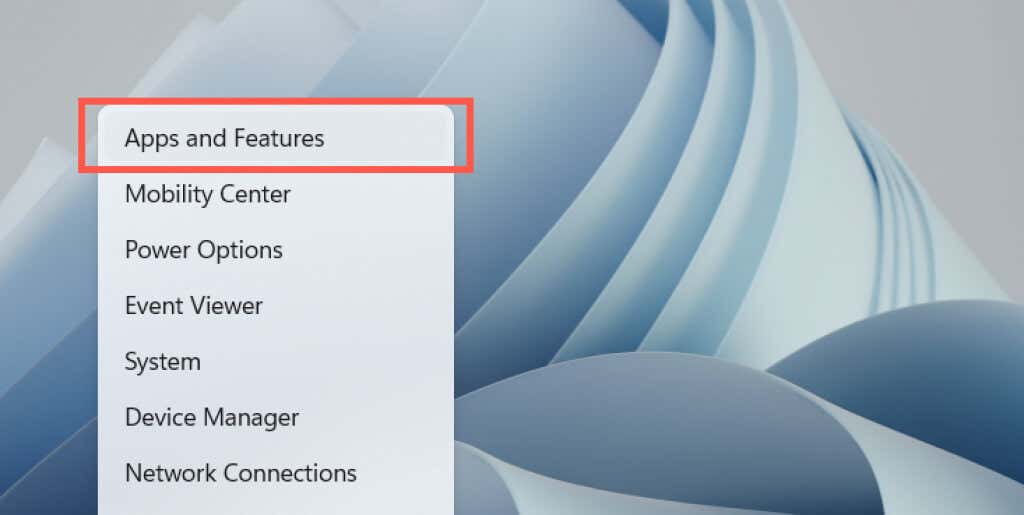
2. Wybierz Microsoft Store>Opcje zaawansowane.
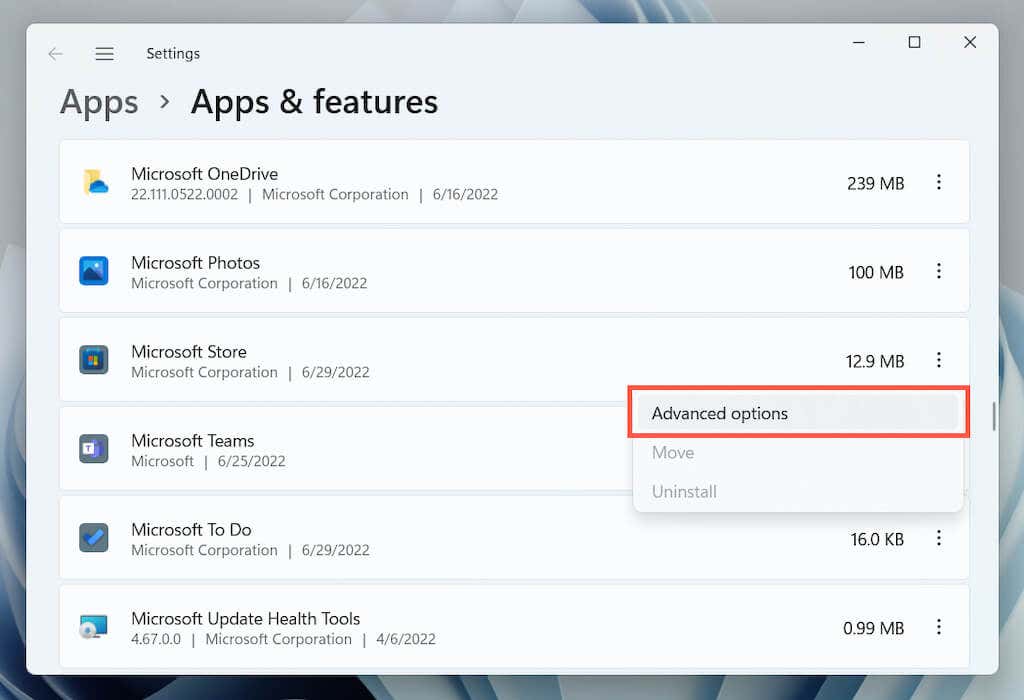
3. Wybierz opcję Zakończ>Napraw.

5. Zresetuj Sklep Windows
Jeśli naprawienie aplikacji nie pomoże, spróbuj zresetować Sklep Windows. Spowoduje to wyczyszczenie pamięci podręcznej Sklepu i przywrócenie ustawień fabrycznych aplikacji.
Aby to zrobić, powtórz powyższe kroki, ale wybierz Zakończ>Resetujw kroku 3. Alternatywnie wpisz WSReset.exew menu Starti naciśnij Enter.
6. Zmień serwery DNS swojej sieci
Zmień Serwery DNS (Domain Name System). dla połączenia Wi-Fi lub Ethernet z Google DNS. Zwiększa to szanse sklepu Microsoft Store na zlokalizowanie właściwych serwerów i komunikację z nimi. Zanim zaczniesz, możesz chcieć wyczyść pamięć podręczną DNS w systemie Windows.
1. Otwórz aplikację Ustawieniai wybierz kategorię Sieći Internet.

2. Wybierz Właściwościobok połączenia z siecią bezprzewodową lub Ethernet.
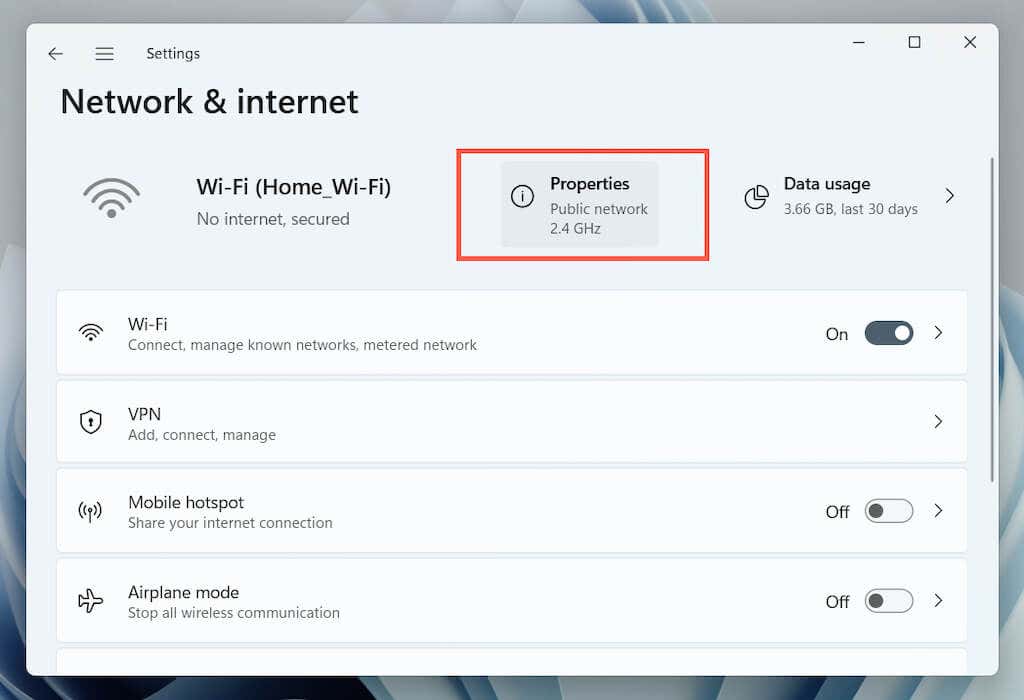
3. Wybierz Edytujobok Przypisanie serwera DNS.
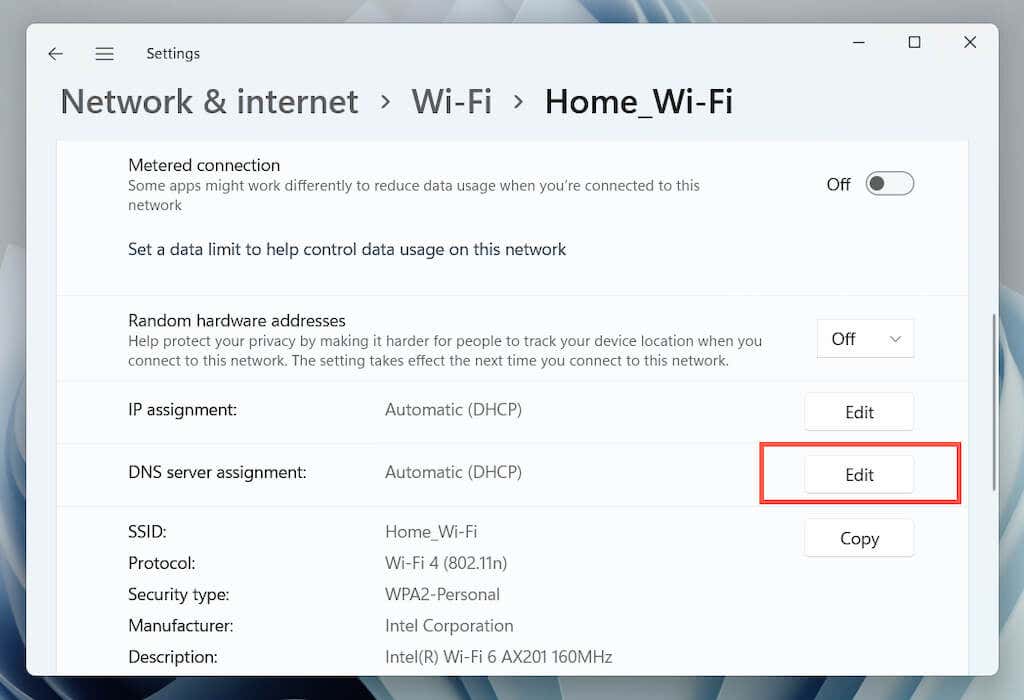
4. Wybierz EdytujsiećUstawienia DNS, aby ręcznie i włącz przełącznik obok opcji IPv4(Protokół internetowy w wersji 4). Następnie wypełnij puste pola w następujący sposób i zapisz zmiany:
Preferowanyserwer DNS: 8.8.8.8
Alternatywnyserwer DNS: 8.8.4.4
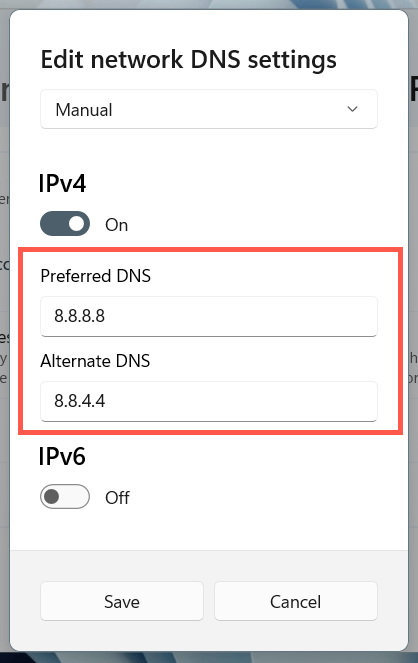
7. Wyłącz ustawienia proxy komputera.
Jeśli błąd 0x80131500 w sklepie Microsoft Store nadal występuje, zatrzymaj komputer od szukasz lub łączysz się z dowolnymi serwerami proxy i spróbuj ponownie otworzyć aplikację.
1. Otwórz aplikację Ustawieniai wybierz Sieć i internet>Proxy.

2. Wyłącz przełącznik obok opcji Automatycznie wykryj ustawieniai sprawdź ponownie. Ustaw także opcję Użyj skryptu instalacyjnegoi Użyj serwera proxyna Wyłączone, jeśli jest aktywna.

8. Zaktualizuj system Windows do najnowszej wersji
Błędy związane z systemem mogą być przyczyną błędu 0x80131500 w sklepie Microsoft Store. Najlepszym sposobem, aby to wykluczyć, jest aktualizacja systemu Windows do najnowszej wersji.
1. Otwórz aplikację Ustawieniai wybierz opcję Windows Update.
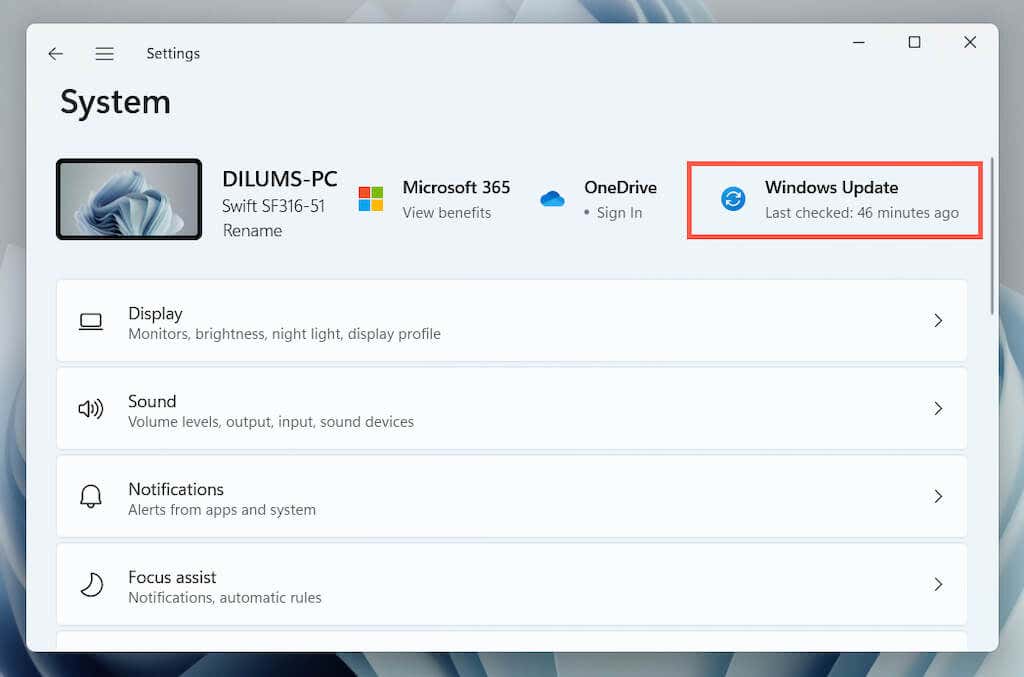
2. Wybierz Sprawdź aktualizacjei zainstaluj wszystkie oczekujące aktualizacje systemu operacyjnego.
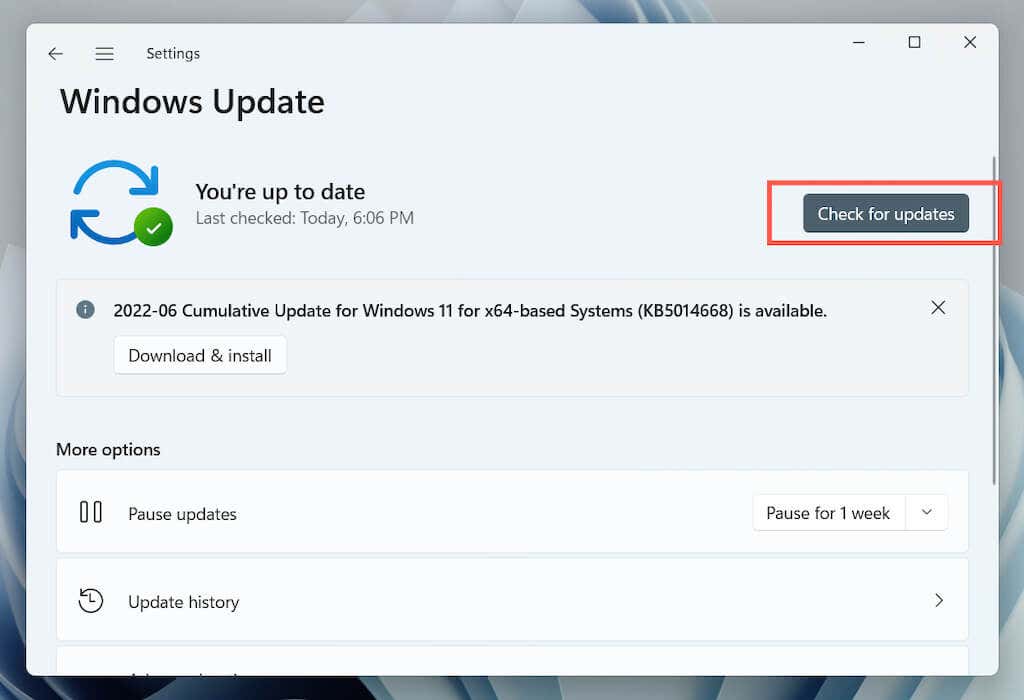
9. Skonfiguruj opcje internetowe
Rozmowy na forum firmy Microsoft wskazują, że ustawienie sieci tak, aby korzystało wyłącznie z protokołów kryptograficznych TLS 1.2 i TLS 1.3, jest kolejnym prawdopodobnym rozwiązaniem błędu 0x80131500 sklepu Microsoft Store. Oto jak to zrobić:
1. Wpisz Opcje internetowew menu Startlub Wyszukiwarka systemu Windowsi naciśnij Enter.

2. Przejdź na kartę Zaawansowanei usuń zaznaczenie opcji Użyj SSL 3.0, UżyjTLS1.0i Użyj pólTLS1.1. Następnie włącz UżyjTLS1.2i UżyjTLS1.3span>, zapisz zmiany i uruchom ponownie komputer.
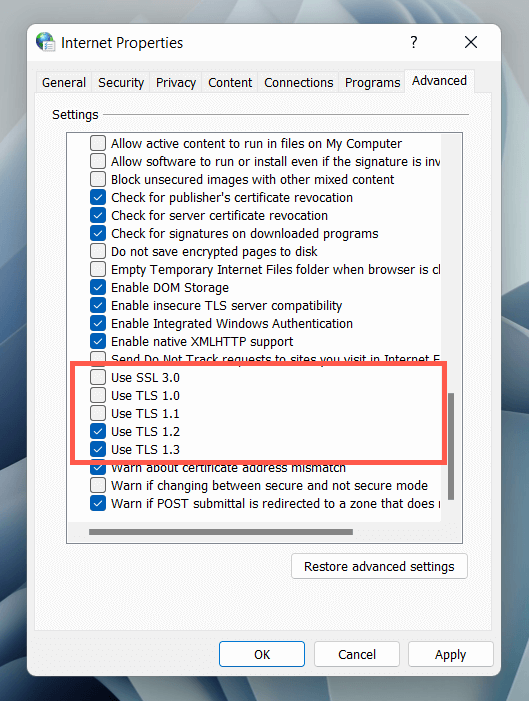
10. Sprawdź godzinę, datę i region
Nieprawidłowa godzina, data lub region na komputerze może powodować przerwy w komunikacji między aplikacjami i serwerami. Sprawdź dokładnie odpowiednie ustawienia i w razie potrzeby wprowadź zmiany.
1. Otwórz aplikację Ustawieniai wybierz Czas i język.
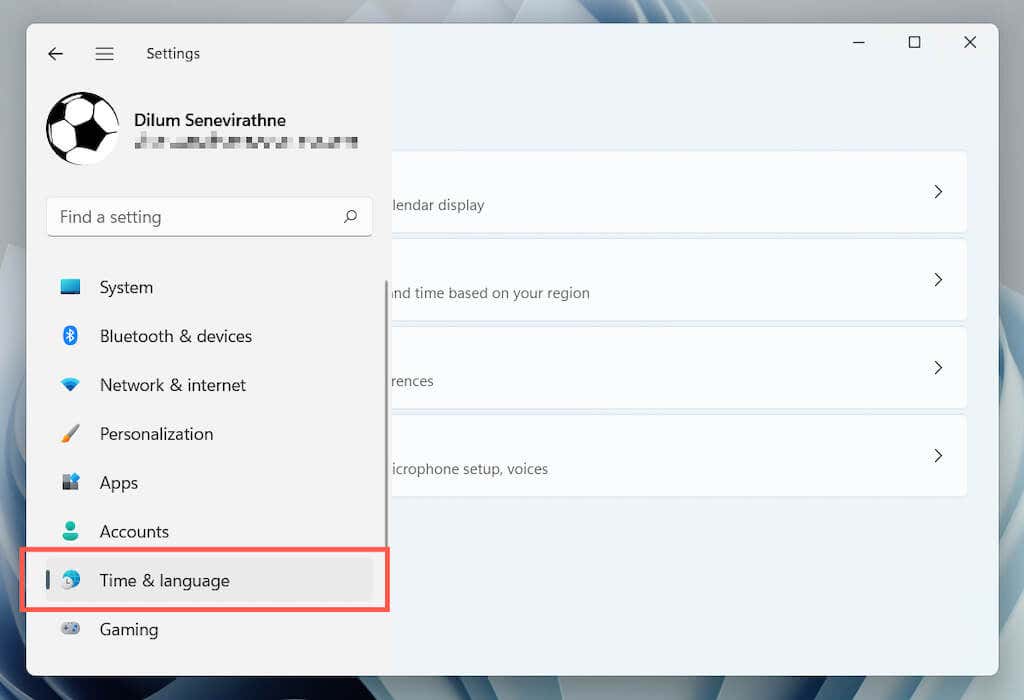
2. Wybierz Data i godzina.
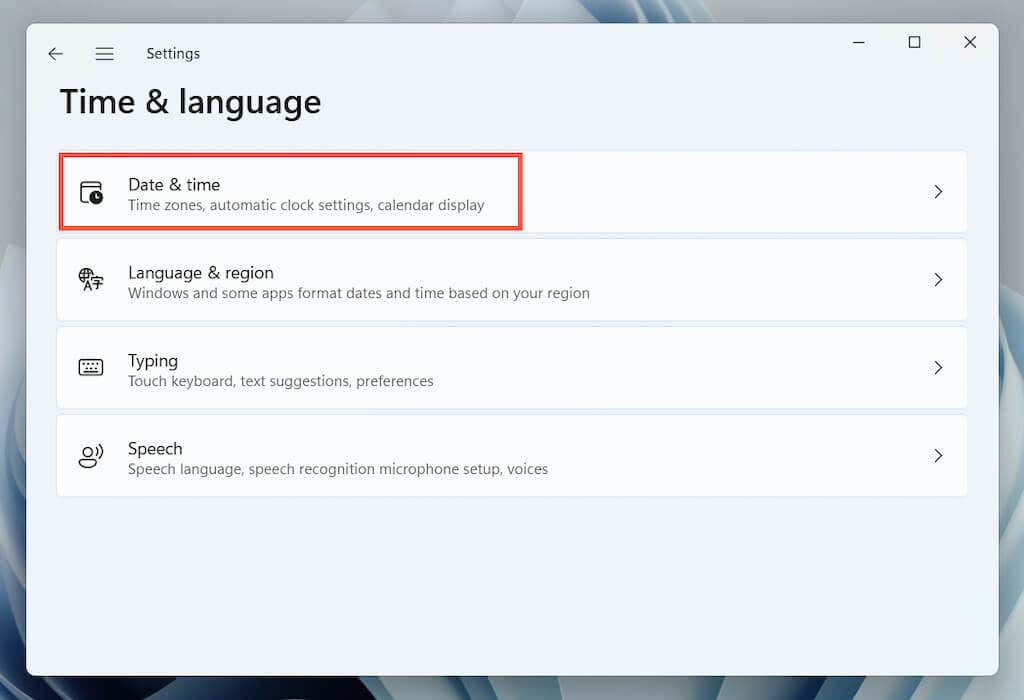
3. Ręcznie ustaw prawidłową godzinę i strefę czasową lub zsynchronizuj zegar z internetowym serwerem czasu.
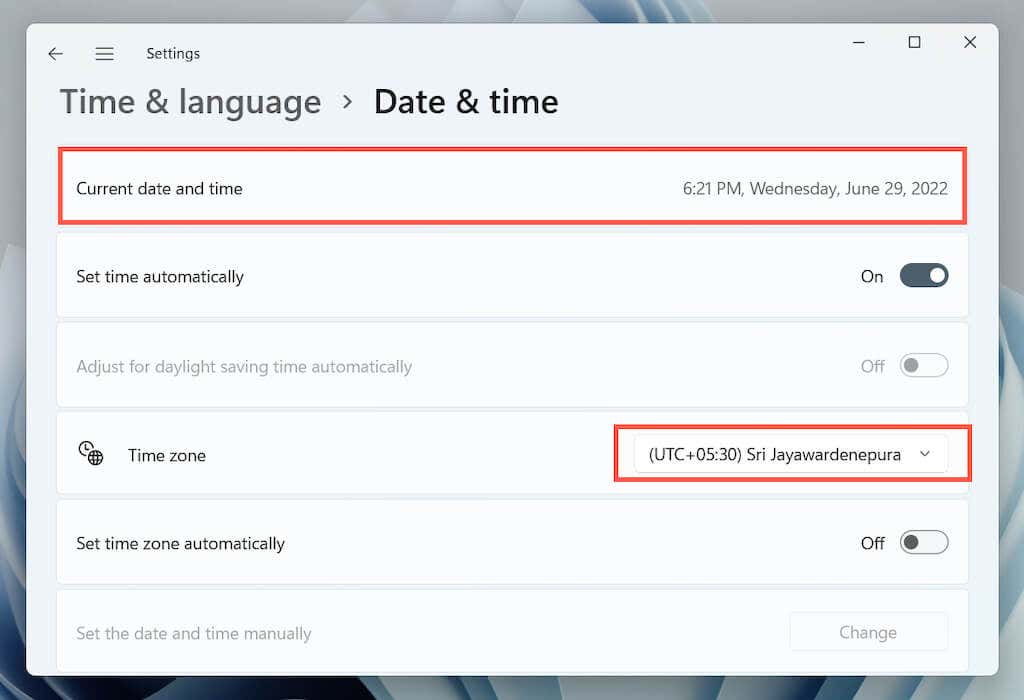
4. Wróć do poprzedniego ekranu. Następnie wybierz Język i region, aby wyświetlić ustawienia regionu systemu Windows..
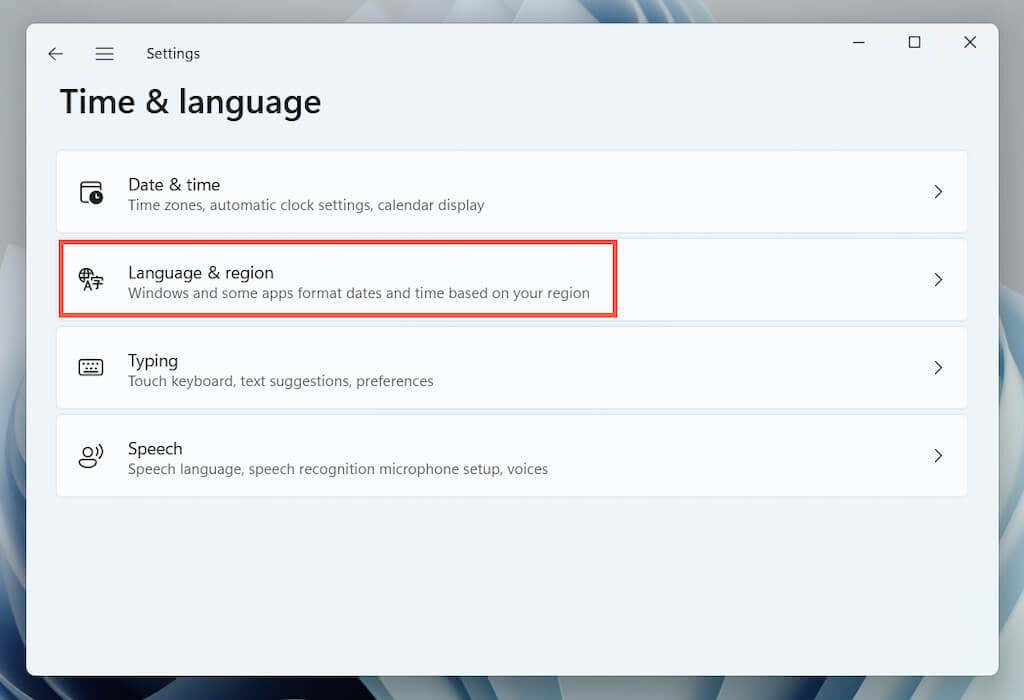
5. Otwórz menu rozwijane obok opcji Kraj lub regioni wybierz właściwy region.
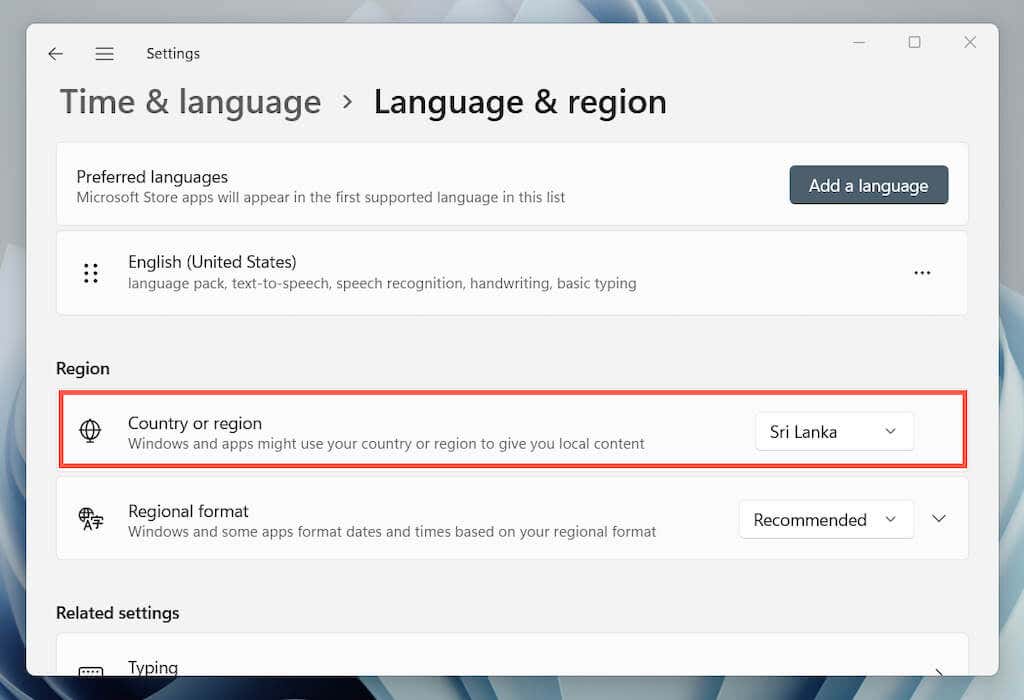
Uwaga: jeśli używasz wirtualna sieć prywatna (VPN), wyłącz ją, aby mieć pewność, że Microsoft Store łączy się z serwerami z prawidłowego regionu.
11. Zarejestruj ponownie sklep Microsoft Store w systemie Windows
Użyj konsoli Windows PowerShell z podwyższonym poziomem uprawnień, aby ponownie zarejestrować sklep Microsoft Store w systemie Windows.
1. Kliknij prawym przyciskiem myszy przycisk Starti wybierz Terminal Windows (Administrator).

2. Wybierz opcję Takw wyskakującym okienku Kontrola konta użytkownika.
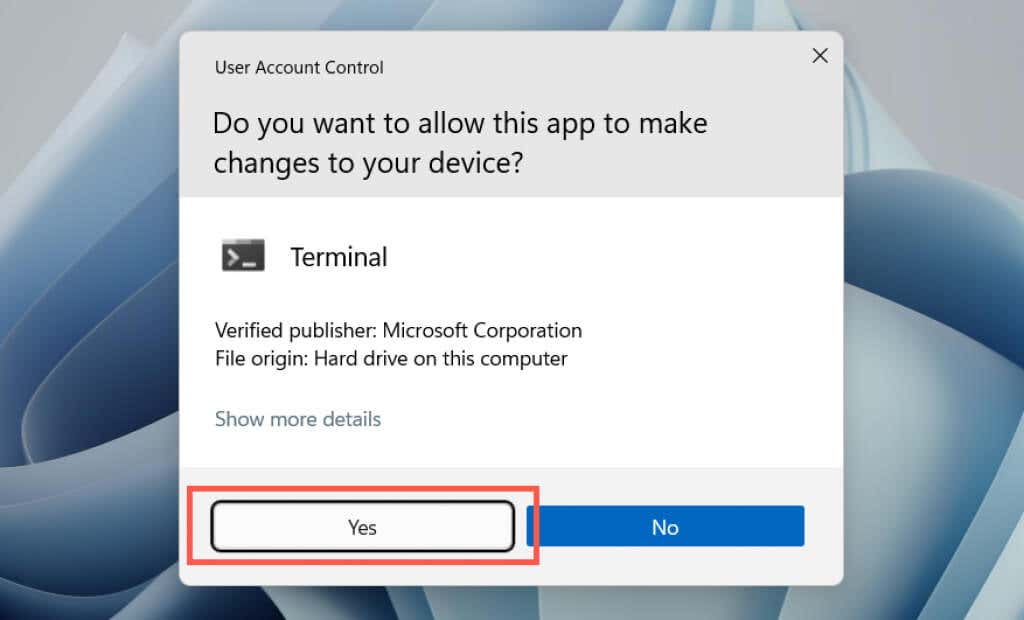
2. Wykonaj następujące polecenie:
Get-AppXPackage *WindowsStore* -AllUsers | Foreach {Add-AppxPackage -DisableDevelopmentMode -Register „$($_.InstallLocation)\AppXManifest.xml”

12. Odinstaluj i zainstaluj ponownie sklep Microsoft Store
Jeśli ponowna rejestracja sklepu Microsoft Store nie naprawi błędu 0x80131500, spróbuj go ponownie zainstalować. Ponownie otwórz konsolę Windows PowerShell z podwyższonym poziomem uprawnień. Następnie uruchom kolejno następujące polecenia:
13. Wykonaj skanowanie SFC i DISM
Uruchom Kontroler plików systemowych i narzędzia wiersza poleceń DISM, aby naprawić możliwe uszkodzenie plików w systemie Windows.
1. Otwórz konsolę Windows PowerShellz podwyższonym poziomem uprawnień. Możesz też uruchomić Wiersz polecenia z uprawnieniami administratora (otwórz menu Start, wpisz cmdi naciśnij Enter). Następnie uruchom Kontroler plików systemowych:
sfc/skanuj

2. Następnie użyj narzędzia DISM (obsługa i zarządzanie obrazami wdrażania):
DISM /Online /Cleanup-Image /RestoreHealth

14. Zresetuj ustawienia sieciowe w systemie Windows
Kontynuuj do resetowanie stosu TCP/IP i ustawień sieciowych komputera. Następnie musisz ręcznie ponownie połączyć się z dowolną siecią Wi-Fi..
1. Otwórz aplikację Ustawieniai wybierz Sieć i internet>Zaawansowane ustawienia sieci.
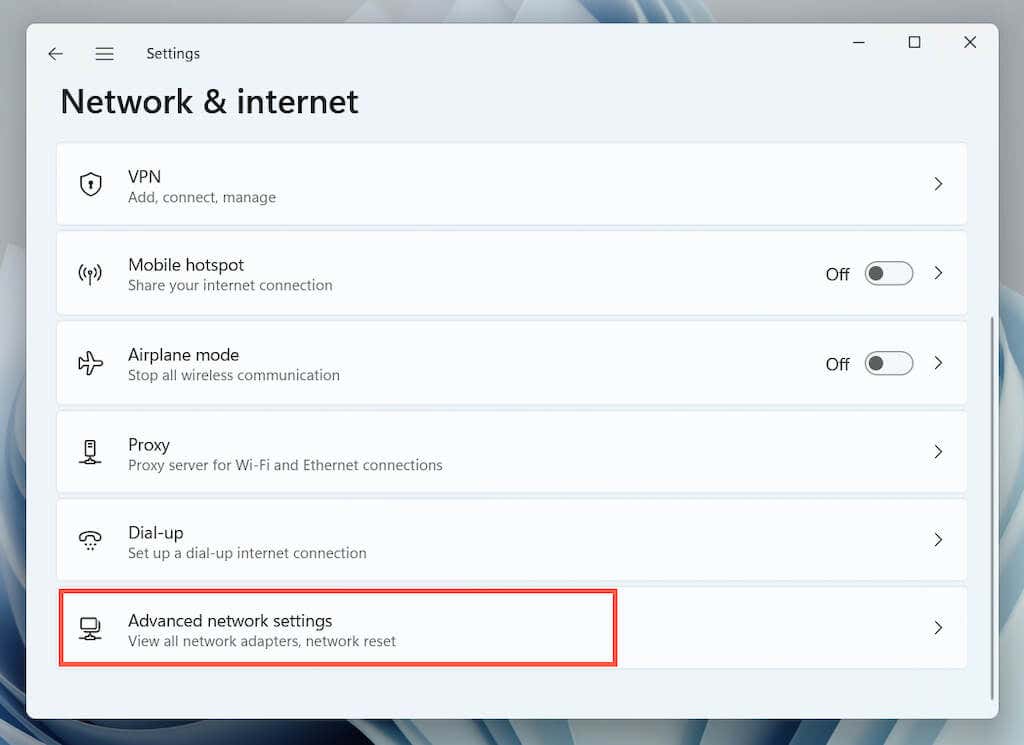
2. Wybierz Reset sieci.

3. Wybierz Zresetuj teraz.

15. Utwórz nowy profil użytkownika systemu Windows
Jeśli dotarłeś aż tutaj, błąd 0x80131500 w sklepie Microsoft Store może być spowodowany uszkodzonym profilem użytkownika systemu Windows. Potwierdź, tworząc nowe konto użytkownika.
1. Otwórz aplikację Ustawieniai wybierz Konta.
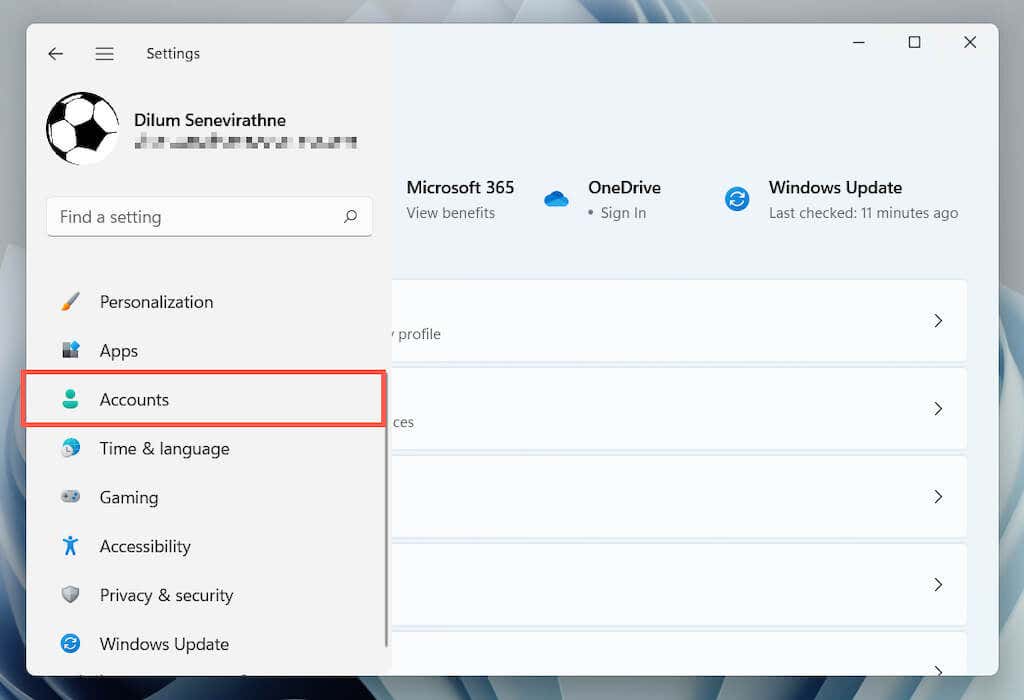
2. Wybierz Rodzina i inni użytkownicy.
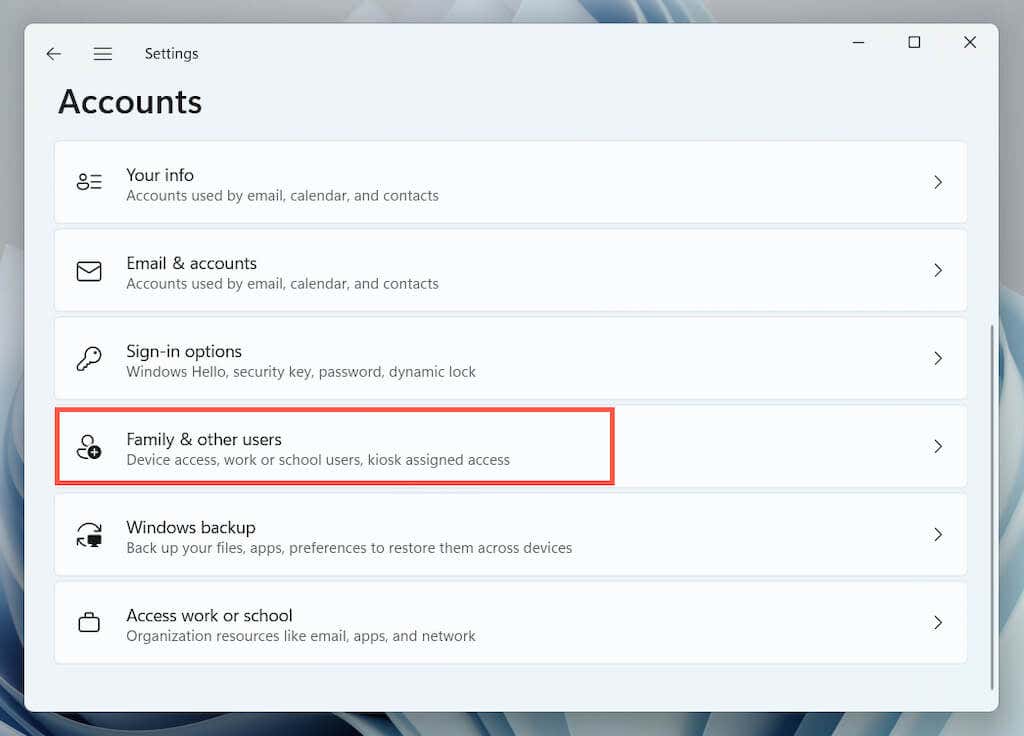
3. Wybierz Dodaj kontow sekcji Inni użytkownicy.
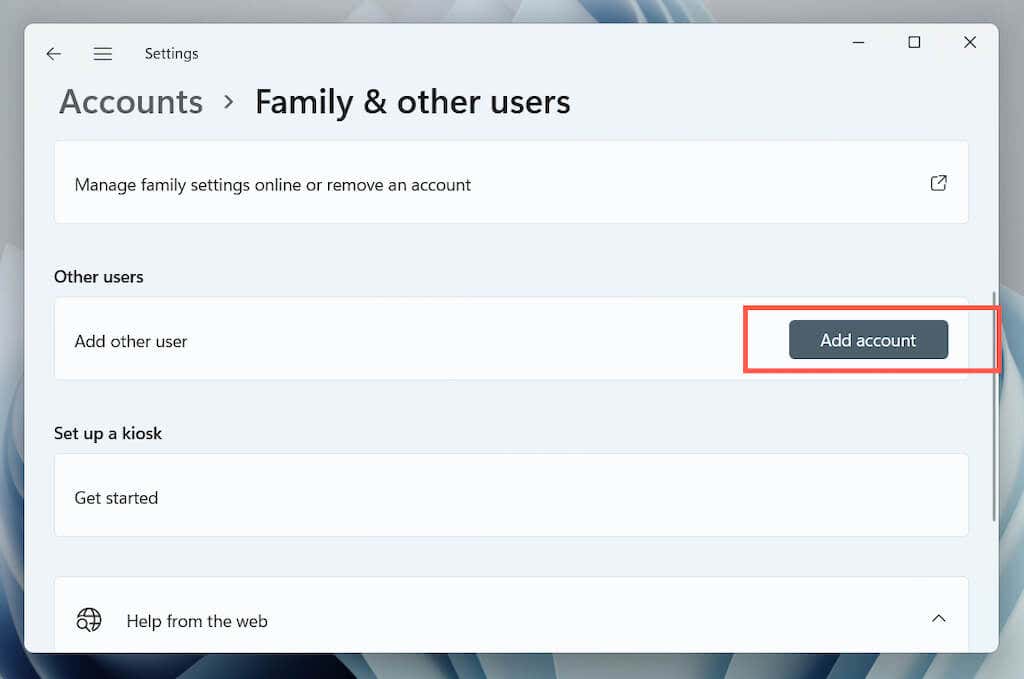
4. Wybierz Nie mam danych logowania tej osoby>Dodaj użytkownika bez konta Microsoft.

5. Nazwij nowy profil Windows i wybierz Dalej.
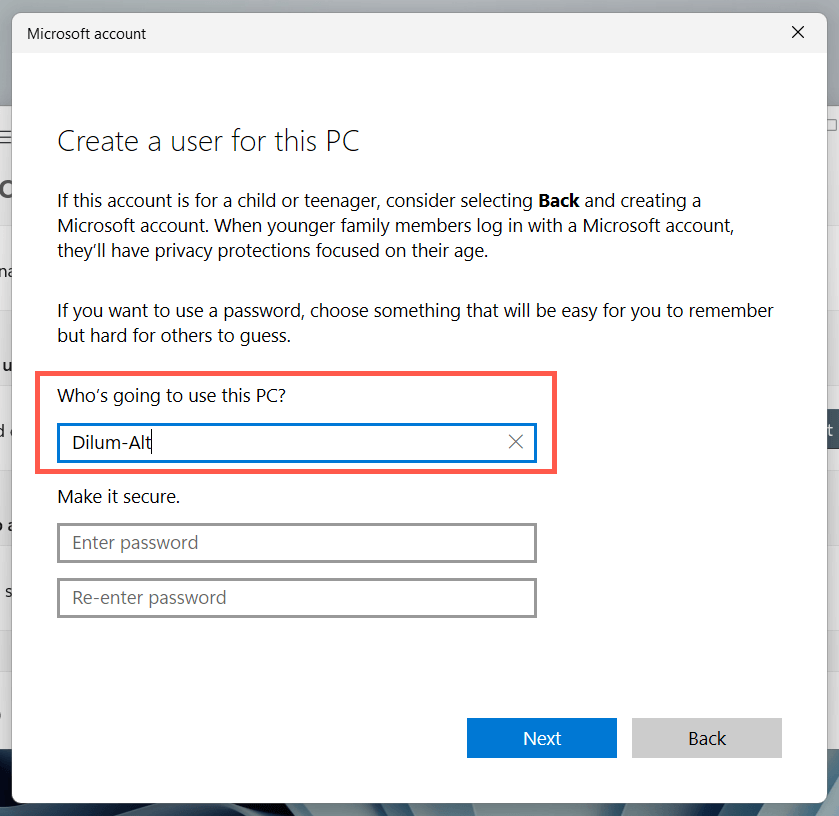
6. Otwórzmenu Starti przejdź na nowe konto użytkownika.
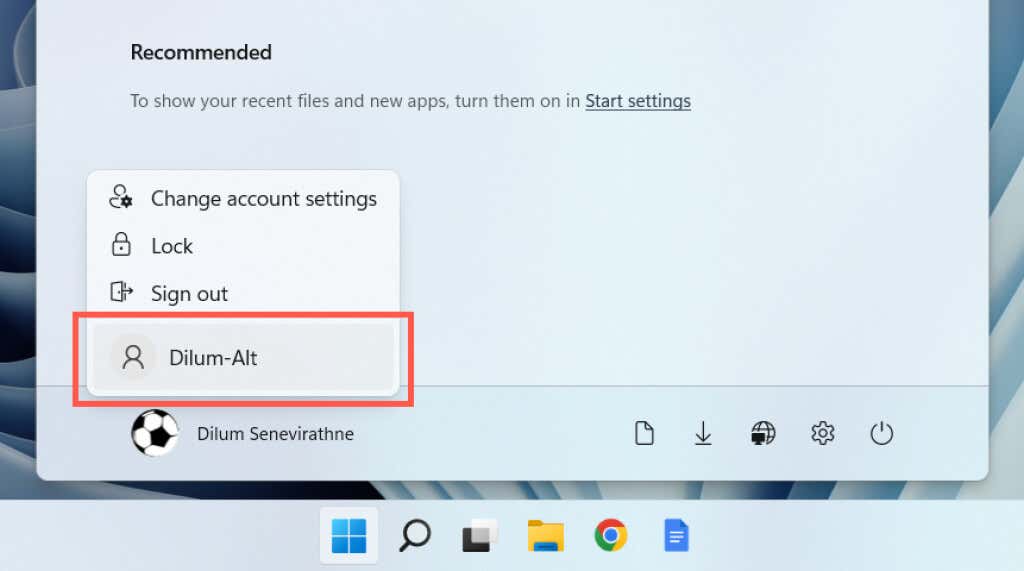
Jeśli otworzy się Microsoft Store, przeprowadź migrację danych na nowe konto i usuń swój stary profil.
Naprawiono błąd Microsoft Store 0x80131500
Błąd Microsoft Store 0x80131500 ze względu na tajemniczy charakter utrudnia ustalenie dokładnej przyczyny. Jeśli żadna z powyższych poprawek nie pomoże, następnym logicznym krokiem jest zresetuj system Windows do ustawień fabrycznych. Zanim to zrobisz, upewnij się, że wykonaj kopię zapasową swoich danych osobowych.
.