Eksplorator Windows ma długą historię problemów ze stabilnością, a zmiana nazwy „Eksploratora plików” w ostatnich iteracjach systemu Windows niewiele poprawiła. Tak więc nierzadko zdarza się losowe zawieszanie się i awarie z towarzyszącymi komunikatami o błędach, takimi jak „Eksplorator Windows nie odpowiada” i „Eksplorator Windows przestał działać” podczas interakcji z systemem plików na komputerze.
Większość komplikacje z Eksploratorem Windows lub Eksploratorem plików to jednorazowe przypadki, które pojawiają się tylko wtedy, gdy system operacyjny jest obciążony. Jeśli jednak wielokrotnie napotykasz ten sam problem, poniższe wskazówki dotyczące rozwiązywania problemów powinny umożliwić jego rozwiązanie.
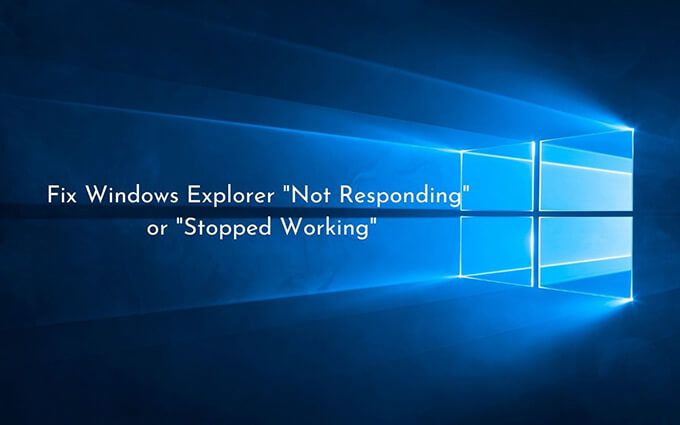
Uruchom ponownie Eksploratora plików
Ponowne uruchomienie Eksploratora Windows ( który nadal jest podstawowym procesem za Eksploratorem plików) to szybka naprawa drobnych usterek związanych z systemem, które powodują jego zawieszenie lub awarię.
1. Kliknij prawym przyciskiem myszy pasek zadań i wybierz opcję o nazwie Menedżer zadań. Jeśli pasek zadań nie odpowiada, użyj skrótu klawiszowego Shift+ Ctrl+ Esc, aby uruchomić Menedżera zadań.
2. Wybierz Więcej szczegółów, aby rozwinąć domyślny widok Menedżera zadań.
3. Na karcie Procesyzlokalizuj i kliknij prawym przyciskiem myszy Eksplorator Windows. Następnie wybierz Uruchom ponownie.
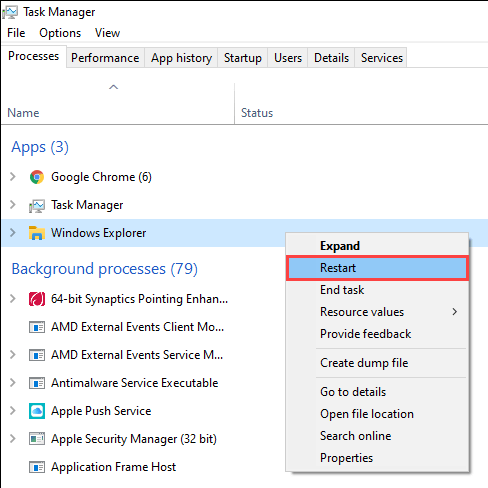
Ponownie otwórz Eksplorator plików
Pomijając zarządzanie plikami, Eksplorator plików obsługuje również interfejsy użytkownika za takimi elementami, jak pasek zadań i pulpit. Więc jeśli całkowicie się zawiesi (jak w, nie widzisz paska zadań i pulpitu), musisz ponownie otworzyć go ręcznie.
1. Naciśnij Shift+ Ctrl+ Esc, aby otworzyć Menedżera zadań.
2. Otwórz menu Pliki wybierz opcję Uruchom nowe zadanie.
3. Wpisz explorer.exei wybierz OK.
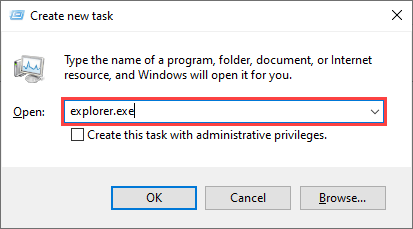
Wyłącz okienka szczegółów i podglądu
Jeśli podczas wybierania plików i folderów w Eksploratorze plików występują tylko błędy „Eksplorator Windows nie odpowiada” lub „Eksplorator Windows przestał działać”, spróbuj wyłączyć Szczegółyi Podglądokienka.
1. Otwórz nowe okno Eksploratora plików.
2. Wybierz kartę Widok.
3. W grupie Panelewyłącz zarówno Okienko podglądu, jak i Okienko Szczegóły.
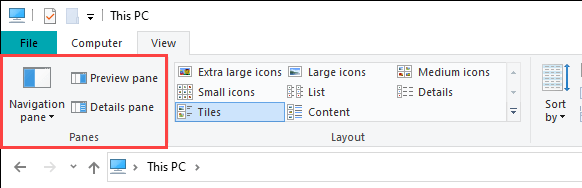
4. Uruchom ponownie proces Eksploratora Windowsza pomocą Menedżera zadań.
5. Uruchom ponownie Eksplorator plików i sprawdź, czy problem nadal występuje. Jeśli tak, przejdź do pozostałych poprawek.
Zmień domyślny widok Eksploratora plików
Jeśli Eksplorator plików zawiesza się lub ulega awarii zaraz po jego otwarciu, zmień domyślny widok z Szybki dostępdo Tego komputeramoże temu zapobiec. Nie zobaczysz już listy swoich ostatnich plików i folderów, ale pozwala to wykluczyć problemy spowodowane przez przestarzałe lub uszkodzone wpisy w historii Eksploratora plików.
1. Naciśnij Windows+ R, aby otworzyć pole Uruchom. Następnie wpisz foldery kontrolnei wybierz OK. Okno dialogowe Opcje Eksploratora plików powinno pojawić się na ekranie.
2. Na karcie Ogólneotwórz menu rozwijane obok Otwórz Eksplorator plików doi wybierz Ten komputer.
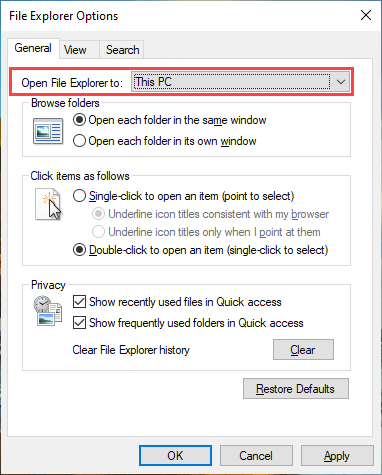
3. Wybierz Zastosuj>OK, aby zapisać zmiany.
Jeśli to pomogło, ponownie otwórz okno dialogowe Opcje Eksploratora plików i wybierz Wyczyść, aby usunąć historię Eksploratora plików. Następnie zmień widok domyślny na Szybki dostęp. Po tym problem nie powinien się powtórzyć.
Wyczyść pamięć podręczną miniatur
Eksplorator plików wyświetla podgląd miniatur plików i folderów. Ale przestarzała pamięć podręczna miniatur to kolejna możliwa przyczyna zawieszania się i awarii, więc jej wyczyszczenie może pomóc.
1. Naciśnij Windows+ R, wpisz cleanmgrw polu Uruchom i wybierz OK.
2. Zaznacz pole obok Miniatury.
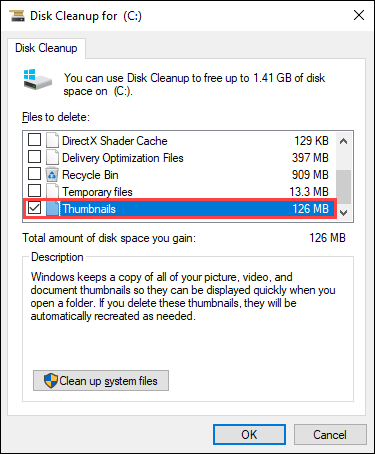
3. Wybierz OK.
Wyłącz podgląd miniatur
Jeśli wyczyszczenie pamięci podręcznej miniatur nie pomogło, spróbuj wyłączyć wszystkie podglądy miniatur w Eksploratorze plików.
1. Otwórz okno dialogowe Opcje Eksploratora plików i przejdź do karty Widok.
2. W Ustawieniach zaawansowanychzaznacz pole obok Zawsze pokazuj ikony, nigdy miniatury.
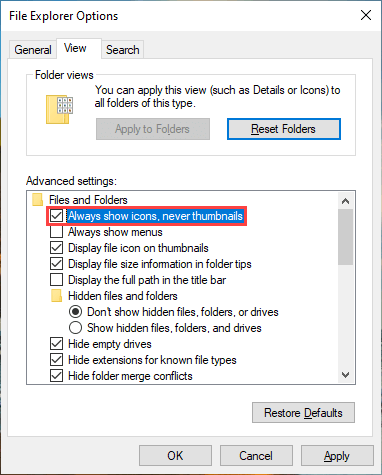
3. Wybierz Zastosuj>OK.
Ustaw skalę ekranu i układ na domyślne
Użycie większego rozmiaru ekranu dla tekstu i aplikacji może powodują również błędy „Eksplorator Windows nie odpowiada” i „Eksplorator Windows przestał działać”. Najlepiej przywrócić domyślne zalecane ustawienie.
1. Otwórz menu Starti przejdź do Ustawienia>System>Wyświetlacz.
2. Przewiń w dół do sekcji Skala i układ.
3. Ustaw Zmień rozmiar tekstu, aplikacji i innych elementówna 100% (zalecane).
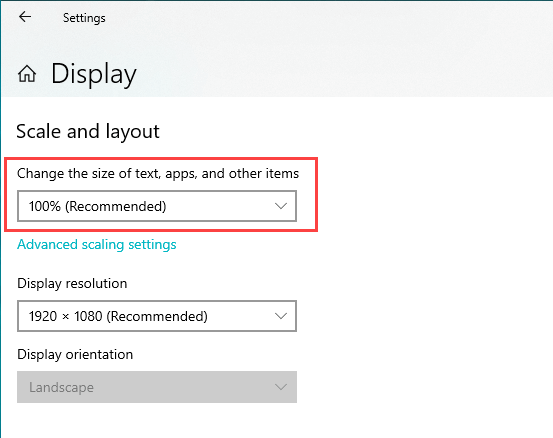
Zaktualizuj lub Przywróć sterownik ekranu
Nieaktualny sterownik ekranu może powodować różnego rodzaju problemy związane z Eksploratorem plików. Możesz pobrać i zainstalować najnowszą wersję sterownika, przechodząc do witryny producenta karty wideo — NVIDIA, AMD lub Intel.
Jeśli jednak problem wystąpił zaraz po ostatniej aktualizacji sterownika ekranu, musisz go cofnąć.
1. Naciśnij Windows+ Xi wybierz Menedżer urządzeń.
2. Rozwiń Karty graficzne.
3. Kliknij prawym przyciskiem myszy sterownik karty graficznej, który chcesz przywrócić, i wybierz Właściwości.
4. Przejdź do karty Sterowniki.
5. Wybierz Przywróć sterownik.
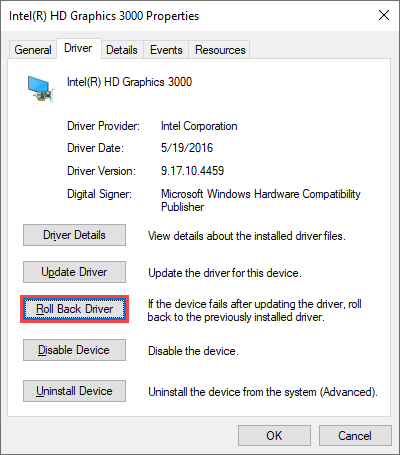
Zaktualizuj system Windows 10
Wyświetlaj sterowniki na bok, Eksplorator plików może również nie odpowiadać lub przestać działać z powodu nieaktualnej wersji systemu Windows 10. system operacyjny ostatnio, spróbuj to zrobić jak najszybciej.
1. Przejdź do Start>Ustawienia>Aktualizacja i zabezpieczenia>Windows Update.
2. Wybierz Sprawdź aktualizacje, aby wyszukać nowe aktualizacje.
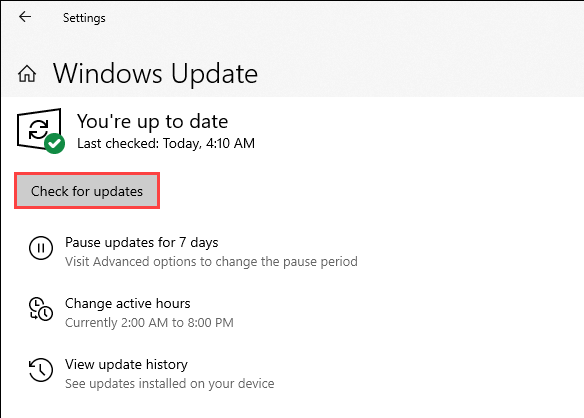
3. Wybierz Pobierz i zainstaluj, aby zastosować oczekujące aktualizacje.
Ponadto sprawdź i zainstaluj wszelkie sterowniki związane z wyświetlaczem w sekcji Wyświetl opcjonalne aktualizacje(jeśli widzisz opcja).
Uruchom skanowanie złośliwego oprogramowania
Złośliwe programy mogą wywoływać różnego rodzaju problemy i uniemożliwiać prawidłowe działanie krytycznych składników systemu Windows, takich jak Eksplorator plików. Jeśli nie masz rozwiązanie antywirusowe innej firmy na swoim komputerze, możesz zamiast tego użyj Zabezpieczenia Windows, aby usunąć złośliwe oprogramowanie.
1. Wybierz Zabezpieczenia systemu Windowsna pasku zadań.
2. Przejdź do Ochrona przed wirusami i zagrożeniami>Sprawdź dostępność aktualizacji, aby zainstalować najnowsze definicje ochrony przed złośliwym oprogramowaniem.
3. Wybierz Szybkie skanowanie.
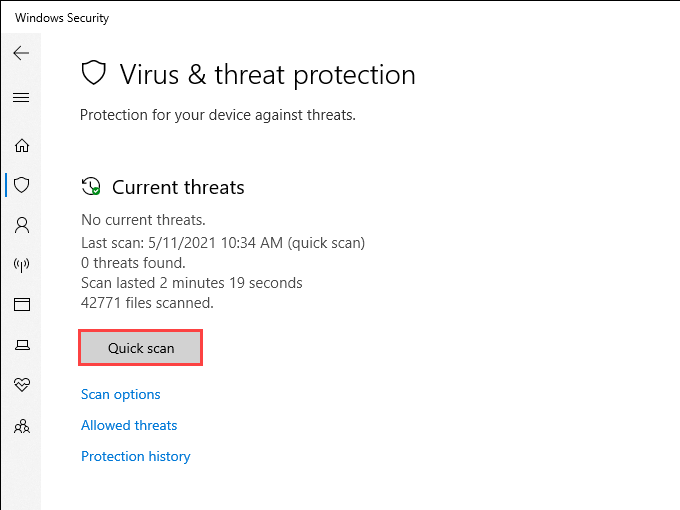
Jeśli Zabezpieczenia Windows nie wykryją złośliwego oprogramowania, wybierz Opcje skanowaniai skontaktuj się z Pełne skanowanielub Skanowanie offline programu Microsoft Defender.
Wyłącz rozszerzenia powłoki innych firm
Czy Eksplorator plików zawiesza się lub ulega awarii tylko wtedy, gdy klikając elementy prawym przyciskiem myszy? Zwykle powodują to sprzeczne wpisy menu kontekstowego z programów innych firm. Użyj programu, takiego jak ShellExView, aby je wyłączyć.
1. Pobierz i otwórz ShellExView na swoim komputerze.
2. Otwórz menu Opcjei wybierz Ukryj wszystkie rozszerzenia Microsoft.
3. Wybierz wszystkie rozszerzenia innych firm i wybierz Wyłącz wybrane elementy.
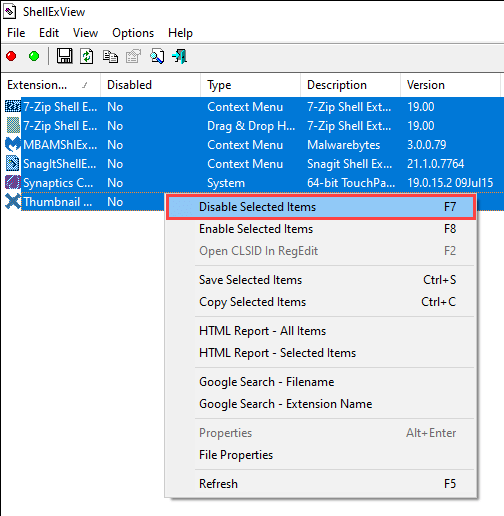
Jeśli Eksplorator plików zacznie działać poprawnie, ponownie aktywuj każde dezaktywowane rozszerzenie powłoki do natkniesz się na problematyczny przedmiot. Następnie zaktualizuj powiązany program (co może rozwiązać problem), wyłącz rozszerzenie lub usuń je z komputera.
Zresetuj skojarzenia plików
Nieprawidłowe, powodujące konflikty lub uszkodzone skojarzenia plików w systemie Windows 10 to kolejny powód, który powoduje zawieszanie się i awarie Eksploratora plików. Spróbuj je zresetować.
1. Otwórz menu Starti wybierz Ustawienia.
2. Przejdź do Aplikacje>Aplikacje domyślne.
3. Wybierz Resetuj.
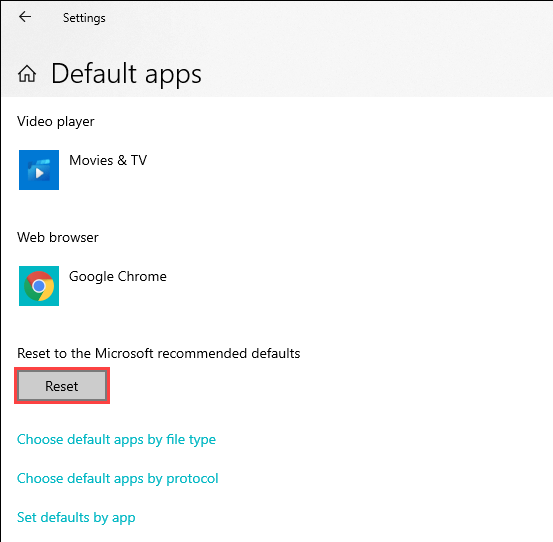
Resetowanie skojarzeń plików przywraca również domyślne programy (takie jak przeglądarka internetowa) do standardowych aplikacji firmy Microsoft, więc może być konieczna ponowna konfiguracja Twoje preferencje.
Uruchom narzędzie SFC Scan and DISM
Jeśli błędy „Eksplorator Windows nie odpowiada” i „Eksplorator Windows przestał działać” nadal się pojawiają, to dobry pomysł do uruchom Kontroler plików systemowych oraz narzędzia DISM (Deployment Image Servicing and Management). To powinno rozwiązać problemy związane z Eksploratorem plików spowodowane przez uszkodzone pliki systemowe.
Uruchom sprawdzanie plików systemowych
1. Naciśnij klawisze Windows+ X, aby otworzyć menu użytkownika zaawansowanego. Następnie wybierz Windows PowerShell (administrator).
2. Wpisz następujące polecenie:
sfc /scannow
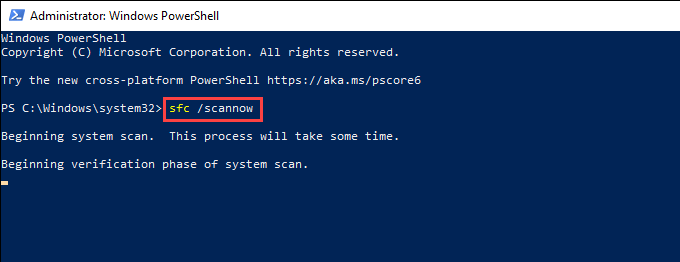
3. Naciśnij Enter, aby uruchomić Kontroler plików systemowych.
Aby uzyskać najlepsze wyniki, powtórz skanowanie SFC w sumie trzy razy.
Uruchom narzędzie DISM
1. Otwórz podwyższoną konsolę Windows PowerShell.
2. Uruchom następujące polecenie:
DISM /Online /Cleanup-Image /CheckHealth
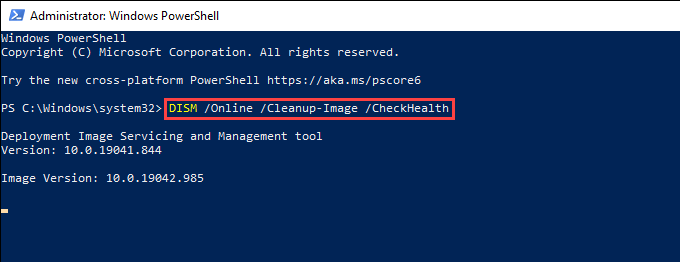
3. Jeśli narzędzie DISM wykryje jakiekolwiek problemy, wykonaj dwa poniższe polecenia:
DISM /Online /Cleanup-Image /ScanHealth
DISM /Online /Cleanup-Image /RestoreHealth
Eksplorator Windows nadal nie działa: co jeszcze?
Powyższe poprawki powinny pomóc w rozwiązaniu problemów z nieodpowiadającym Eksploratorem plików. Jeśli nie, oto kilka zaawansowanych poprawek, które możesz wypróbować:
Idąc dalej, aktualizowanie systemu operacyjnego jest najlepszym sposobem na zminimalizowanie potencjalnych problemów związanych z Eksploratorem plików.