Jeśli używasz komputera z systemem Windows 11, prawdopodobnie znasz usługę Aktualizacja systemu Windows, która automatycznie pobiera i instaluje aktualizacje oprogramowania firmy Microsoft. Aktualizacje te obejmują dodatki Service Pack, poprawki i inne niezbędne pliki systemowe poprawiające wydajność i bezpieczeństwo.
Są jednak sytuacje, w których możesz chcieć dostosować sposób działania usługi Windows Update. Można to osiągnąć poprzez modyfikacje w Rejestr systemu Windows, hierarchicznej bazie danych przechowującej ustawienia niskiego poziomu systemu operacyjnego i aplikacji, które zdecydują się z nich korzystać.
Dostęp do rejestru
Przed kontynuowaniem należy koniecznie zrozumieć, że Rejestr to potężne narzędzie i nieprawidłowe jego zmodyfikowanie może spowodować poważne problemy, które mogą wymagać ponownej instalacji systemu operacyjnego Windows 11. Aby uniknąć utraty danych lub nieodwracalnego uszkodzenia, przed wprowadzeniem zmian upewnij się wykonaj kopię zapasową rejestru i swój komputer.
Jeśli jesteś pewien, że chcesz edytować Rejestr, naciśnij Windows+R, aby otworzyć aplikację Uruchom, wpisz regeditw polu pole tekstowe, a następnie kliknij OK.
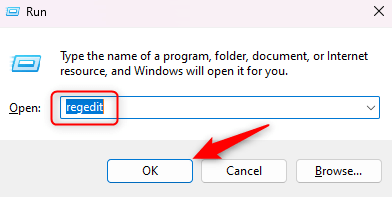
Otworzy się Edytor rejestru.
Dostosowywanie ustawień rejestru Windows Update
Istnieje kilka sposobów dostosowywania usługi Windows Update za pośrednictwem rejestru. Oto niektóre z najpopularniejszych zmian.
Jak wyłączyć aktualizacje automatyczne
Aktualizacje systemu Windows są domyślnie włączone, aby zapewnić bezpieczeństwo i aktualność systemu Windows 11. Jednak może się zdarzyć, że będziesz chciał kontrolować, kiedy te aktualizacje się pojawią, na przykład gdy korzystasz z taryfowego lub wolnego połączenia internetowego.
Oto, jak wyłącz automatyczne aktualizacje można skorzystać z rejestru systemu Windows.
HKEY_LOCAL_MACHINE\SOFTWARE\Microsoft\Windows\CurrentVersion\WindowsUpdate\Auto Update
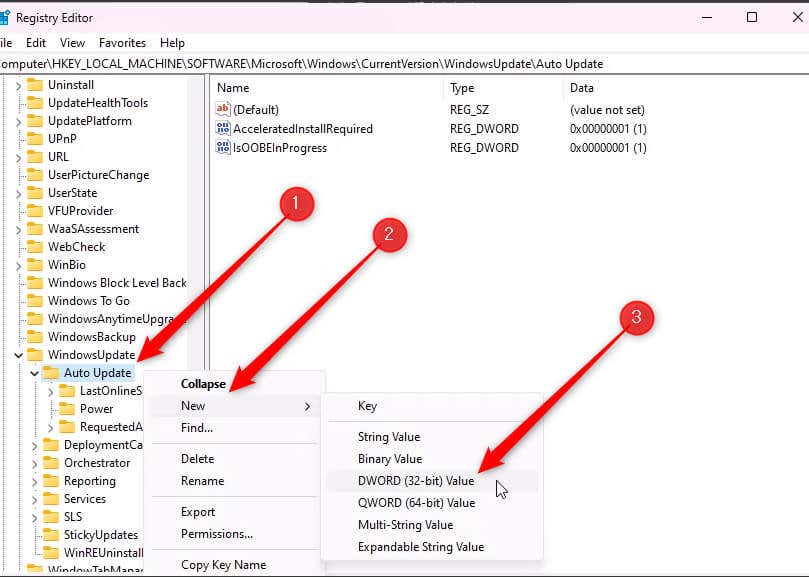
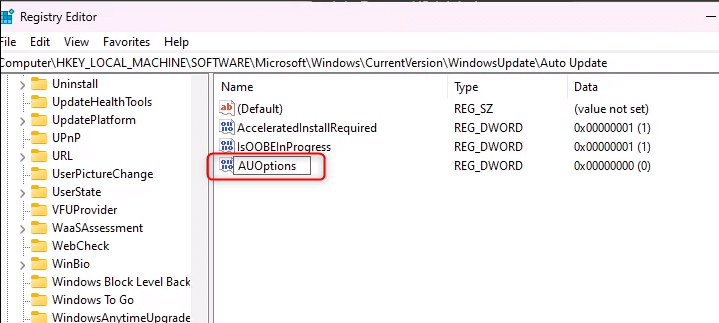

Ustawiając wartość na 2, informujesz usługę Windows Update, aby sprawdzała dostępność aktualizacji, ale nie pobierała ich ani nie instalowała bez Twojej zgody.
Jak zmienić typ uruchamiania usługi Windows Update
Typ uruchomienia usługi Windows Update określa, kiedy i w jaki sposób usługa Windows Update jest inicjowana. Oto jak zmienić typ uruchamiania usługi Windows Update za pomocą rejestru systemu Windows.
HKEY_LOCAL_MACHINE\SYSTEM\CurrentControlSet\Services\wuauserv
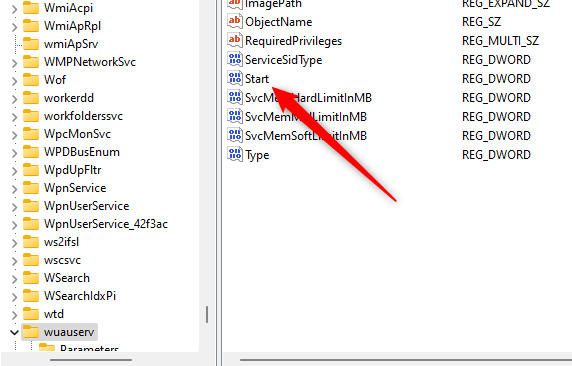
2: Automatycznie
3: Ręcznie
4: Wyłączone
Domyślna wartość wynosi 3. Jeśli ustawisz wartość na 2, usługa Windows Update uruchomi się automatycznie po uruchomieniu systemu. Jeśli ustawisz tę wartość na 4, usługa zostanie wyłączona i nie zostanie uruchomiona, chyba że zostanie uruchomiona ręcznie.
Kliknij OKpo ustawieniu wartości.li>
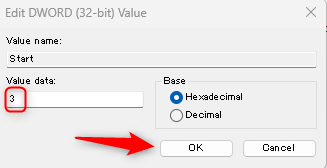
Zmiany powinny zacząć obowiązywać natychmiast.
Jak ograniczyć aktualizacje systemu Windows w przypadku połączeń taryfowych
A połączenie mierzone to połączenie sieciowe, w przypadku którego miesięczne wykorzystanie danych jest ograniczone. System Windows pozwala ustawić połączenie sieciowe jako taryfowe, co pomaga kontrolować wykorzystanie danych. W przypadku ustawienia połączenia taryfowego usługa Windows Update będzie pobierać tylko aktualizacje priorytetowe w celu oszczędzania danych i nie będzie pobierać większości aktualizacji automatycznie.
HKEY_LOCAL_MACHINE\SOFTWARE\Microsoft\Windows NT\CurrentVersion\NetworkList\DefaultMediaCost
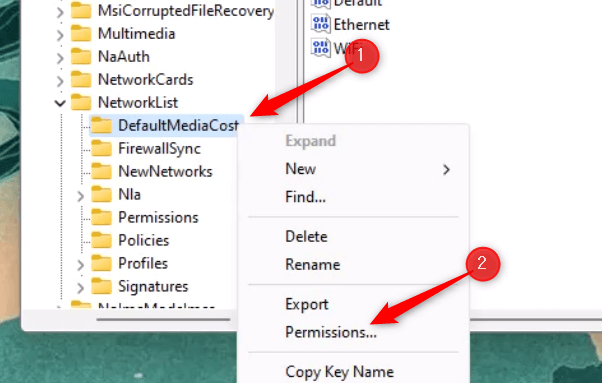


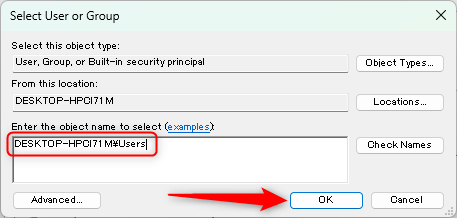
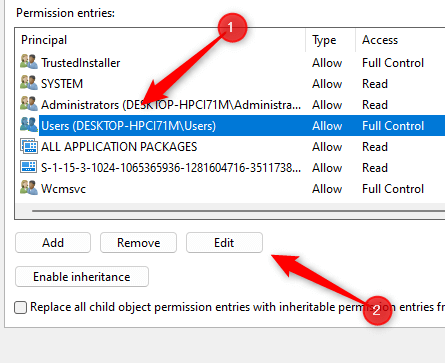
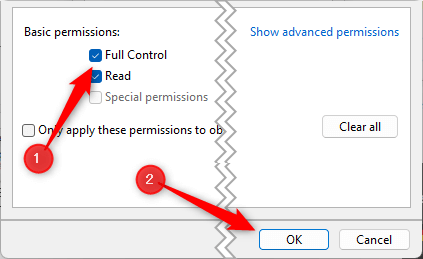
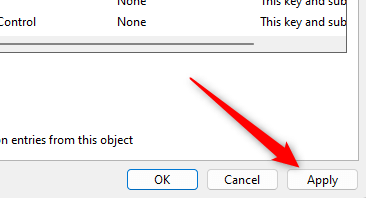
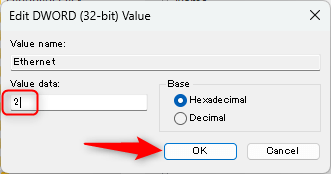
Wartość jest teraz ustawiona jako zmierzona. Możesz przełączyć go z powrotem na licznik, ustawiając go na 1.
Jak kontrolować ponowne uruchamianie po aktualizacjach
System Windows posiada funkcję automatycznego ponownego uruchamiania, która może zrestartuj swój komputer po zainstalowaniu aktualizacji. Może to być niewygodne, jeśli jesteś w trakcie czegoś ważnego. Oto jak kontrolować automatyczne ponowne uruchamianie.
HKEY_LOCAL_MACHINE\SOFTWARE\Policies\Microsoft\Windows\WindowsUpdate\AU
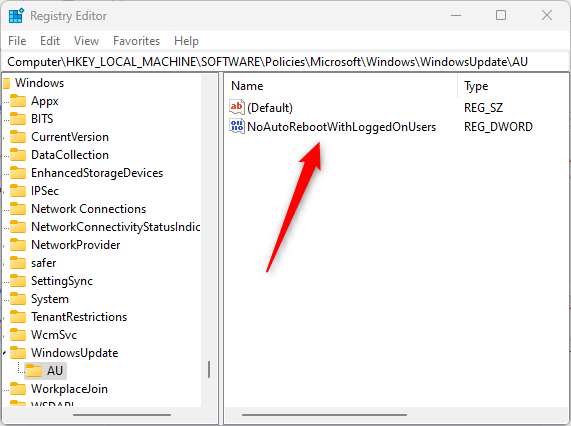
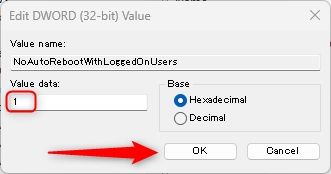
System Windows nie będzie już uruchamiany ponownie po aktualizacji. Pamiętaj, że nawet jeśli pobierzesz i zainstalujesz aktualizację, będziesz musiał ręcznie ponownie uruchomić system, aby niektóre z tych aktualizacji mogły zostać zastosowane.
Jak wyłączyć automatyczne aktualizacje sterowników
Automatyczne aktualizacje sterowników mogą czasami powodować problemy, szczególnie jeśli masz określone sterowniki, których chcesz używać. Wyłączenie automatycznych aktualizacji sterowników zapewnia większą kontrolę nad tym, co jest instalowane w systemie..
HKEY_LOCAL_MACHINE\SOFTWARE\Microsoft\Windows\CurrentVersion\DriverSearching

Automatyczne aktualizacje sterowników są teraz wyłączone.
Jak ustawić częstotliwość automatycznego sprawdzania aktualizacji
Tekst
HKEY_LOCAL_MACHINE\SOFTWARE\Microsoft\Windows\CurrentVersion\WindowsUpdate\Auto Update
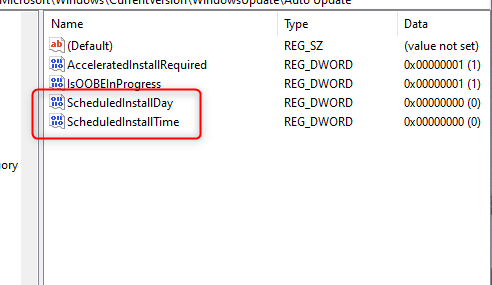


W naszym przykładzie ustawiliśmy dzień na 5, a godzinę na 18. Oznacza to, że sprawdzenie aktualizacji odbędzie się w czwartek o 18:00.
Zwiększanie kontroli nad aktualizacjami systemu Windows za pomocą rejestru
Dostosowanie ustawień rejestru Windows Update może zapewnić większą kontrolę nad aktualizacjami komputera, umożliwiając zarządzanie wykorzystaniem danych, wyłączanie automatycznych aktualizacji, kontrolowanie ponownego uruchamiania po aktualizacjach i wiele więcej.
Ważne jest jednak, aby podejść do tego procesu z ostrożnością i przed wprowadzeniem jakichkolwiek zmian upewnić się, że utworzono kopię zapasową komputera i Rejestru. Rejestr jest potężnym narzędziem i niewłaściwe obchodzenie się z nim może prowadzić do poważnych problemów wymagających ponownej instalacji systemu operacyjnego.
Możliwość personalizacji usługi Windows Update istnieje. Należy tylko pamiętać, aby korzystać z tego narzędzia mądrze, aby uniknąć potencjalnych komplikacji..
.