Jeśli regularnie korzystasz z Arkuszy Google, prawdopodobnie znasz narzędzia, z których często korzystasz. Istnieje jednak wiele funkcji tej aplikacji arkusza kalkulacyjnego, które pozostają niezauważone i niedostatecznie wykorzystywane.
W tym miejscu omówimy kilka ciekawych funkcji Arkuszy Google, które mogą szybko stać się Twoimi ulubionymi. Przejdź do Arkusze Google, zaloguj się na swoje konto Google i wypróbuj niektóre z tych ukrytych perełek.
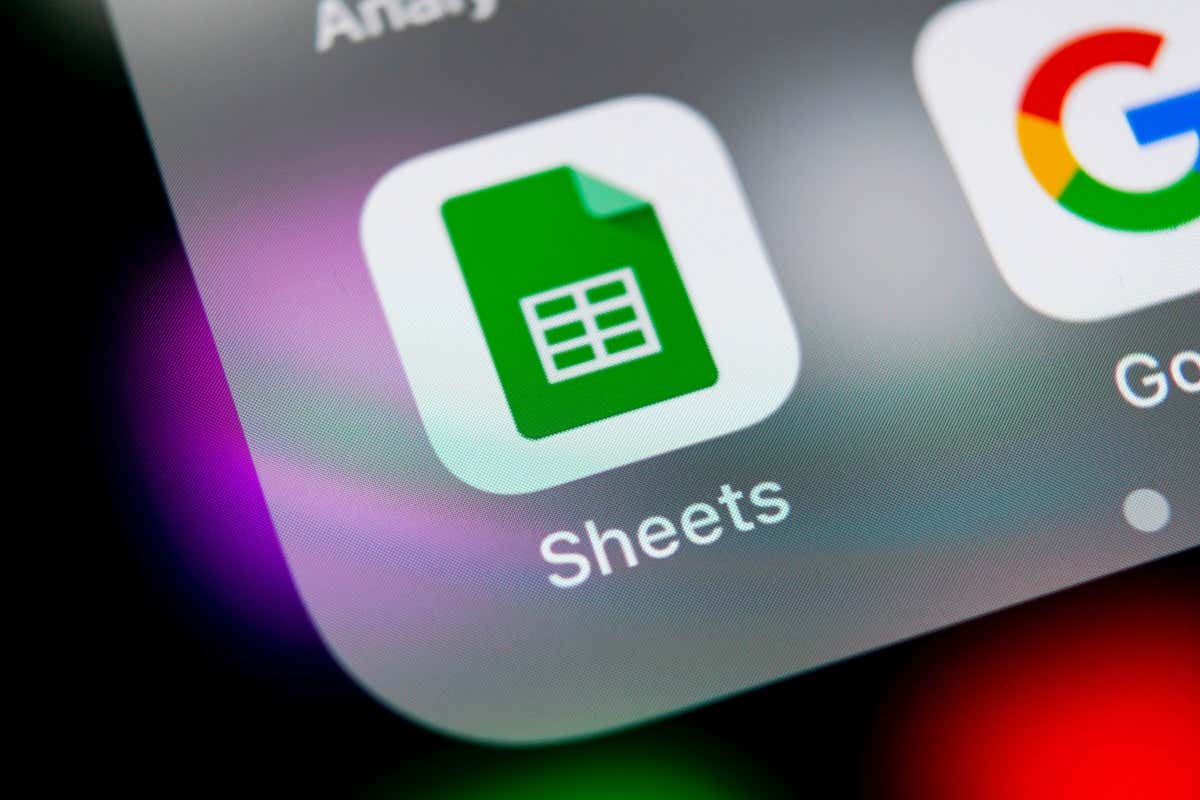
1. Wyodrębnij dane z inteligentnego chipa
Jeśli skorzystałeś z Inteligentne chipy w aplikacjach Google, z radością dowiesz się, że możesz z nimi zrobić jeszcze więcej. Po włożeniu inteligentnego chipa możesz wyodrębnić z niego dane i umieścić je w arkuszu, dzięki czemu chipy będą jeszcze bardziej przydatne.
Obecnie możesz wyodrębniać dane z inteligentnych chipów dotyczących osób, plików i wydarzeń w kalendarzu. Obejmuje to imię i nazwisko oraz adres e-mail, właściciela i nazwę pliku, a także podsumowanie i lokalizację.
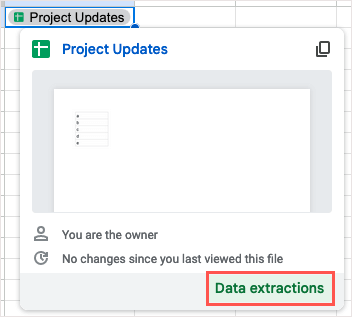
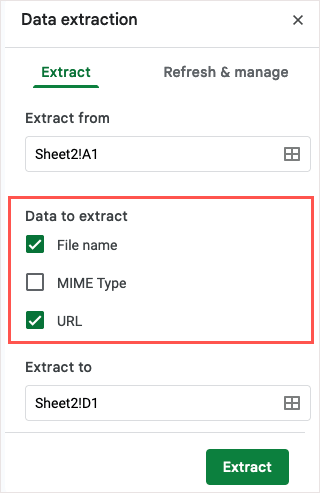
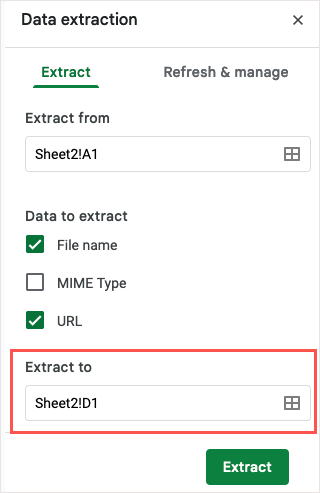

Jeśli chcesz odświeżyć wyodrębnione dane, możesz skorzystać z karty Odśwież i zarządzajna pasku bocznym.
2. Utwórz kod QR
Kody QR to popularne sposoby udostępniania informacji, kierowania użytkowników do Twojej witryny, a nawet zapewniania rabatów. Do tworząc własny kod QR w Arkuszach Google bez dodatków i narzędzi innych firm Ty lub Twoi współpracownicy będziecie mogli szybko podjąć działania.
Aby utworzyć kod QR, użyj funkcji OBRAZ Arkuszy Google i linku do głównego adresu URL Google: https://chart.googleapis.com/chart?.
W tym miejscu umieścimy link do witryny internetowej w komórce A1, korzystając z poniższej formuły. Umieść formułę w komórce, w której chcesz umieścić kod QR.
=OBRAZ(„https://chart.googleapis.com/chart?chs=500×500&cht=qr&chl=”&ENCODEURL(A1))
Do zbudowania formuły użyj następujących argumentów:
Następnie użyj operatora ampersand (&), aby połączyć argumenty.
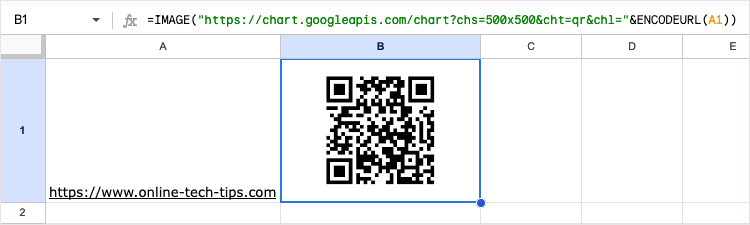
Po wyświetleniu kodu może być konieczna zmiana rozmiaru wiersza i/lub kolumny, aby wyświetlić jego pełny rozmiar. Następnie zeskanuj kod QR, aby upewnić się, że działa zgodnie z oczekiwaniami.
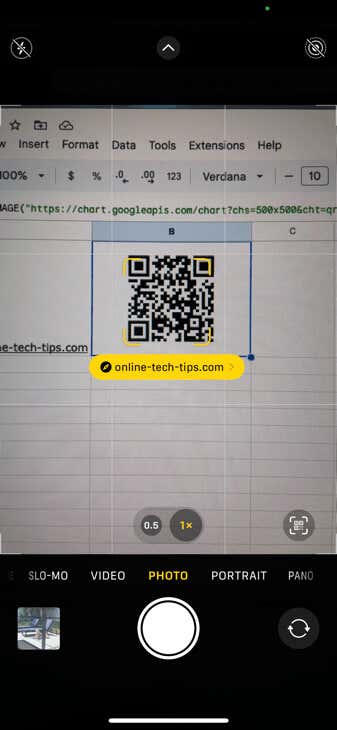
Możesz także użyć opcjonalnych argumentów, aby zakodować dane w określony sposób lub przypisać poziom korekcji. Więcej informacji na temat tych argumentów znajdziesz w Strona referencyjna Infografiki Google Charts kodach QR.
3. Wstaw listę rozwijaną
Listy rozwijane to doskonałe narzędzia do wprowadzania danych. Wybierając pozycję z listy, możesz mieć pewność, że wprowadzasz właściwe dane, a jednocześnie możesz zmniejszyć liczbę błędów.
Od czasu wprowadzenia listy rozwijane w Arkuszach funkcja ta została udoskonalona, aby zapewnić prostszy sposób tworzenia przydatnych list i zarządzania nimi.
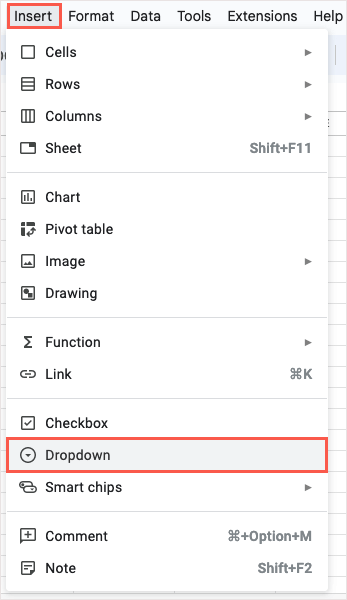
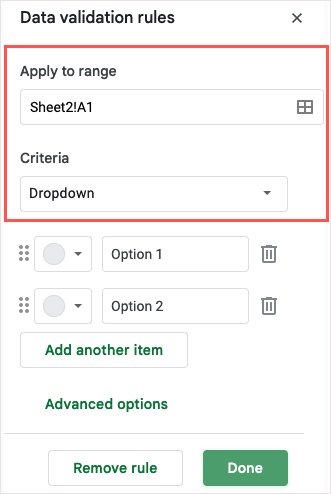
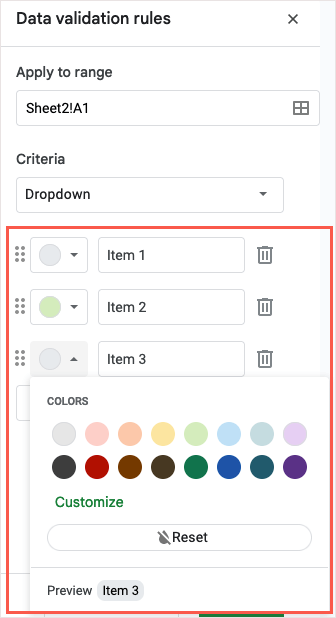
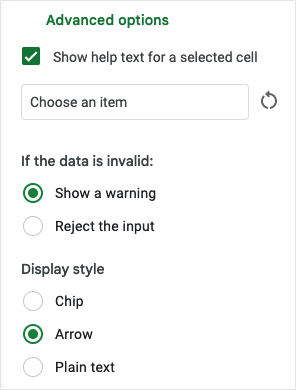
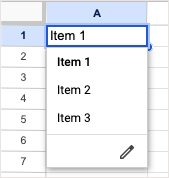
4. Zweryfikuj adres e-mail
Jeśli masz arkusz kalkulacyjny zawierający adresy e-mail w Gmailu, Outlooku lub innym serwisie, możesz sprawdzić, czy są one prawidłowe. Chociaż Arkusze nie pokazują, czy adres jest prawidłowy, pokazują, czy jest poprawnie sformatowany za pomocą symbolu @ (At) i domeny.
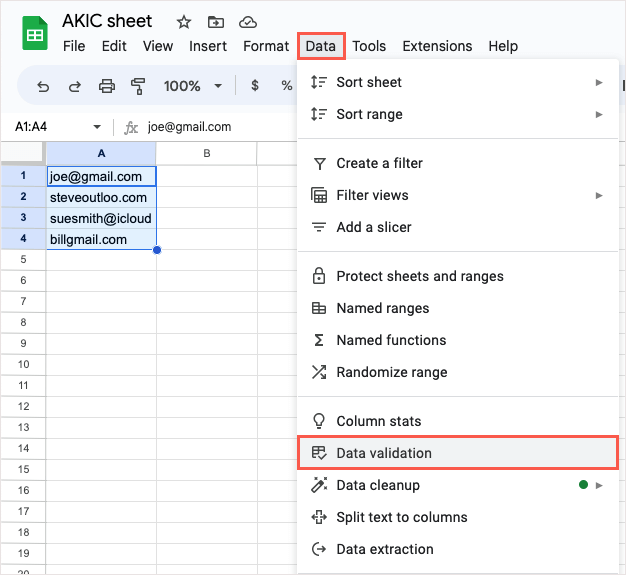
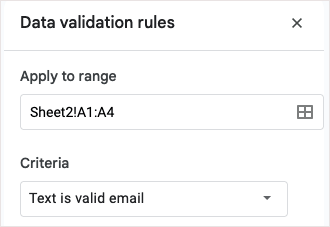
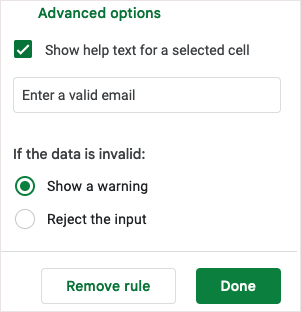
Możesz następnie przetestować weryfikację i opcje, wprowadzając nieprawidłowy adres e-mail.
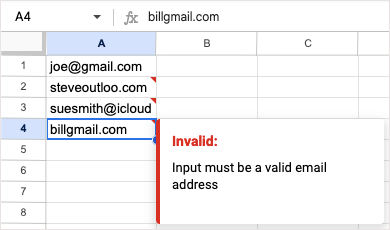
5. Utwórz funkcję niestandardową
Czy jesteś fanem korzystania z funkcji i formulas in Arkusze Google? Jeśli tak, dlaczego nie stworzyć własnego? Korzystając z funkcji funkcji niestandardowej, możesz skonfigurować własną funkcję i używać jej ponownie, kiedy tylko chcesz.

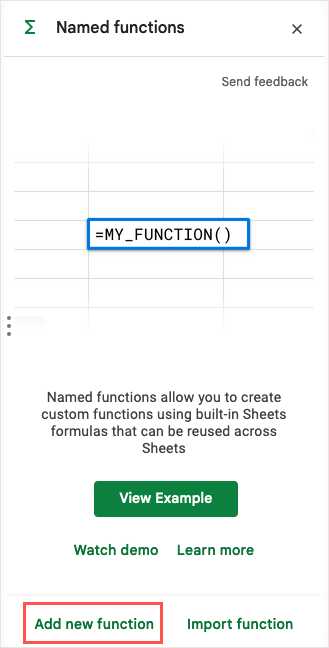
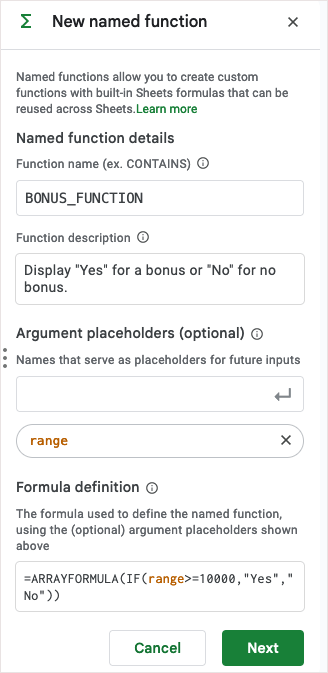
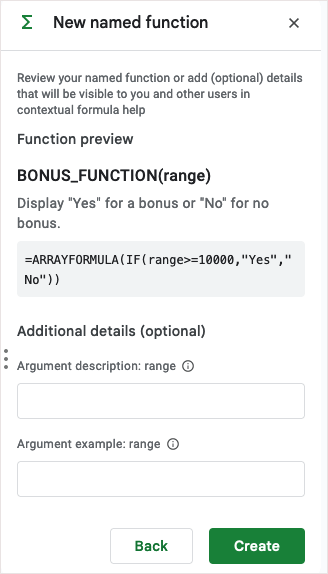
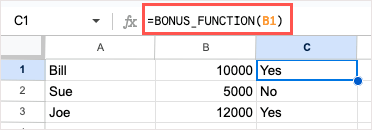
Jeśli chcesz wprowadzić zmiany, otwórz ponownie pasek boczny Funkcje nazwane, wybierz trzy kropkipo prawej stronie funkcji i wybierz opcję Edytuj.
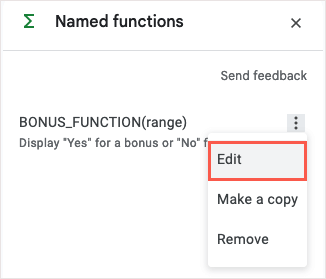
6. Użyj fragmentatora, aby przefiltrować wykres
Wykresy zapewniają wygodny i skuteczny sposób wyświetlania danych. Za pomocą fragmentatora możesz filtrować dane wyświetlane na wykresie. Jest to wygodne do przeglądania określonych fragmentów danych wykresu, gdy zajdzie taka potrzeba.
Wstaw fragmentator
Po wstaw swój wykres wybierz go i przejdź do Dane>Dodaj fragmentatorw menu.
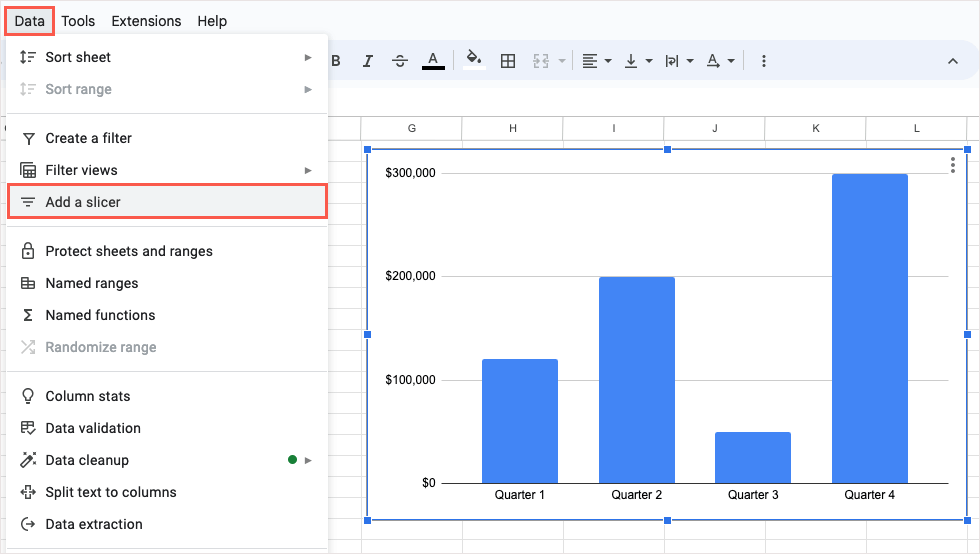
Po otwarciu paska bocznego otwórz kartę Dane, potwierdź zakres danych u góry, a następnie wybierz kolumnę, której chcesz użyć w filtrze..

Widziałeś, że fragmentator ma postać czarnego zaokrąglonego prostokąta, który możesz przesuwać i zmieniać rozmiar według własnego uznania.
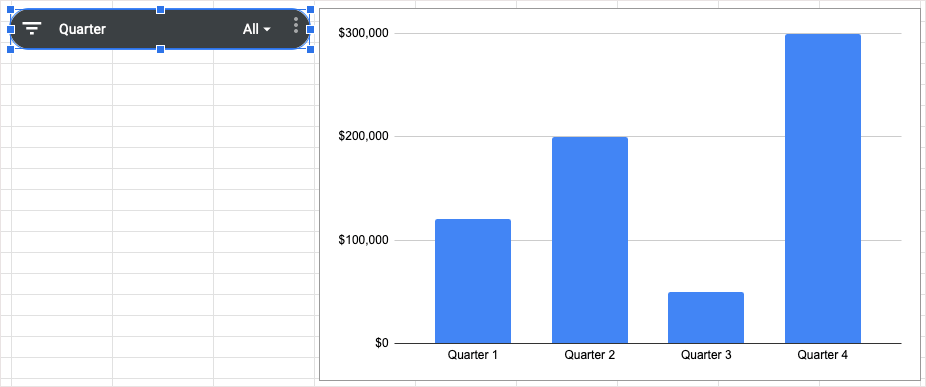
Użyj krajalnica
Gdy już będziesz mieć fragmentator, wybierz przycisk Filtrujpo lewej stronie lub strzałkęrozwijaną po prawej stronie. Następnie wybierz dane, które chcesz zobaczyć na wykresie, umieszczając znaczniki obok tych elementów.
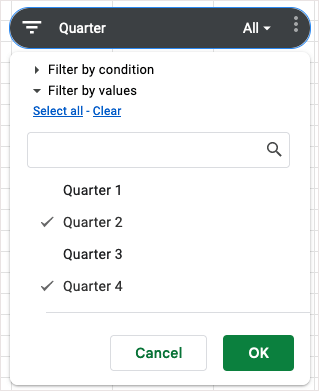
Wybierz OK, a natychmiast zobaczysz aktualizację wykresu.
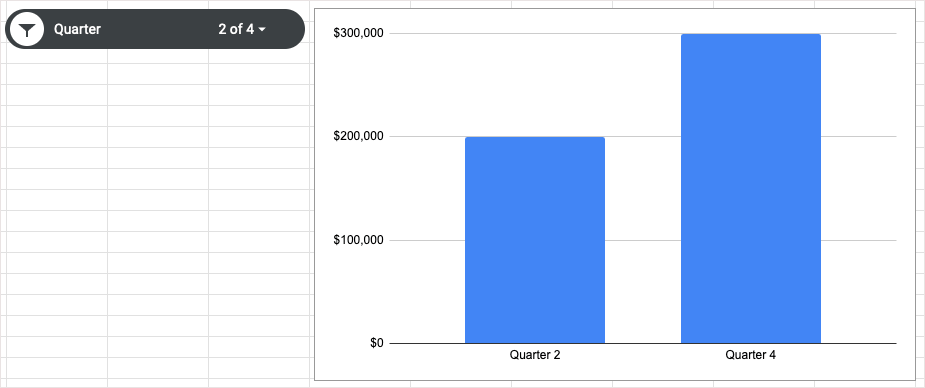
Aby przywrócić oryginalny widok wykresu, pokazujący wszystkie dane, otwórz filtr i wybierz Zaznacz wszystko>OK.
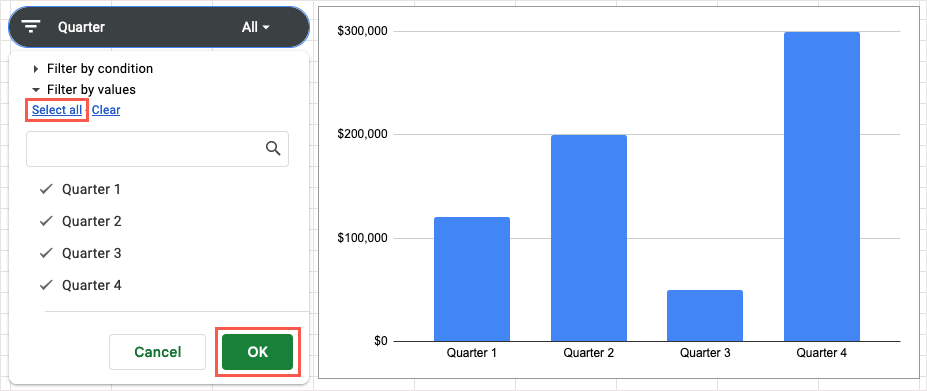
7. Szybko obliczaj dane
Czasami chcesz zobacz szybką kalkulację bez dodawania formuły do arkusza. W Arkuszach Google możesz po prostu wybrać wartości, a następnie wybrać obliczenie, które chcesz wyświetlić bez dodatkowej pracy.
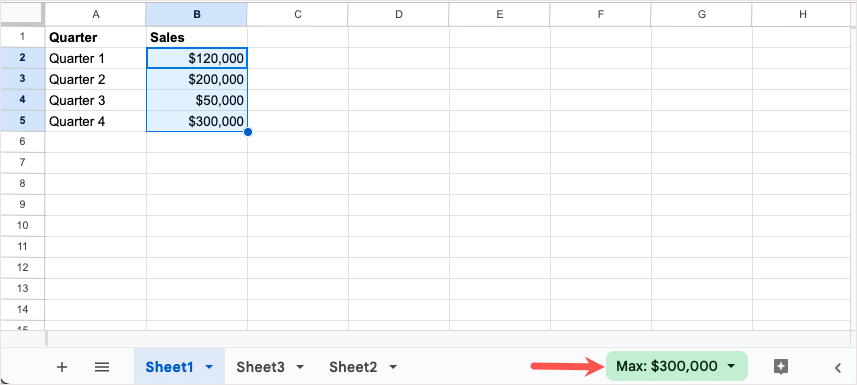
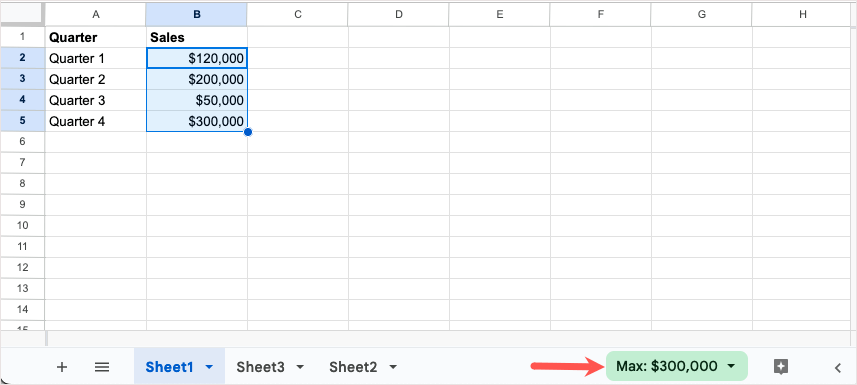
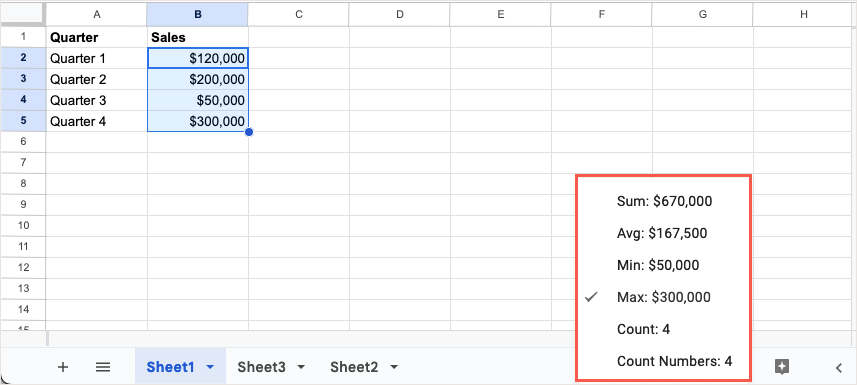
Jeśli zdecydujesz się uwzględnić obliczenia w arkuszu, pozostaw zaznaczoną komórkę i wybierz Eksplorujpo prawej stronie kart arkuszy.
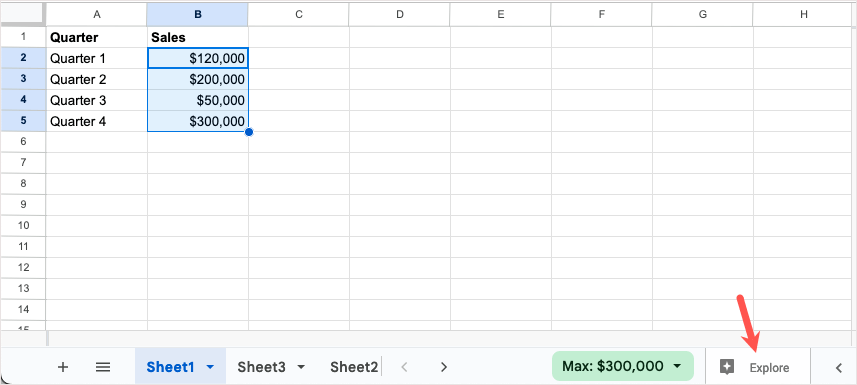
Po otwarciu paska bocznego przeciągnij obliczenie, którego chcesz użyć, do komórki w arkuszu.
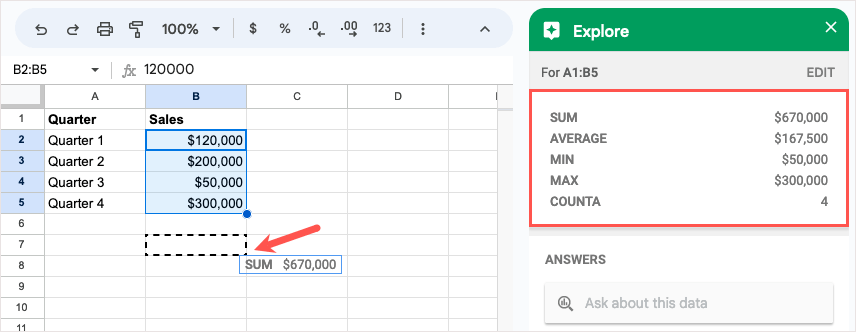
8. Poznaj sposoby prezentowania danych
Być może masz dane w arkuszu kalkulacyjnym, ale nie wiesz, jak najlepiej je wyświetlić lub przeanalizować. Dzięki funkcji Eksploruj możesz zobaczyć różne szybkie sposoby prezentowania danych, przeglądania szczegółów na ich temat i zadawania pytań.
Wybierz swoje dane i wybierz opcję Odkrywajw prawym dolnym rogu.
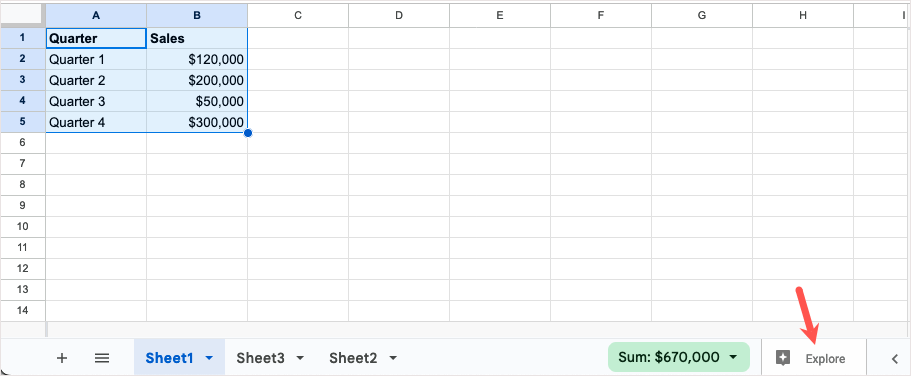
Po otwarciu paska bocznego Eksploruj zobaczysz opcje dotyczące swoich danych. Wpisz pytanie w sekcji Odpowiedzi, zastosuj kolor w sekcji Formatowanie lub wstaw wykres z sekcji Analiza.
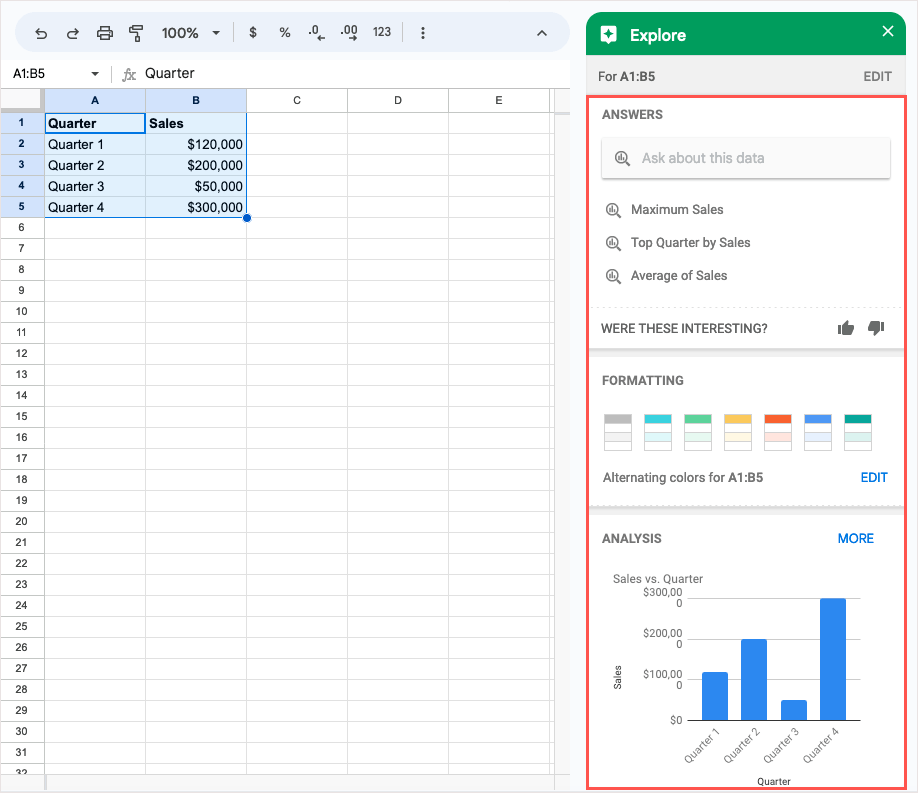
Po zakończeniu po prostu użyj Xw prawym górnym rogu paska bocznego, aby go zamknąć.
9. Poproś o zatwierdzenie arkusza
Jeśli używasz konta Google Workspace w celach biznesowych lub edukacyjnych, wypróbuj funkcję Zatwierdzenia. Dzięki niemu możesz prosić innych o zatwierdzenie i śledzić, co zostało zatwierdzone, a co nie..
Przejdź do Pliki wybierz Zatwierdzenia.
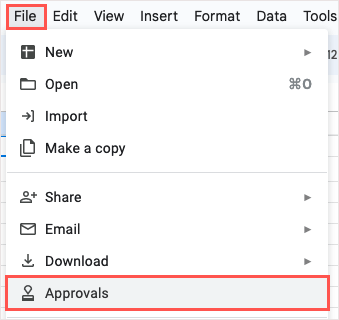
Gdy otworzy się pasek boczny Zatwierdzenia, wybierz Złóż prośbę.
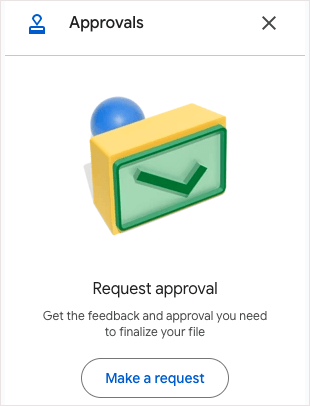
W wyskakującym oknie dodaj osoby, które chcesz zatwierdzić, i opcjonalnie wiadomość. Możesz także podać termin, zezwolić osobom zatwierdzającym na edycję arkusza lub zablokować plik przed wysłaniem prośby o zatwierdzenie. Po zakończeniu wybierz opcję Wyślij prośbę.
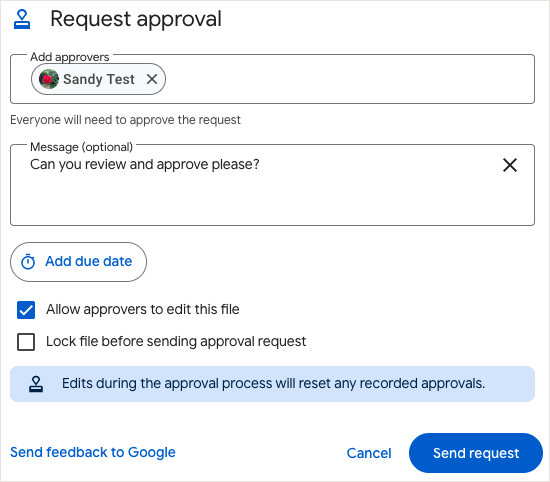
Jeśli nie udostępniłeś jeszcze dokumentu osobom zatwierdzającym, zostaniesz poproszony o to i przypisanie uprawnień.
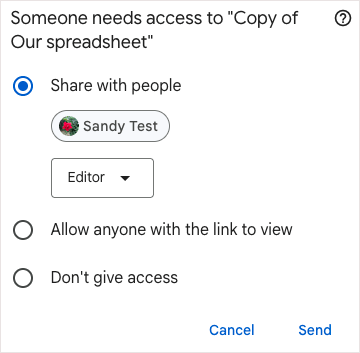
Możesz następnie sprawdzić stan, wracając do paska bocznego Zatwierdzenia.
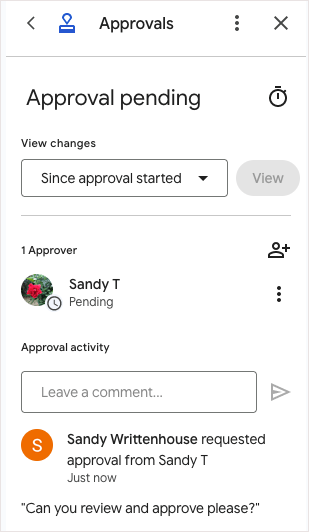
10. Skonfiguruj niestandardowy format daty i godziny
Chociaż Arkusze Google umożliwiają formatowanie dat i godzin na wiele różnych sposobów, być może potrzebujesz czegoś konkretnego. Możesz utworzyć własny format daty i godziny o dowolnej strukturze, kolorach i stylu.
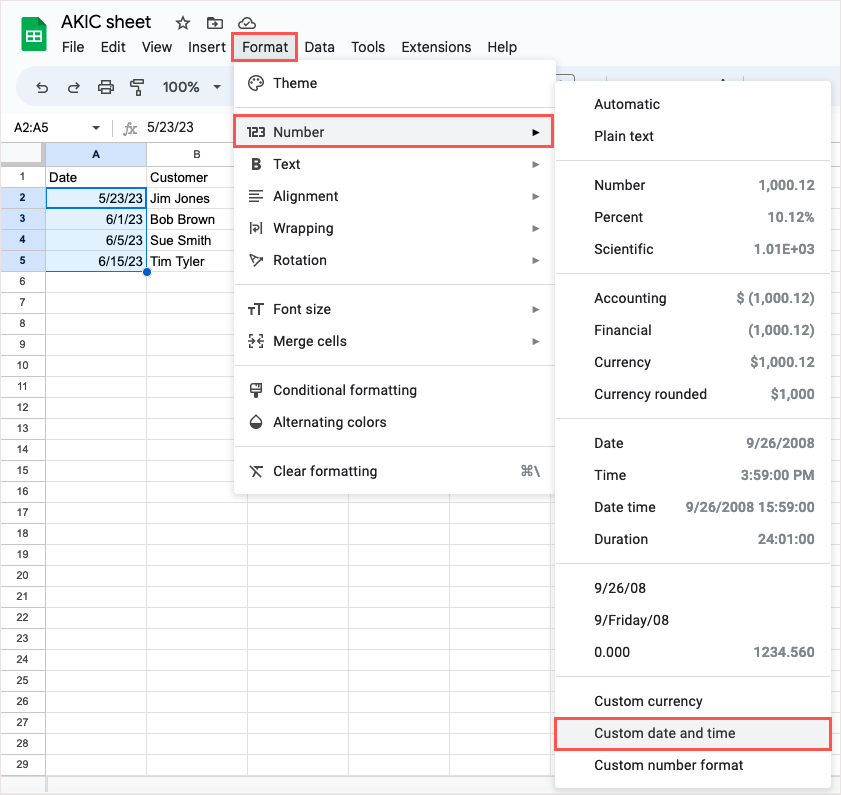
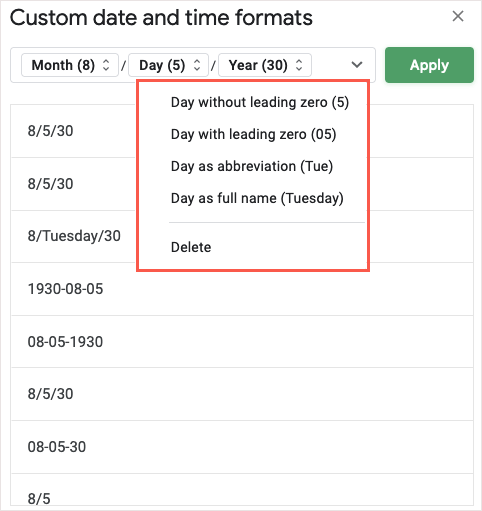
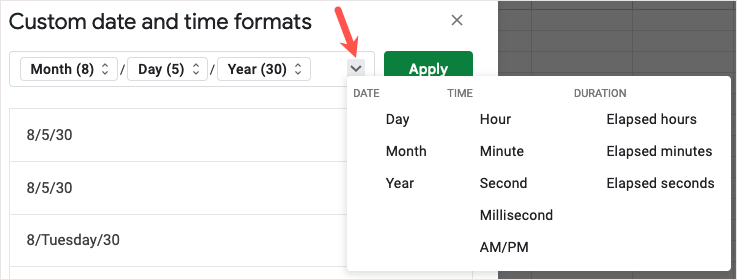
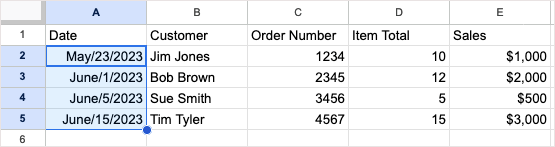
Dzięki tym funkcjom Arkuszy Google możesz zrobić jeszcze więcej ze swoimi danymi. Koniecznie wypróbuj jeden lub więcej i zobacz, który będzie dla Ciebie przydatny.
W przypadku powiązanych samouczków spójrz na how to find duplicates in Arkusze Google, korzystając z opcji formatowania warunkowego..