Chcesz wiedzieć, jak utworzyć skrót klawiaturowy, aby zrobić cokolwiek w systemie Windows 10? Ten przewodnik pomoże. Zaskakujące jest stworzenie szybkiego skrótu klawiszowego, który może otwierać programy, wykonywać powtarzające się zadania i przyspieszać przepływ pracy.
Zasugeruję kilka różnych opcji, które możesz użyć do tworzenia skrótów klawiaturowych i podam kilka przykładów jak wykorzystać je do maksymalnego potencjału.

Szybkie otwieranie programów
Widzę, że ta opcja skrótu jest przydatna dla dużej liczby użytkowników systemu Windows 10. Szybko i łatwo go skonfigurować, tak aby szybki skrót mógł otworzyć dowolny plik wykonywalny. Oto jak to zrobić.
Najpierw pobierz Program WinHotKey z Directedge. Jest darmowy. Jest trochę stary, ale działa i jest czysty. Po pobraniu przejdź do kreatora instalatora, a następnie uruchom program WinHotKey. W WinHotKey kliknij Nowy HotKeyw lewym górnym rogu.
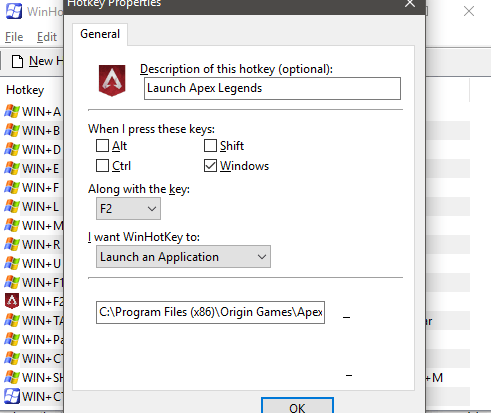
W nowym oknie pojawi się nadaj skrótowi nazwę. Następnie wybierz kombinację, aby uruchomić skrót. Na przykład wybrałem Windows + F2. Następnie możesz kliknąć opcję Przeglądaj, aby znaleźć lokalizację pliku wykonywalnego, który chcesz otworzyć.
Możesz także skopiować i wkleić lokalizację. WinHotKey automatycznie pobierze ikonę aplikacji, dzięki czemu uzyskasz kontekst wizualny na jej temat. Możesz teraz otworzyć program za pomocą podanego klucza.
In_content_1 all: [300x250] / dfp: [640x360]->Musisz się upewnić, że skrót klawiaturowy nie koliduje z żadnymi istniejącymi skrótami, domyślnymi Windows lub z poziomu interfejsu WinHotKey. Na przykład nie można użyć Alt + F4. Najlepiej jest trzymać się kombinacji Windows + „X”, aby uniknąć konfliktów.
Automatycznie wpisz tekst
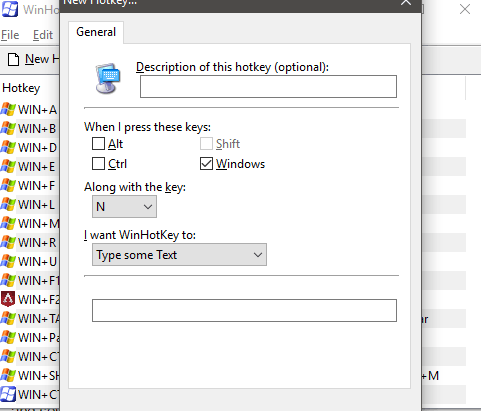
Jeśli konsekwentnie wpisujesz te same zdania lub słowa, możesz także zautomatyzować je za pomocą WinHotKey. Aby to zrobić, kliknij Nowy klawisz skrótuw WinHotKey, a następnie kliknij menu rozwijane pod Chcę, aby WinHotKey:i wybierz Wpisz niektóre tekst.
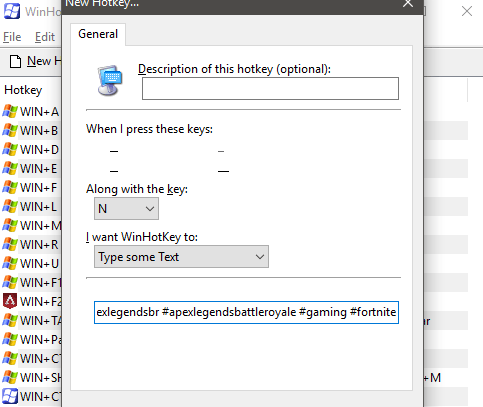
Teraz wpisz lub wklej tekst w polu u dołu nowego okna skrótu. Na koniec wybierz nowy skrót klawiaturowy, którego wcześniej nie używałeś.
Nie ma limitu liczby znaków używanych w tym skrócie, ale jeśli w wklejonym wierszu występuje podział wiersza, to się tam kończy. Dlatego najlepiej jest kopiować pojedyncze akapity, takie jak hashtagi na Instagramie lub linki społecznościowe do opisów w YouTube.
Otwórz foldery i dokumenty w systemie Windows 10
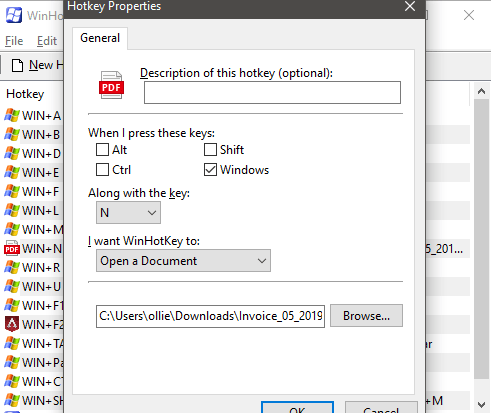
WinHotKey może także służyć do szybkiego otwierania określonych folderów i dokumentów w systemie Windows 10. Możesz po prostu wybrać opcje Otwórz dokumentlub Otwórz folderw Chcę, aby WinHotKey:i wykonał te same czynności, co powyżej.
Tym razem jednak musisz przejść do konkretnego pliku lub aplikacji. Jeśli wybierzesz opcję otwartego dokumentu, większość dokumentów będzie działać, o ile domyślnie jest obsługiwana aplikacja do otwierania tego rodzaju plików. Z moich testów mogłem pobrać Photoshop, aplikacje biurowe, takie jak Excel, pliki PDF i pliki tekstowe.
Jeśli plik nie działał, Windows 10 poprosi cię o wybranie domyślnej aplikacji dla tego typu pliku, i wtedy przyszłe skróty klawiszowe z tym typem pliku również by działały.
Użyj Autohotkey dla Emojiis
AutoHotkey to kolejna aplikacja dla systemu Windows 10, która może pomóc w tworzeniu bardziej złożonych skrótów klawiaturowych. To oprogramowanie może służyć do automatyzacji dużej liczby różnych zadań. Możesz pobierz Autohotkey z ich strony internetowej za darmo.
Po pobraniu rozpakuj plik w niezapomnianej lokalizacji. Następnie w katalogu dwukrotnie kliknij plik .ahk, a następnie, gdy zostaniesz o to poproszony, wybierz przeglądanie, która aplikacja powinna być używana do otwierania takich plików. Dalej, przeglądaj i
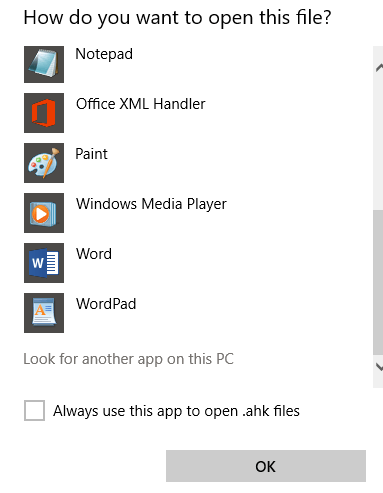
Emoji na smartfonie są bardzo łatwe, ale domyślnie nie ma łatwego sposobu na zrobienie tego na komputerze. Dzięki Autohotkey możesz skonfigurować wiele skrótów emoji. Oto jak to zrobić.
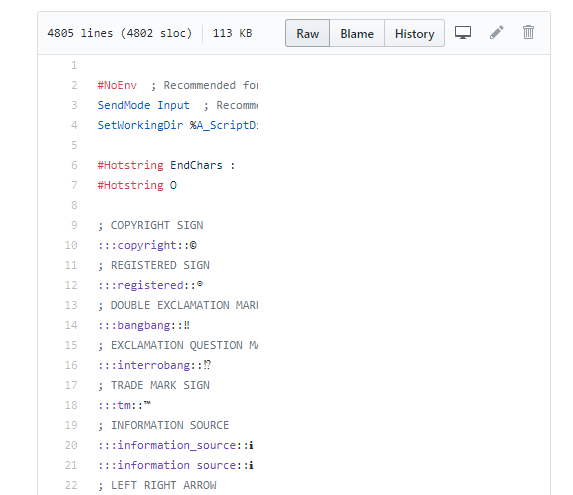
Utworzenie rozszerzenia skrótu klawiszowego może być dość skomplikowane, ale na szczęście w Internecie jest mnóstwo świetnych skryptów auto-klawiszy. Aby utworzyć emoji, sugerujemy ten.
Na udostępnionej powyżej stronie kliknij przycisk Raw, aby przejść do surowego pliku tekstowego. Następnie naciśnij Ctrl + A, aby wybrać cały kod. Następnie naciśnij Ctrl + C, aby skopiować wszystko. Następnie otwórz plik Notatnika i wklej tam kod.
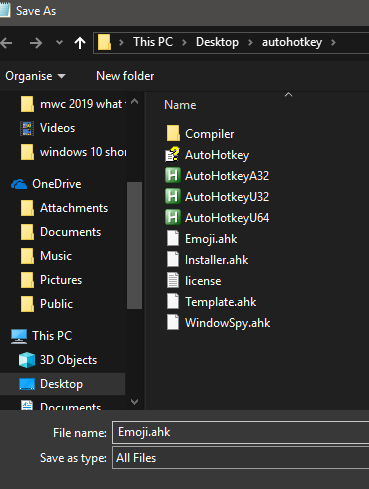
Teraz kliknij Plikw Notatniku, a następnie kliknij Zapisz jako. przejdź do katalog wyodrębniono Autohotkey. Następnie kliknij pole rozwijane Zapisz jako typi wybierz Wszystkie pliki.Teraz nazwij go Emoji.ahki kliknij Zapisz.
Aby użyć tego skryptu skrótu, musisz kliknij dwukrotnie przy każdym uruchomieniu komputera. Następnie możesz wpisać kody emoji, takie jak: buźka: do automatycznego użyciaemoji. W dowolnym momencie możesz odwołać się do linku Github powyżej, aby zobaczyć, które kody są używane dla każdego emoji.
Bardziej zaawansowane skrypty Autohotkey
Potencjał bardziej zaawansowanych skryptów Autohotkey jest imponujący . Możesz przeczytać niektóre z najlepsze skrypty tutaj. Oto niektóre przykłady:
Podsumowanie
Mam nadzieję, że ten przewodnik na temat korzystania ze skrótów klawiaturowych systemu Windows ma były przydatne. Nauczyłeś się czegoś? Mam nadzieję. Czy miałeś problem z sugestiami zawartymi w tym przewodniku? Jeśli tak, wyślij mi tweeta, a chętnie pomożemy jak najszybciej.