Menu Start to jedna z podstawowych części systemu operacyjnego Windows. W rzeczywistości prawie wszystko można zrobić z menu Start. Kiedy przycisk Start systemu Windows przestanie działać, korzystanie z komputera nagle staje się znacznie trudniejsze.
W tym artykule wyjaśnimy 11 sposobów naprawienia przycisku Start, gdy przestaje on działać w systemach Windows 10 i Windows 11.
1. Uruchom ponownie komputer
Wiele pozornie nierozwiązywalnych problemów można szybko rozwiązać poprzez ponowne uruchomienie. Jeśli menu Start nie działa (nie otwiera się po naciśnięciu klawisza Start), w celu ponownego uruchomienia konieczne będzie użycie przycisków na obudowie komputera.
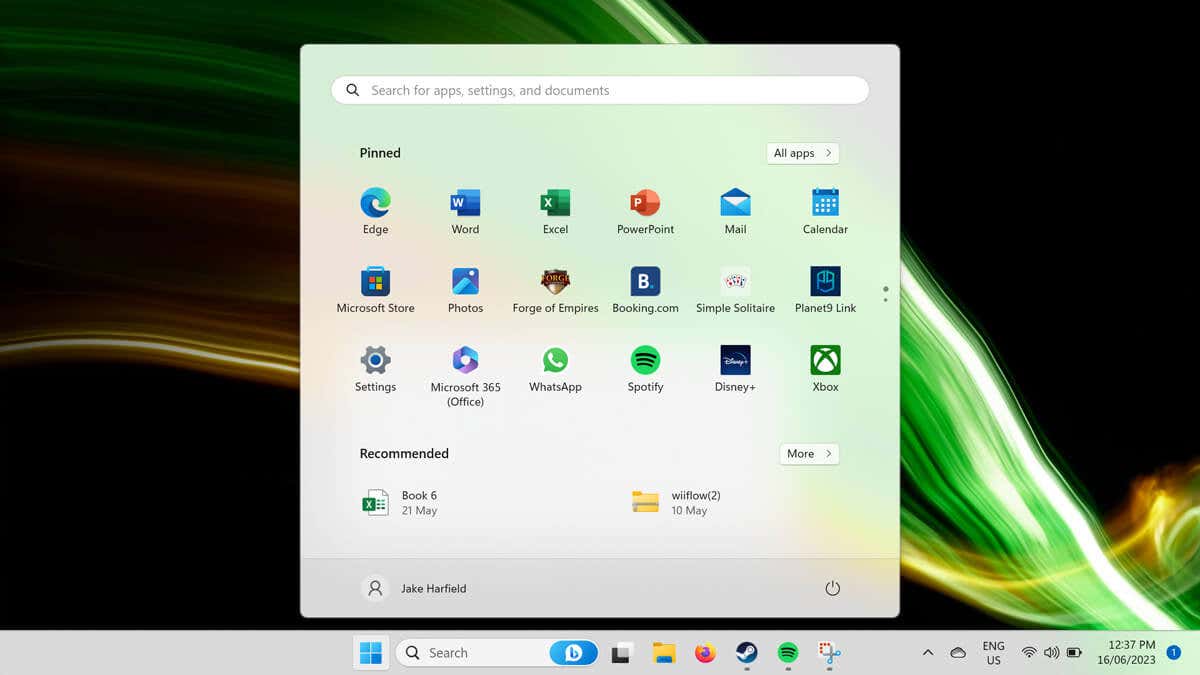
Aby to zrobić, naciśnij przycisk Uruchom ponownie. Jeśli nie masz przycisku restartu, naciśnij i przytrzymaj przycisk zasilania przez 5-10 sekund. Poczekaj 30 sekund, a następnie naciśnij ponownie przycisk zasilania, aby uruchomić go ponownie.
Jeśli przycisk Start systemu Windows nadal nie działa po ponownym uruchomieniu komputera, przejdź do następnego kroku.
2. Sprawdź, czy menu Start jest ukryte
Jeśli nie widzisz menu Start lub paska zadań, być może przypadkowo je ukryłeś. Aby sprawdzić, czy tak jest, możesz zablokować pasek zadań:
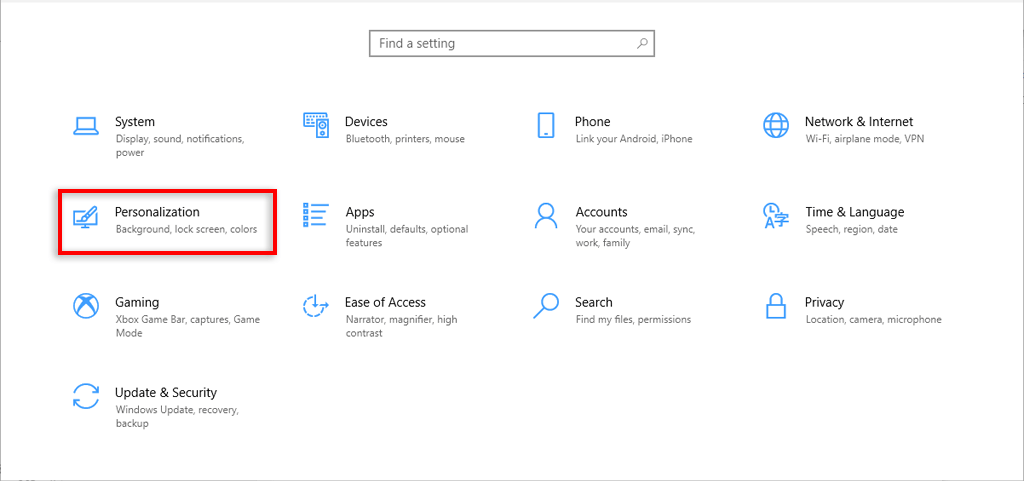
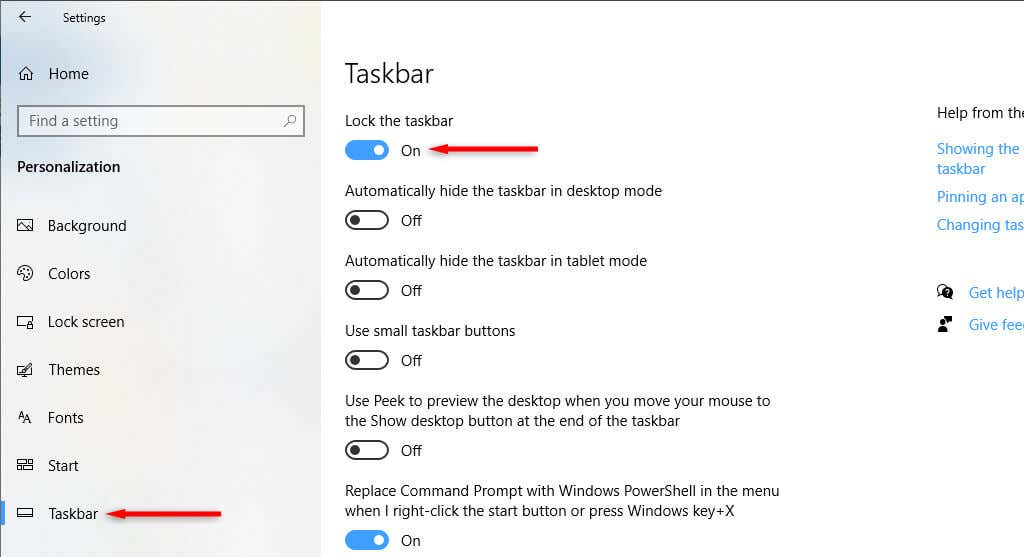
3. Sprawdź, czy nie ma złośliwego oprogramowania i wirusów
Złośliwe oprogramowanie często powoduje awarię komputera. Aby sprawdzić, czy na Twoim komputerze znajduje się złośliwe oprogramowanie, otwórz oprogramowanie antywirusowe i wybierz Skanuj teraz. Jeśli nie masz zainstalowanego programu antywirusowego innej firmy, możesz użyć programu Windows Defender w następujący sposób:
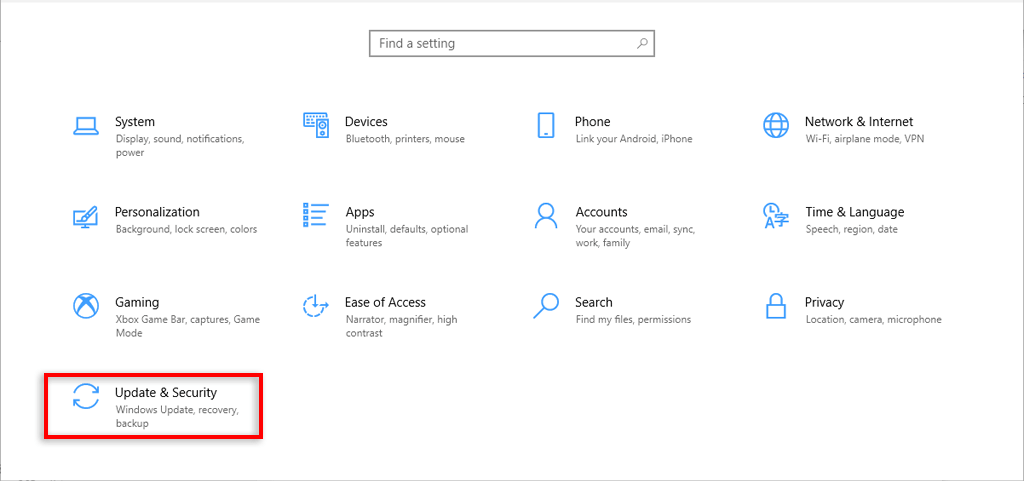
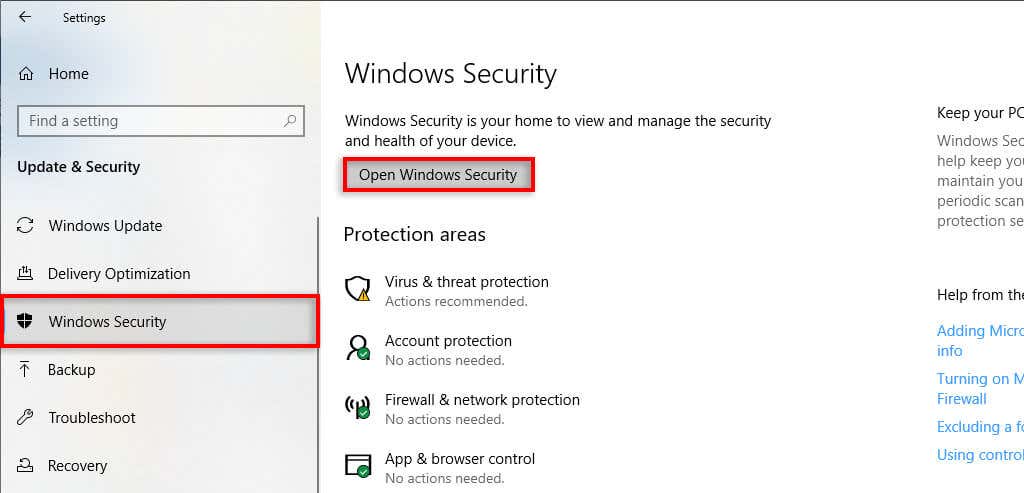
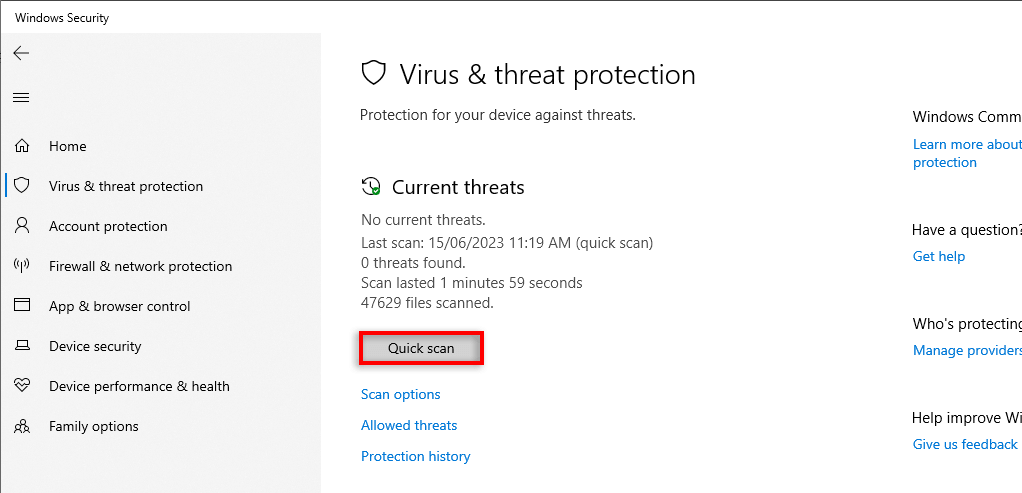
4. Zaktualizuj system Windows do najnowszej wersji
Aktualizacja systemu Windows często dodaje nowe funkcje i rozwiązuje pozostałe usterki. Czasami błąd menu Start może być spowodowany wadliwą aktualizacją systemu Windows i może pomóc aktualizacja do najnowszej wersji.
Aby zaktualizować system Windows:
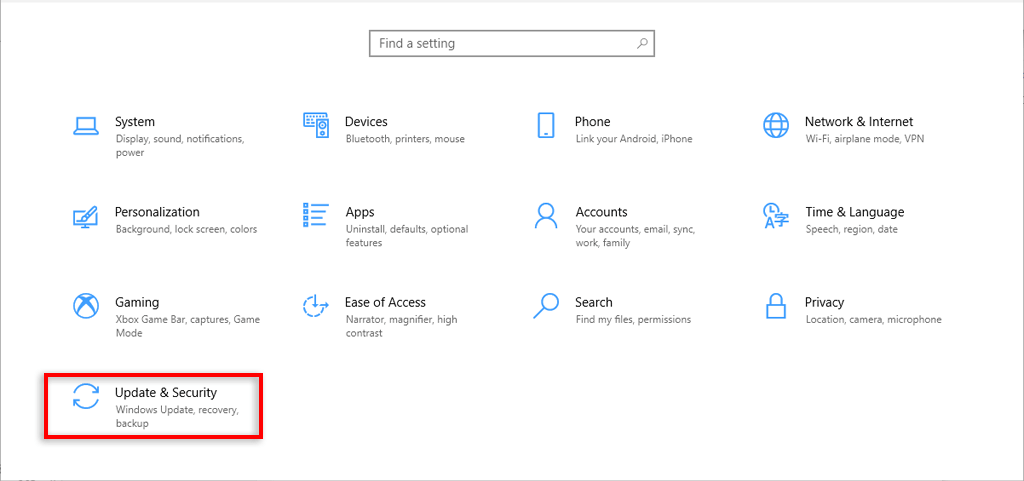
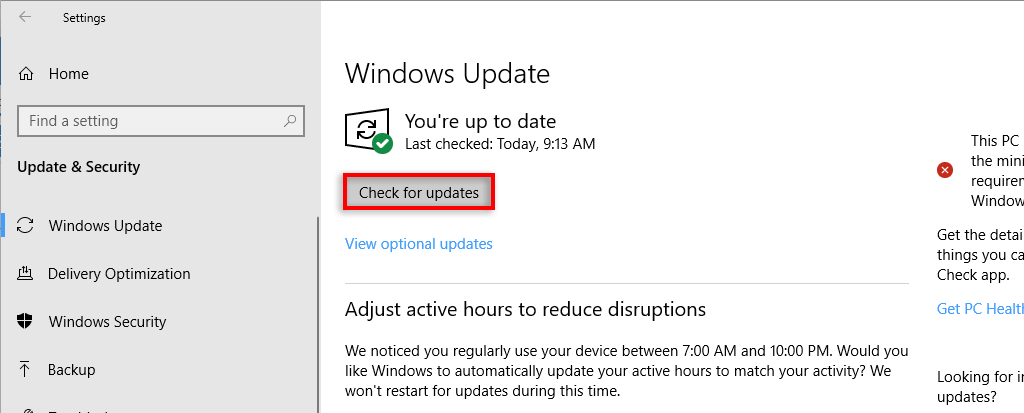
5. Uruchom ponownie proces Eksploratora Windows
Często tymczasowe usterki powstają, gdy procesy systemowe działają nieprawidłowo. Aby sprawdzić, czy tak jest, uruchom ponownie proces za pomocą Menedżera zadań. W przypadku uszkodzonego menu Start zazwyczaj winne jest zadanie Eksploratora Windows.
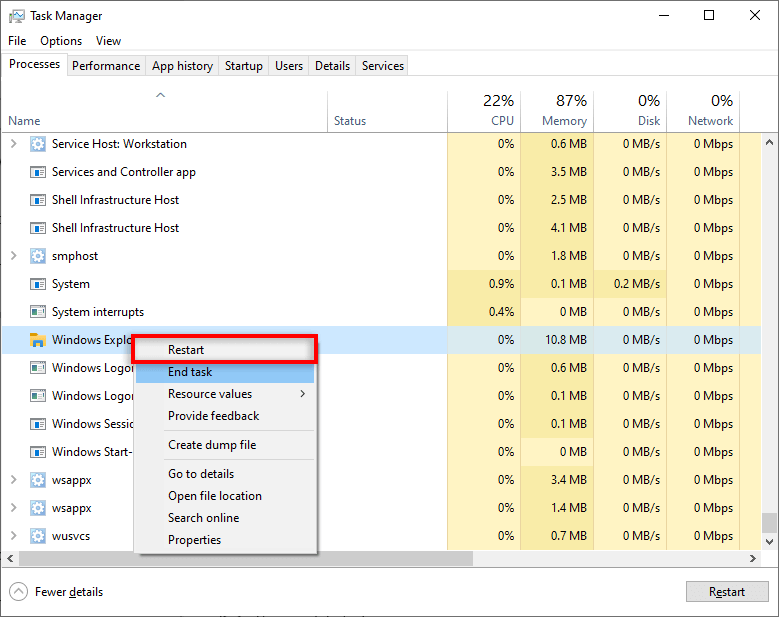
6. Zmień konto użytkownika
Z jakiegoś powodu uszkodzone menu Start jest często powiązane z konkretnym kontem użytkownika. Aby to sprawdzić, wyloguj się i wejdź na inne konto – nawet jeśli jest to konto gościa. Ponieważ nie możesz uzyskać dostępu do menu Start, aby to zrobić, musisz uruchomić ponownie.
Jeśli menu Start działa na drugim koncie, jest to problem z kontem użytkownika. Niestety poza aktualizacją systemu Windows nie jesteśmy pewni, dlaczego pojawia się ten błąd i jak go naprawić.
Niedoskonałym rozwiązaniem jest utworzenie nowego konta użytkownika i migracja plików. Chociaż może to być uciążliwe, nowe konto rozwiąże usterkę menu Start i umożliwi normalne korzystanie z systemu Windows..
Aby to zrobić:
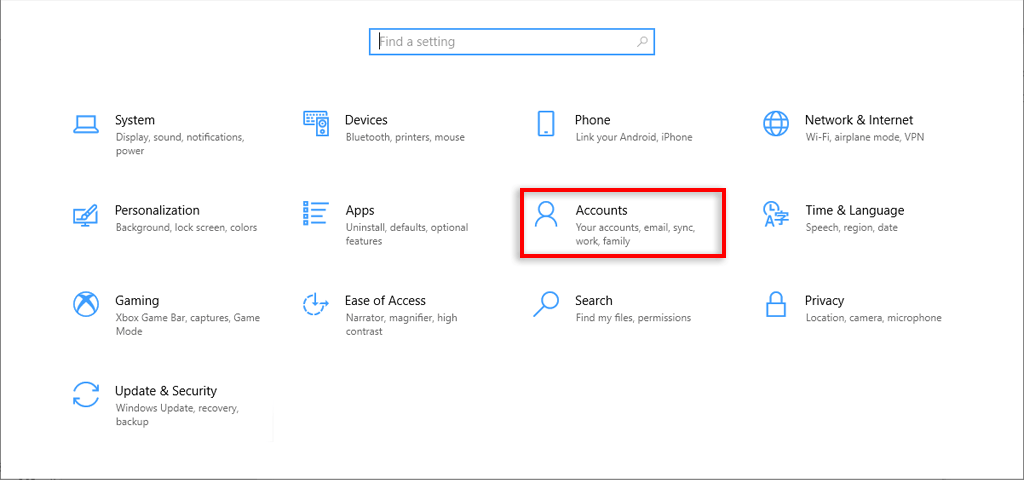
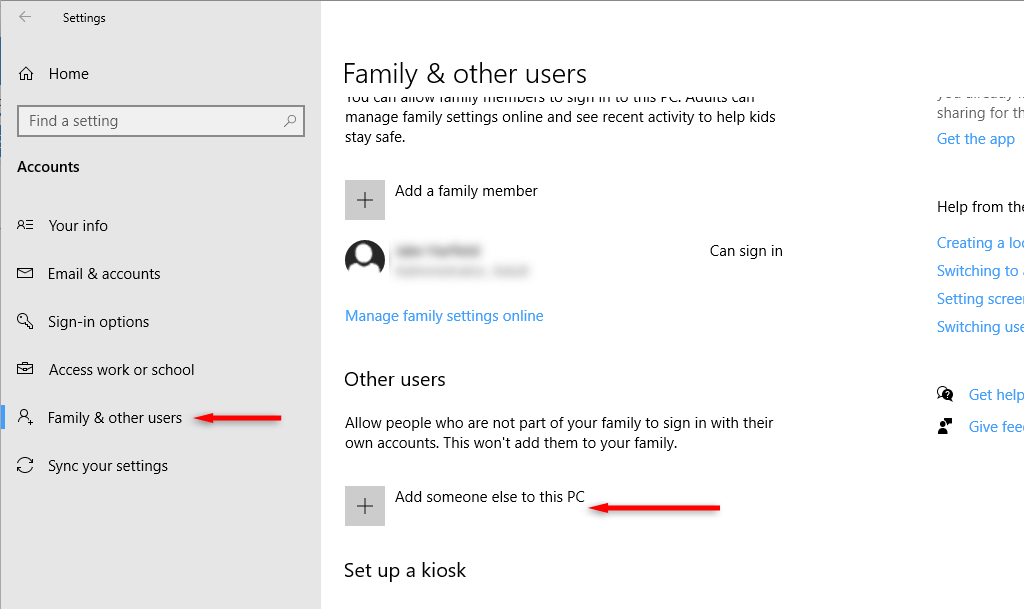
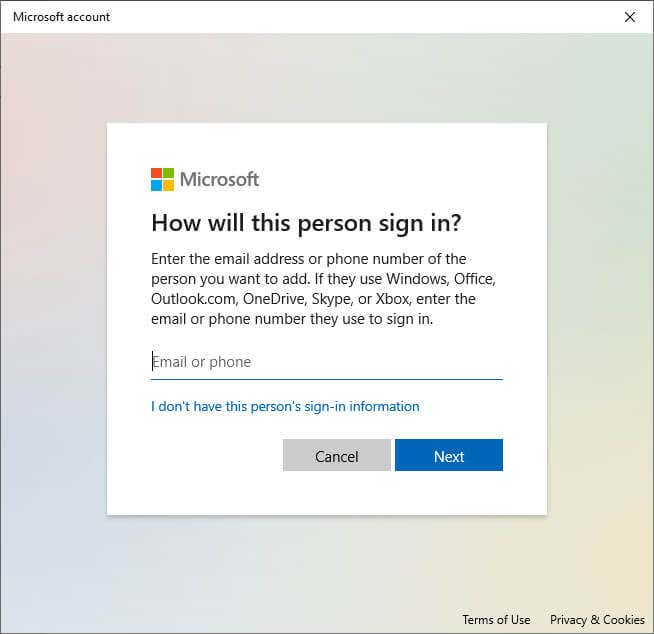
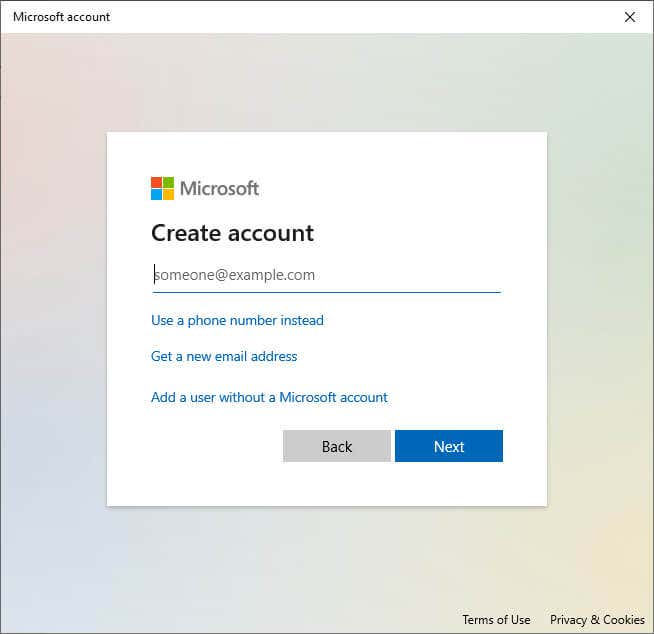
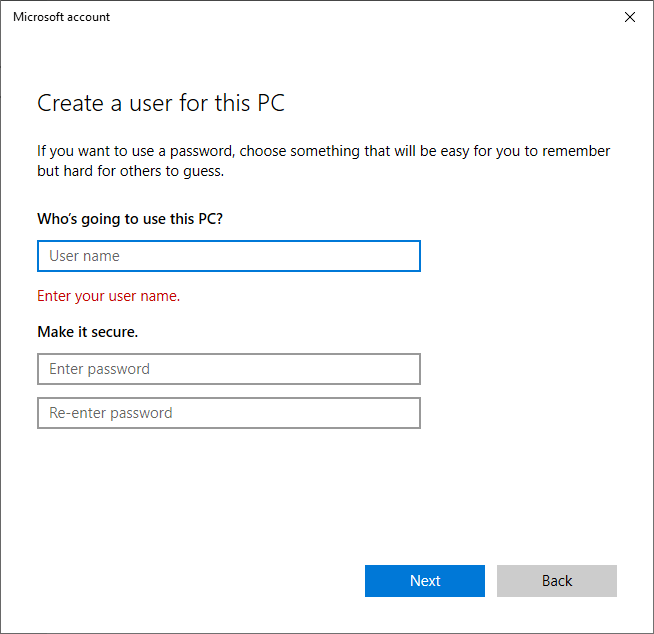
7. Użyj programu Windows PowerShell, aby ponownie zarejestrować wbudowane aplikacje
Ponowna rejestracja aplikacji z wartością PowerShell to tymczasowe rozwiązanie, które pomoże Ci ponownie uruchomić menu Start. Spowoduje to przywrócenie ustawień fabrycznych aplikacji (takich jak menu Start) i rozwiązywanie typowych usterek.
Aby ponownie zarejestrować menu Start:
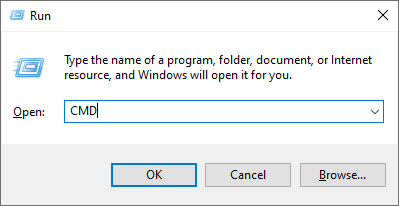
Get-AppXPackage -AllUsers | Foreach {Add-AppxPackage -DisableDevelopmentMode -Register „$($_.InstallLocation)\AppXManifest.xml”

Uwaga:ponieważ jest to rozwiązanie tymczasowe, konieczne może być powtarzanie tego procesu przy każdym ponownym uruchomieniu komputera.
8. Wyłącz pliki tymczasowe Cortany
Cortana może powodować nieprawidłowe działanie Eksploratora Windows i innych niezbędnych usług systemu Windows, szczególnie w systemie Windows 10. Aby rozwiązać problem z niedziałającym przyciskiem Start, możesz wyłączyć tymczasowe pliki Cortany za pomocą wiersza poleceń.
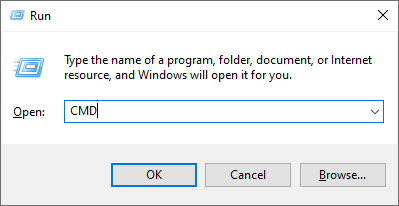
CD/d „C:\Users\USER\AppData\Local\Packages\Microsoft.Windows.Cortana_cw5n1h2txyewy”
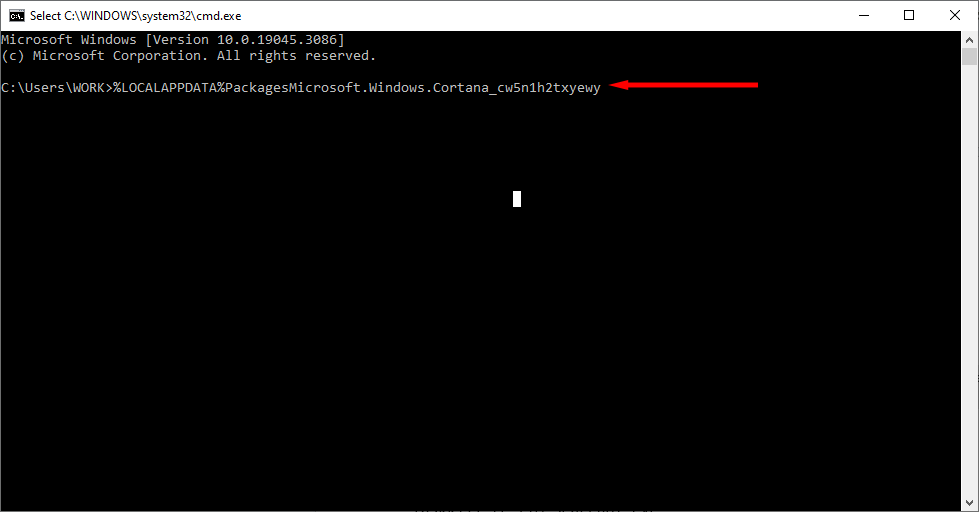
Jeśli nie można znaleźć ścieżki pliku, spróbuj:
CD/d „C:\Users\USER\AppData\Local\Packages\Microsoft.Windows.Search_cw5n1h2txyewy”
Zadanie /F /IM SearchUI.exe
Ustawienia RD /S /Q
Uwaga:Jeśli nie można znaleźć powyższych ścieżek plików lub polecenia nie działają, możesz spróbować ręcznie zmienić nazwy folderów, przechodząc do ścieżki pliku w Eksploratorze plików systemu Windows. Może to spowodować zresetowanie Cortany i naprawienie problemu.
9. Użyj Kontrolera plików systemowych
System Windows udostępnia narzędzie Kontroler plików systemowych (SFC) umożliwiające rozwiązywanie problemów i naprawianie uszkodzonych plików systemowych. Jeśli żadna z powyższych metod nie zadziałała, możesz użyć tej metody, aby dowiedzieć się, co jest przyczyną usterki menu Start.
SFC /scannow
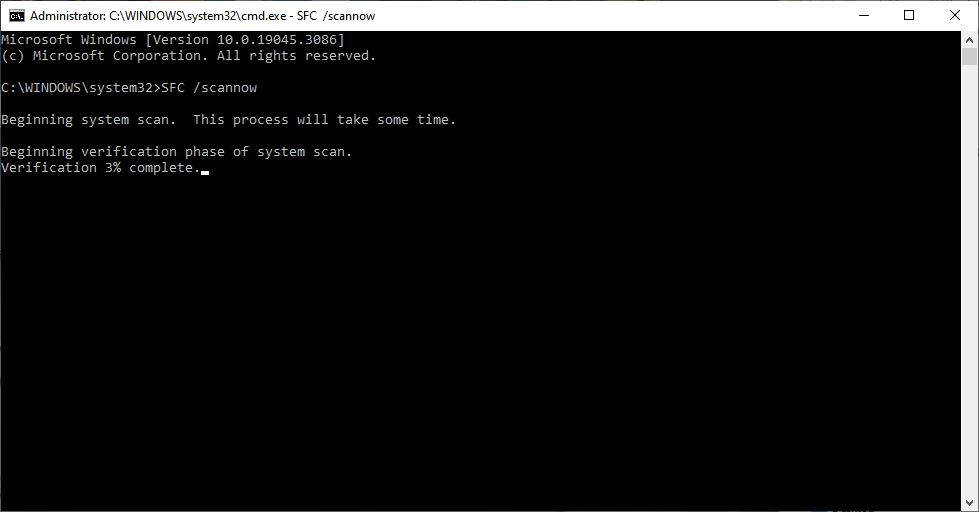
10. Utwórz nowy rejestr dla menu Start
Jeśli klucz systemu Windows nadal nie działa, możesz spróbować utworzyć nowy wpis rejestru dla menu Start:
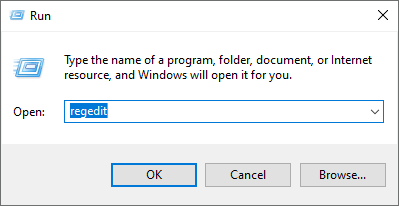
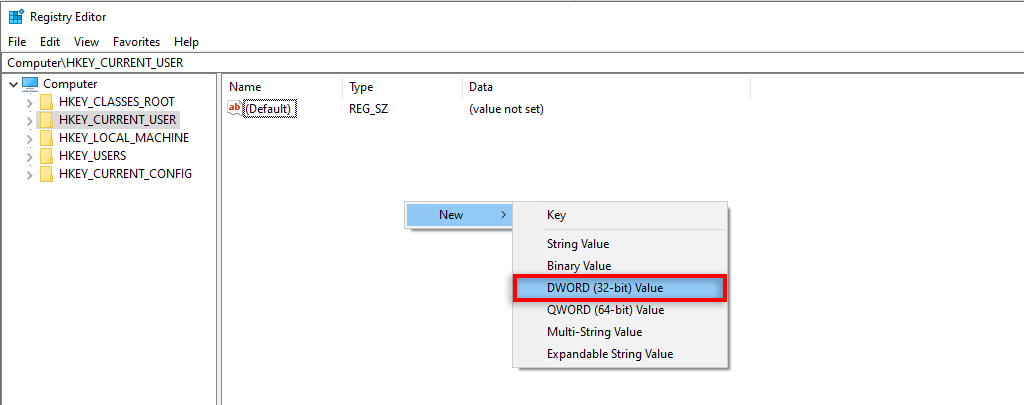
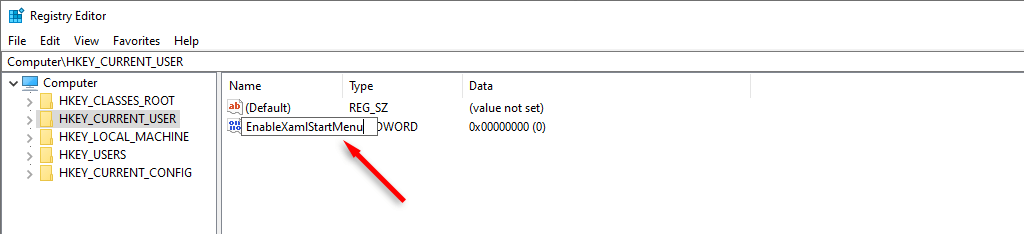
11. Wykonaj reset systemu
Jeśli wszystko inne zawiedzie, ostatecznym rozwiązaniem jest zresetowanie systemu Windows. Aby zresetować system:
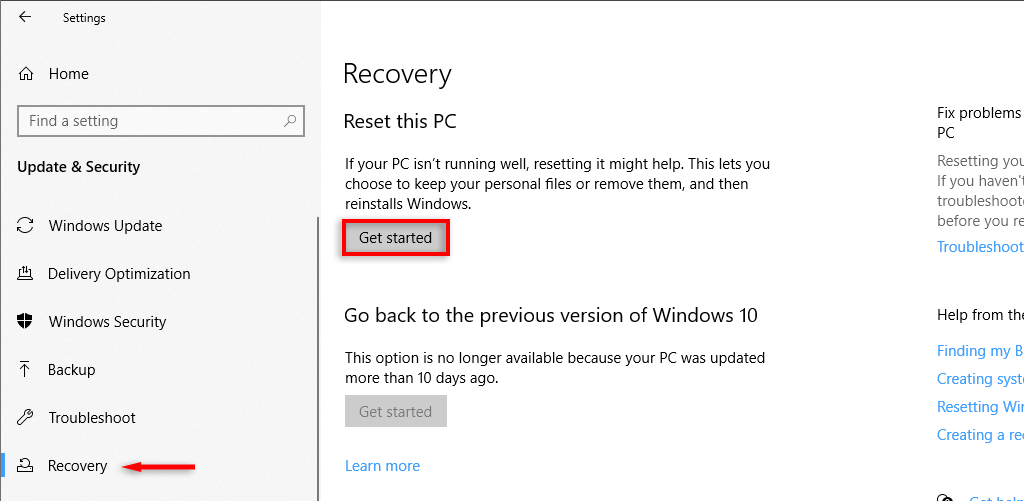
Uwaga:Jeśli nawet ten krok się nie powiedzie, jedyną opcją jest całkowite odinstalowanie i zainstaluj ponownie system Windows. Dzięki świeżej instalacji powinieneś całkowicie pozbyć się problemu z przyciskiem menu Start.
Przywróć i uruchom menu Start
To może być frustrujące, gdy coś tak podstawowego, jak menu Start, przestaje działać. Głównie dlatego, że bez niego nawet dostęp do narzędzi potrzebnych do naprawienia usterki staje się trudniejszy.
Mamy nadzieję, że te poprawki pomogły przywrócić działanie przycisku menu Start w systemie Windows 11 lub Windows 10.
.