Czy naciśnięcie klawisza Windows nic nie daje na komputerze z systemem Windows 11? Istnieje wiele powodów, dla których ten klucz przestaje działać. Najczęściej przyczyną problemu jest opcja oprogramowania lub ustawienia, którą można rozwiązać, włączając lub wyłączając opcję. Pokażemy Ci, jak naprawić klucz Windows.
Kilka powodów Twój klucz Windows nie działa to: klawiatura do gier lub tryb gry wyłączyła klawisz, komputer ma drobną usterkę, sterowniki klawiatury są nieaktualne i nie tylko.

Przed wykonaniem poniższych wskazówek dotyczących rozwiązywania problemów z oprogramowaniem upewnij się, że klucz Windows nie jest fizycznie zablokowany. W takim przypadku poniższe metody nie będą działać, ponieważ będziesz musiał fizycznie naprawić klucz.
Włącz opcję klawisza Windows na klawiaturze do gier
Niektóre klawiatury do gier, na przykład te firmy Logitech, są wyposażone w przycisk umożliwiający włączenie trybu gry i wyłącz klawisz Windows. Te klawiatury robią to tak, abyś nie zakłócał rozgrywki przez przypadkowe naciśnięcie klawisza Windows.
W takim przypadku możesz włączyć przycisk Wygraj, wyłączając przełącznik na klawiaturze do gier. Rozejrzyj się po różnych klawiszach funkcyjnych na klawiaturze, znajdź klawisz zatrzymujący przycisk Windows i włącz tryb gry, a następnie wyłącz ten przełącznik.
Twój klucz Windows zacznie wtedy działać.
Wyłącz tryb gry w systemie Microsoft Windows 11
Oprócz włączenia klawisza Windows na klawiaturze do gier, wyłącz klawisz Tryb gry w systemie Windows 11, aby przycisk Windows działał. Ten tryb optymalizuje komputer pod kątem wydajności w grach, co czasami może mieć wpływ na działanie różnych klawiszy klawiatury.
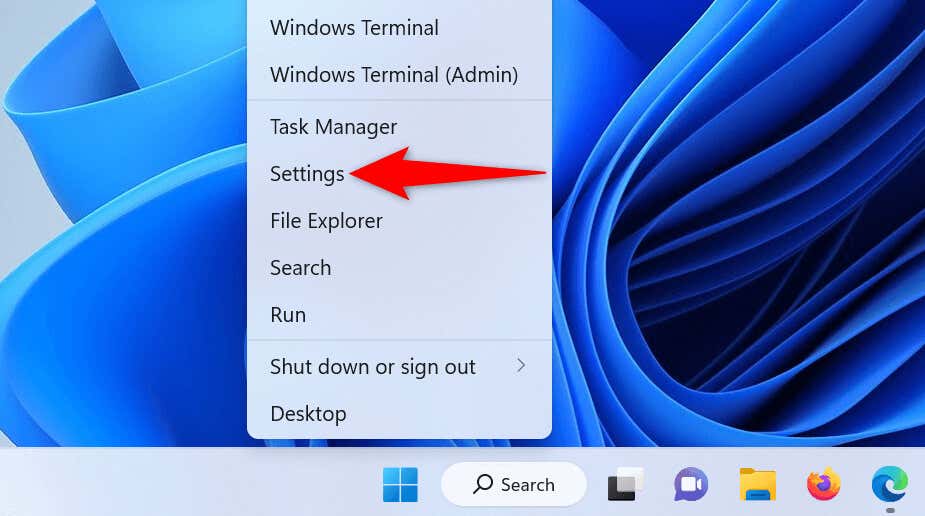
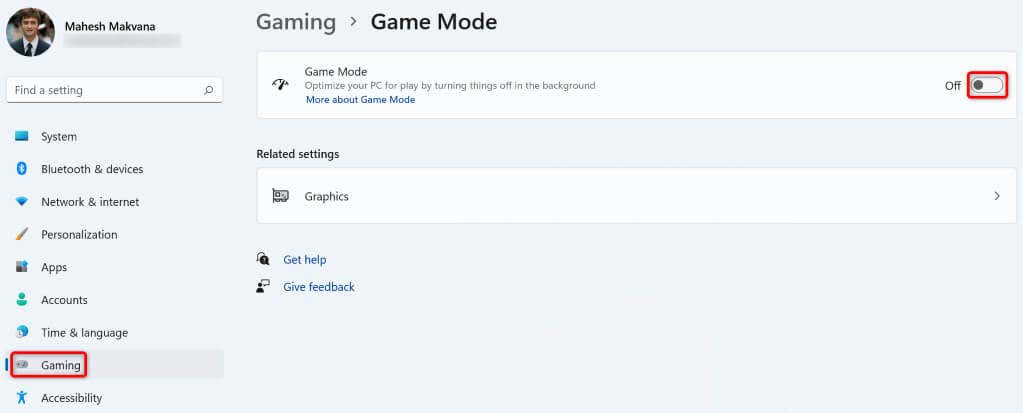
Uruchom ponownie komputer z systemem Windows 11
Drobne usterki komputera mogą czasami powodować, że klawisze klawiatury nie będą działać. Te drobne problemy często pojawiają się niespodziewanie. Jednym ze sposobów rozwiązania tego problemu jest wyłącz i włącz ponownie komputer z systemem Windows 11..
W ten sposób wyłączysz wszystkie funkcje komputera, a następnie załadujesz je ponownie, rozwiązując wszelkie drobne problemy z systemem.
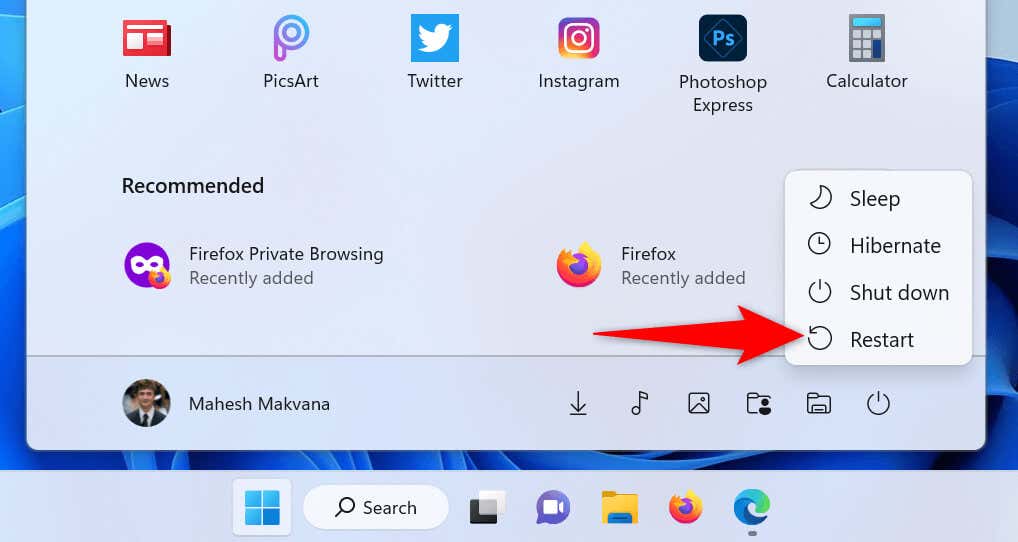
Odłącz i ponownie podłącz klawiaturę do komputera
Czasami wadliwe fizyczne połączenie między klawiaturą a komputerem może sprawić, że Twoje klucze będą działać nieprawidłowo. W takim przypadku możesz spróbować rozwiązać problem, odłączając i ponownie podłączając klawiaturę do komputera.
Po prostu odłącz klawiaturę od komputera, odczekaj około 30 sekund, a następnie podłącz klawiaturę z powrotem do komputera. Jeśli klawisz Windows nadal nie działa, użyj innego portu w komputerze, aby podłączyć klawiaturę.
Użyj narzędzia do rozwiązywania problemów z klawiaturą w systemie Windows 11
Windows 11 oferuje wiele narzędzi do rozwiązywania problemów, które umożliwiają znajdowanie i naprawianie problemów z różnymi urządzeniami na komputerze. Jednym z nich jest narzędzie do rozwiązywania problemów z klawiaturą. Jak sama nazwa wskazuje, narzędzie to pozwala znaleźć i rozwiąż problemy z klawiaturą komputera.
Narzędzie działa w większości samodzielnie i automatycznie wykrywa i naprawia problemy z klawiaturą.
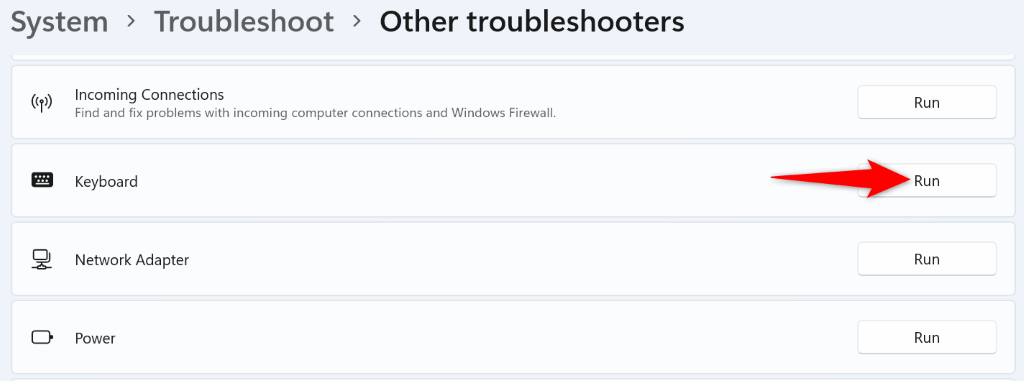
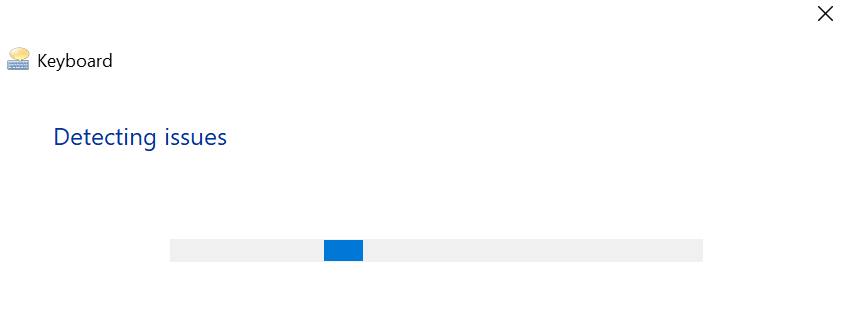
Zaktualizuj sterowniki klawiatury na komputerze z systemem Windows
Klawiatura wykorzystuje oprogramowanie zwane sterownikami do komunikacji z komputerem. Czasami te sterowniki ulegają uszkodzeniu, powodując różne problemy z urządzeniami. Nieaktualne sterowniki mogą również powodować, że określone klawisze nie będą działać na Twojej klawiaturze.
W tym przypadku zaktualizuj sterowniki klawiatury na swoim komputerze, a problem zostanie rozwiązany.
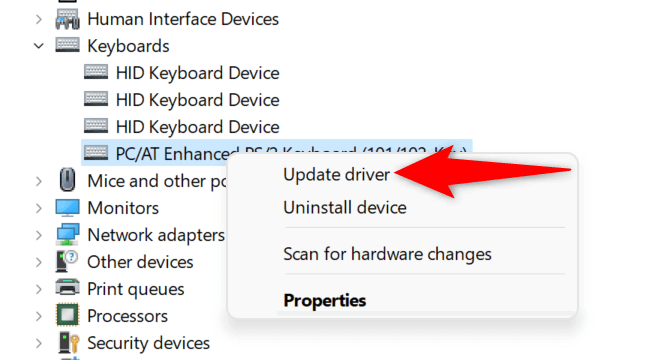
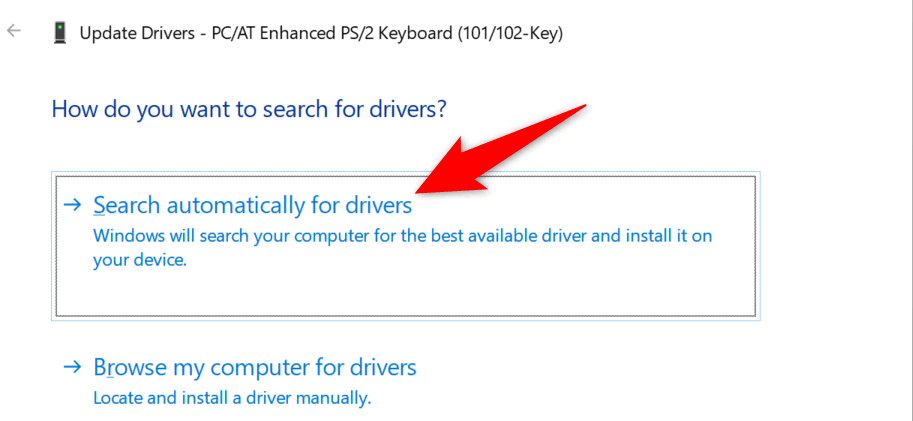
Napraw klucz Windows, wyłączając klawisze filtrujące systemu Windows 11
Funkcja Klawisze filtrów zmienia sposób działania klawiszy na komputerze z systemem Windows 11. Jeśli zauważysz, że klawisze klawiatury nie działają zgodnie z oczekiwaniami, warto wyłączyć tę funkcję.
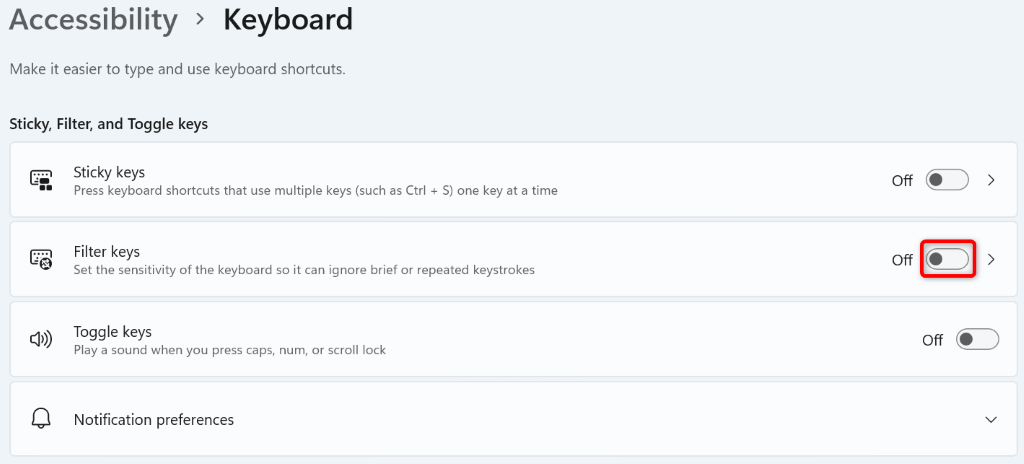
Wymuś ponowne przeskanowanie mapowania klawiatury w systemie Windows 11
System Windows 11 skanuje klawiaturę i zapisuje dane mapowania klawiszy w rejestrze. Ten wpis rejestru mógł zostać uszkodzony, przez co klucz Windows nie będzie działać.
W takim przypadku usuń ten wpis rejestru oraz System Windows ponownie przeskanuje klawiaturę i utwórz nowy, wolny od błędów wpis.
regedit
Computer\HKEY_LOCAL_MACHINE\SYSTEM\CurrentControlSet\Control\Keyboard Layout
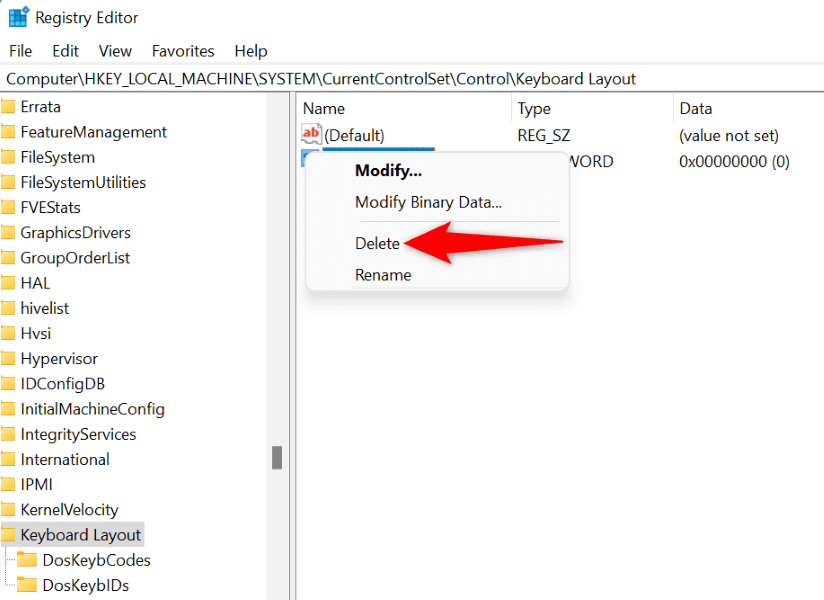
Pamiętaj, że nie musisz nic robić, jeśli nie znajdziesz wpisu Scancode Mapw rejestrze systemu Windows..
Wyczyść rozruch systemu operacyjnego Windows 11
Złośliwa aplikacja zainstalowana na Twoim komputerze może spowodować, że klucz Windows nie będzie działać. Jeśli klucz przestał działać po zainstalowaniu określonej aplikacji na komputerze, przyczyną może być ta aplikacja.
Możesz to sprawdzić, uruchamiając czysty komputer z systemem Windows. Czyste uruchamianie zapewnia, że komputer ładuje tylko pliki wymagane do włączenia systemu, co pozwala sprawdzić, czy aplikacje innych firm nie powodują problemów.
Zapoznaj się z naszym przewodnikiem na temat jak wyczyścić komputer z systemem Windows. Jeśli przycisk Windows działa w tym trybie, odinstaluj ostatnio zainstalowane aplikacje na komputerze, przechodząc do Ustawienia>Aplikacje>Aplikacje i funkcje.
Wymień klawiaturę
Jeśli klucz systemu Windows nadal nie działa, prawdopodobnie klawiatura jest uszkodzona lub klucz jest fizycznie uszkodzony. W takim przypadku żadna z powyższych metod nie rozwiąże problemu, ponieważ konieczna będzie wymiana klawisza lub całej klawiatury.
Jest ich wiele dobrych opcji klawiatur na rynku i możesz kupić jedną, która zastąpi wadliwą klawiaturę. To rozwiąże Twój problem i będziesz mógł używać klawisza Windows.
Spraw, aby klucz Windows działał na komputerze z systemem Windows 11
Twój klucz Win przestaje działać z różnych powodów na komputerze z systemem Windows 11. Być może skonfigurowałeś opcję wyłączającą klawisz lub klawiatura wyłączyła funkcję klawisza. Niezależnie od przyczyny, powyższy przewodnik pomoże Ci rozwiązać problem i przywrócić działanie klucza Windows.
.