Czy w systemie Windows 11 na pasku zadań i w okienku Szybkich ustawień brakuje opcji Wi-Fi? Czy Ty też masz problemy ze znalezieniem preferencji Wi-Fi w aplikacji Ustawienia? Ten problem może wystąpić z powodu kilku czynników, takich jak nieprawidłowo działająca usługa Wi-Fi, nieaktywna karta sieci bezprzewodowej lub uszkodzony sterownik Wi-Fi.
W tym przewodniku rozwiązywania problemów dowiesz się, jak rozwiązać różne przyczyny i przywrócić dostęp do opcji łączności Wi-Fi w systemie Windows 11.
1. Uruchom ponownie usługę Wi-Fi
Rozpocznij od ponownego uruchomienia usługi działającej w tle związanej z bezprzewodową łącznością z Internetem w systemie Windows 11. Ta czynność bardzo skutecznie rozwiązuje problemy techniczne związane z problemami z Wi-Fi. Oto jak:
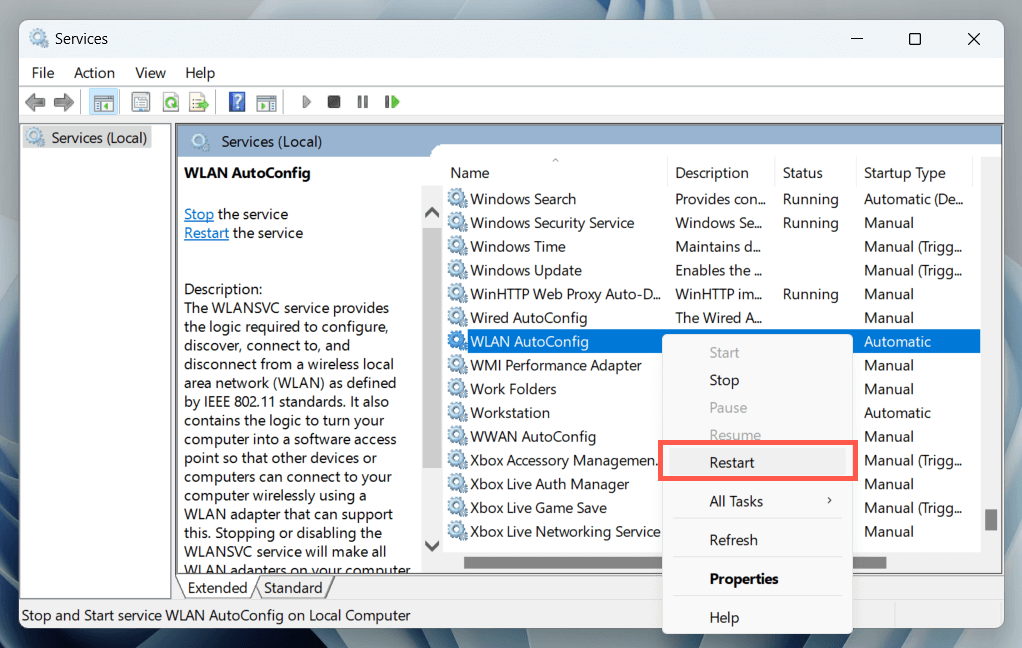
Dodatkowo sprawdź, czy funkcja Autokonfiguracja sieci WLAN jest skonfigurowana do automatycznego uruchamiania przy uruchomieniu systemu. Aby to zrobić, kliknij dwukrotnie usługę i upewnij się, że menu rozwijane Typ uruchomieniajest ustawione na Automatyczny.
2. Uruchom ponownie komputer
Ponowne uruchomienie systemu odgrywa kluczową rolę w usuwaniu licznych problemów spowodowanych niezakończonymi aktualizacjami, przestarzałymi danymi tymczasowymi, uszkodzeniem pamięci podręcznej sterowników itp. Co więcej, ponowne uruchomienie rozwiązuje również problemy spowodowane przez Szybkie uruchamianie.p>
Jeśli jeszcze tego nie zrobiłeś, otwórz menu Starti wybierz Zasilanie>Uruchom ponownie(lub Aktualizuj i uruchom ponownie, jeśli widzisz taką opcję jako dostępną).
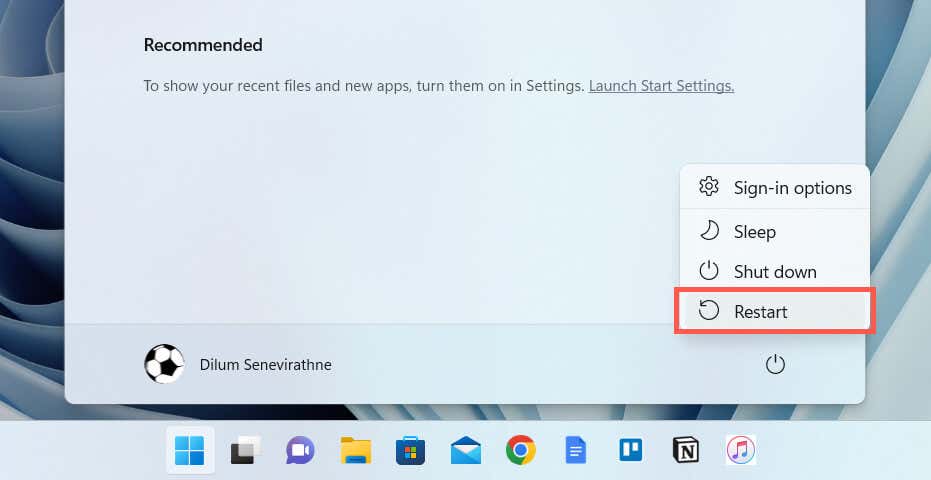
3. Włącz adapter Wi-Fi
Nieaktywny adapter Wi-Fi to częsty powód uniemożliwiający wyświetlenie opcji Wi-Fi systemu Windows 11. Użyj apletu Połączenia sieciowe Panel sterowania, aby to sprawdzić i włączyć. Oto jak:
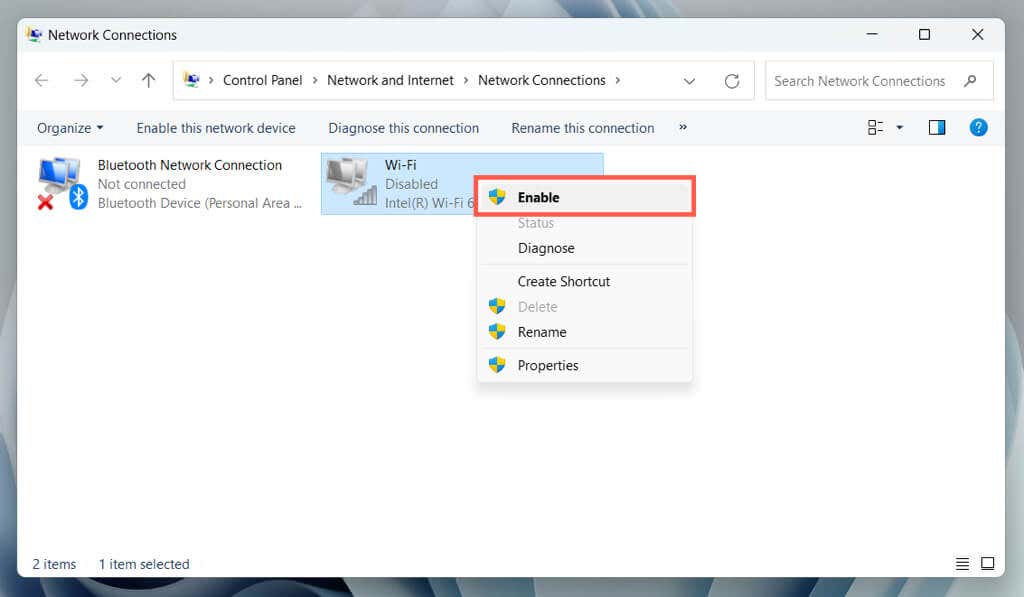
Ważne: jeśli korzystasz z laptopa, może on mieć fizyczny przełącznik – np. nad klawiaturą lub z przodu lub z boku obudowy – który musisz włączyć, aby aktywować adapter Wi-Fi wewnątrz.
4. Sprawdź Edytor zasad grupy
Jeśli używasz opcji Wersja profesjonalna systemu Windows 11, ikona Wi-Fi na pasku zadań i w panelu Szybkich ustawień może nie być wyświetlana ze względu na określone ustawienie zasad. Aby to sprawdzić i wyłączyć:
Uwaga: jeśli brakuje Wi-Fi tylko w panelu Szybkich ustawień systemu Windows 11 (tzw. Centrum akcji w systemie Windows 10), możesz szybko je odzyskać — wystarczy wybrać element w kształcie ołówka Edytujikonę szybkich ustawień, wybierz Dodaji wybierz Wi-Fi.
5. Uruchom narzędzie do rozwiązywania problemów z kartą sieciową
Windows 11 ma wbudowane narzędzie do rozwiązywania problemów, które automatycznie skanuje i rozwiązuje problemy z kartami sieciowymi. Aby go uruchomić:
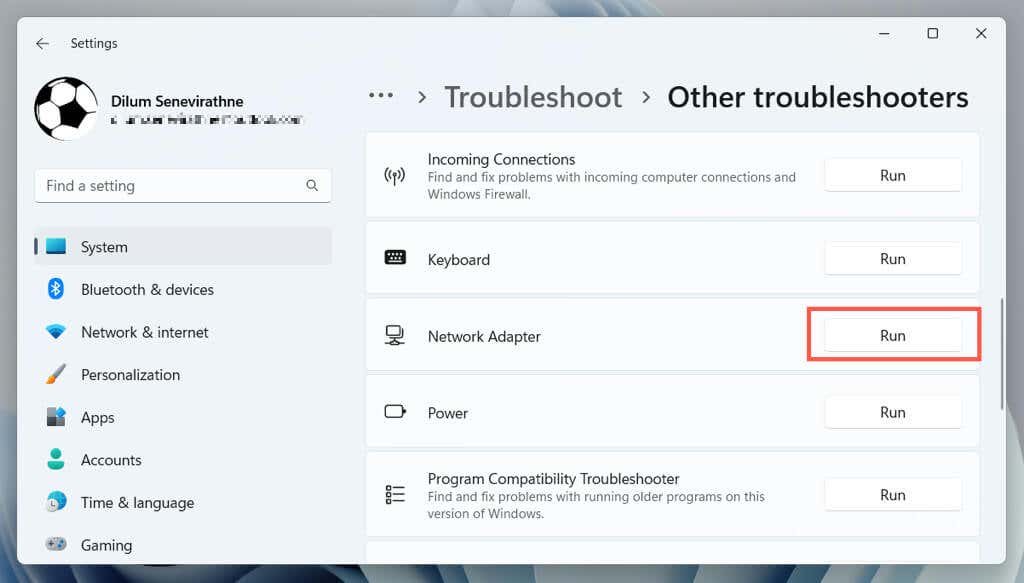
6. Zaktualizuj sterowniki Wi-Fi i system Windows
Następnie odwiedź witrynę producenta laptopa/płyty głównej (HP, Dell, Acera itd.), wyszukaj nowsze aktualizacje dla swojego adapter sieciowy (nazwę modelu można znaleźć w aplecie Połączenia sieciowe) oraz pobierz i uruchom plik wykonywalny sterownika..
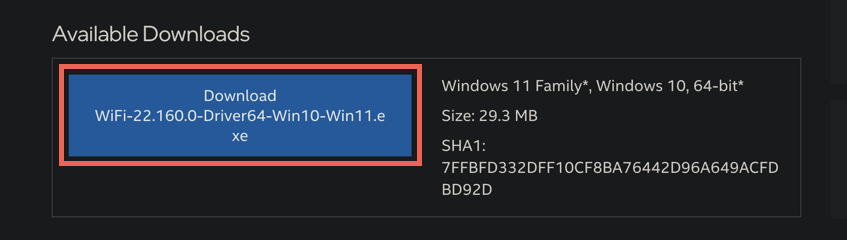
Ponieważ Twój komputer nie ma połączenia Wi-Fi z Internetem, musisz:
Przy okazji zalecamy aktualizację systemu Windows 11 do najnowszej wersji — przejdź do Ustawienia>Windows Updatei wybierz Sprawdź dostępność aktualizacji. Możesz także użyj katalogu Microsoft Update pobrać aktualizacje systemu Windows na urządzenie z dostępem do Internetu, skopiować je na dysk flash i zainstalować pliki w trybie offline.
7. Zainstaluj ponownie sterowniki karty sieciowej
Jeśli problem braku Wi-Fi w systemie Windows 11 nadal występuje, usuń i ponownie dodaj kartę sieciową, aby wykluczyć problemy wynikające z uszkodzenia sterownika. Aby to zrobić:
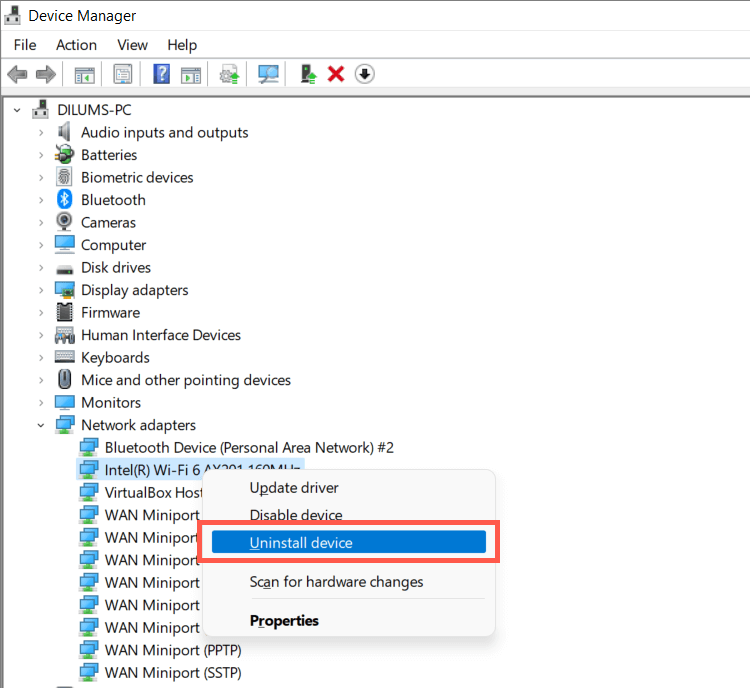
8. Przywróć sterowniki Wi-Fi
Przywróć oprogramowanie karty bezprzewodowej komputera do wcześniejszej wersji, jeśli po ostatniej aktualizacji sterownika wystąpi problem z brakującym Wi-Fi. Aby to zrobić:
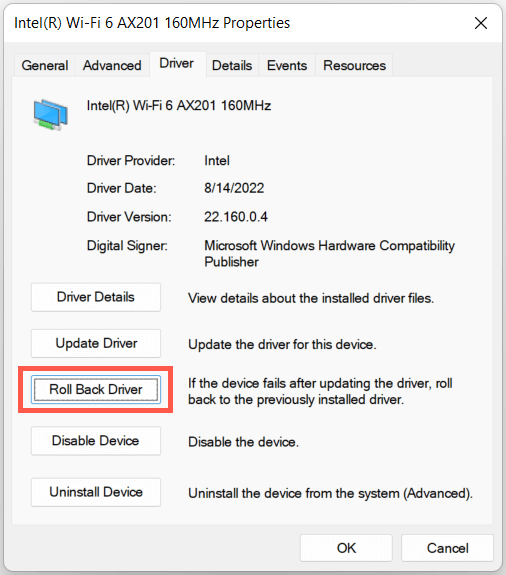
9. Napraw problemy z uszkodzeniem plików systemu Windows
Następująca poprawka polega na użyciu narzędzia SFC (System File Checker) do przeskanowania systemu operacyjnego pod kątem uszkodzeń i problemów ze stabilnością. Możesz go uruchomić przez podwyższony wiersz poleceń lub Konsola Windows PowerShell. Oto jak:
sfc /scannow
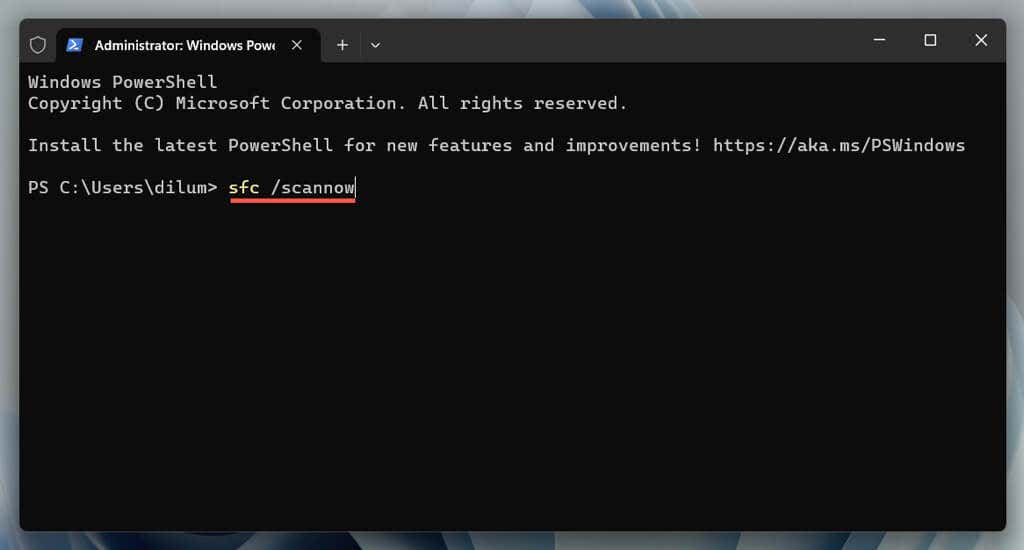
Jeśli Kontroler plików systemowych napotka problem, którego nie da się naprawić, skontaktuj się z Skanowanie DISM (obsługa i zarządzanie obrazami wdrażania)..
10. Zresetuj stos sieciowy komputera
Stos TCP/IP zawiera protokoły służące do komunikacji i wymiany danych pomiędzy urządzeniami w sieci. Zresetuj go do ustawień domyślnych i sprawdź, czy to przywróci opcje Wi-Fi systemu Windows 11. Oto jak:
ipconfig/flushdns
reset netsh winsockkatalog
netshreset wewnętrznego adresu IP
11. Zresetuj ustawienia sieciowe
Resetowanie ustawień sieciowych systemu Windows 11 to ostateczność, która rozwiązuje problemy z Wi-Fi spowodowane konfiguracją sieci podatną na błędy. Procedura polega na ponownej instalacji wszystkich kart sieciowych i przywróceniu oryginalnych ustawień innych komponentów bezprzewodowych/przewodowych.
Należy jednak pamiętać, że reset ustawień sieciowych powoduje również usunięcie wcześniej zapisanych sieci bezprzewodowych i haseł. Jeśli chcesz kontynuować:
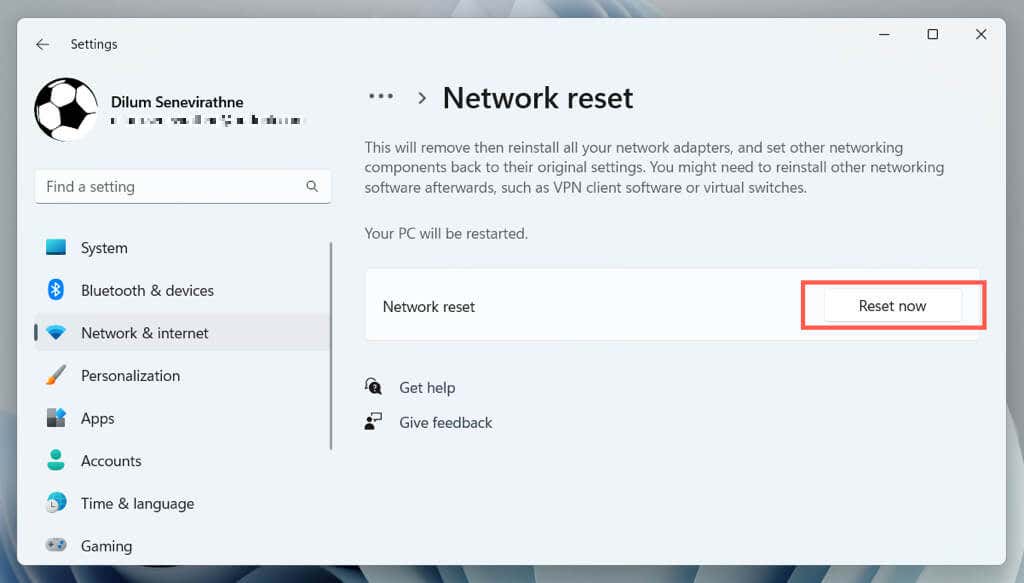
System Windows 11 powinien automatycznie uruchomić się ponownie po procedurze resetowania. Jeśli odzyskasz dostęp do opcji Wi-Fi, dołącz do sieci Wi-Fi, aby przywrócić komputer do trybu online.
Co jeszcze powinieneś zrobić?
Jeśli żadne z powyższych rozwiązań nie pomoże przywrócić brakujących opcji Wi-Fi w systemie Windows 11, kontynuuj rozwiązywanie problemów do uruchomienie systemu operacyjnego w trybie awaryjnym. Jeśli to się nie powiedzie, wykonaj kopię zapasową danych i zresetuj komputer do ustawień fabrycznych — proces przywróci wszystkie ustawienia do wartości domyślnych i rozwiąże poważne problemy z podstawowymi funkcjonalnościami systemu.
Jeśli jednak przywrócenie ustawień fabrycznych również nie rozwiąże brakujących problemów z Wi-Fi, może to wskazywać na uszkodzony sprzęt sieci bezprzewodowej. Aby zdiagnozować źródło problemu, zwróć się o pomoc do specjalisty ds. wsparcia technicznego komputera..
.