Czy Twój komputer z systemem Windows 11 ma problemy z połączeniem się z określoną siecią Wi-Fi? A może problem dotyczy wszystkich sieci? Wyjaśnimy, dlaczego tak się dzieje i co musisz zrobić, aby system Windows 11 ponownie łączył się z Wi-Fi.
Istnieje wiele powodów — trywialnych i złożonych — które powodują, że system Windows 11 nie łączy się z Wi-Fi. Może to być na przykład spowodowane nieprawidłowym hasłem, problemem po stronie routera lub uszkodzoną konfiguracją sieci. Przejrzyj rozwiązania zawarte w tym przewodniku rozwiązywania problemów, aby naprawić system Windows 11, gdy nie można połączyć się z Wi-Fi.
Jeśli nie dokonałeś jeszcze aktualizacji do najnowszego systemu operacyjnego Microsoftu, zamiast tego sprawdź nasze Przewodnik rozwiązywania problemów z siecią Wi-Fi w systemie Windows 10.
1. Sprawdź swoje hasło Wi-Fi
Jeśli po raz pierwszy próbujesz połączyć się z siecią Wi-Fi, upewnij się, że wpisywane hasło jest prawidłowe. Błędne podanie jednego znaku lub pomieszanie wielkich i małych liter uniemożliwi komputerowi podłączenie się do sieci.
2. Ręcznie połącz się z siecią
Chociaż system Windows 11 domyślnie automatycznie łączy się z wcześniej zapisanymi sieciami bezprzewodowymi, nie zawsze można na to liczyć. Jeśli Twój komputer nie łączy się z siecią, mimo że znajduje się w jej pobliżu, spróbuj połączyć się ręcznie.
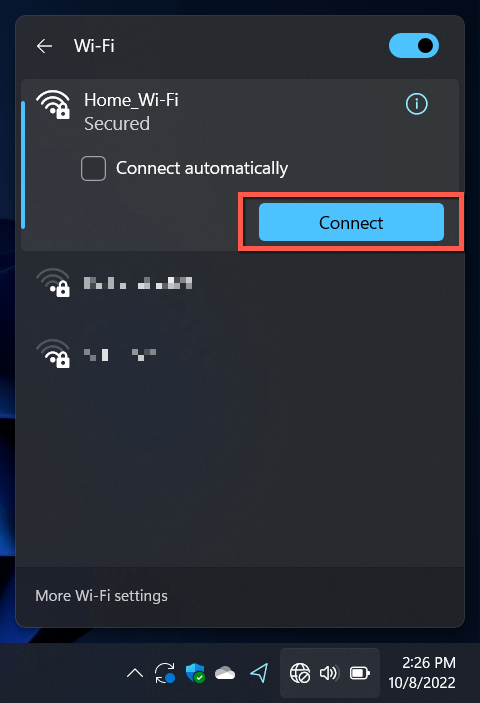
W tym miejscu zaznacz pole Połącz automatyczniedla sieci, jeśli nie jest jeszcze aktywna.
3. Włącz/wyłącz tryb samolotowy
Włączanie i wyłączanie Tryb samolotowy powoduje ponowne uruchomienie adaptera Wi-Fi w komputerze i rozwiązywanie drobnych usterek, uniemożliwiających systemowi Windows 11 łączenie się z siecią.
Wystarczy ponownie otworzyć panel Szybkie ustawienia i wybrać kafelek Tryb samolotowy. Następnie odczekaj do 10 sekund i wybierz ponownie.
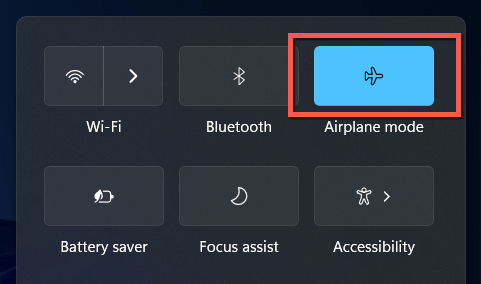
4. Przybliż się do routera
Słaba siła sygnału może uniemożliwić komputerowi połączenie się z siecią bezprzewodową, nawet jeśli pojawia się ona na liście sieci Wi-Fi systemu Windows 11. Podejdź bliżej routera lub punktu dostępu, aż wskaźnik sygnału będzie zapełniony co najmniej w dwóch trzecich, zanim ponownie się z nim połączysz..
Jeśli problem występuje w sieci domowej, dowiedz się, jak zwiększyć siłę sygnału Wi-Fi uzyskać lepszą łączność.
5. Uruchom ponownie komputer
Ponowne uruchomienie komputera powoduje wyczyszczenie pamięci RAM (pamięć o dostępie swobodnym) z przestarzałych danych tymczasowych i w konsekwencji rozwiązuje problemy z łącznością bezprzewodową, które losowo pojawiają się w systemie Windows 11. Zapisz swoją pracę, a następnie otwórz menu Starti wybierz Zasilanie>Uruchom ponownie.
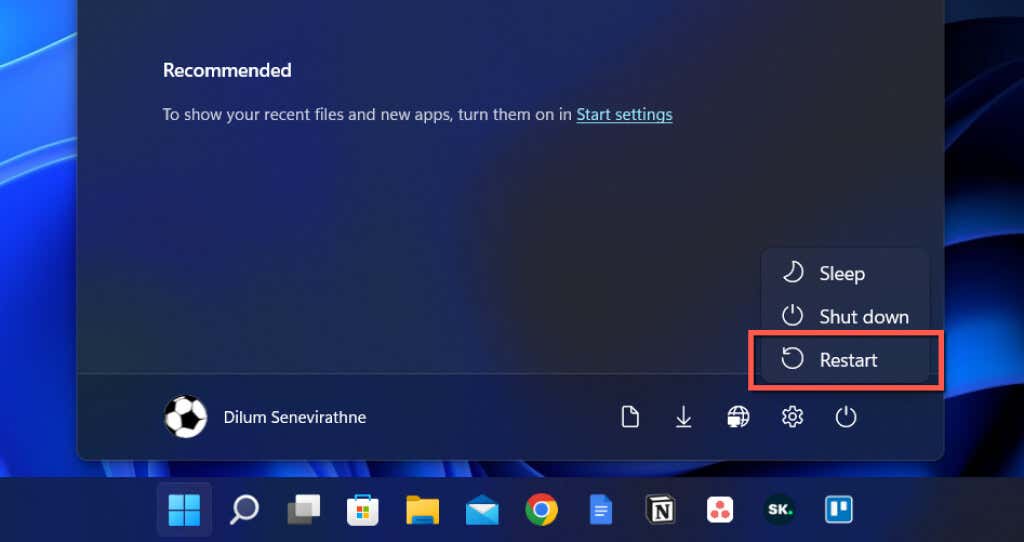
6. Uruchom narzędzie do rozwiązywania problemów z siecią
System Windows 11 jest wyposażony w kilka wbudowanych narzędzi do rozwiązywania problemów z siecią, które umożliwiają wykrywanie i naprawianie utrzymujących się problemów z łącznością internetową. Aby je uruchomić:
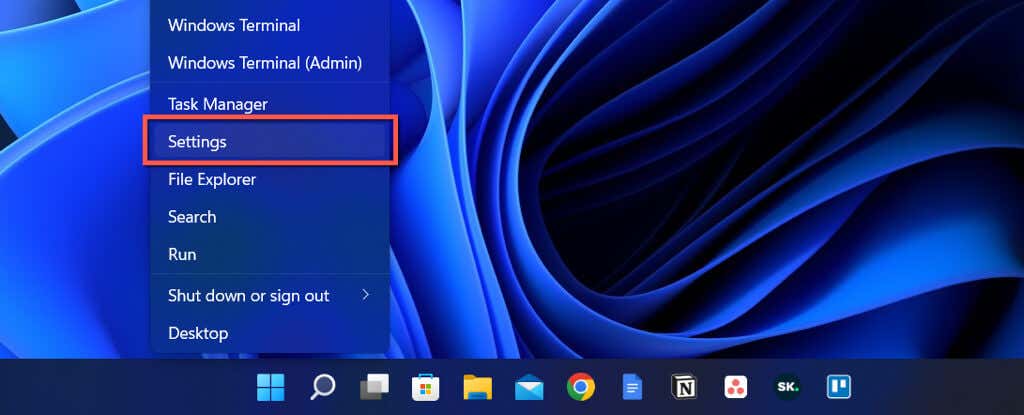
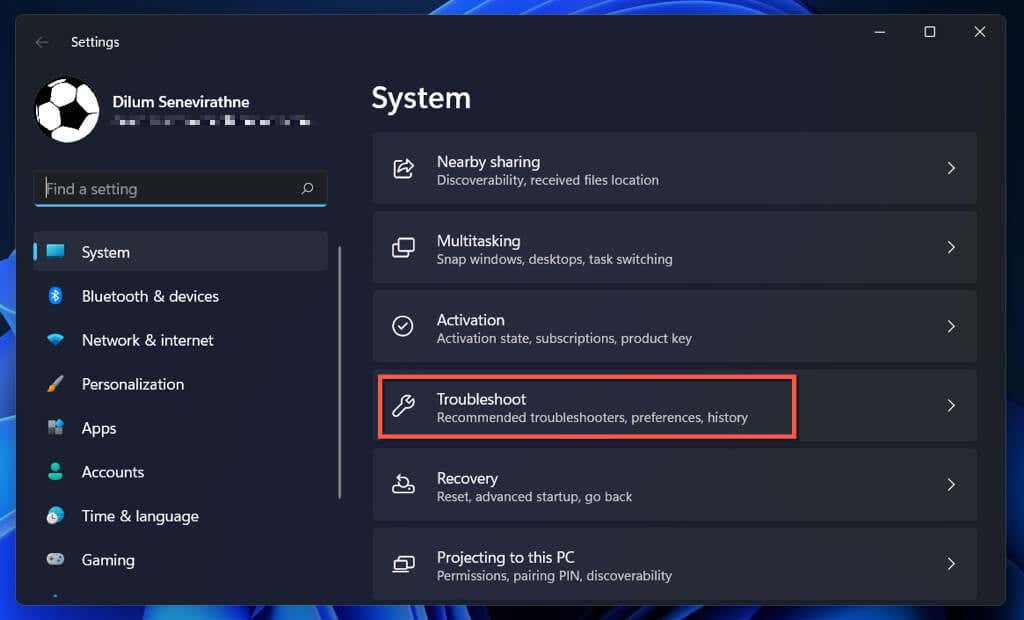
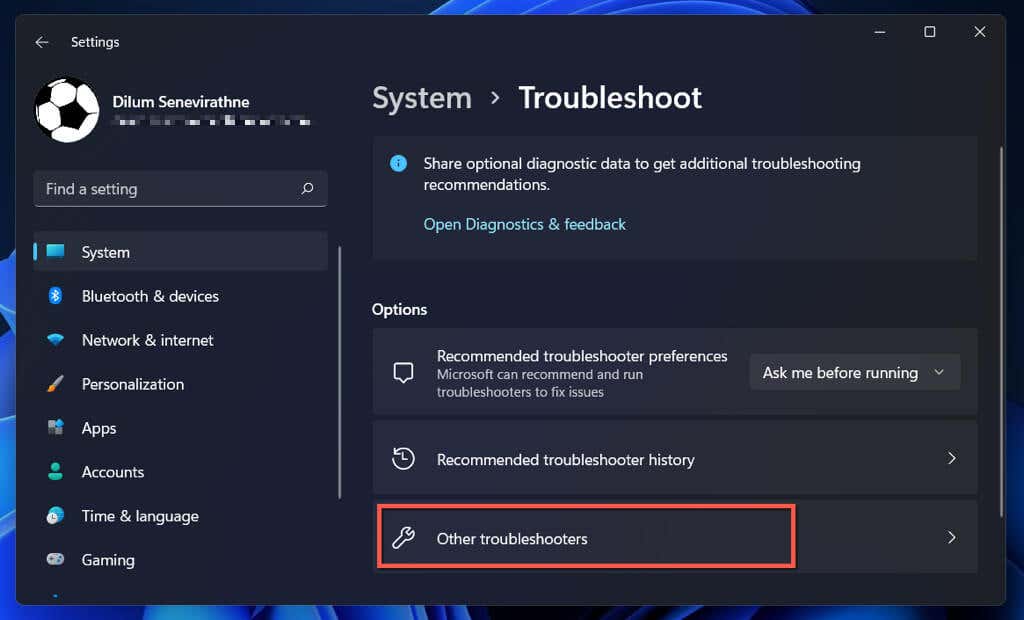
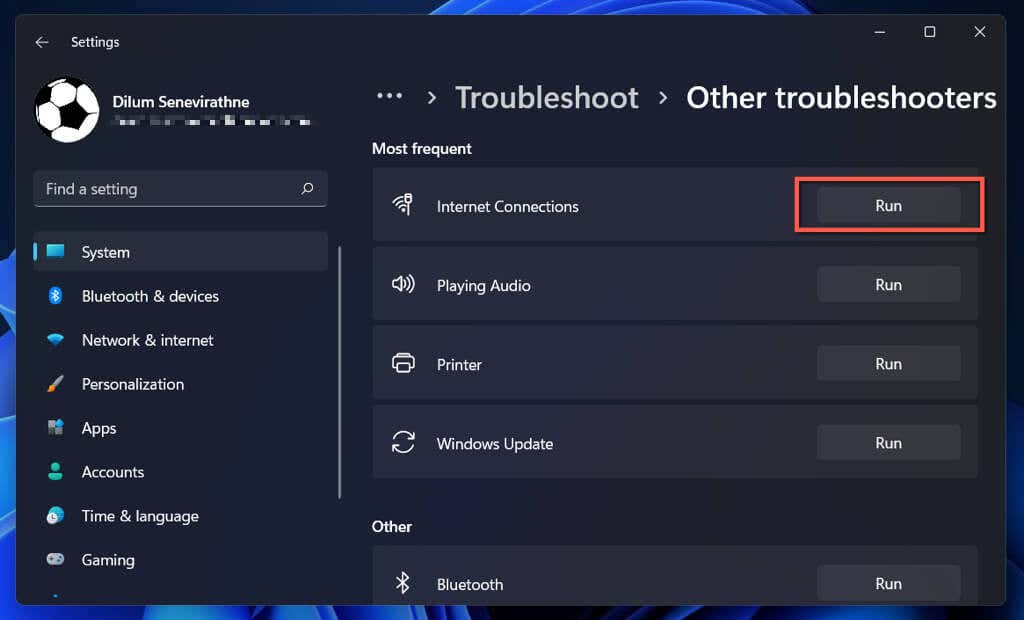
Dowiedz się, co zrobić, jeśli narzędzie do rozwiązywania problemów z połączeniem internetowym lub kartą sieciową wyświetli komunikat Błąd „Wi-Fi nie ma prawidłowej konfiguracji IP”..
7. Zapomnij i połącz się ponownie z siecią
Innym sposobem rozwiązania problemów z łącznością Wi-Fi charakterystycznych dla danej sieci, zakładając, że już do niej dołączyłeś, jest zapomnienie i ponowne nawiązanie połączenia. Aby to zrobić:
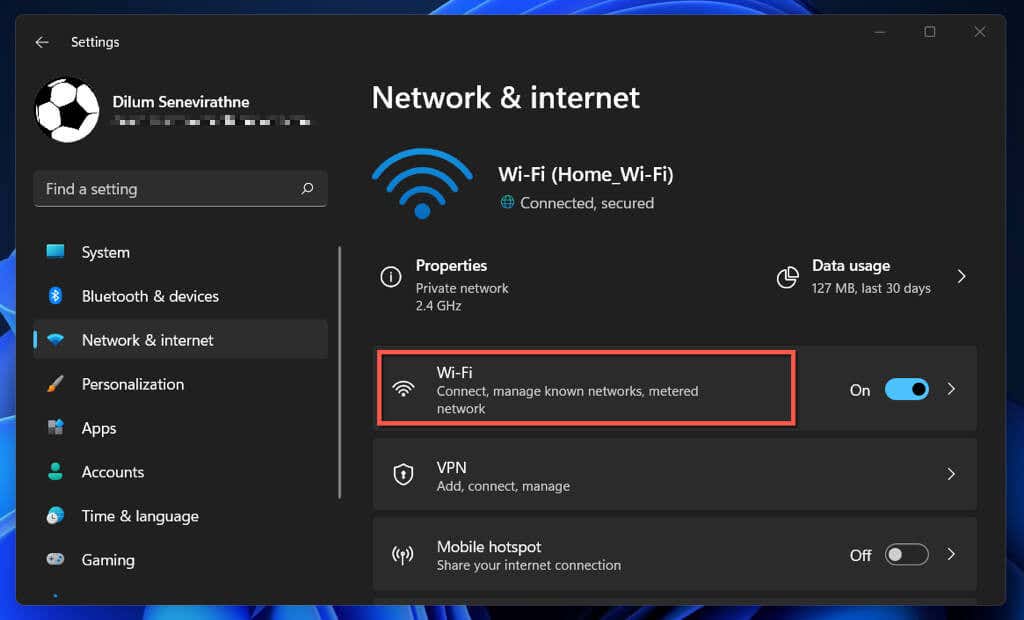
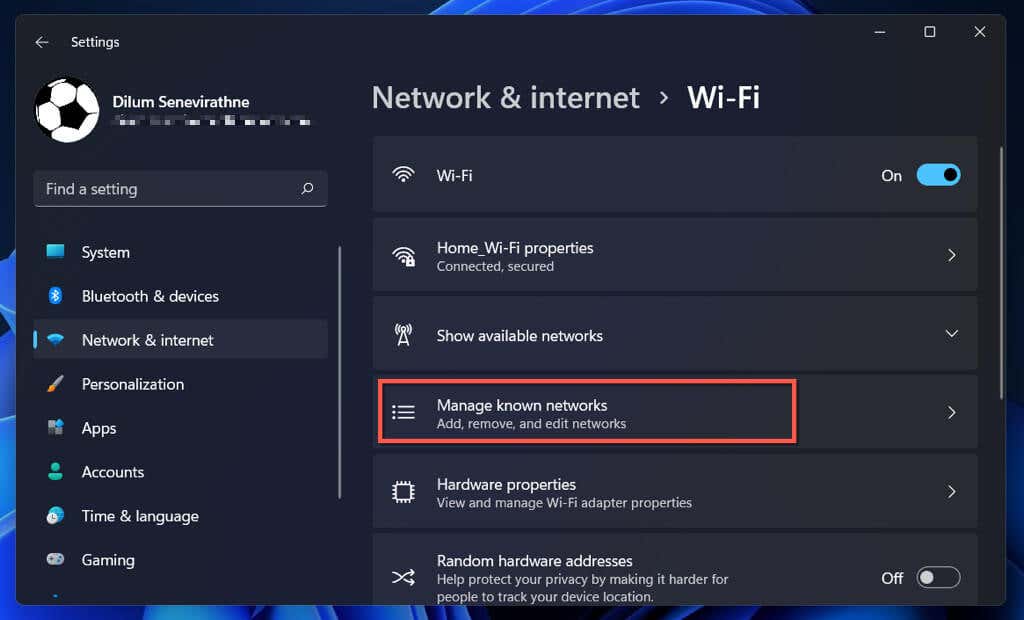
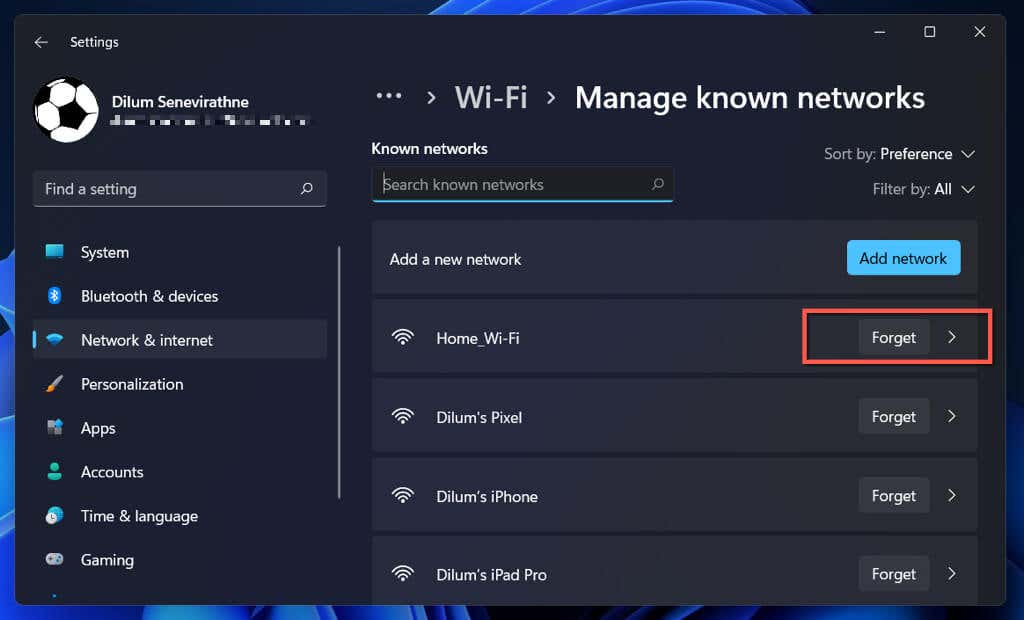
8. Sprawdź filtrowanie adresów MAC
Sieci Wi-Fi mogą uniemożliwiać urządzeniom dołączanie na podstawie unikalnych identyfikatorów zwanych Adresy MAC (kontrola dostępu do multimediów).. Upewnij się, że połączenie Twojego komputera nie jest zablokowane, jeśli masz uprawnienia dostępu do ustawień routera.
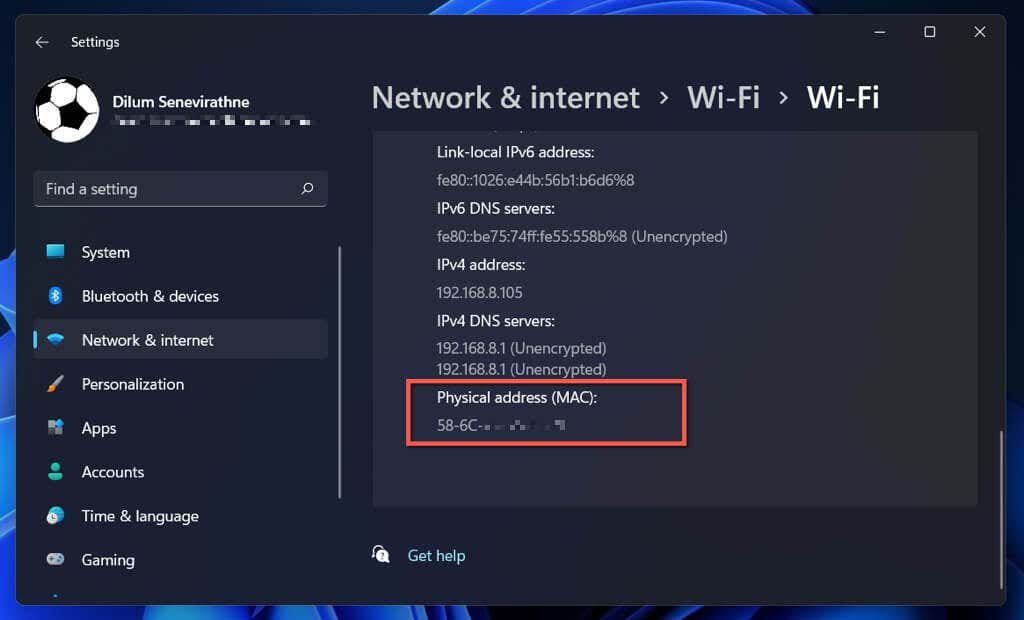
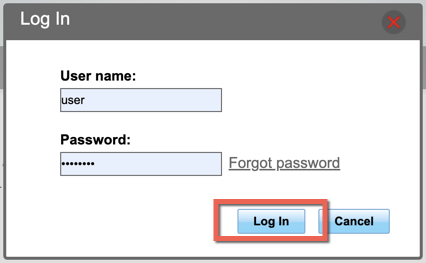
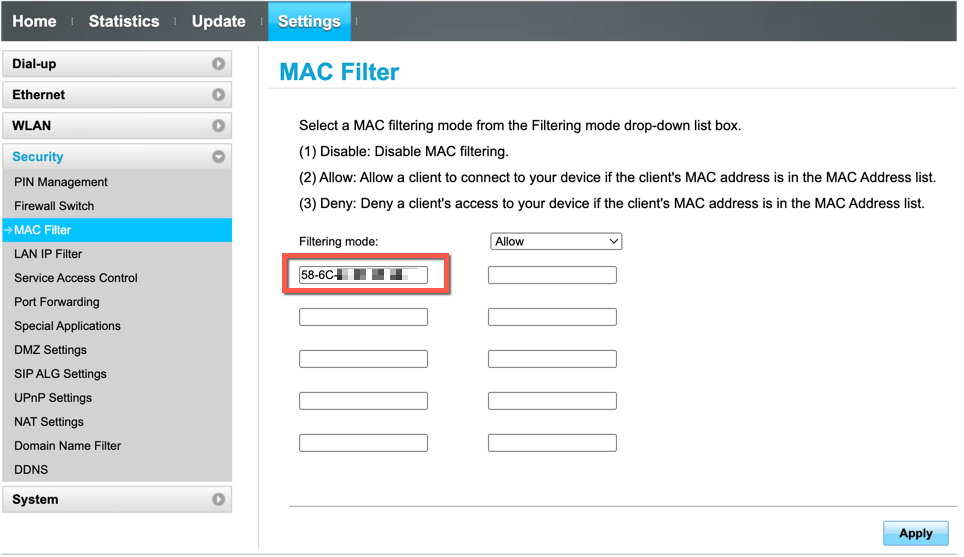
9. Uruchom ponownie, zaktualizuj lub zresetuj router
Jeśli problem będzie się powtarzał, ale tylko w przypadku określonej sieci, spróbuj ponownie uruchomić router, modem lub punkt dostępu. Jeśli to nie pomoże, przejdź do ustawień routera i zainstaluj wszelkie oczekujące aktualizacje oprogramowania sprzętowego. Jeśli nie ma nowych aktualizacji, zresetuj router bezprzewodowy lub skontaktuj się z dostawcą usług internetowych (ISP).
10. Zaktualizuj, przywróć lub zainstaluj ponownie sterowniki karty Wi-Fi
Jeśli Twój komputer z systemem Windows 11 odmawia połączenia z wieloma sieciami, może to być spowodowane nieaktualnymi, błędnymi lub uszkodzonymi sterownikami karty sieciowej. Zaktualizuj, przywróć lub zainstaluj ponownie te sterowniki.
Zaktualizuj sterowniki karty sieciowej
Nowsze sterowniki kart sieciowych zawierają poprawki błędów, które rozwiązują sporadyczne problemy z łącznością Wi-Fi. Aby je zainstalować:
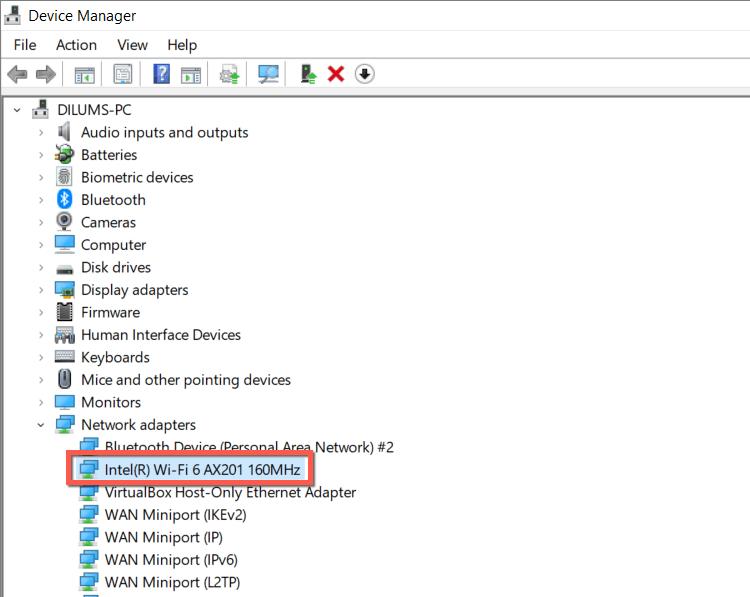
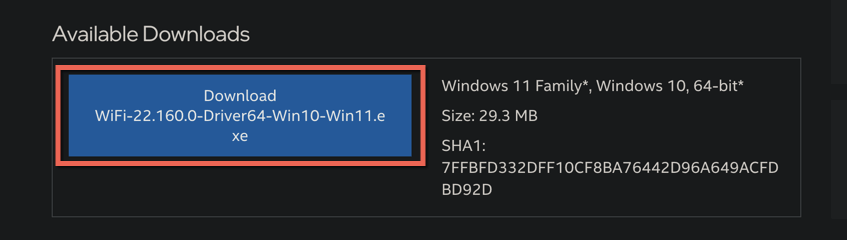
Przywróć sterowniki karty sieciowej
Jeśli problem wystąpił po zainstalowaniu nowszego sterownika karty sieciowej, spróbuj przywrócić poprzednią wersję tego sterownika karty. Aby to zrobić:
- .
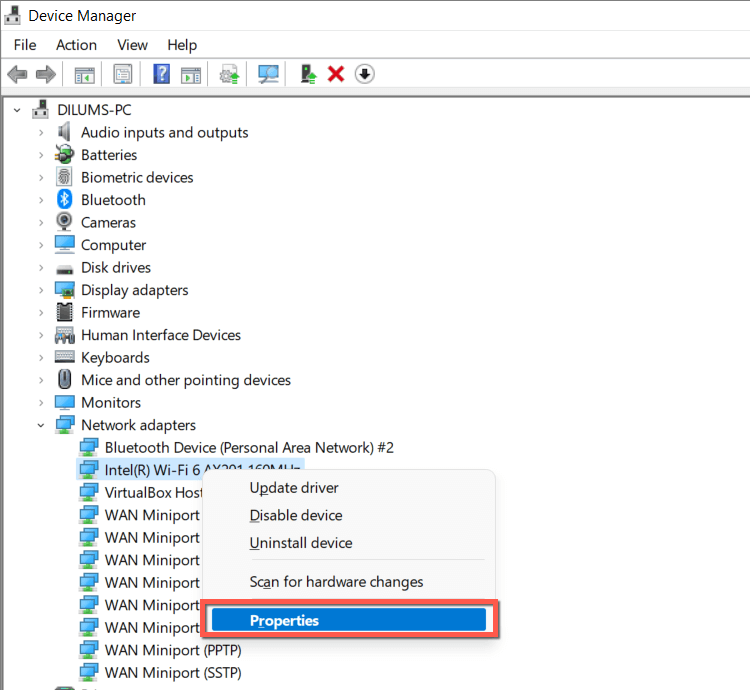
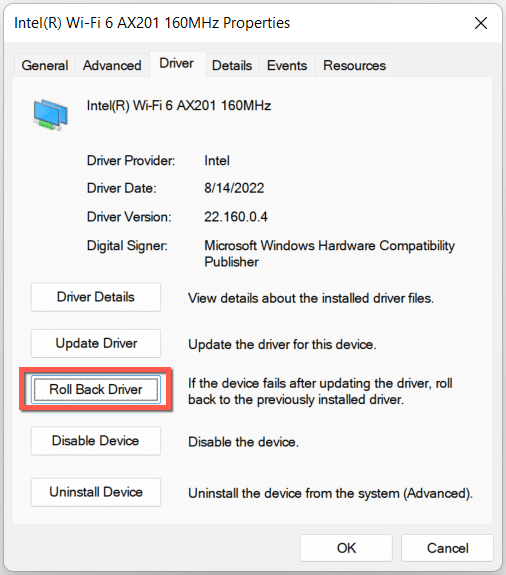
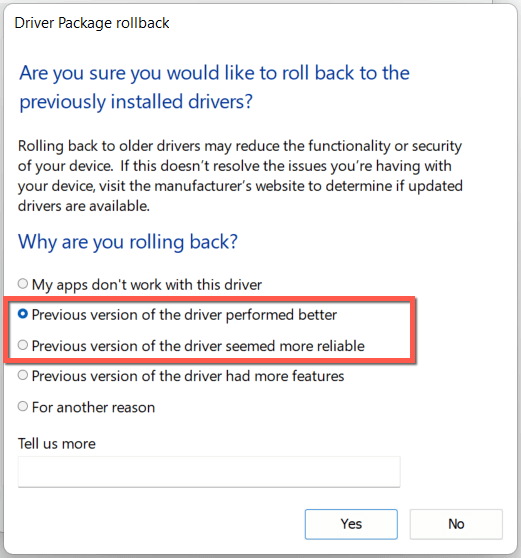
Zainstaluj ponownie sterowniki karty sieciowej
Zainstaluj ponownie sterowniki karty sieciowej, aby wykluczyć problemy z uszkodzeniem. Aby to zrobić:
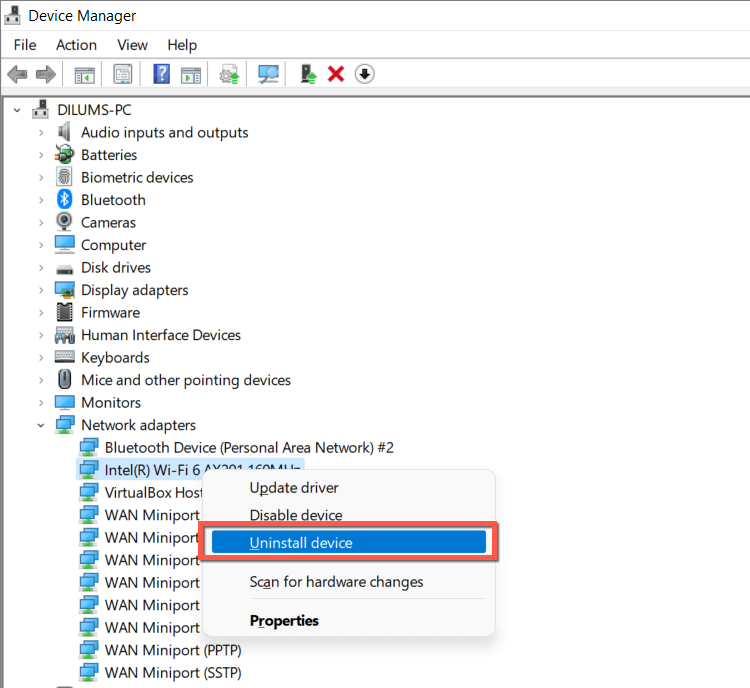
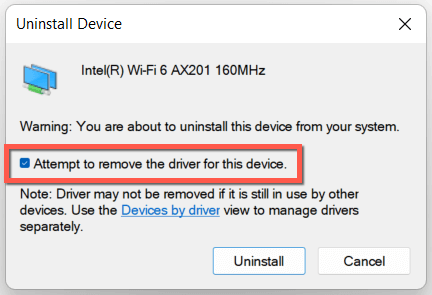
11. Zaktualizuj system Windows do najnowszej wersji
Aktualizacja systemu Windows 11 do najnowszej wersji to kolejny sposób na rozwiązanie problemów z Wi-Fi. Jeśli możesz podłączyć komputer do innej sieci Wi-Fi lub obsługuje kabel Ethernet:
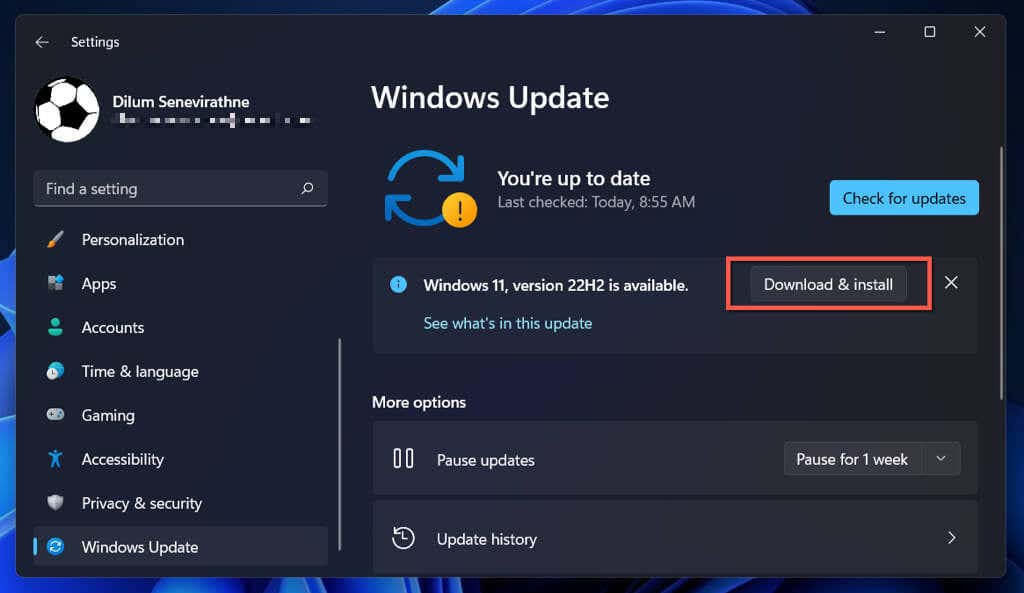
Jeśli nie, sprawdź wersję systemu Windows i pobierz najnowszą aktualizację za pośrednictwem Katalog aktualizacji Microsoft na innym komputerze. Następnie skopiuj plik aktualizacji przez USB i wykonaj aktualizację w trybie offline.
12. Zresetuj stos TCP/IP
Uszkodzony Stos TCP/IP (protokół kontroli transmisji/protokół internetowy). w systemie Windows często powoduje liczne problemy z łącznością. Dlatego następująca poprawka polega na przywróceniu ustawień domyślnych.
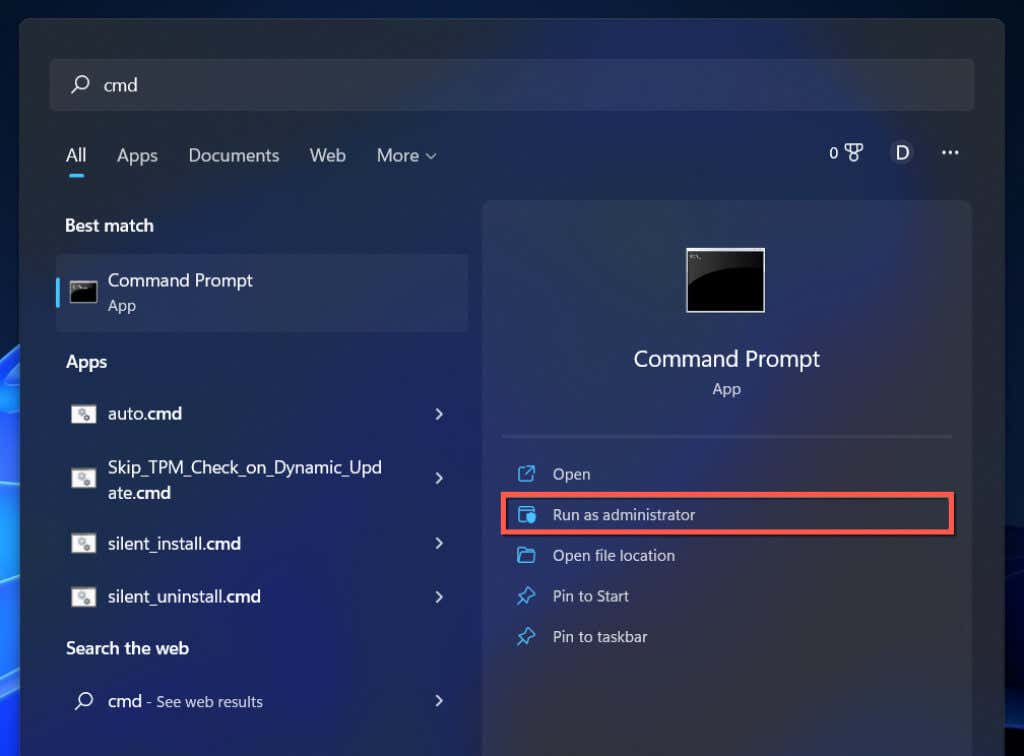
ipconfig/flushdns
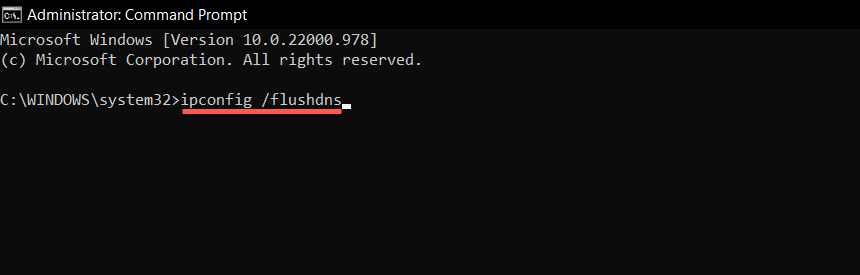
netsh winsockzresetuj katalog
netsh int ipreset
13. Zresetuj ustawienia sieciowe systemu Windows 11
Jeśli żadna z powyższych poprawek nie pomoże, czas wykonać całkowite zresetowanie ustawień sieciowych w systemie Windows 11. W trakcie tego procesu utracisz wszystkie zapisane sieci Wi-Fi i hasła.
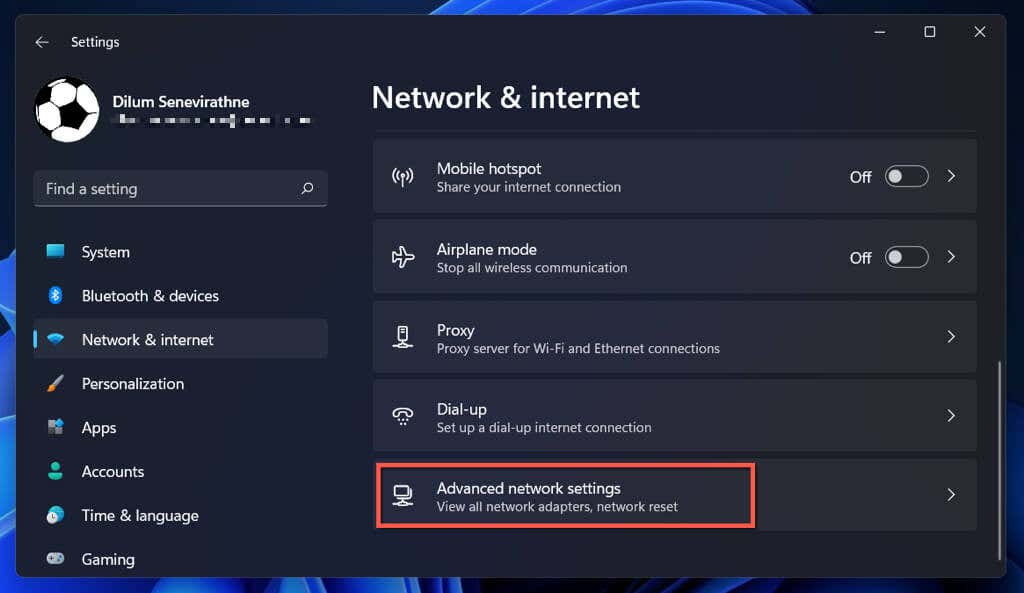
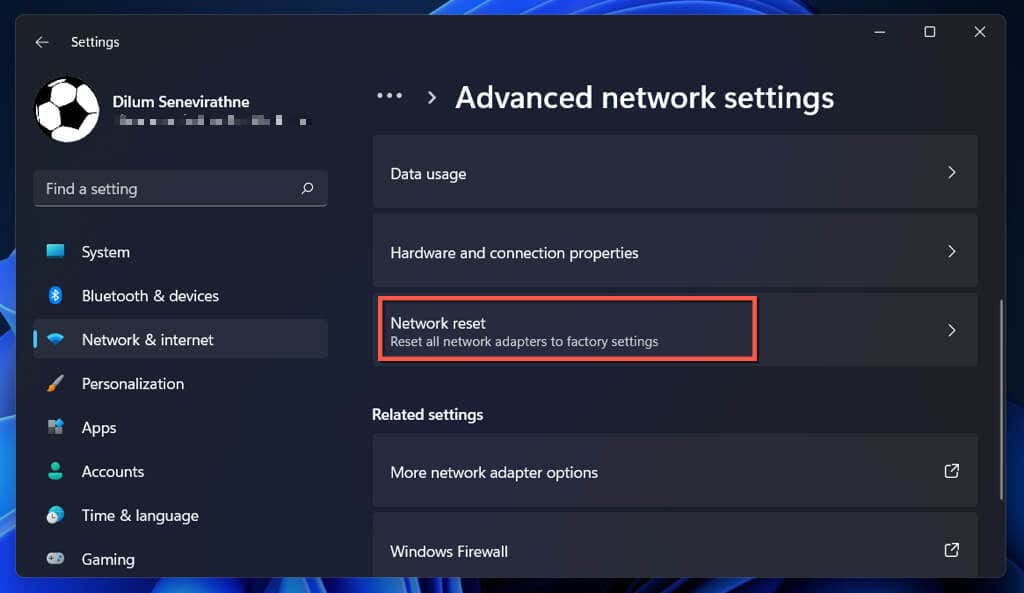
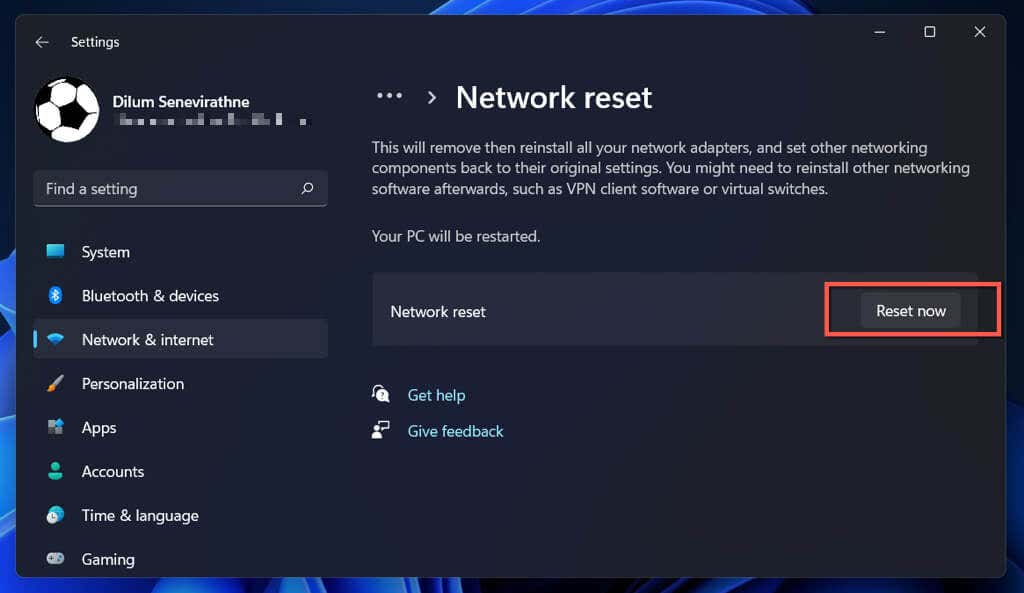
Po zresetowaniu ustawień sieci spróbuj połączyć się z dostępną siecią Wi-Fi. Jeśli przyczyną problemu była uszkodzona lub sprzeczna konfiguracja sieci, problemy z Wi-Fi nie powinny już występować.
Łączysz się z Wi-Fi, ale nie z Internetem?
Podłączenie do sieci Wi-Fi nie musi oznaczać, że Twój komputer z systemem Windows 11 będzie miał dostęp do Internetu. Jeśli w prawym rogu paska zadań nadal widzisz ikonę Glob, dowiedz się, co zrobić, aby naprawić komputer, który łączy się z Wi-Fi, ale nie może połączyć się z Internetem.
.