Czy nadal pojawia się komunikat o błędzie „Wi-Fi nie ma prawidłowej konfiguracji adresu IP” podczas diagnozowania nieaktywnego połączenia internetowego w systemie Windows 10? Dzieje się tak, gdy komputer nie może zabezpieczyć działającego adresu IP (protokołu internetowego) przez Wi-Fi. Możesz również natknąć się na podobny błąd związany z IP z Ethernetem.
Jeśli ponowne uruchomienie komputera nie rozwiązało problemu (spróbuj tego, jeśli jeszcze tego nie zrobiłeś), poniższe wskazówki dotyczące rozwiązywania problemów powinny pomóc ci rozwiązać problem.

Zrestartuj router
W większości przypadków błąd „Wi-Fi nie ma prawidłowej konfiguracji IP” pojawia się z powodu losowych błędów po stronie routera. Rozwiązanie - zrestartuj router.
Zacznij od WYŁĄCZENIA routera. Następnie odczekaj co najmniej 10 sekund przed ponownym włączeniem. Gdy komputer ponownie nawiąże połączenie z Wi-Fi, sprawdź, czy możesz uzyskać dostęp do Internetu bez problemów.
Zresetuj kartę sieci bezprzewodowej
Wyłączanie, a następnie ponowne włączanie komputera bezprzewodowa karta sieciowa to kolejna skuteczna naprawa problemów związanych z łącznością w systemie Windows 10.
1. Naciśnij Windows+ R, aby otworzyć okno Uruchom.
In_content_1 all: [300x250] / dfp: [640x360]->2. Wpisz ncpa.cpli wybierz OK”.
3. Gdy na ekranie pojawi się Centrum sieci i udostępniania, kliknij prawym przyciskiem myszy kartę sieci bezprzewodowej i wybierz opcję Wyłącz.

4. Poczekaj do 10 sekund.
5. Ponownie kliknij prawym przyciskiem myszy kartę Wi-Fi i wybierz Włącz.
Odnów dzierżawę adresu IP na komputerze
W przypadku ponownego uruchomienia routera lub wyłączenia / ponownego włączenia bezprzewodowa karta sieciowa nie rozwiązała problemu, powinieneś wymusić na komputerze odnowienie dzierżawy adresu IP. Możesz to zrobić, uruchamiając kilka poleceń w programie Windows PowerShell.
1. Naciśnij Windows+ Xi wybierz Windows PowerShell.
2. Uruchom poniższe polecenia jedno po drugim, naciskając klawisz Enter:
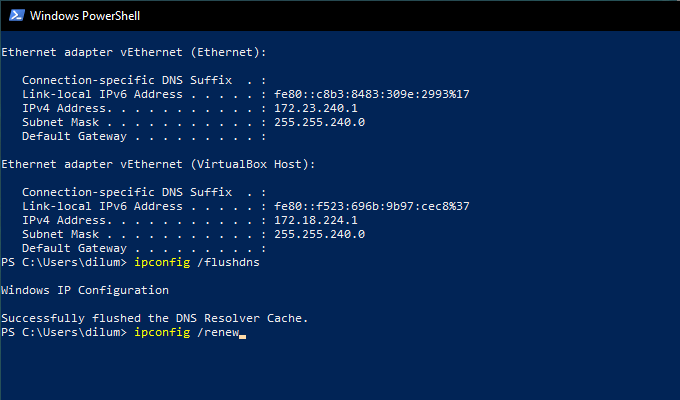
3. Zamknij program Windows PowerShell.
Zresetuj stos TCP / IP
Jeśli odnowienie dzierżawy adresu IP nie pomogło, należy zresetuj stos TCP / IP komputera. Wymaga to ponownego uruchomienia kilku poleceń, ale tym razem za pośrednictwem konsoli Windows PowerShell z podwyższonym poziomem uprawnień.
1. Naciśnij Windows+ Xi wybierz Windows PowerShell (administrator).
2. Uruchom poniższe polecenia jedno po drugim, naciskając jednocześnie Enter:
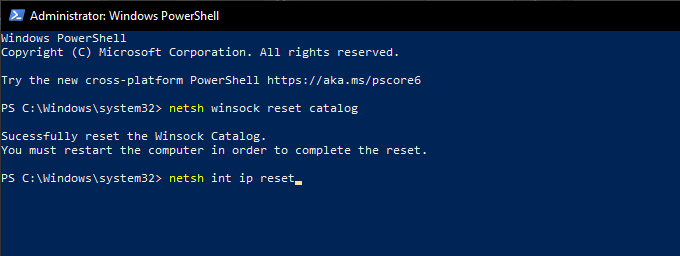
3. Zamknij konsolę Command Prompt i uruchom ponownie komputer. Jeśli przyczyną błędu był uszkodzony stos TCP / IP, połączenie online powinno być możliwe bez problemów.
Zainstaluj ponownie kartę sieci bezprzewodowej
Jeśli nadal otrzymujesz Komunikat o błędzie „Wi-Fi nie ma prawidłowej konfiguracji adresu IP”, należy odinstalować i ponownie zainstalować kartę sieci bezprzewodowej na komputerze. To powinno wykluczyć uszkodzony sterownik z równania.
1. Naciśnij Windows+ Xi wybierz Menedżer urządzeń.
2. Rozwiń Karty sieciowe.
3. Kliknij prawym przyciskiem myszy kartę sieci bezprzewodowej i wybierz Wyłącz urządzenie.
4. Wybierz Tak”.
5. Ponownie kliknij prawym przyciskiem myszy kartę sieci bezprzewodowej i wybierz opcję Odinstaluj urządzenie.
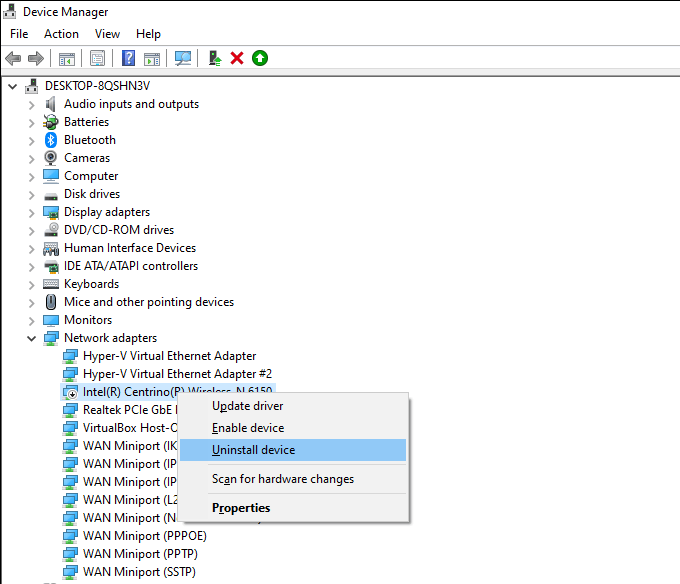
6. Uruchom ponownie komputer i powinien automatycznie ponownie zainstalować kartę sieci bezprzewodowej.
Uwaga:Jeśli komputer nie wykryje i nie zainstaluje karty sieci bezprzewodowej po ponownym uruchomieniu, otwórz Ponownie kliknij Menedżera urządzeń, kliknij prawym przyciskiem myszy nazwę komputera u góry i wybierz Skanuj w poszukiwaniu zmian sprzętu.
Zaktualizuj kartę sieci bezprzewodowej
Jeśli wyłączasz i ponowna instalacja karty sieci bezprzewodowej nie pomogła, musisz zaktualizować jej sterownik. System Windows 10 domyślnie instaluje ogólny sterownik, ale warto pobrać aktualną kopię z witryny internetowej producenta urządzenia. Musisz - oczywiście - użyć do tego urządzenia z aktywnym połączeniem internetowym.
Po pobraniu i przesłaniu pliku instalacyjnego sterownika po prostu uruchom go i postępuj zgodnie z instrukcjami wyświetlanymi na ekranie, aby zaktualizować kartę sieci bezprzewodowej.
Uzyskaj adres IP automatycznie
Czy skonfigurowałeś bezprzewodową kartę sieciową swojego komputera z niestandardowym adresem IP i ustawieniami DNS? Jeśli tak, powinieneś wrócić do automatycznego pobierania.
1. Naciśnij Windows+ R, aby otworzyć okno Uruchom. Następnie wpisz ncpa.cpli wybierz OK”.
2. Kliknij prawym przyciskiem myszy kartę Wi-Fi i wybierz Właściwości”.
3. Na karcie Siećkliknij dwukrotnie opcję Właściwości protokołu internetowego w wersji 4 (TCP / IPv4).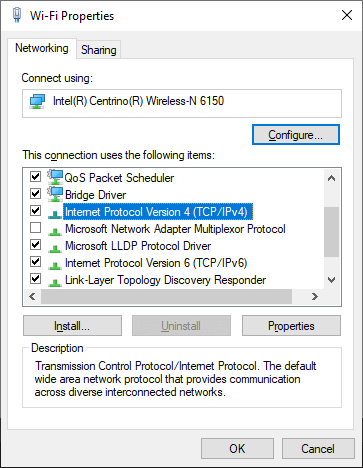
4. Zaznacz przyciski opcji obok opcji Uzyskaj adres IP automatyczniei Uzyskaj adres serwera DNS automatycznie.
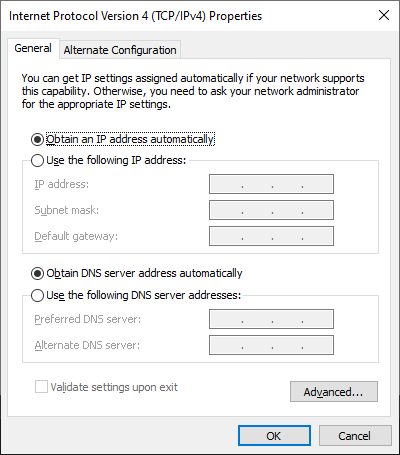
5. Powtórz kroki 3 i 4 dla Właściwości protokołu internetowego w wersji 6 (TCP / IPv6).
Zmień identyfikator SSID i hasło routera
Innym sposobem naprawienia błędu „Wi-Fi nie ma prawidłowej konfiguracji IP” jest zmień identyfikator SSID i hasło routera. Aby to zrobić, musisz przejść do ustawień routera.
Uwaga:Aby uzyskać dostęp do jego ustawień, potrzebujesz adresu IP bramy routera, nazwy użytkownika i hasła. Szczegóły można zwykle znaleźć na etykiecie gdzieś na samym routerze.
1. Wpisz adres IP bramy na nowej karcie przeglądarki - w przeglądarce Chrome, Firefox lub Edge - i naciśnij Wprowadź”.
2. Zaloguj się do routera, używając nazwy użytkownika i hasła.
3. Przejrzyj ustawienia routera i zmień identyfikator SSID oraz hasło. Następnie zapisz zmiany.
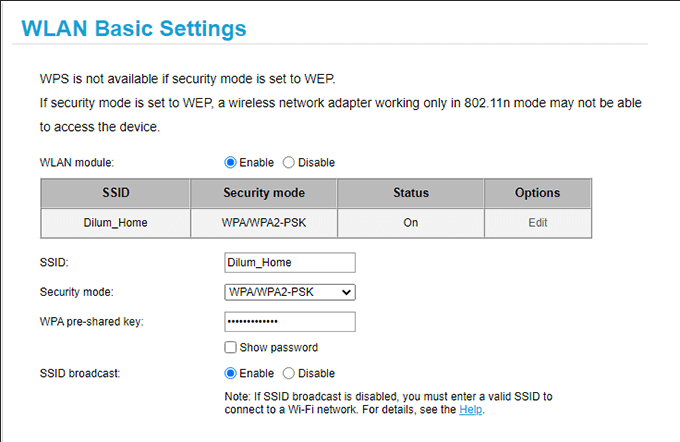
Gdy to zrobisz, musisz zaktualizować połączenie komputera z routerem przy użyciu nowego identyfikatora SSID i hasła. Nie zapomnij zaktualizować sieci na innych urządzeniach, które się z nią łączą.
Uruchom narzędzie do rozwiązywania problemów z kartą sieciową
Teraz, gdy już przeszedłeś przez znaczną liczbę poprawek, czas jeszcze raz zdiagnozować połączenie Wi-Fi za pomocą narzędzia do rozwiązywania problemów z siecią w systemie Windows 10.
1. Naciśnij Windows+ Xi wybierz Połączenia sieciowe.
2. Wybierz Narzędzie do rozwiązywania problemów z siecią.
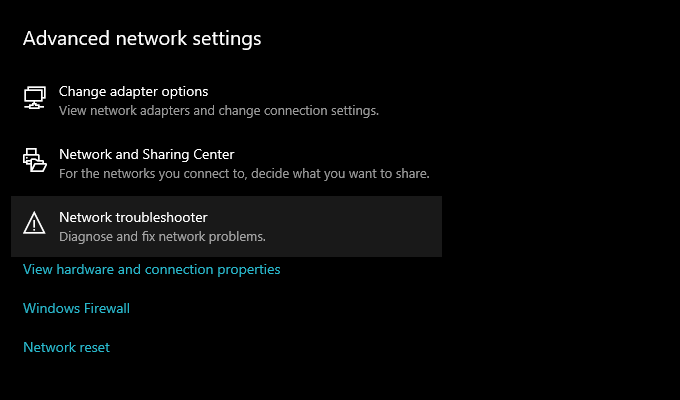
3. Wybierz Wi-Fi. Następnie wybierz Daleji postępuj zgodnie z instrukcjami wyświetlanymi na ekranie, aby rozwiązać wszelkie problemy.
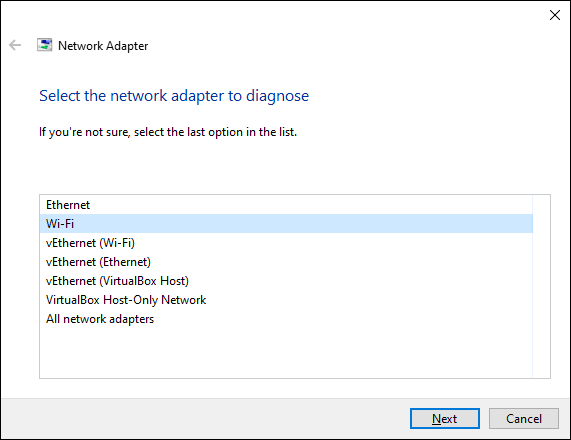
Jeśli napotkasz ponownie pojawi się komunikat „Wi-Fi nie ma prawidłowej konfiguracji adresu IP”, przejdź do następnej poprawki.
Zresetuj ustawienia sieciowe komputera
Czas na zresetuj ustawienia sieciowe komputera. Powinno to przywrócić wszystkie ustawienia sieciowe do domyślnych i prawdopodobnie naprawić na dobre nieprawidłowe lub uszkodzone konfiguracje.
1. Naciśnij Windows+ Xi wybierz Połączenia sieciowe.
2. Wybierz Resetuj sieć.
3. Wybierz Zresetuj teraz.
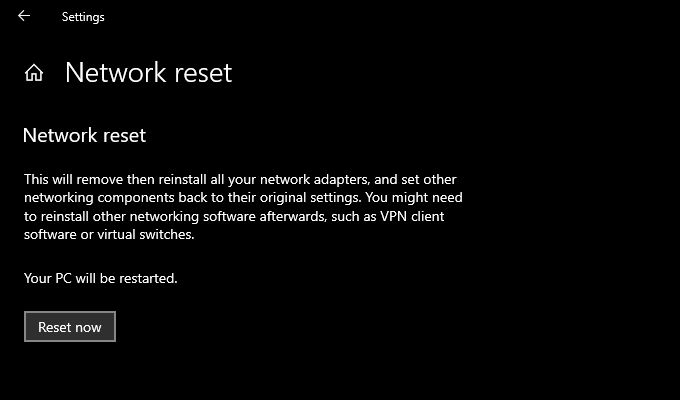
Po zresetowaniu ustawień sieciowych połącz się ponownie z Wi-Fi, a prawdopodobnie nie napotkasz już błędu „Wi-Fi nie ma prawidłowej konfiguracji IP”.
Konfiguracja Wi-Fi IP jest prawidłowa
Zwykle można rozwiązać błąd „Wi-Fi nie ma prawidłowej konfiguracji adresu IP”, ponownie uruchamiając router, resetując bezprzewodową kartę sieciową lub odnawiając adres IP wynajem. Ale jeśli problem powtórzy się po pewnym czasie, zalecamy wykonanie niektórych zaawansowanych poprawek opisanych powyżej, dopóki nie zniknie na stałe.