Możesz zoptymalizować ustawienia protokołu TCP/IP w systemie Windows 10 ręcznie lub za pomocą aplikacji innej firmy. Optymalizacja może potencjalnie poprawić prędkość swojego połączenia internetowego. Jeśli zastanawiasz się, czy jest to konieczne, jakie ustawienia należy zmienić i w jaki sposób, przeprowadzimy Cię przez ten proces. Ale zanim to nastąpi, zajmijmy się pewnymi podstawami.
Co to jest protokół TCP/IP?
TCP/IP, skrót od Transmission Control Protocol/Internet Protocol, to grupa protokołów komunikacyjnych, które umożliwiają urządzeniom sieciowym komunikację, gdy są podłączone. TCP/IP to zbiór reguł i procedur określających sposób przesyłania i odbierania danych przez Internet.
Twój system komputerowy współdziała z niezliczoną liczbą innych systemów w sieci, ale w danym momencie tylkodwa systemy mogą się ze sobą komunikować. Aby ta komunikacja działała skutecznie, komputery potrzebują protokołów.
Protokół to zbiór reguł używanych przez komputery do wzajemnej interakcji. TCP/IP to standardowy protokół komunikacyjny, który umożliwia interakcję wszystkich komputerów, niezależnie od dostawcy. IP (protokół internetowy) jest jak adres, na który mają zostać wysłane dane, podczas gdy TCP to metoda dostarczania danych na ten adres.
TCP i IP to różne rzeczy, ale najczęściej używa się ich razem, ponieważ są od siebie zależne. Pomyśl na przykład o wiadomości tekstowej. Adres IP jest podobny do Twojego numeru telefonu; pomaga określić, gdziedane są wysyłane. TCP to technologia przesyłająca wiadomość, odtwarzająca dźwięk powiadomienia i umożliwiająca odczytanie wiadomości tekstowej.
Czy potrzebujesz optymalizacji ustawień protokołu TCP/IP w systemie Windows 10?
W większości przypadków nie ma potrzeby optymalizowania ustawień protokołu TCP/IP, chyba że znasz ustawienie, które chcesz zmienić w konkretnym celu.
Jednak w systemie Windows Vista wprowadzono nową funkcję o nazwie Automatyczne dostrajanie okna odbioru, która monitoruje w czasie rzeczywistym kilka parametrów protokołu TCP, w tym przepustowość i opóźnienia sieci. Określa optymalny rozmiar okna odbioru, mierząc produkty opóźniające szybkość pobierania aplikacji i przepustowość. Następnie próbuje wykorzystać nadwyżkę przepustowości, dostosowując rozmiar okna odbioru.

W ten sposób funkcja skaluje okno odbierania protokołu TCP w celu maksymalizacji wydajności i przepustowości sieci. Zasadniczo system Windows dodał funkcję optymalizacji protokołu TCP w taki sposób, aby maksymalizować prędkość sieci..
To powiedziawszy, nadal istnieje kilka przypadków, w których uzasadniona może być ręczna optymalizacja. Na przykład, jeśli używasz systemu Windows XP lub starszej wersji systemu Windows, starego routera lub modemu, który nie obsługuje funkcji automatycznego dostrajania, lub jeśli chcesz zmienić określone ustawienie protokołu TCP/IP, będziesz musiał ręcznie zoptymalizuj ustawienia protokołu TCP/IP.
Jak wyłączyć funkcję automatycznego dostrajania w systemie Windows?
Jeśli masz starszą wersję systemu Windows niż Windows Vista lub masz router, który nie obsługuje funkcji automatycznego dostrajania, możesz ją łatwo wyłączyć.
Większość narzędzi do optymalizacji protokołu TCP innych firm umożliwia wyłączenie automatycznego dostrajania z poziomu ich interfejsu. Jeśli jednak tak nie jest, możesz uruchomić kilka poleceń, aby wyłączyć automatyczne dostrajanie.
Zacznij od uruchomienia Wiersza Poleceń i wykonaj następujące polecenia:
netsh interfejs tcp pokaż globalnie
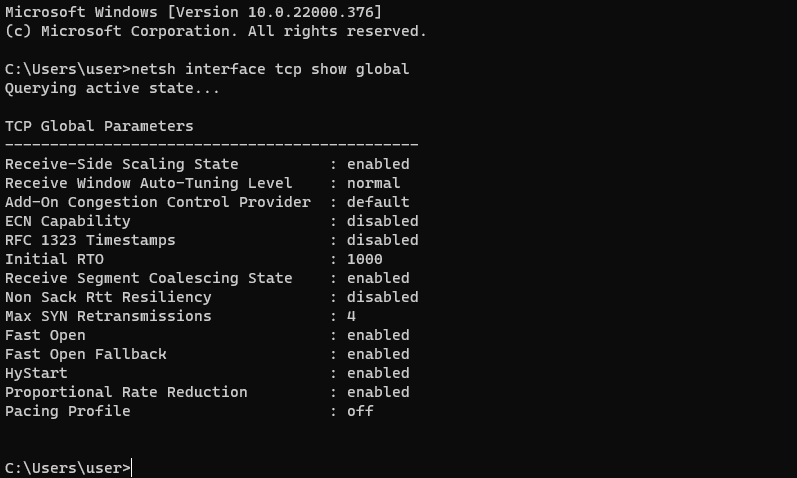
Jeśli Okno odbioru Poziom automatycznego dostrajania jest wyświetlany jako normalny , oznacza to, że automatyczne dostrajanie jest włączone.
p>netsh int tcp ustaw globalny poziom automatycznego dostrajania=wyłączony
W tym momencie automatyczne dostrajanie będzie wyłączone. Jeśli chcesz go ponownie włączyć, uruchom następujące polecenie:
netsh int tcp ustaw globalny poziom automatycznego dostrajania=normalny
Możesz także wyłączyć funkcję automatycznego dostrajania w Edytorze rejestru. Naciśnij Win + R , wpisz regedit i naciśnij Enter . Wklej następujący adres w pasku nawigacyjnym:
HKEY_LOCAL_MACHINE\Software\ Microsoft \Windows\CurrentVersion\Internet Settings\WinHttp
Musisz utworzyć nową wartość w podkluczu WinHttp. Kliknij prawym przyciskiem myszy spację i wybierz Nowa >DWORD (32-bitowa) wartość .
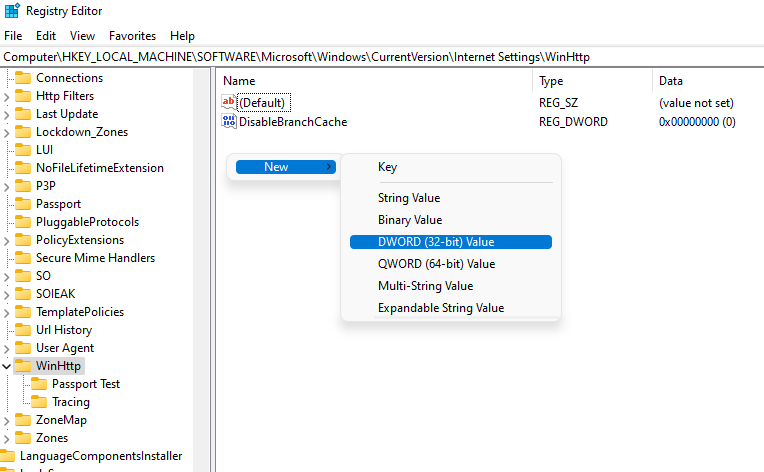
Nazwij wartość TcpAutotuning . Kliknij dwukrotnie DWORD, wstaw 1 w polu Dane wartości i wybierz OK .
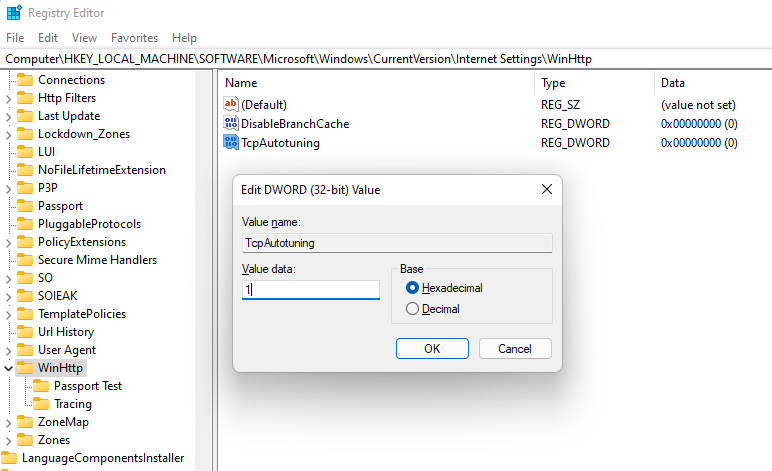
Aby ponownie włączyć, usuń wartość lub ustaw Dane wartości na 0..
Jak zoptymalizować protokół TCP/IP w systemie Windows 10
Funkcja automatycznego dostrajania i ustawienia protokołu TCP/IP są wstępnie skonfigurowane w systemie Windows 10, co oznacza, że są takie same dla wszystkich użytkowników systemu Microsoft Windows, chyba że zmienią je ręcznie. Ale nawet osoby posiadające ten sam system operacyjny mogą oczywiście mieć różne typy połączeń internetowych lub stare routery.
Połączenia internetowe mogą być szerokopasmowe lub światłowodowe, oferować różne przepustowości lub mieć różne opóźnienia. Możesz dostosować ustawienia protokołu TCP/IP tak, aby działały najlepiej dla określonych cech Twojego połączenia internetowego.
Jeśli znasz się na technologii, możesz zoptymalizować protokół TCP/IP w systemie Windows 10, zmieniając ustawienia rejestru systemu Windows lub uruchamiając kombinację poleceń w wierszu poleceń. Jednak proces ten jest znacznie prostszy w przypadku narzędzia innej firmy, ponieważ wszystko będziesz mógł zrobić za pomocą interfejsu i z jednego miejsca.
Pobierz Optymalizator TCP
Zanim zaczniesz optymalizować ustawienia protokołu TCP/IP, musisz pobrać narzędzie innej firmy, takie jak Optymalizator TCP.
Pobierać, kliknij pobrany plik prawym przyciskiem myszy i wybierz Uruchom jako administrator .
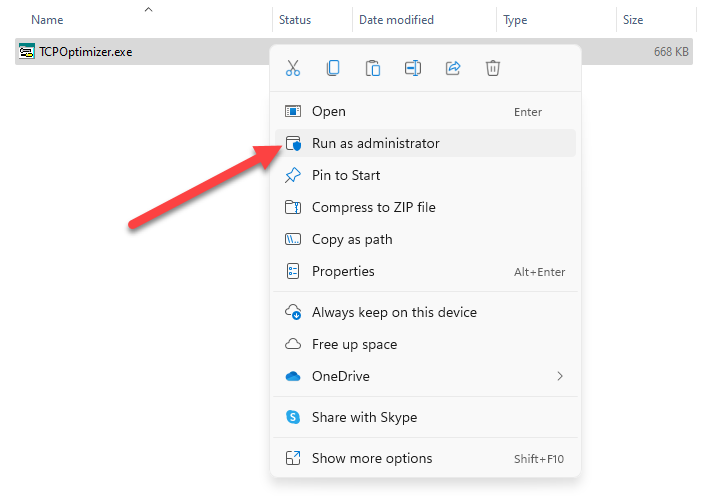
Zobaczysz teraz interfejs na swoim ekranie.
Optymalizuj TCP/IP
Na początek wystarczy wprowadzić prędkość Internetu do Optymalizatora TCP, a on odpowiednio zoptymalizuje wszystkie ustawienia. Ustaw prędkość na maksymalną, jaką oferuje Twoje połączenie internetowe. To jest maksymalna dostępna przepustowość, a nie Szybkość sieci LAN. Na przykład, jeśli przepustowość połączenia wynosi 50 Mb/s, ustaw prędkość na 50 Mb/s.
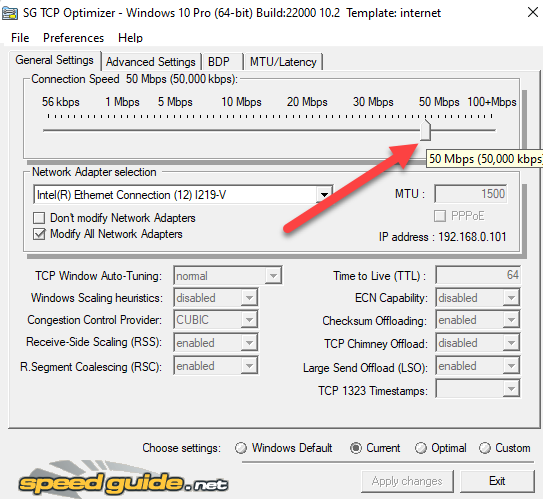
Następnie wybierz Optymalne w sekcji Wybierz ustawienia na dole i wybierz Zastosuj zmiany .
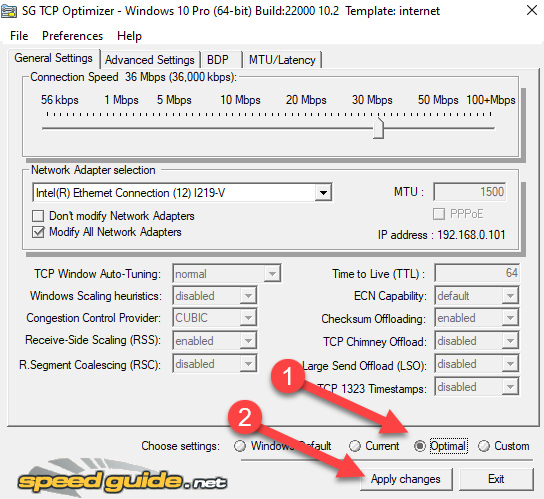
W wyskakującym oknie zaznacz oba pola obok Kopia zapasowa i Utwórz dziennik w prawym dolnym rogu, a następnie wybierz OK .
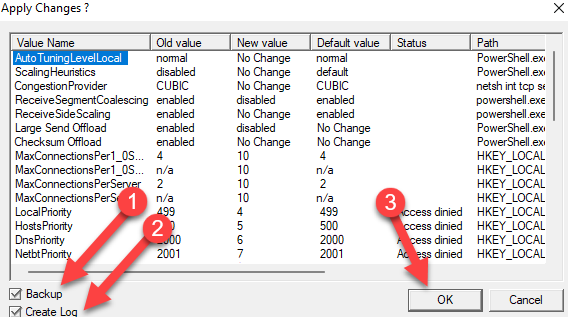
Zostaniesz poproszony o ponowne uruchomienie, kliknij Tak . Kliknij Nie , jeśli chcesz uruchomić ponownie później. Zmiany zostaną jednak zastosowane dopiero po ponownym uruchomieniu..
To wszystko, gotowe.
Jeśli coś pójdzie nie tak, zawsze możesz przywrócić ustawienia domyślne, ponieważ Optymalizator TCP automatycznie tworzy kopię zapasową ustawień przed zastosowaniem jakichkolwiek zmian.
Jeśli znasz się na sieci i chcesz zmienić indywidualne ustawienia, zacznij od wybrania opcji Niestandardowe w sekcji Wybierz ustawienia na dole. Gdy to zrobisz, zobaczysz, że wszystkie ustawienia, które wcześniej były wyszarzone, można teraz dostosować.
Przed zmianą jakichkolwiek ustawień upewnij się, że w sekcji Karta sieciowa wybór została wybrana właściwa karta sieciowa.
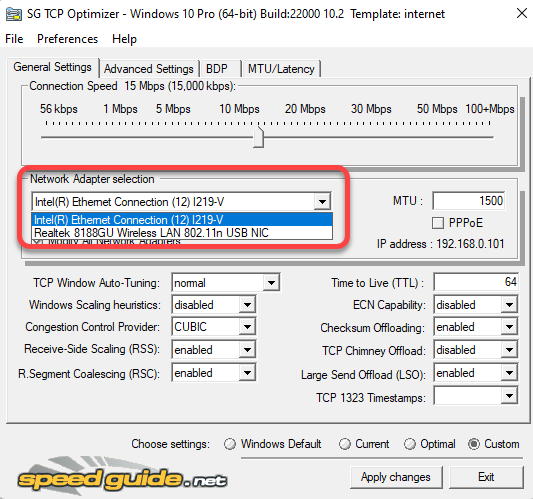
Następnie możesz zmienić MTU, dostawcę kontroli przeciążenia, a nawet zaawansowane parametry protokołu TCP/IP, takie jak QoS. Są one jednak zazwyczaj pomocne, gdy masz konkretny problem, który chcesz rozwiązać, iwiesz, jak go rozwiązać, korzystając z tych ustawień.
Jeśli na przykład jesteś graczem próbującym zoptymalizować prędkość Internetu, możesz przejść do karty Ustawienia zaawansowane i wyłączyć indeks ograniczania przepustowości sieci oraz algorytm Nagle’a.
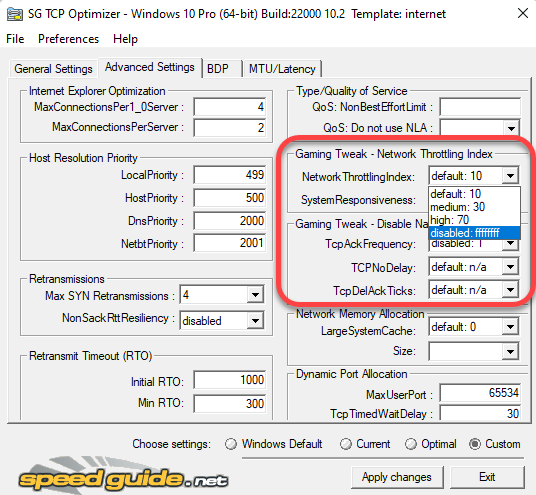
Optymalizator TCP oferuje wiele zaawansowanych funkcji, ale najlepiej nie majstrować przy nich, jeśli nie wiesz, co robisz. Ponadto zastosowanie optymalnych ustawień za pomocą Optymalizatora TCP w większości przypadków wystarczy, aby zoptymalizować ustawienia protokołu TCP/IP w systemie Windows 10.
Jeśli coś schrzanisz, zawsze możesz zastosować domyślne ustawienia systemu Windows i zresetować TCP/IP i WINSOCK z menu Plik u góry.
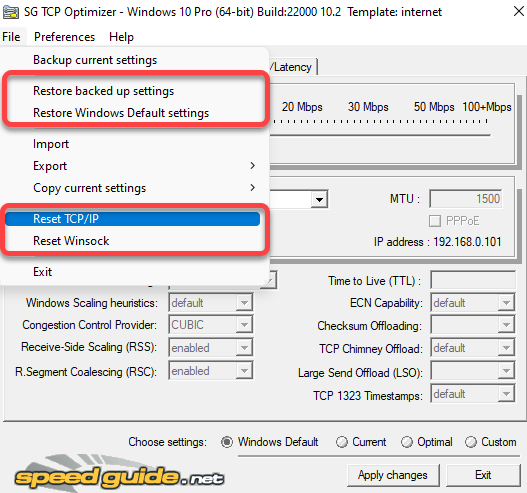
Ustawienia TCP, zoptymalizowane
Optymalizacja protokołu TCP może być bardzo pomocna, jeśli chcesz zapewnić wysoką wydajność połączeń sieciowych. Jeśli bieżące ustawienia nie pozwalają na wykorzystanie pełnego potencjału planu internetowego, możesz spróbować zoptymalizować ustawienia TCP.
Oczywiście najlepiej upewnić się, że optymalizacja jest rzeczywiście uzasadniona. Możliwe jest na przykład, że wystarczy poprawić sygnał Wi-Fi, aby uzyskać lepszą prędkość Internetu. Pamiętaj, że istnieje również kilka innych sposobów poprawiając prędkość wysyłania i pobierania.
.