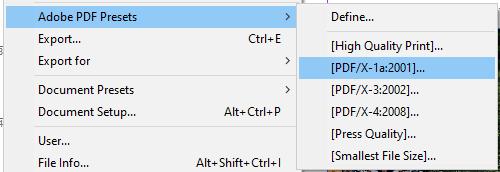Gdy przejdziesz z projektowania dokumentów w zwykłym Edytor tekstu do korzystania z aplikacji DTP, nigdy nie wrócisz. Program InDesign jest częścią usługi Creative Cloud firmy Adobe i ma niesamowitą liczbę narzędzi i funkcji.
Jednak początkujący powinni wypróbować te porady i wskazówki dotyczące programu InDesign, aby lepiej wykorzystać tę bogatą w funkcje aplikację i ograniczyć jej zużycie. czas potrzebny na stworzenie oszałamiających projektów.

1. Użyj klawiatury do szybkiego podglądu dokumentu
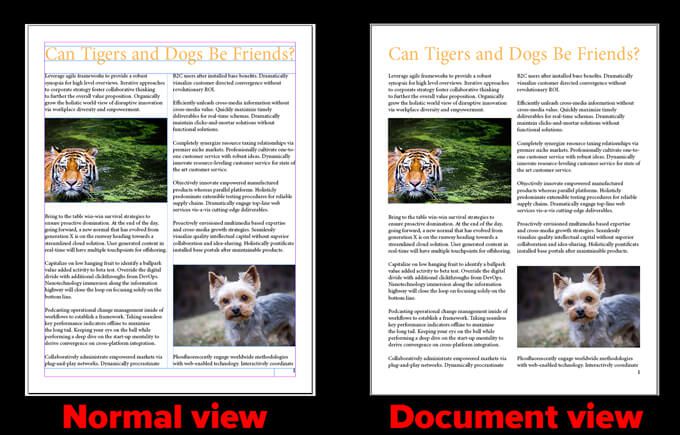
2. Zaokrąglaj rogi obrazów
Po umieszczeniu obrazu w dokumencie wykonaj następujące czynności:

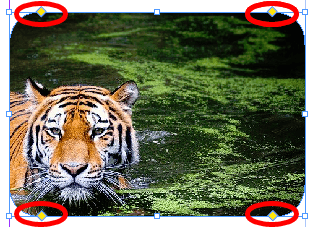
3. Dodaj numery stron we właściwy sposób
Najpierw otwórz Strona główna. Następnie utwórz ramkę tekstową, w której chcesz umieścić numer strony na stronie. Wybierz Typ>Wstaw znak specjalny>Znaczniki>Numer bieżącej strony. Formatuj według własnego uznania.

4. Wyłącz dzielenie wyrazów
InDesign domyślnie włącza dzielenie wyrazów. Aby uniemożliwić programowi InDesign dzielenie wyrazów na końcu wiersza, włącz panel Akapit, przechodząc do Okno>Tekst i tabele>Akapitlub naciśnij Alt+ Ctrl+ T(Polecenie+ Opcja+ Tna komputerach Mac) i odznacz pole Dzielenie wyrazów.
Jest to szczególnie przydatne, jeśli zauważysz, że Twój dokument zawiera wiele myślników.
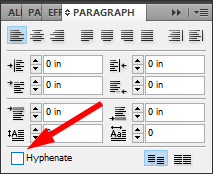
5. Podkreśl tekst
Aby podkreślić tekst w programie InDesign, wykonaj następujące czynności:
Metoda 1
Sposób 2
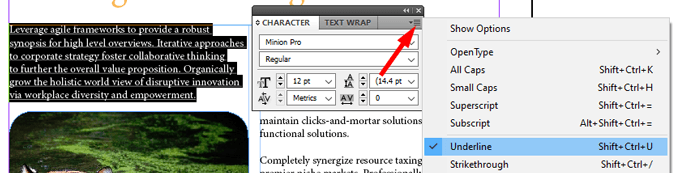
Metoda 3
6. Równoważenie poszarpanych linii
Narzędzie Równoważenie poszarpanych linii równomiernie rozłoży liczbę słów w każdym wierszu akapitu, tak aby wiersze były mniej więcej tej samej długości i wyglądały bardziej równomiernie.
Podążaj za wykonaj poniższe czynności:
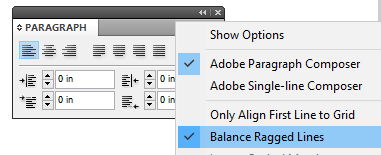
Poniżej użyliśmy narzędzia Zrównoważ nierówne linie w akapicie na prawo, ale nie w oryginale. Zwróć uwagę, że podziały wierszy są nieco inne, co daje paragrafowi po prawej stronie nieco większą symetrię.

7. Nie kopiuj i nie wklejaj obrazów
Jedną z najbardziej przydatnych funkcji programu InDesign (i innych kreatywnych aplikacji Adobe) jest łączenie obrazów. Zamiast kopiować i wklejać obraz, utwórz ramkę obrazu, a następnie Umieśćobraz w tej ramce.
Jeśli zmodyfikujesz połączony obraz, program InDesign automatycznie użyje zaktualizowanej wersji. W przeciwieństwie do tego, jeśli miałbyś skopiować i wkleić obraz, musiałbyś wklejać nową wersję za każdym razem, gdy obraz się zmienia. Zniszcz myśl!
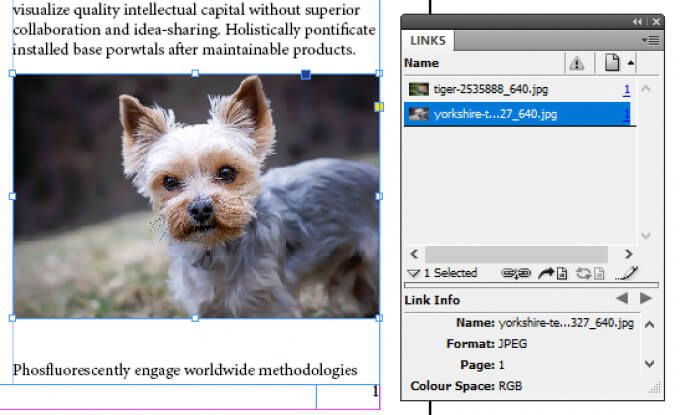
8. Zmień rozmiar obrazów w programie InDesign
Większość zawartości w programie InDesign trafia do kontenera zwanego ramką. Istnieją dwa rodzaje ramek: ramki tekstowe i ramki graficzne. Możesz dopasować obrazy do ich ramek i dopasować ramki graficzne do swoich obrazów.
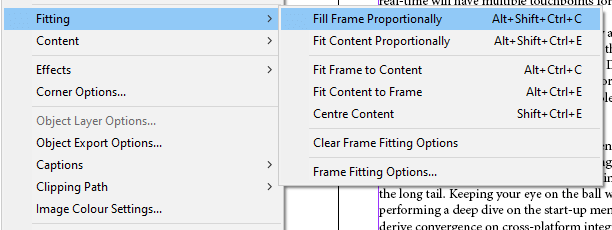
Uwaga:Ta opcja nie jest dostępna w Windows 32-bitowy.
9. Powiel stronę w dokumencie
Możesz łatwo zduplikować stronę w dokumencie InDesign, wykonując następujące czynności:
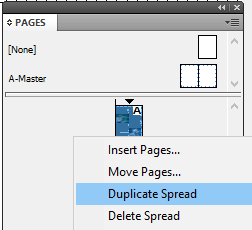
10. Zobacz Błędy pisowni podczas pisania
Aby podkreślić błędy pisowni, tak jak w programie Microsoft Word, włącz funkcję Dynamiczna pisownia programu InDesign.
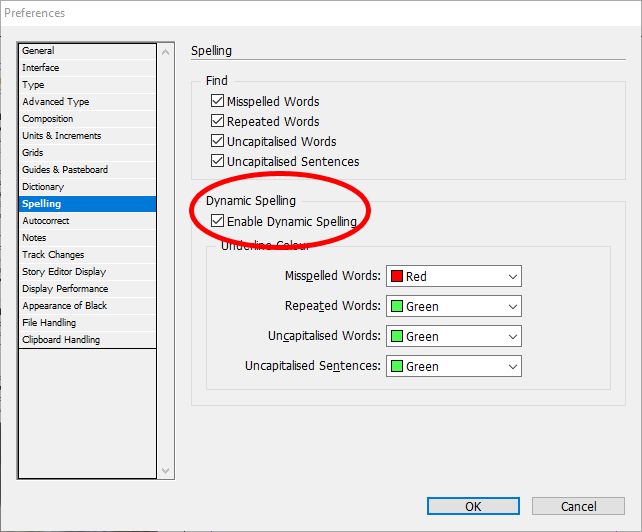
Od tej chwili błędy w dokumencie będą podkreślone różnymi kolorami. Czerwone podkreślenie oznacza, że popełniłeś błąd w pisowni lub program InDesign nie rozpoznaje słowa. Zielone podkreślenie wskazuje na możliwy błąd gramatyczny.
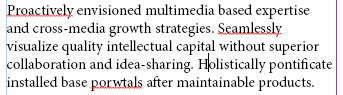
11. Zmień kolor tła dokumentu
Wykonaj poniższe czynności:
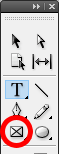
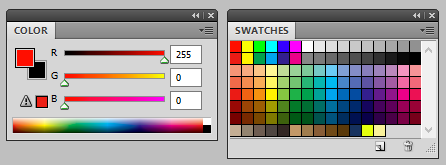
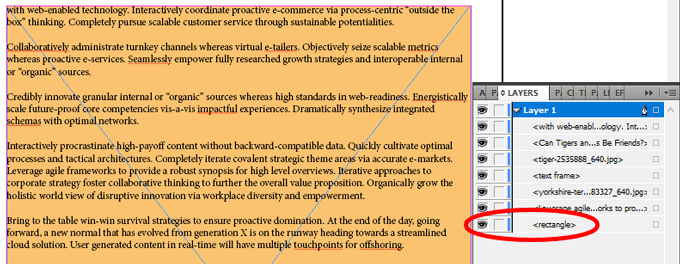
12. Narysuj idealny kształt
Aby utworzyć idealny okrąg lub kwadrat, podczas rysowania kształtu przytrzymaj klawisz Shift. Użyj Narzędzia Elipsa(naciśnij Lna klawiaturze, aby wybrać) dla okręgów i Narzędzia Prostokąt(Mna klawiatura) dla kwadratów.
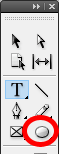
13. Wybierz swoje jednostki i przyrosty
Czy myślisz lepiej w jednostkach metrycznych, czy jesteś niewolnikiem miar imperialnych?
Tak czy inaczej, program InDesign Cię obejmuje. Przejdź do Edytuj>Preferencje>Jednostki i przyrosty. Stamtąd możesz wybrać wybraną jednostkę miary, taką jak cale, milimetry lub piksele.
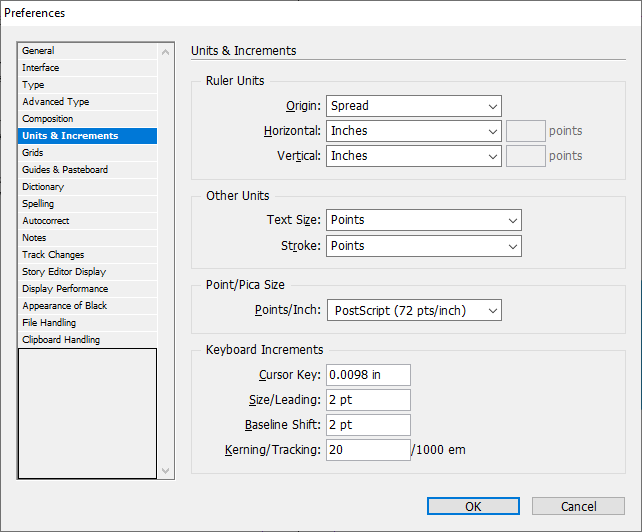
14. Eksportuj swój dokument z programu InDesign do programu Microsoft Word
Eksportowanie do programu Word wymaga programu Adobe Acrobat Pro (zawsze możesz skorzystać z bezpłatnej wersji próbnej).