Uruchamianie najnowszej wersji oprogramowania systemowego na konsoli PlayStation 5 ma kluczowe znaczenie dla płynnej i bezproblemowej rozgrywki. Dzięki temu konsola automatycznie sprawdza dostępność nowych aktualizacji, informuje Cię o nowych wydaniach, a nawet instaluje je, gdy nie grasz.
Jeśli jednak na PS5 nie są włączone automatyczne aktualizacje lub konsola nie powiadamia Cię o nowych wersjach oprogramowania systemowego (tak, to się zdarza), musisz wziąć sprawy w swoje ręce. Na szczęście aktualizacja konsoli PlayStation 5 to prosty proces, który można wykonać na kilka sposobów.
W tym przewodniku omówimy kilka sposobów aktualizacji konsoli PS5, od aktualizacji konsoli przez Internet i ręcznej instalacji najnowszego oprogramowania sprzętowego przez USB po zastosowanie aktualizacji systemu w trybie awaryjnym.
Metoda 1: zaktualizuj PS5 przez Internet
Bezpośrednie pobranie oprogramowania systemu PS5 przez Internet to najwygodniejszy sposób na zaktualizowanie konsoli. Jest to szybkie i łatwe, jeśli masz dostęp do umiarkowanie szybkiego połączenia Wi-Fi lub Ethernet. Po prostu zamknij wszystkie gry na PS5, a następnie:
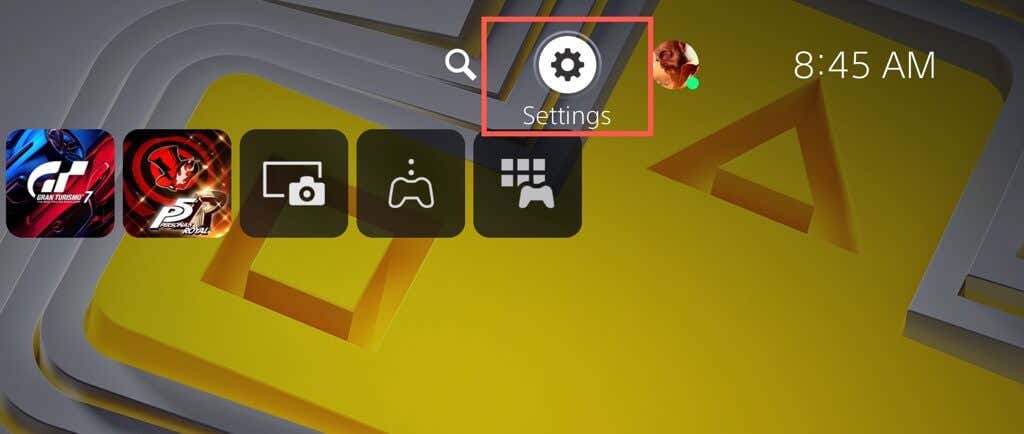
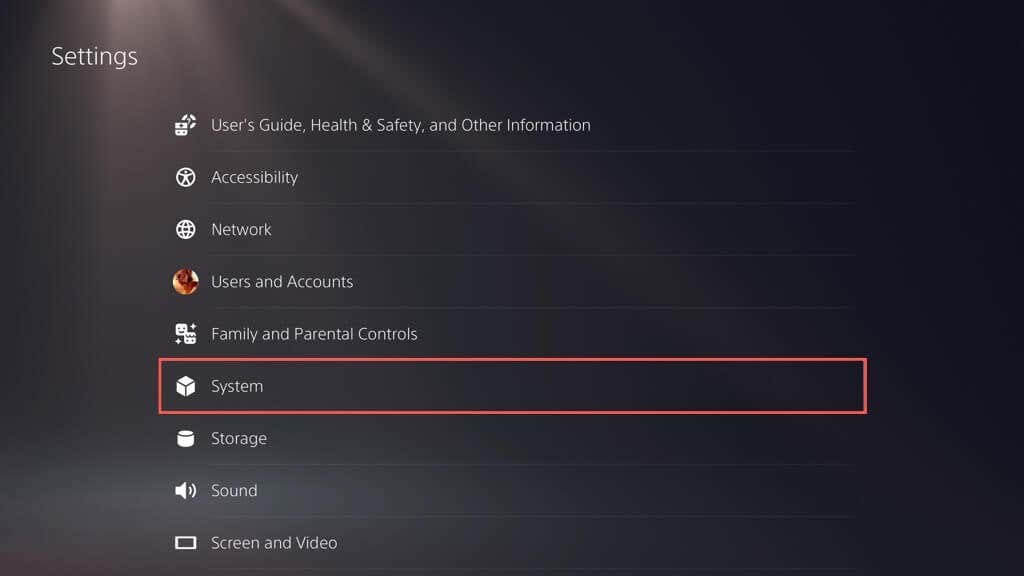
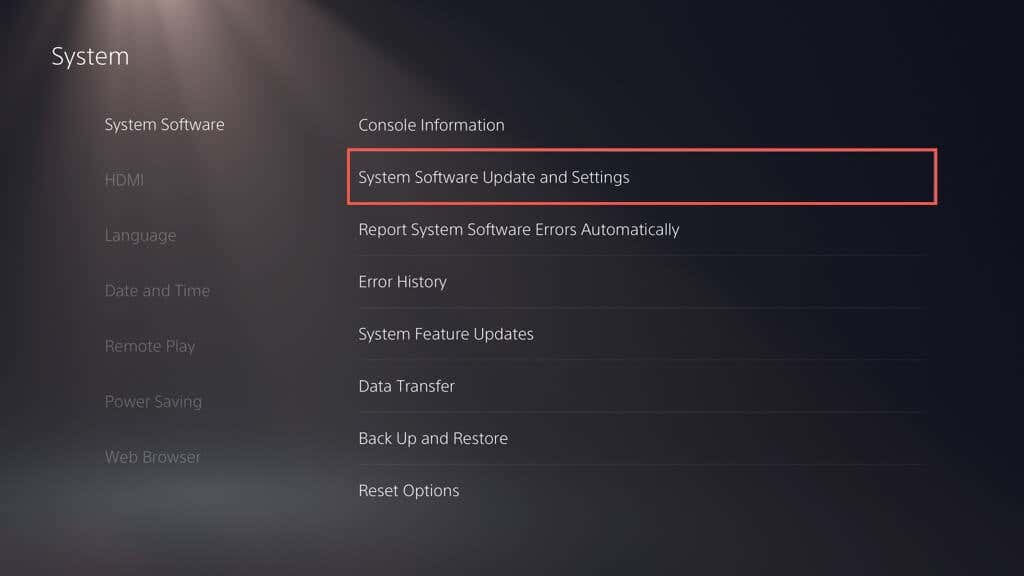
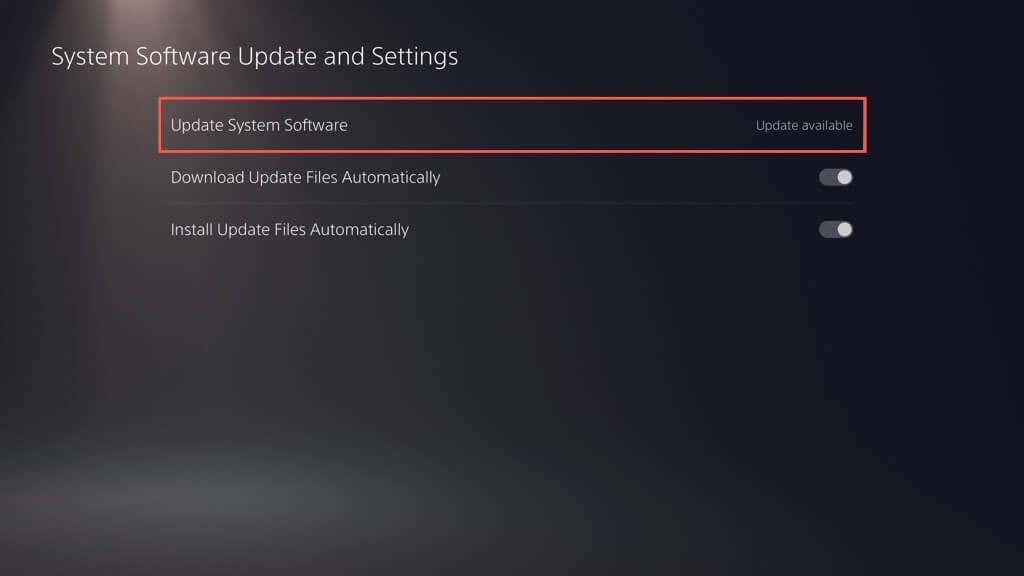

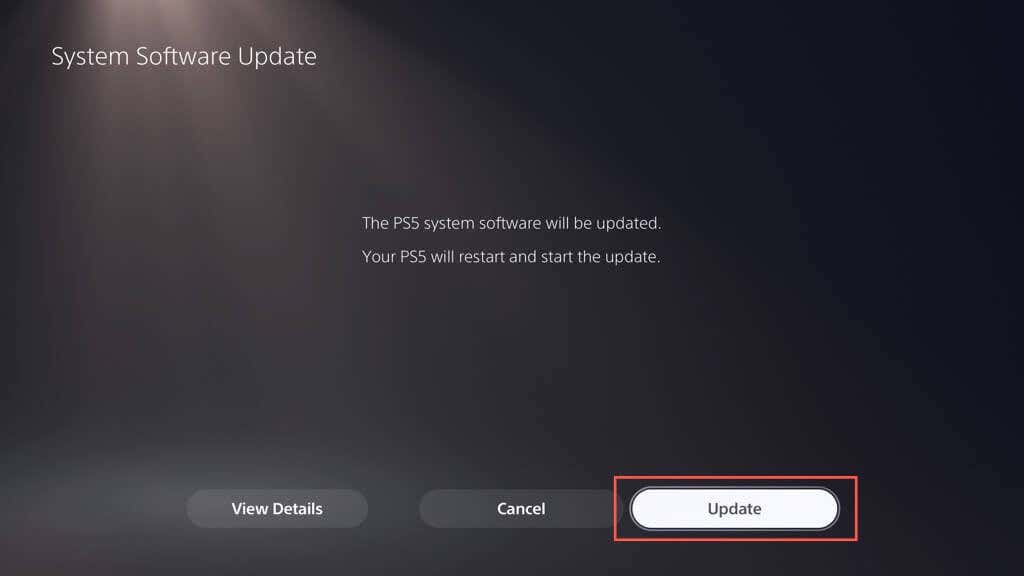
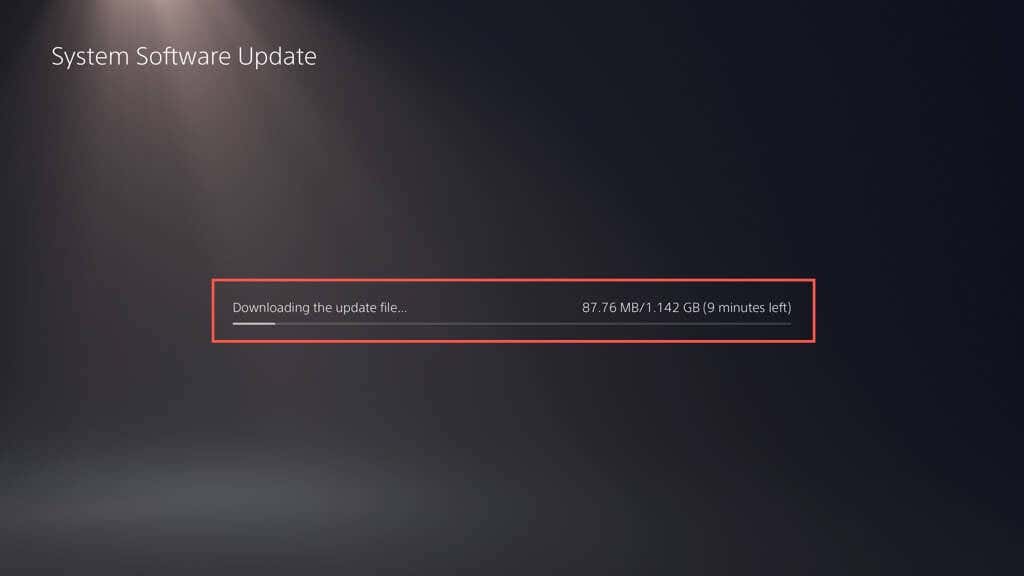
Ostrzeżenie: nie wyłączaj PS5 podczas instalacji. Konsola może odbudować swoją bazę danych w ramach procedury aktualizacji, więc bądź cierpliwy.
Konsola uruchomi się ponownie. Na ekranie głównym powinno pojawić się powiadomienie „Aktualizacja oprogramowania systemowego została zakończona” jako potwierdzenie, że konsola jest aktualna..
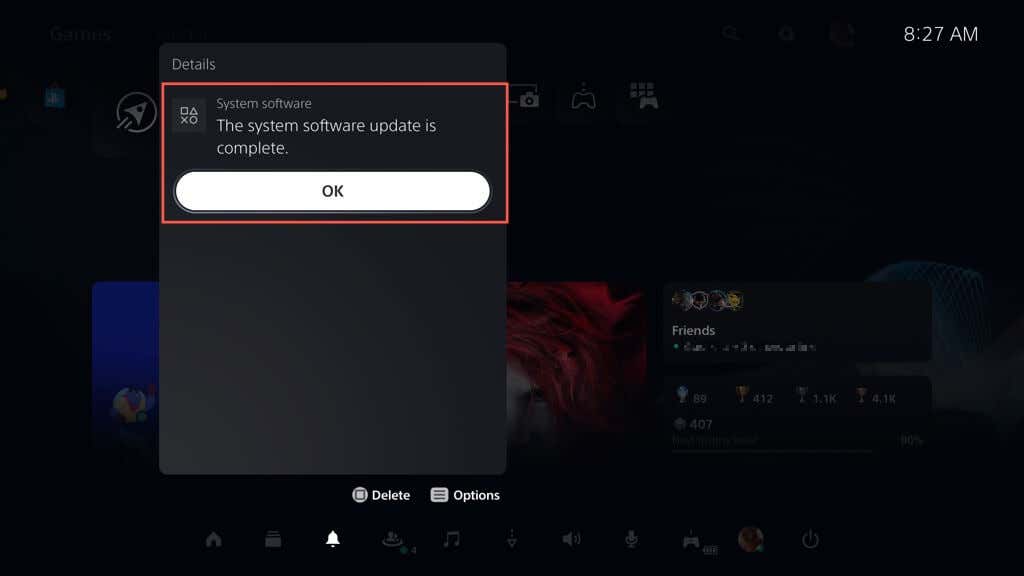
Czasami aktualizacja oprogramowania systemowego na konsoli PS5 może zakończyć się niepowodzeniem w trakcie pobierania lub po jego zakończeniu. Aby ponownie rozpocząć pobieranie lub instalację oprogramowania systemowego:
Jeśli chcesz włączyć automatyczne aktualizacje na swoim PS5 (lub sprawdzić, czy funkcja jest aktywna), przejdź do Ustawienia>System>Oprogramowanie systemowespan>>Aktualizacja oprogramowania systemowegoi Ustawieniai włącz przełączniki obok Pobierz pliki aktualizacji automatyczniei Zainstaluj pliki aktualizacji automatycznierozpiętość>.
Metoda 2: zaktualizuj PS5 za pomocą napędu USB
Jeśli masz problemy z połączeniem konsoli PS5 z Internetem, możesz pobrać aktualizację na Dysk flash USB w formacie FAT32/exFAT i zainstalować ją w ten sposób na swojej konsoli.
Sformatuj dysk USB w systemie FAT32/exFAT
Należy rozpocząć od sformatowania dysku flash USB w systemie plików FAT32 lub exFAT. Jeśli już tak jest, przejdź do następnej sekcji.
Ostrzeżenie: utracisz wszystkie dane na dysku flash USB, dlatego przed formatowaniem wykonaj kopię zapasową wszystkich ważnych danych.
Na komputerze z systemem Windows:
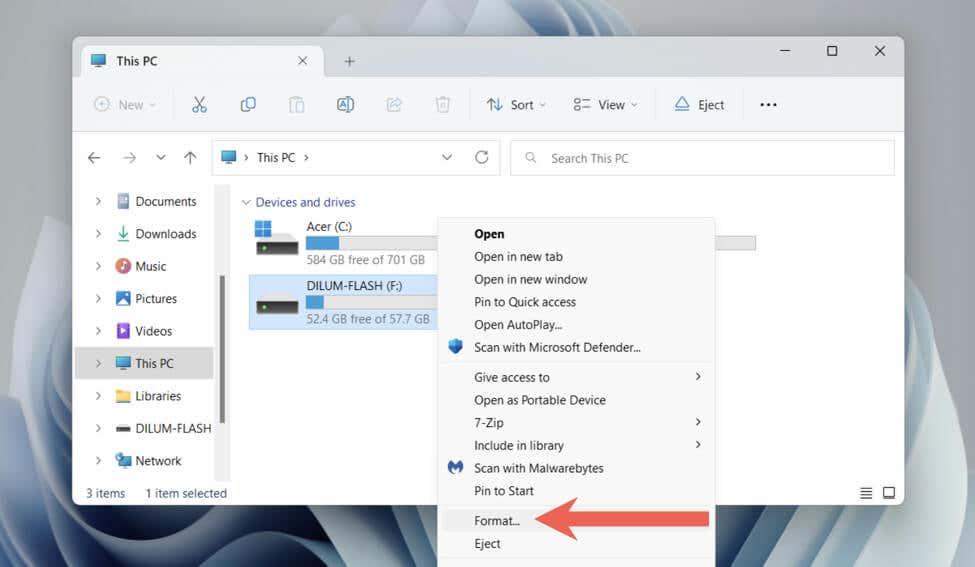

Na komputerze Mac:
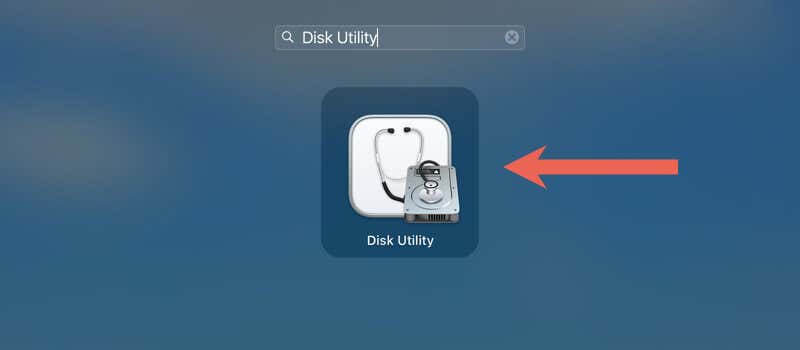
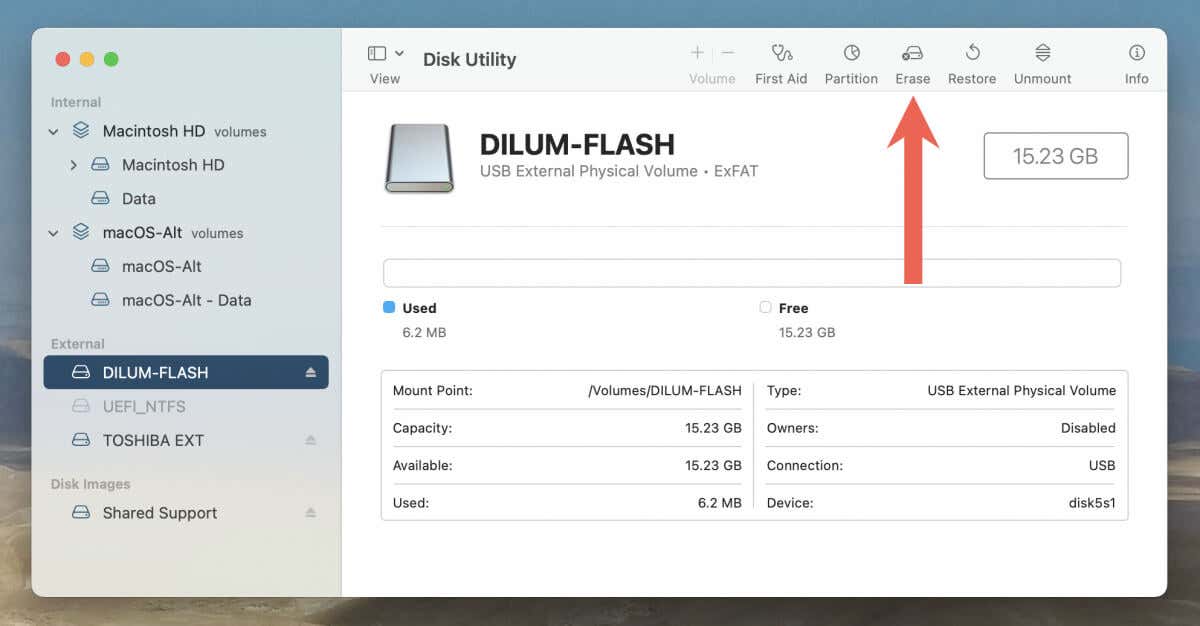

Pobierz plik aktualizacji PS na USB
Po sformatowaniu dysku flash musisz pobrać i skopiować na niego plik oprogramowania systemowego PS5..
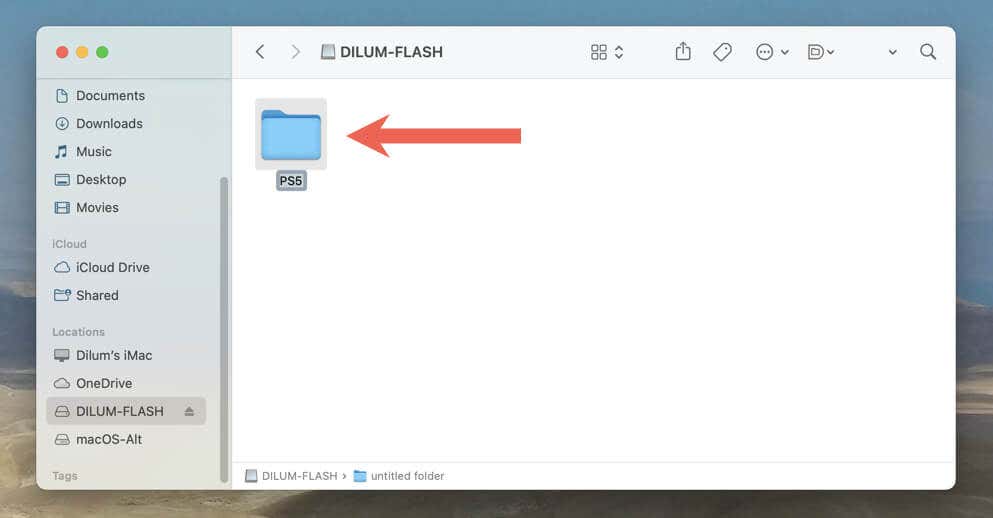
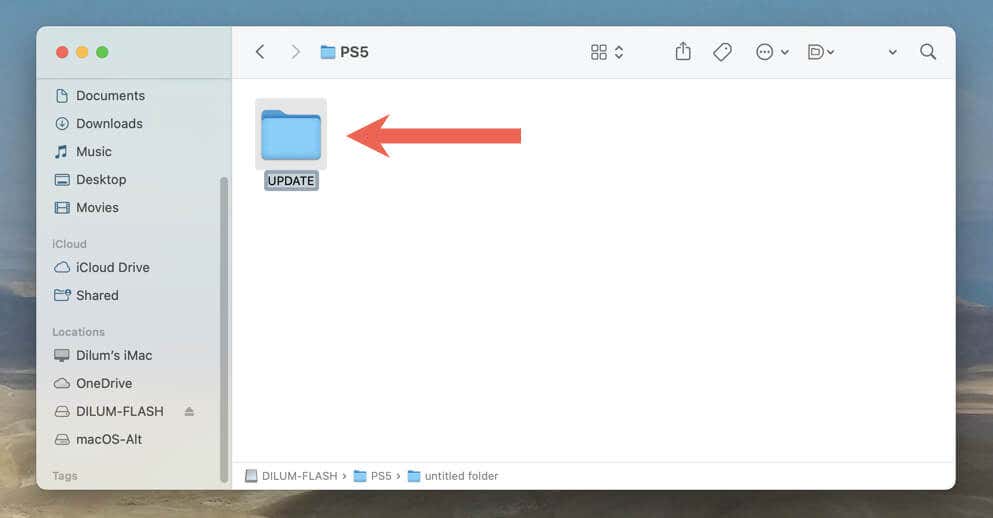

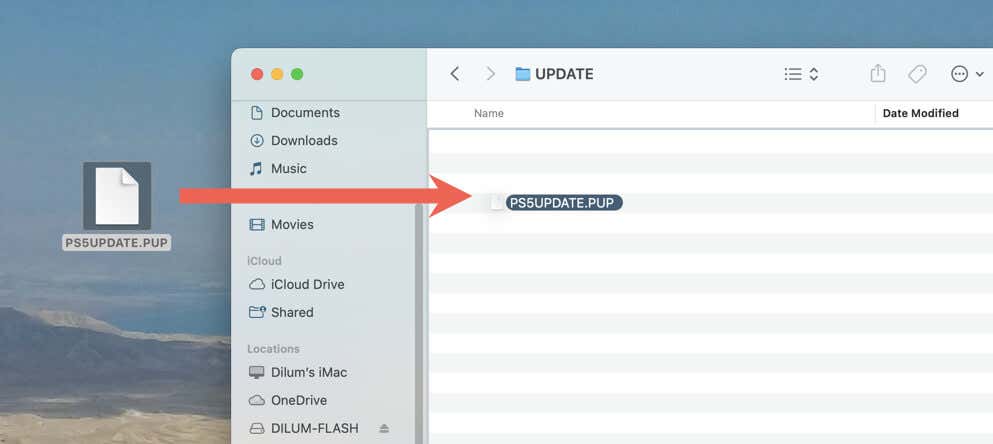
Przeprowadź aktualizację systemu PS5 przez USB
Możesz teraz zaktualizować konsolę PS5 za pomocą napędu USB. Aby to zrobić:
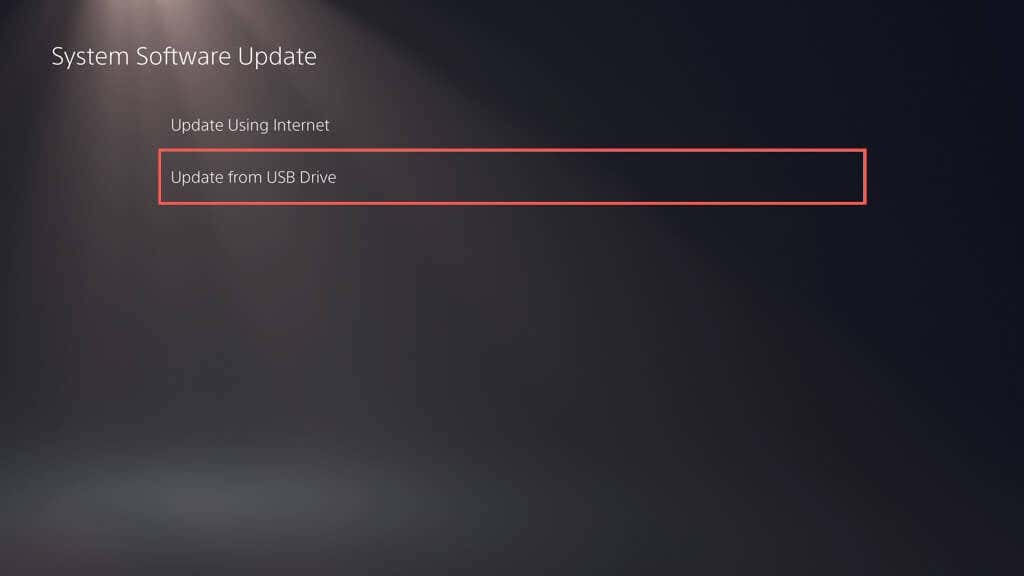
Twoja konsola PS5 powinna automatycznie wykryć plik aktualizacji konsoli PS5, skopiować go na wewnętrzny dysk SSD i użyć go do aktualizacji oprogramowania systemowego do najnowszej wersji. Nie wyłączaj konsoli w trakcie aktualizacji.
Metoda 3: zaktualizuj PS5 w trybie awaryjnym
Aktualizacja konsoli PS5 w trybie awaryjnym jest przydatna w przypadku problemów z powyższymi standardowymi metodami aktualizacji, takich jak powtarzające się nieudane aktualizacje i sporadyczne awarie systemu.
Podobnie jak aktualizowanie konsoli PS5 w trybie normalnym, tryb awaryjny umożliwia wybór pomiędzy aktualizacją konsoli przez Internet lub przez USB. Jeśli wybierzesz tę drugą opcję, skonfiguruj dysk flash USB, postępując zgodnie z powyższymi instrukcjami.

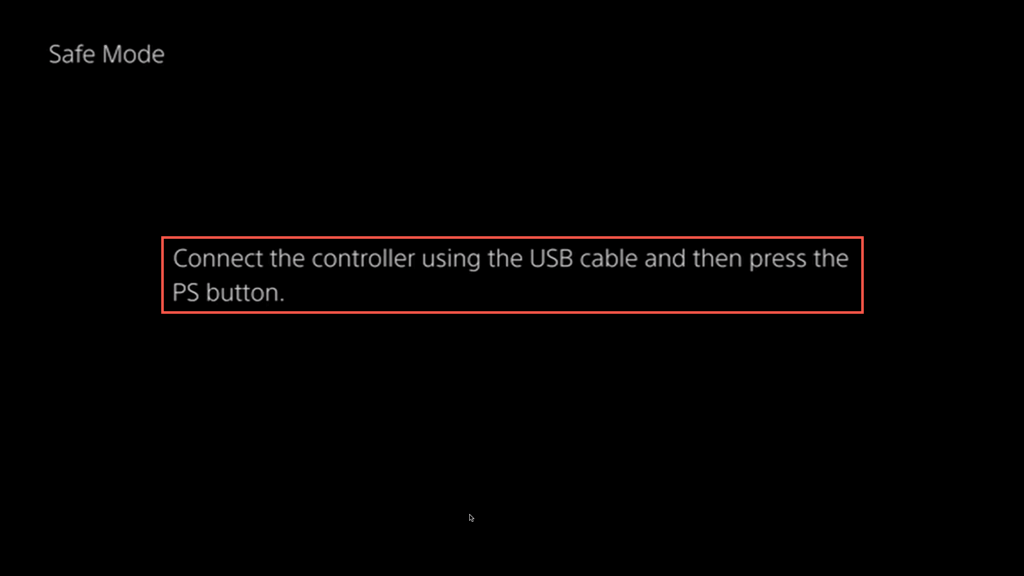
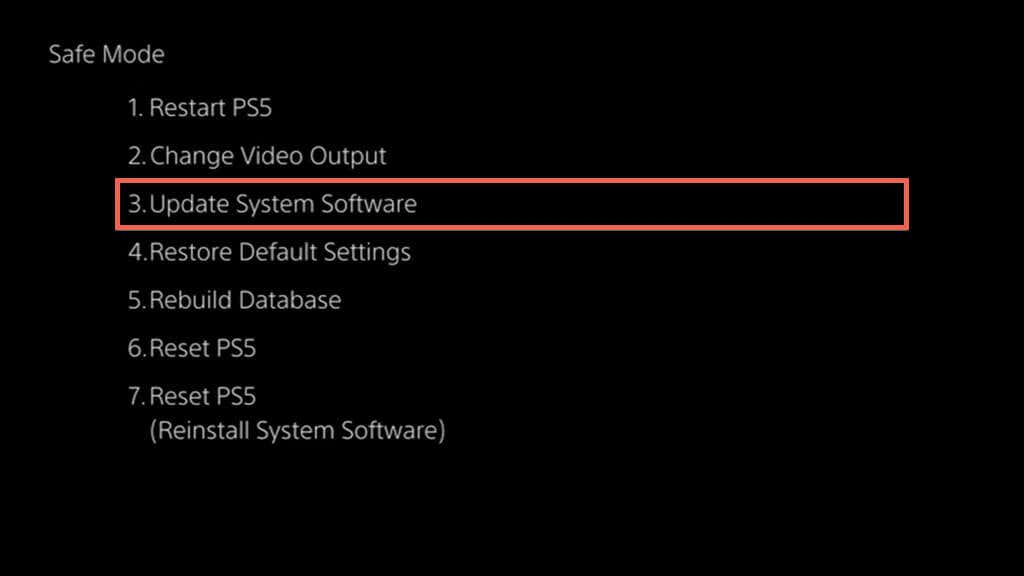
Twoja konsola PS5 jest teraz aktualna
Niezależnie od tego, czy jesteś zwykłym graczem, czy doświadczonym profesjonalistą, aktualizacja konsoli PS5 zapewnia dostęp do nowych funkcji, zwiększonej wydajności systemu i lepszej rozgrywki. Pamiętaj także o uruchamiaj nowe aktualizacje oprogramowania sprzętowego kontrolera bezprzewodowego DualSense.
.