Jeśli pracujesz z danymi w programie Excel zaimportowanymi z innych źródeł, czasami musisz pracować z danymi, które nie mają żądanego formatu. Jest to szczególnie ważne w przypadku tekstu rozdzielanego przecinkami, który znajduje się w pojedynczych komórkach.
Jedynym sposobem radzenia sobie z tymi danymi jest podzielenie komórki w programie Excel. W zależności od formatu danych można to zrobić na różne sposoby.
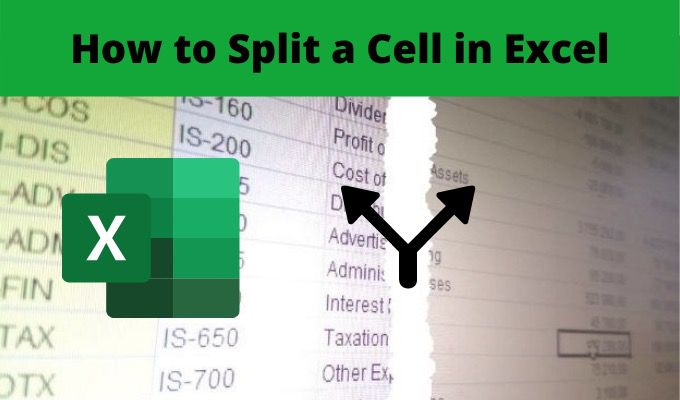
W tym artykule dowiesz się, jak podzielić komórkę, jak zastosować to do całej kolumny i kiedy wybrać każdą opcję.
Konwertuj tekst na kolumny
Jedną z najpopularniejszych metod dzielenia komórki w programie Excel jest użycie narzędzia Tekst na kolumny. Pozwala to podzielić całą kolumnę komórek przy użyciu dowolnych reguł.
Ta funkcja zawiera również łatwy w użyciu kreator, dlatego większość ludzi woli go używać. Obsługuje również dowolny format tekstu, niezależnie od tego, czy oddzielającym tekstem jest spacja, tabulacja czy przecinek.
Spójrzmy na przykład użycia Funkcja Tekst do kolumn w programie Excel.
In_content_1 all: [300x250] / dfp: [640x360]->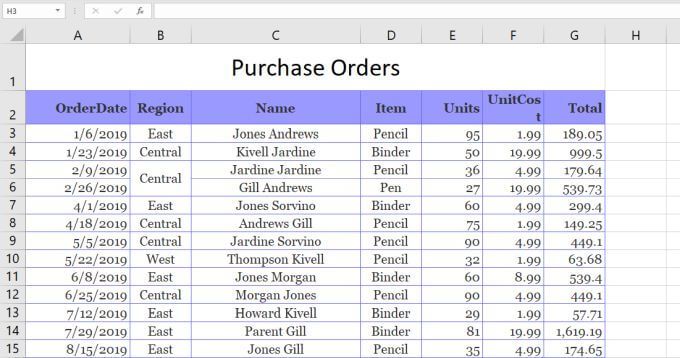
W tym przykładzie chcemy podzielić kolumnę Nazwa na dwie komórki - imię i nazwisko sprzedawcy.
Aby to zrobić:
1. Wybierz menu Dane. Następnie wybierz opcję Tekst na kolumnyw grupie Narzędzia danych na wstążce.
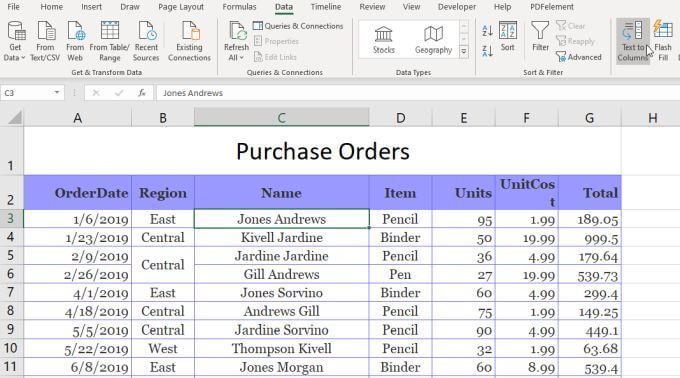
2. Otworzy się trzystopniowy kreator. W pierwszym oknie upewnij się, że jest zaznaczona opcja Rozdzielanyi wybierz Dalej.
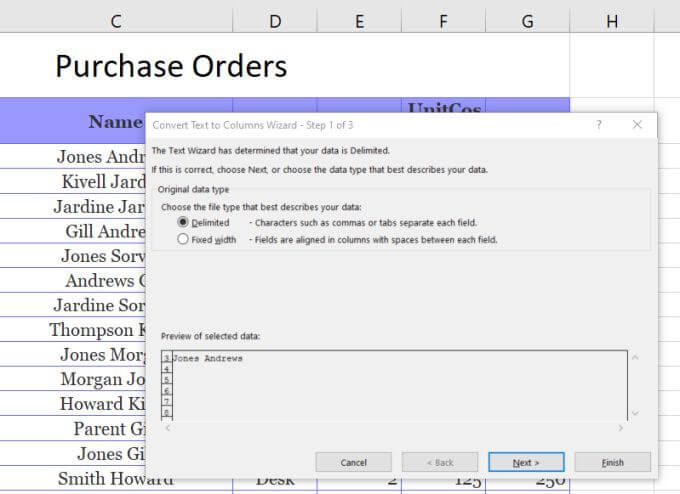
3. W następnym oknie kreatora usuń zaznaczenie opcji Tabi upewnij się, że jest zaznaczona opcja Spacja. Wybierz Dalej, aby kontynuować.
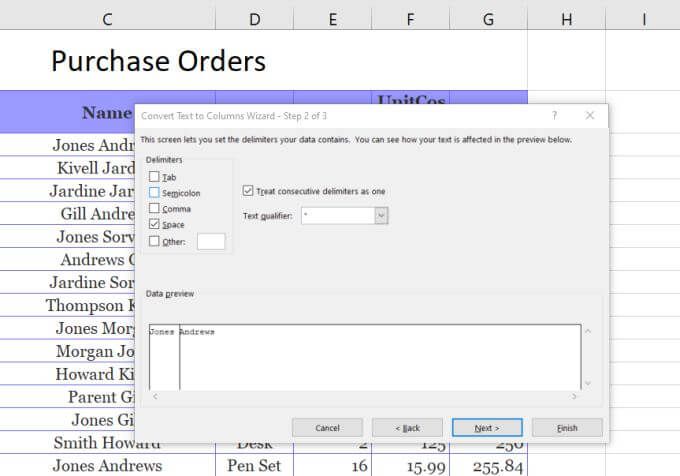
4. W następnym oknie wybierz pole Miejsce docelowe. Następnie w arkuszu kalkulacyjnym zaznacz komórkę, w której chcesz umieścić imię. Spowoduje to zaktualizowanie komórki w polu Miejsce docelowe do wybranej przez Ciebie pozycji.
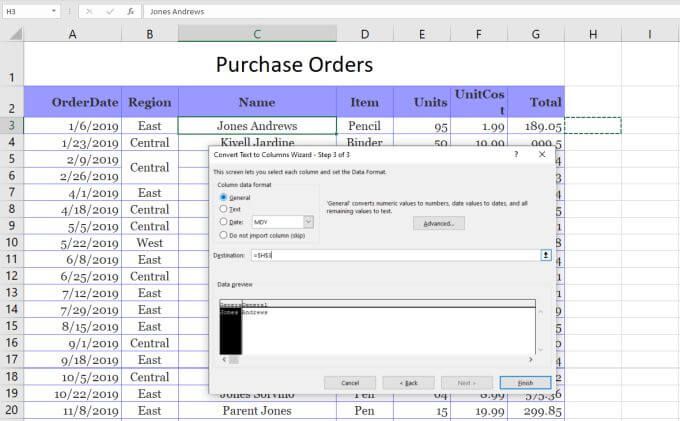
5. Teraz wybierz Zakończ, aby zakończyć działanie kreatora.
Zobaczysz, że pojedyncza komórka zawierająca imię i nazwisko została podzielona na dwie komórki zawierające każdą z nich indywidualnie.
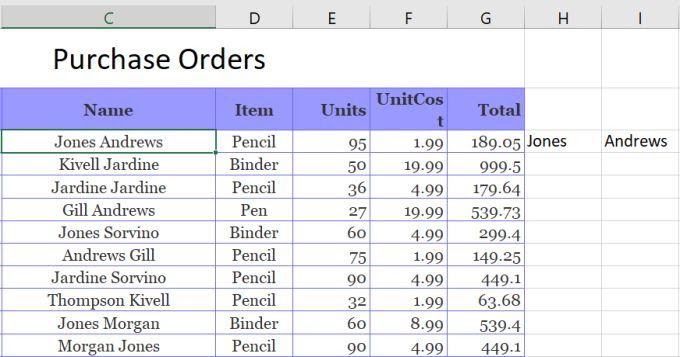
Uwaga: powyższy proces działa, ponieważ dane do podziału w komórce miały spację oddzielającą tekst. Ta funkcja zamiany tekstu na kolumnę może również obsługiwać podział komórki w programie Excel, jeśli tekst jest oddzielony tabulatorem, średnikiem, przecinkiem lub dowolnym innym określonym znakiem.
Użyj funkcji tekstowych programu Excel
Innym sposobem podziału komórki w programie Excel jest użycie innego funkcje tekstowe. Funkcje tekstowe pozwalają wyodrębnić fragmenty komórki, które można umieścić w innej komórce.
Funkcje tekstowe w programie Excel obejmują:
Aby podzielić komórki, może nie być konieczne użycie wszystkich tych funkcji. Jest jednak wiele sposobów, w jakie możesz ich użyć, aby osiągnąć to samo.
Na przykład możesz użyć funkcji Left i Find, aby wyodrębnić imię. Funkcja Znajdź pomaga, ponieważ może powiedzieć, gdzie znajduje się znak ograniczający. W tym przypadku jest to spacja.
Więc funkcja wyglądałaby tak:
= LEFT (C3, FIND (”“, C3))
Gdy naciśniesz Enter po wpisaniu tej funkcji, zobaczysz, że imię zostanie wyodrębnione z ciągu w komórce C3.
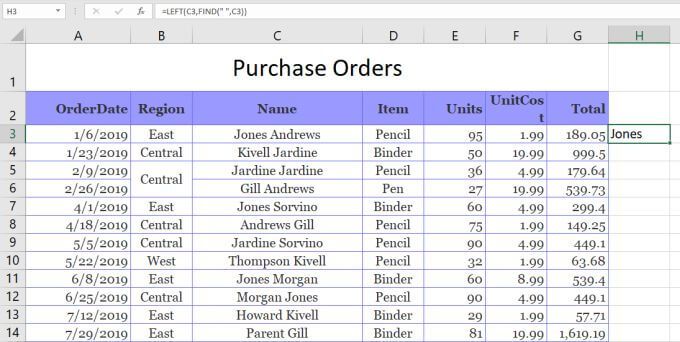
To działa, ponieważ lewy funkcja wymaga określonej liczby znaków do wyodrębnienia. Ponieważ znak spacji jest umieszczony na końcu imienia, możesz użyć funkcji ZNAJDŹ, aby znaleźć spację, która zwraca liczbę znaków potrzebną do uzyskania imienia.
Możesz wyodrębnić nazwisko albo używając funkcji Right lub Mid.
Aby użyć funkcji Right:
= RIGHT (C3, LEN (C3) -FIND (”“ , C3))
Spowoduje to wyodrębnienie nazwiska, znajdując pozycję spacji, a następnie odejmując ją od długości całego ciągu. Daje to funkcji Right liczbę znaków potrzebną do wyodrębnienia nazwiska.
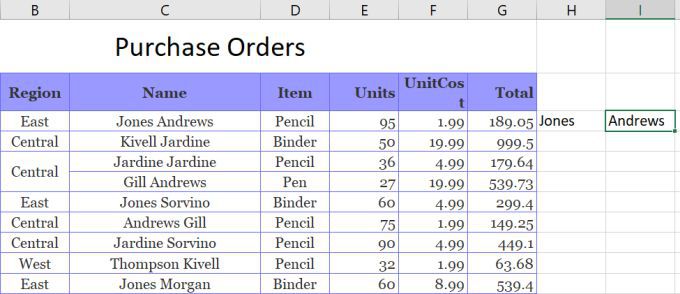
Technicznie rzecz biorąc, możesz zrobić to samo, co funkcja Right, używając funkcji Mid, na przykład:
= MID (C3, FIND (”“, C3), LEN (C3) -FIND (”“, C3))
W tym przypadku funkcja Find daje funkcji Mid punkt początkowy, a Len w połączeniu z Find zapewnia liczbę znaków do wyodrębnienia. Spowoduje to również zwrócenie nazwiska.
Użycie funkcji tekstowych programu Excel do podzielenia komórki w programie Excel działa równie dobrze jak rozwiązanie Tekst na kolumnę, ale pozwala również wypełnić całą kolumnę pod tymi wynikami za pomocą te same funkcje.
Podziel komórkę w programie Excel przy użyciu wypełniania błyskawicznego
Ostatnią opcją podziału komórki w programie Excel jest użycie Funkcja Flash Fill. Wymaga to, aby komórki, na które dzielisz oryginalną, znajdowały się tuż obok niej.
W takim przypadku wszystko, co musisz zrobić, to wpisać część oryginalnej komórki, którą chcesz podzielić . Następnie przeciągnij prawy dolny róg komórki w dół, aby wypełnić komórkę znajdującą się pod nią. Gdy to zrobisz, zobaczysz małą ikonę wypełnienia komórki z małym znakiem plusa obok niej.
Wybierz tę ikonę, a zobaczysz wyskakujące menu. W tym menu wybierz opcję Wypełnienie błyskawiczne.
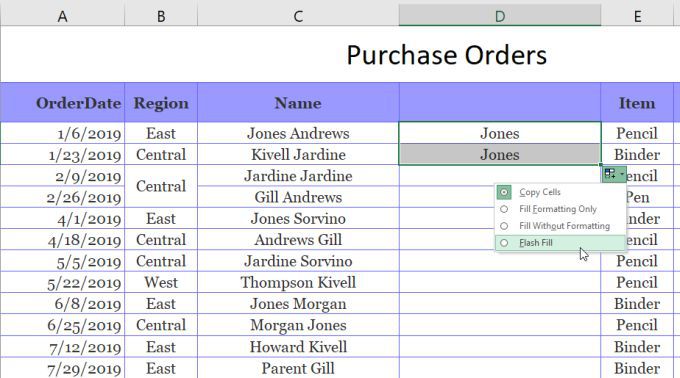
Gdy to zrobisz, zobaczysz, że funkcja Flash Fill automatycznie wykrywa, dlaczego wpisałeś to, co wpisałeś, i powtórz proces w następnej komórce. Zrobi to poprzez wykrycie i wpisanie imienia w oryginalnej komórce po lewej stronie.
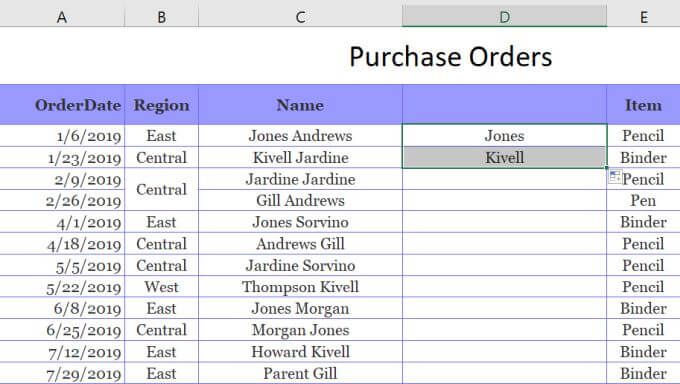
W rzeczywistości możesz wykonać tę samą procedurę po wypełnieniu całej kolumny. Wybierz tę samą ikonę i wybierz Wypełnienie błyskawiczne. Wypełni całą kolumnę poprawnym imieniem z komórek po lewej stronie.
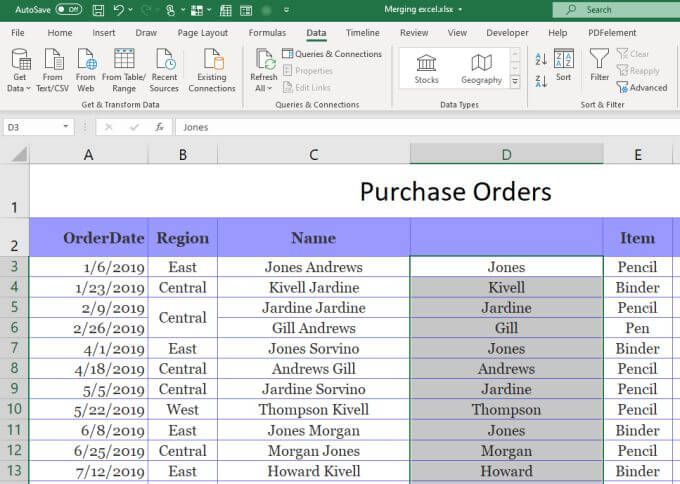
Następnie możesz skopiować całą kolumnę i wkleić ją do innej, a następnie powtórzyć ten sam proces, aby wyodrębnij nazwiska. Na koniec skopiuj i wklej całą kolumnę w arkuszu kalkulacyjnym tam, gdzie ma się znaleźć. Następnie usuń oryginalną kolumnę, której użyłeś do wykonania procesu Flash Fill.
Dzielenie komórek w Excelu
Jak widać, jest kilka sposobów na osiągnięcie tego samego. Sposób podziału komórki w programie Excel sprowadza się do miejsca, w którym ma się znaleźć końcowy wynik i tego, co planujesz z nim zrobić. Każda opcja działa, więc wybierz tę, która najlepiej pasuje do Twojej sytuacji i użyj jej.