Spędziłeś godziny pisząc dokument, a potem nagle komputer się zawiesił. Tysiące słów, godziny wysiłku: zniknęły w jednej chwili. Niestety jest to całkowicie możliwy scenariusz, który może czasem wystąpić podczas pisania lub edycja dokumentu Microsoft Word, szczególnie jeśli nie zapisałeś pliku.
Na szczęście, jak Dokumenty Google, Word może i automatycznie zapisuje twoje dokumenty, nawet jeśli sam ich nie zapisałeś. Program Word spróbuje również pomóc w odzyskaniu zmian w pliku lub odzyskaniu uszkodzonych dokumentów. Jeśli masz problemy, oto kilka kroków, które możesz wykonać, aby odzyskać dokument Worda, zanim całkowicie go zgubisz.
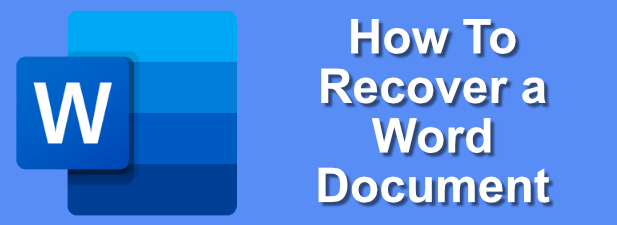
Korzystanie z funkcji odzyskiwania dokumentów programu Word
Jeśli Word ulega awarii bez zapisywania dokumentu, nie panikuj! Jeśli korzystasz z najnowszej wersji programu Microsoft Word, możesz mieć szczęście, ponieważ wbudowane funkcje automatycznego odzyskiwania programu Word mogły automatycznie zapisywać Twoje postępy.
Ta funkcja oznacza, że w wielu przypadkach możesz , odzyskaj rozbity dokument Word do ostatniego punktu automatycznego zapisywania (zwykle co 10 minut). Chociaż nie będzie działać dla każdego dokumentu, może pomóc w odzyskaniu plików, gdy Word jest zmuszony zamknąć.




Ręczne wyszukiwanie plików kopii zapasowej programu Word
Program Word automatycznie zlokalizuje pliki automatycznego odzyskiwania, ale działa to tylko wtedy, gdy próbujesz odzyskać dokumenty programu Word w normalnych warunkach. Możesz na przykład próbować odzyskać dokumenty z folderu na uszkodzonym komputerze.
W takiej sytuacji może być konieczne wyszukanie plików kopii zapasowej programu Word i odzyskanie ich ręcznie. Program Word zwykle umieszcza dokumenty z autozapisem w ukryty, tymczasowy folder, do którego można uzyskać dostęp poza programem Word. Pliki automatycznego przywracania ASDtutaj można następnie normalnie otworzyć w programie Word.
In_content_1 all: [300x250] / dfp: [640x360]->


Zmiana częstotliwości zapisywania automatycznego odzyskiwania programu Word
Domyślnie program Word powinien automatycznie zapisywać kopię dokumentu co 10 minut. Możesz samodzielnie zmienić to ustawienie, aby zwiększyć częstotliwość automatycznego zapisywania, ale będzie to miało wpływ na wydajność w przypadku znacznie większych dokumentów.


Po zaktualizowaniu ustawień automatycznego wyszukiwania program Word powinien zacząć automatycznie zapisywać edytowane dokumenty częściej. Następnie możesz odzyskać dokument Word w standardowy sposób, korzystając z metod pokazanych powyżej.
Odzyskiwanie uszkodzonego dokumentu Word
Automatyczne odzyskiwanie jest świetne do odzyskiwania postępów stworzyłem dokumenty Worda, których nie można było zapisać bezpośrednio. Jeśli chcesz odzyskać uszkodzony dokument programu Word, które wcześniej zapisałeś, musisz jednak wykonać inne kroki.


Te kroki nie są niezawodne, ale jeśli dokument programu Word został uszkodzony, możesz aby użyć ich do naprawy lub wyodrębnienia zawartości do nowego dokumentu.
Korzystanie z OneDrive do przechowywania dokumentów
Jeśli te kroki nie działają, jednak , może być konieczne przygotowanie się na utratę postępów i niemożność odzyskania pliku. Chociaż nie jest to poprawka, możesz użyj OneDrive jako lokalizację zapisywania wszelkich przyszłych dokumentów, aby zmniejszyć to ryzyko.

Korzystanie z OneDrive nie zapewnia gwarantuje, że przyszłe dokumenty Worda nie zostaną lub nie zostaną uszkodzone. Może jednak pomóc odzyskać dokumenty Worda, jeśli plik lokalny zostanie utracony lub uszkodzony, zwłaszcza jeśli komputer zawiedzie i będziesz zmuszony zainstaluj ponownie system Windows.
Jeśli dysk twardy ulega awarii, możesz zamiast tego szybko załadować pliki Worda z chmury OneDrive, oszczędzając czas.
Lepsze planowanie i tworzenie Dokumenty w Microsoft Word
Wiedza na temat odzyskiwania dokumentu Worda może pomóc Ci zaoszczędzić wiele godzin czasu, ale najlepsze poprawki to te, które wprowadziłeś przed rozpoczęciem pracy. Zapisanie pliku w OneDrive (lub za pomocą Word Online ) pomoże upewnić się, że pliki Word są bezpieczne podczas wprowadzania zmian, co znacznie ułatwi odzyskiwanie w przypadku awarii komputera.
W przypadku aktualizacji do nowszej wersji programu Word może być konieczne użycie przekonwertować dokumenty Word do nowszego formatu dokumentu, takiego jak DOCX. Pliki DOCX są mniejsze, lepiej sformatowane i zoptymalizowane pod kątem najnowszych wydań programu Word, co znacznie zmniejsza prawdopodobieństwo awarii programu Word, szczególnie w przypadku większych dokumentów.