Próba wypełnienia komórek w programie Excel zawierających tekst lub dane z wielu innych komórek w arkuszu może być bardzo czasochłonnym procesem. Jest to szczególnie ważne, jeśli w arkuszu kalkulacyjnym znajdują się setki lub tysiące wierszy.
Gdy już wiesz, jak prawidłowo korzystać z wypełniania błyskawicznego w programie Excel, możesz pozwolić programowi Excel wykonać całą pracę. Wystarczy podać kilka ręcznych wpisów w komórkach, aby pomóc programowi Excel dokładnie zrozumieć, co próbujesz zrobić. Następnie Excel wykona resztę pracy dla pozostałej części arkusza kalkulacyjnego.
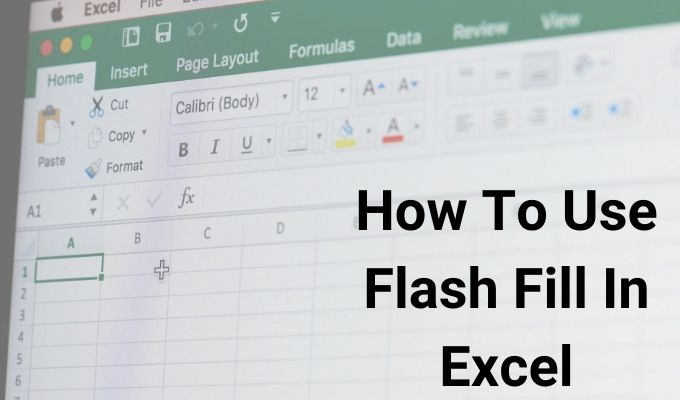
Jeśli brzmi to jak wskazówka oszczędzająca czas, którą chcesz wypróbować, przyjrzyjmy się, jak możesz użyć tej funkcji, aby zwiększyć swoją produktywność.
Uwaga: Funkcja Flash Fill w programie Excel jest dostępna tylko w programie Excel 2013 i nowszych wersjach.
Jak to zrobić Użyj wypełniania błyskawicznego w programie Excel
Najprostszym zastosowaniem wypełniania błyskawicznego w programie Excel jest połączenie dwóch słów razem. W poniższym przykładzie pokażemy, jak za pomocą funkcji Flash Fill szybko połączyć imię i nazwisko w trzecią komórkę na imię i nazwisko.
W tym przykładzie kolumna C zawiera pierwszą name, kolumna D zawiera nazwisko, a kolumna E to kolumna z pełnym nazwiskiem.
In_content_1 all: [300x250] / dfp: [640x360]->

Korzystając z tego „uczenia się”, program Excel zapewni podgląd tego, co według niego chcesz wpisać . Pokaże nawet, jak pozostałe komórki wypełnią resztę kolumny.


Jak widać, Funkcja Flash Fill może zaoszczędzić ogromną ilość czasu, jeśli porównasz ręczne wpisanie jednej komórki i Enter z koniecznością ręcznego wpisania nazw wszystkich komórek w nowej kolumnie.
Jeśli zauważysz, że funkcja Flash Fill nie działa, musisz włączyć funkcję Flash Fill w programie Excel. Możesz zobaczyć, jak to zrobić w ostatniej sekcji tego artykułu.
Opcje wypełniania flashem w programie Excel
Podczas wykonywania powyższych czynności związanych z wypełnianiem błyskawicznym zauważysz małą ikonę pojawiają się obok wypełnionych komórek. Jeśli wybierzesz strzałkę menu rozwijanego po prawej stronie tej ikony, zobaczysz kilka dodatkowych opcji, których możesz użyć z funkcją Wypełnienie błyskawiczne.

Korzystając z opcji Flash Fill w tym polu rozwijanym, możesz:
Po zaznaczeniu Zaakceptuj sugestie, a zobaczysz, że liczba „wybierz” dla „zmienionych komórek” spadnie do zera. Dzieje się tak, ponieważ po zaakceptowaniu zmian zawartość tych komórek nie jest już uważana za „zmienioną” przez funkcję wypełniania błyskawicznego.
Jak włączyć wypełnianie flashowe w programie Excel
Jeśli zauważyłem, że Excel nie zapewnia podglądu Flash Fill po rozpoczęciu wpisywania drugiej komórki, może być konieczne włączenie tej funkcji.
Aby to zrobić:
Wybierz Plik>Opcje>Zaawansowane. Przewiń w dół do sekcji Opcje edycjii upewnij się, że zaznaczono zarówno opcję Włącz autouzupełnianie dla wartości komórek, jak i Automatycznie wypełnianie błyskawiczne.

Wybierz OK, aby zakończyć. Teraz następnym razem, gdy zaczniesz pisać w drugiej komórce po wypełnieniu pierwszej, program Excel powinien wykryć wzorzec i zapewnić podgląd, w jaki sposób według niego chcesz wypełnić pozostałe komórki w kolumnie.
Możesz także aktywować funkcję Flash Fill dla zaznaczonej komórki, wybierając ikonę Flash Fill w menu Danew grupie Narzędzia danychna wstążce .

Możesz także użyć tego klawisza, naciskając Ctrl + E na klawiaturze.
Kiedy używać wypełniania Flash w programie Excel
Łączenie pełnych nazw z dwie kolumny to prosty przykład użycia funkcji Flash Fill w programie Excel, ale istnieje wiele bardziej zaawansowanych zastosowań tej potężnej funkcji.
Pamiętaj, że chociaż funkcja Flash Fill jest użyteczna, nie zaktualizuje się automatycznie po zmianie oryginalnych komórek.
Na przykład w przykładzie imienia i nazwiska w w pierwszej sekcji tego artykułu możesz osiągnąć ten sam wynik, używając Funkcja konkatenacji, a następnie wypełniając resztę kolumny tą funkcją.
= CONCATENATE (C2 , ”“, D2)

Gdy to zrobisz, jeśli jedna z pierwszych dwóch komórek ulegnie zmianie, pełna nazwa zostanie zaktualizowana. Jedną z wad jest to, że jeśli usuniesz jedną z pierwszych dwóch kolumn, kolumna Full Name zostanie wyczyszczona lub wyświetli błąd.
Dlatego funkcja Flash Fill w programie Excel jest najlepiej używana, gdy chcesz całkowicie i trwale przekonwertuj oryginalne kolumny na nowo sformatowany ciąg lub liczbę.