Jeśli chcesz nagrać spotkanie, rozgrywkę lub prezentację, możesz to zrobić na kilka sposobów w systemie Windows. W tym samouczku omówiono (bezpłatne) techniki nagrywania ekranu i oprogramowanie dostępne na komputerach z systemem Windows 11.
1. Nagraj ekran za pomocą paska gier Xbox
Na komputerach z systemem Windows 10 i Windows 11 preinstalowany jest program Xbox Game Bar. Otwórz aplikację, którą chcesz nagrać, i wykonaj poniższe czynności.
Uwaga:Aplikacja Xbox Game Bar nie może nagrywać zawartości pulpitu ani okien Eksploratora plików.
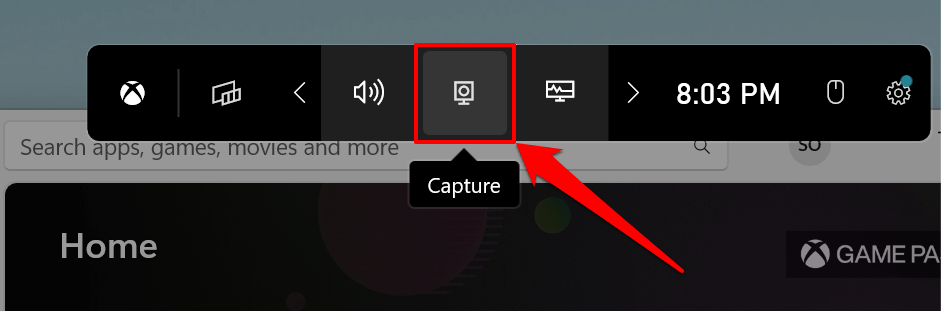
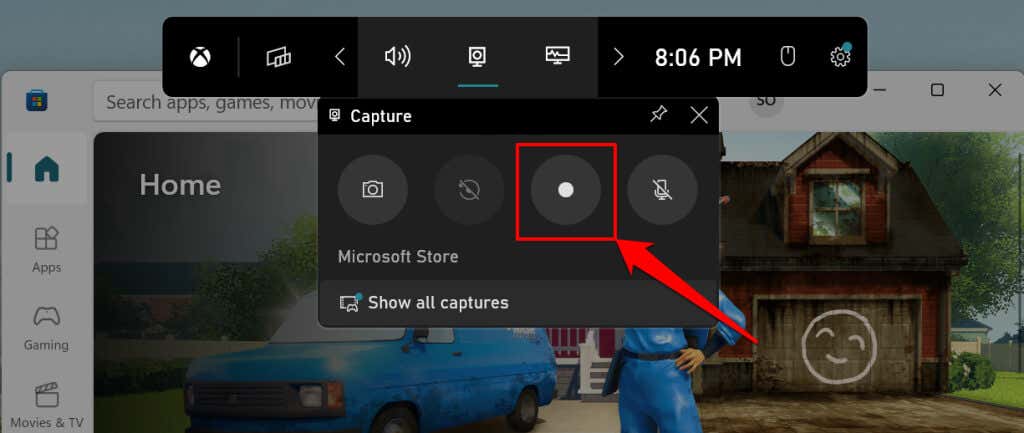
Domyślnie aplikacja Xbox Game Bar nagrywa tylko obrazy wyświetlane na ekranie, ale może także nagrywać dźwięk. Jeśli ikona mikrofonu obok przycisku Nagraj jest przekreślona, narzędzie nie przechwyci dźwięku (wyjścia) urządzenia. Wybierz ikonę mikrofonu, aby włączyć mikrofon Xbox Game Bar do przechwytywania dźwięku.
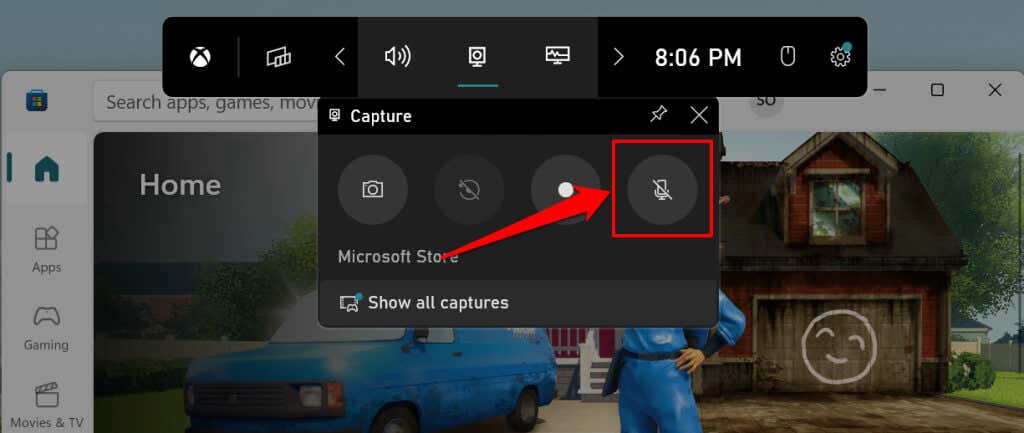
Po rozpoczęciu nagrywania na pasku gry powinno wyświetlić się pływające okno „Stan przechwytywania”. W oknie wyświetlana jest długość (bieżącego) nagrania oraz opcje zakończenia nagrywania i zarządzania przechwytywaniem dźwięku.
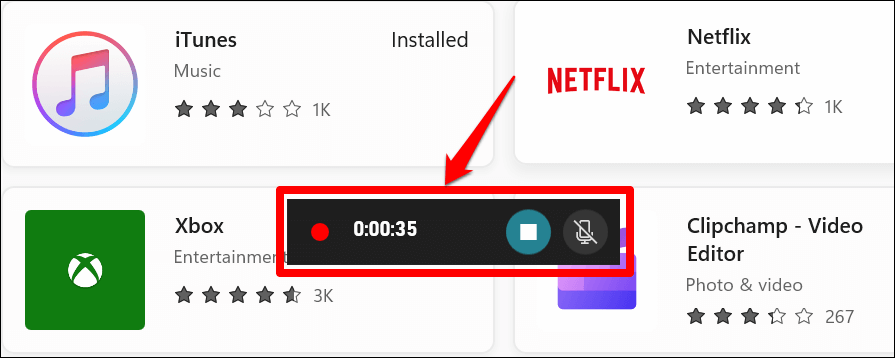
Na pasku gier Xbox powinno zostać wyświetlone powiadomienie „Nagrano klip z gry” w prawej krawędzi ekranu.
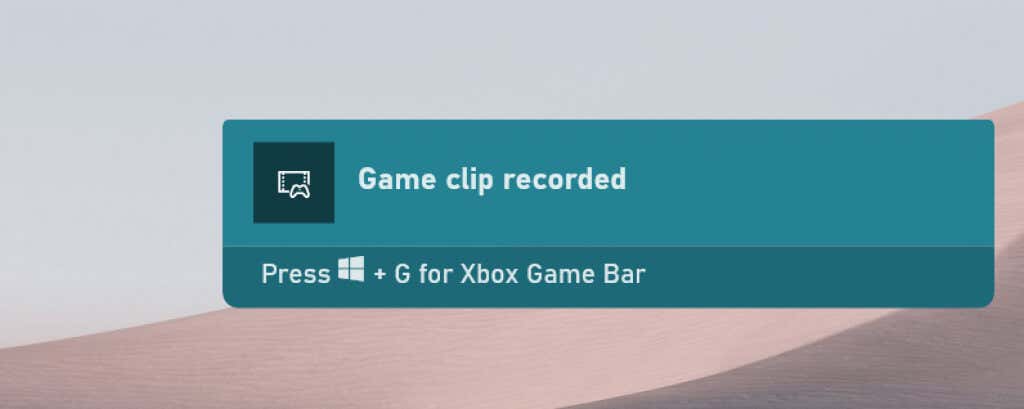
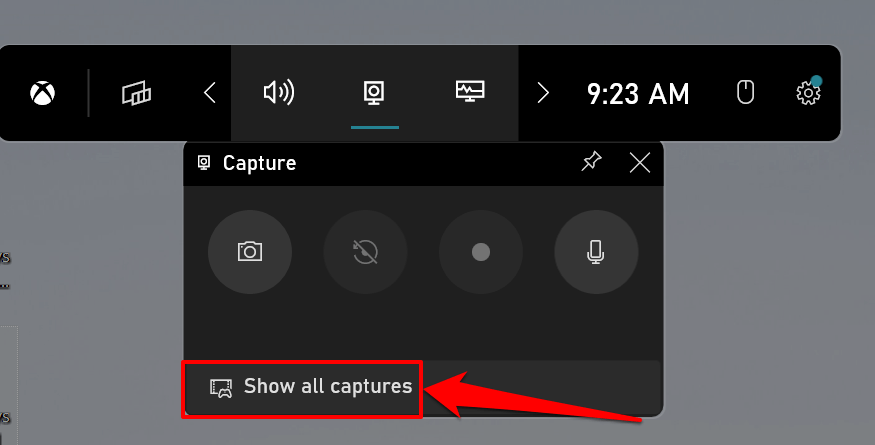
Alternatywnie otwórz pasek gier Xbox (klawisz Windows+ G), wybierz ikonę Menu widżetówi wybierz opcję Galeria.
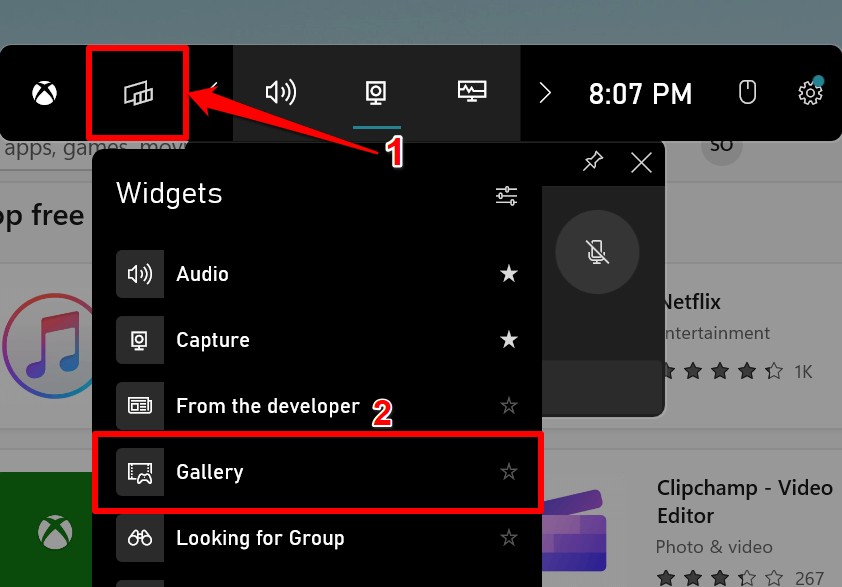
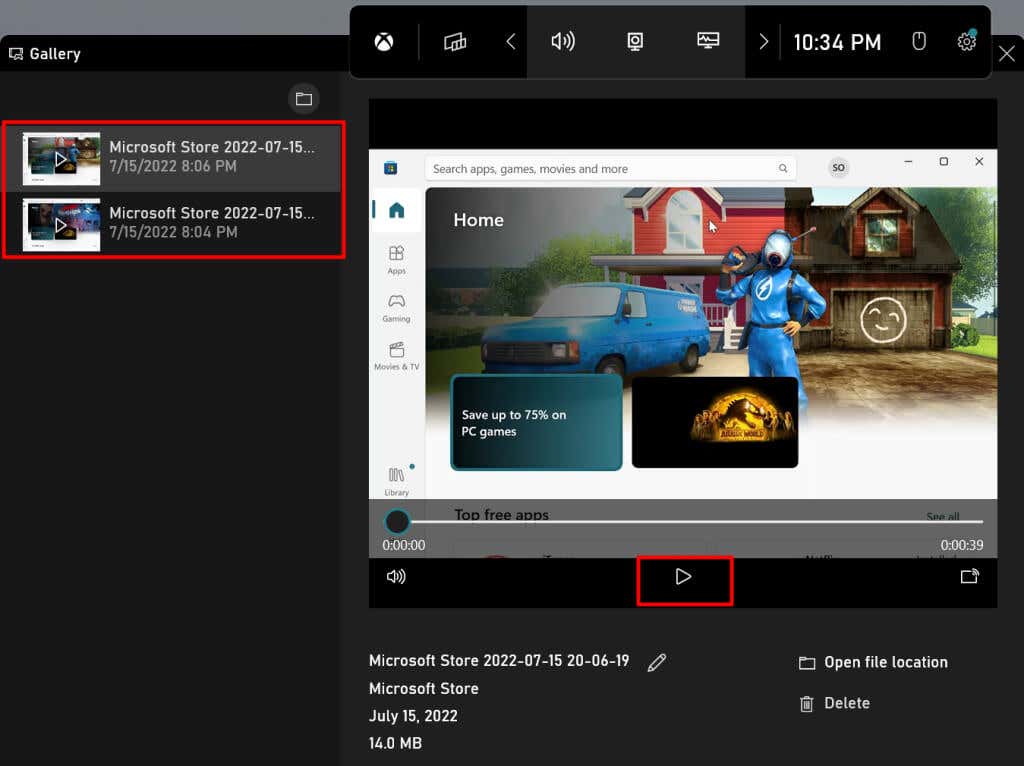
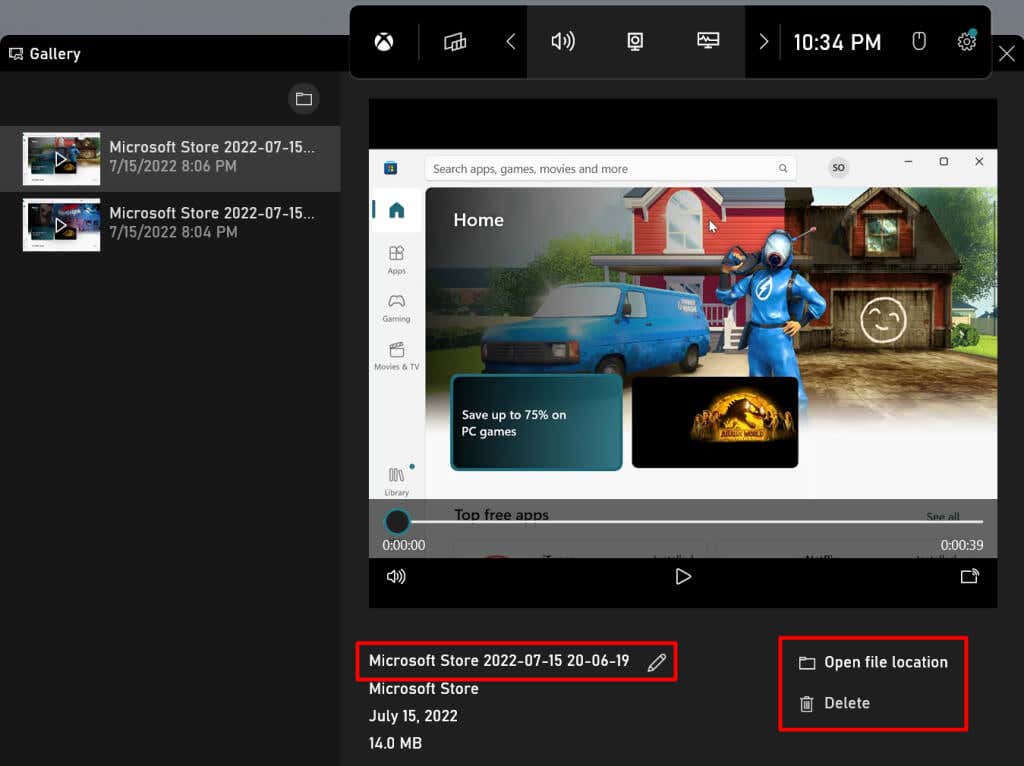
Nagrania ekranu aplikacji Xbox Game Bar są zapisywane w folderze Wideo na Twoim komputerze. Przejdź do Eksplorator plików>Ten komputer>Wideoi otwórz folder Przechwytywania.
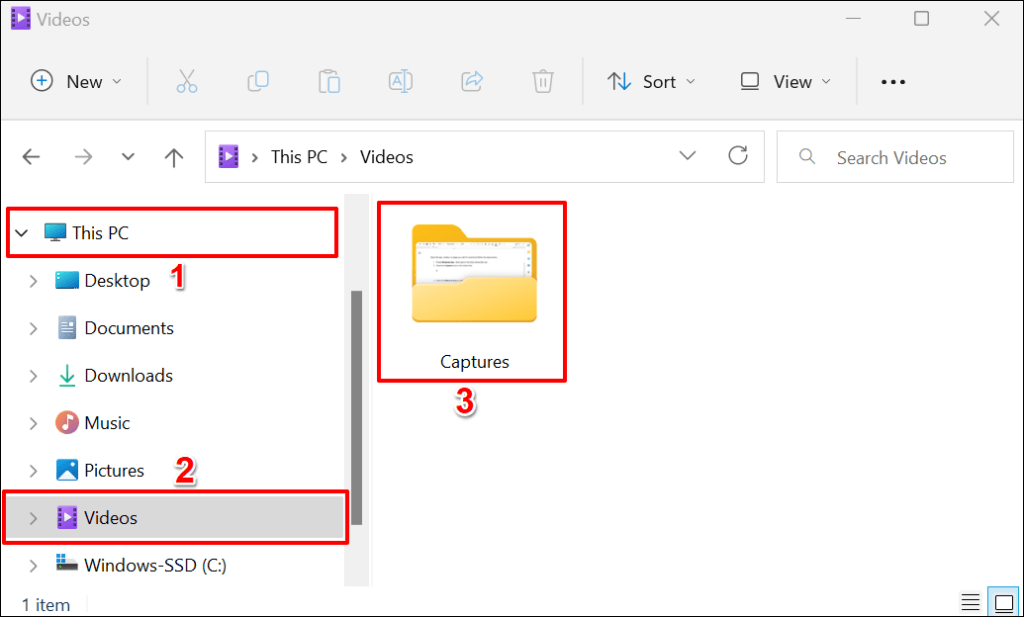
Krótka wskazówka:naciśnij klawisz Windows+ Alt+ Rw dowolnej aplikacji lub oknie, aby uruchomić ekran sesja nagraniowa. Ten skrót klawiaturowy działa również na komputerach z systemem Windows 10.
2. Nagraj ekran za pomocą programu Microsoft PowerPoint
Aplikacja Microsoft Powerpoint ma wbudowane narzędzie do nagrywania ekranu, które działa w całym systemie. Narzędzie przechwytuje dźwięk i obraz we wszystkich aplikacjach zainstalowanych na komputerze, a nie tylko w programie Powerpoint.
Narzędzie do nagrywania ekranu programu Powerpoint będzie przydatne, jeśli Xbox Game Bar nie działa na Twoim komputerze. Lub jeśli karta graficzna Twojego komputera nie spełnia wymagań Wymagania sprzętowe aplikacji Xbox Game Bar.
Wykonaj poniższe kroki, aby nagrać ekran komputera za pomocą programu Microsoft Powerpoint.
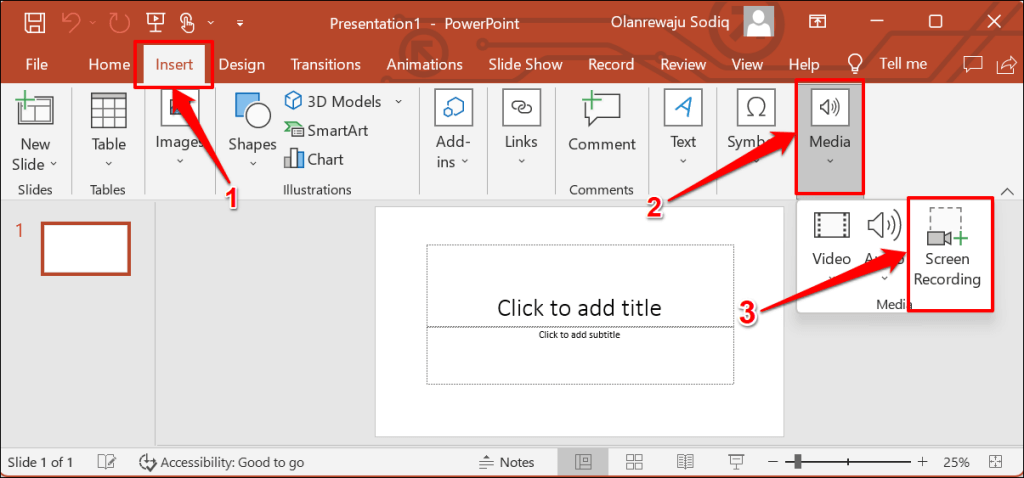
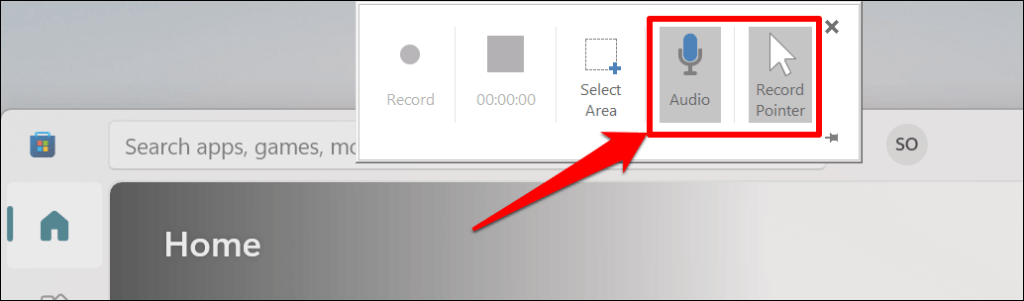
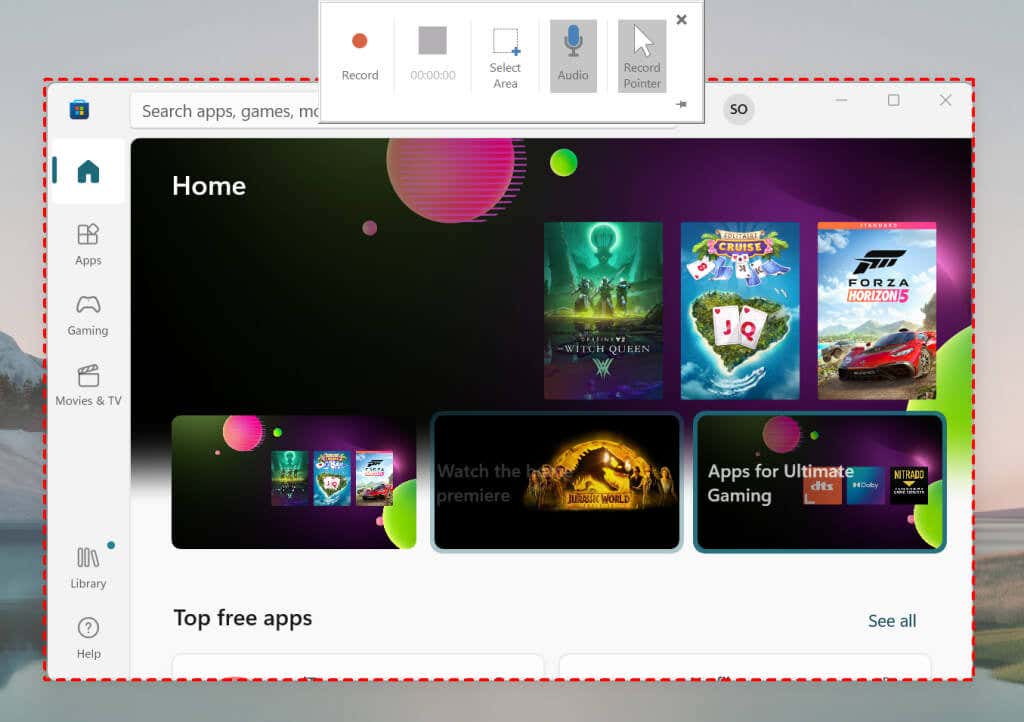
Pamiętaj, że nie można zmienić rozmiaru ani mapować obszaru nagrywania. Kliknij ponownie Wybierz obszarw Docku, aby wyznaczyć nowy obszar nagrywania.
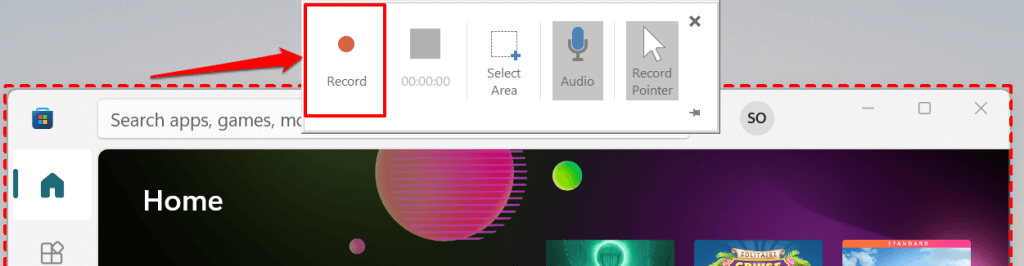
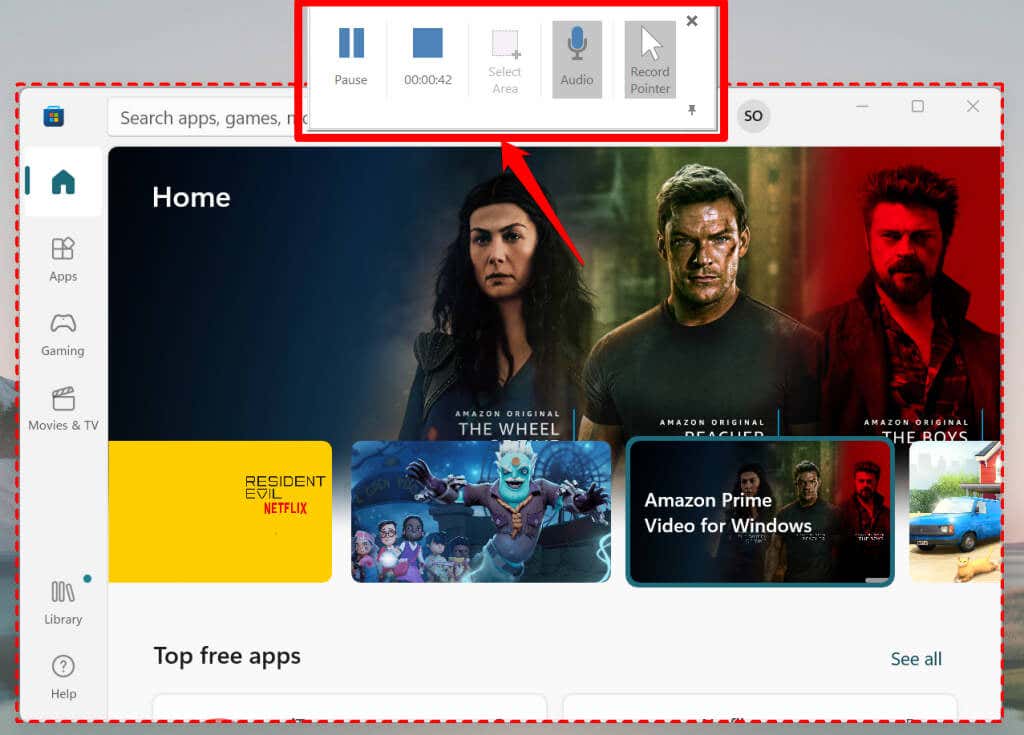
Uwaga:Stacja dokująca do nagrywania ekranu programu Powerpoint zniknie po rozpoczęciu nagrywania. Przesuń kursor na górę ekranu, aby przywrócić Dock. Wybierz ikonę pinezkiw prawym dolnym rogu (lub klawisz Windows+ Shift+ I), aby naprawić błąd Zadokuj na ekranie.
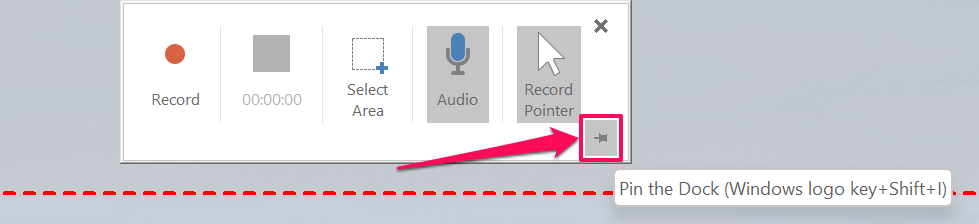
Wybierz przycisk Stopnad licznikiem czasu lub naciśnij klawisz Windows+ Shift+ Q, aby zakończyć ekran sesja nagraniowa. Możesz zatrzymać przechwytywanie dźwięku lub kursora z komputera podczas nagrywania ekranu.
Wybierz ikonę mikrofonuw Docku (lub naciśnij Windows+ Shift+ U), aby zatrzymać lub wznowić przechwytywanie dźwięku. Aby zatrzymać przechwytywanie kursora komputera, usuń zaznaczenie opcji Nagraj wskaźnikw Docku lub naciśnij klawisz Windows+ Shift+ O.
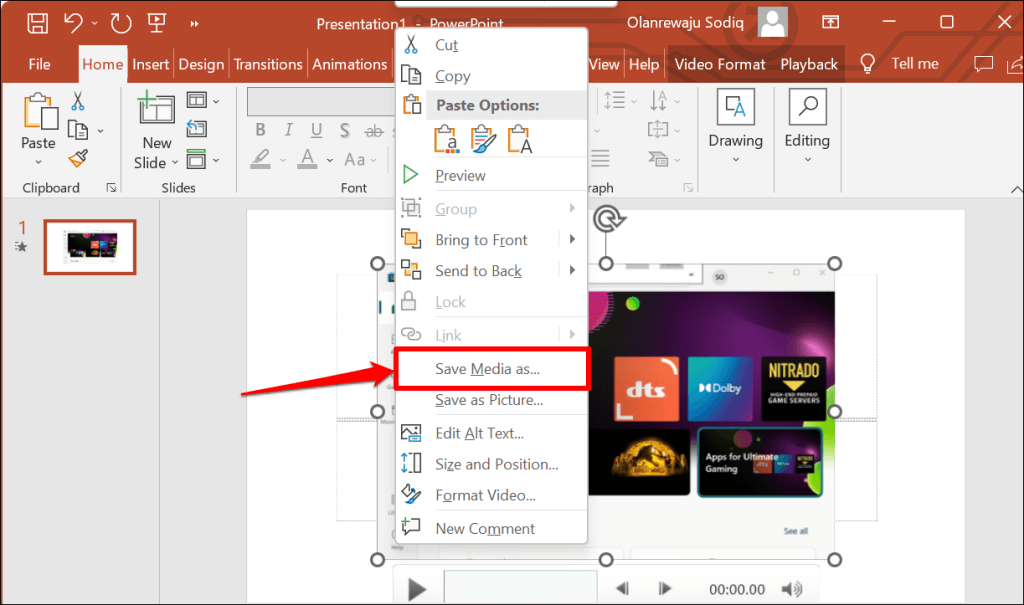
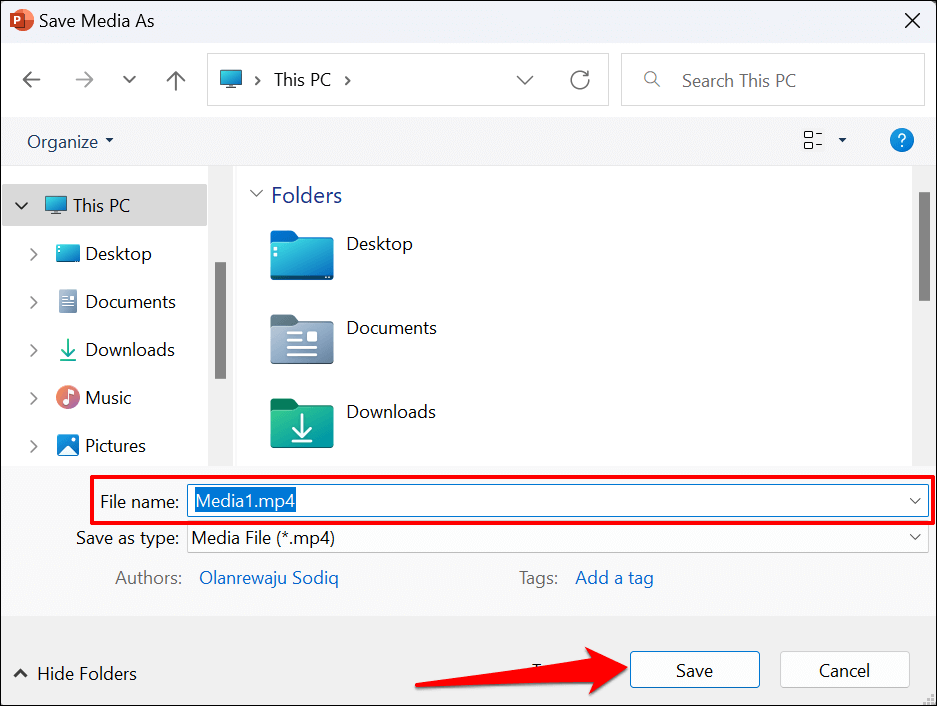
3. Nagraj ekran za pomocą Clipchamp
Clipchamp to oprogramowanie do edycji wideo wbudowane w system operacyjny Windows 11. Oprogramowanie zawiera narzędzia umożliwiające nagrywanie ekranu komputera, kamery internetowej i łatwe w użyciu narzędzia do edycji do tworzenia filmów.
Chociaż Clipchamp ma plany subskrypcji, z wielu jego funkcji możesz korzystać bezpłatnie. Bezpłatny plan „Podstawowy” umożliwia nagraj swój ekran korzystanie z kamery internetowej do 30 minut w jednej sesji.
Wykonaj poniższe kroki, aby nagrać ekran komputera z systemem Windows 11 za pomocą Clipchamp.
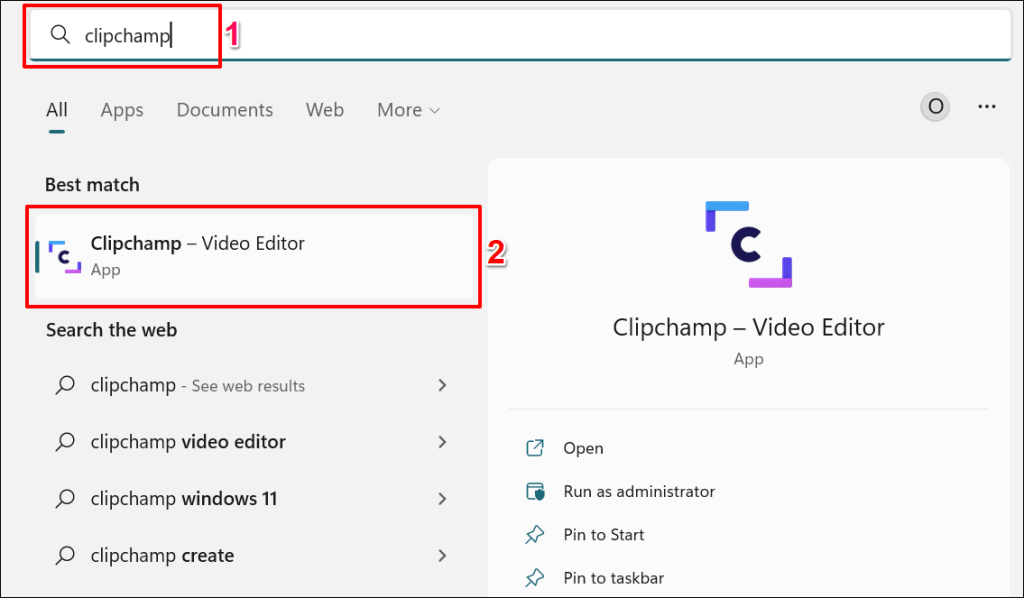
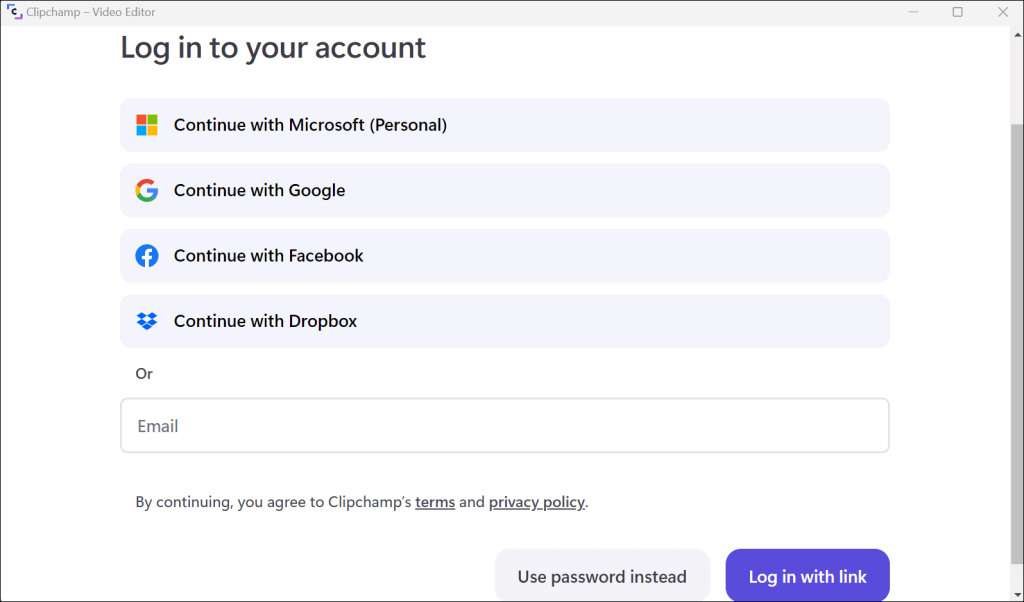 .
.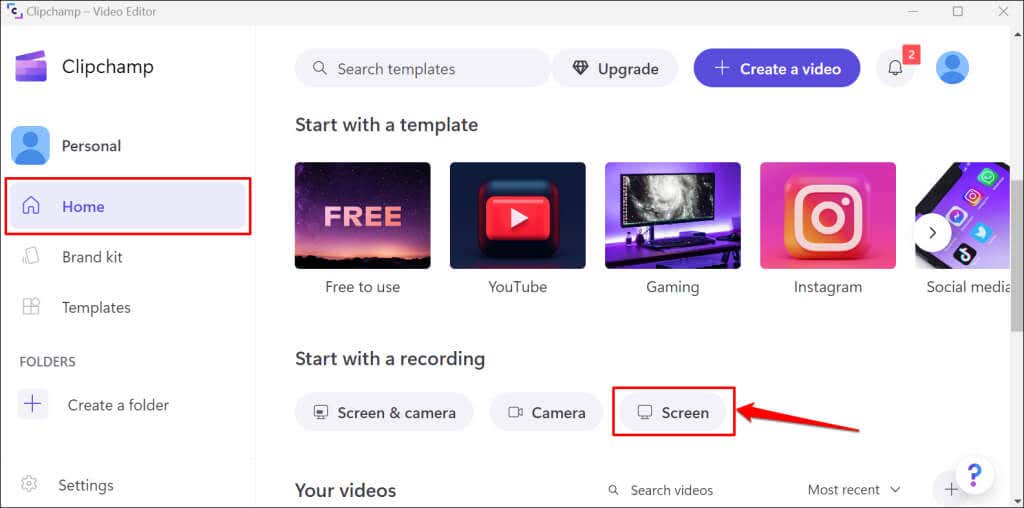
Jeśli korzystasz z aplikacji po raz pierwszy, musisz przyznać jej dostęp do mikrofonu i kamery. Zobacz kroki #4 i #5.
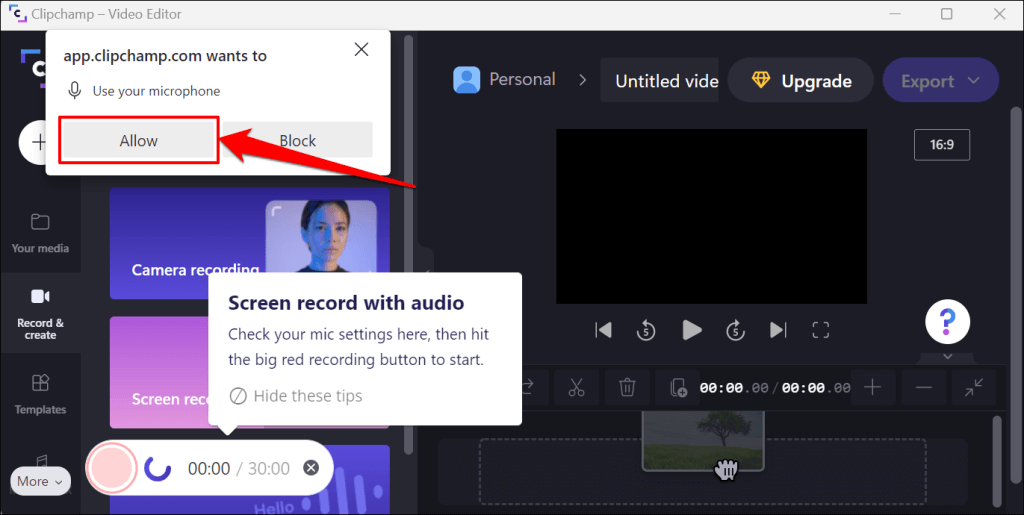
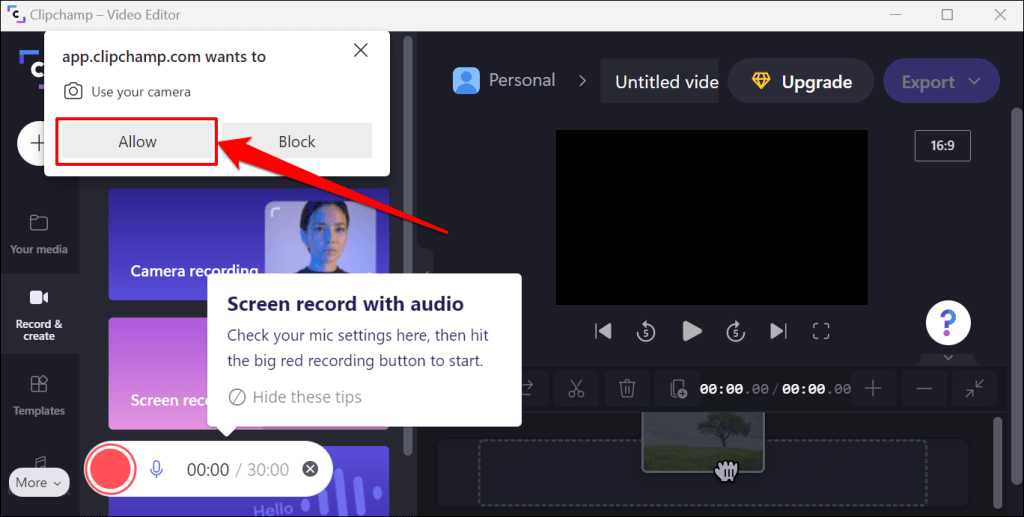
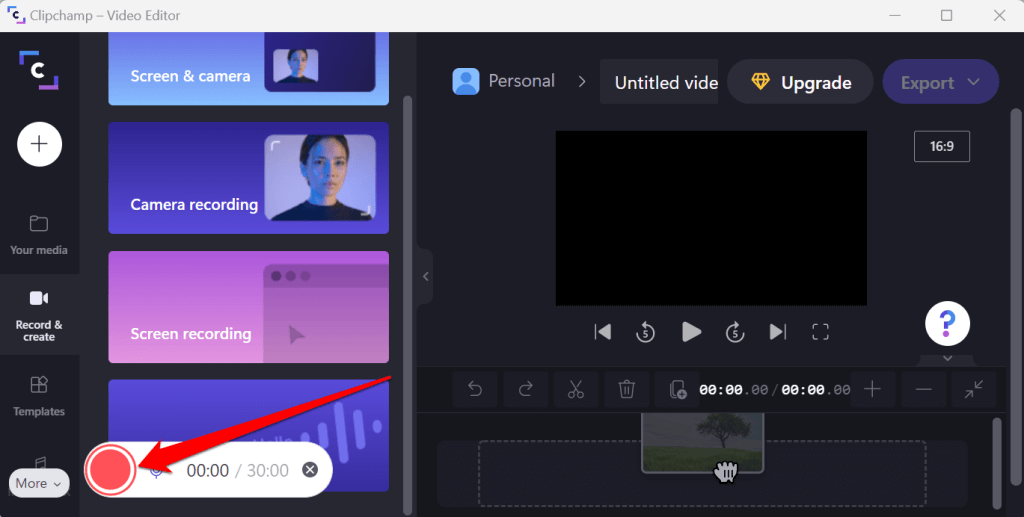
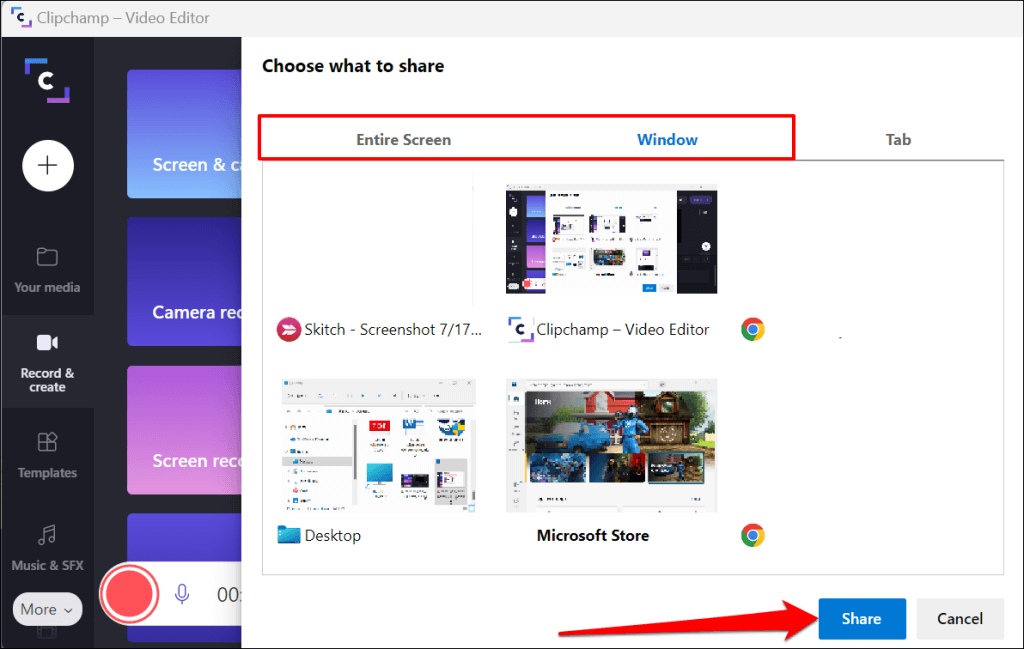
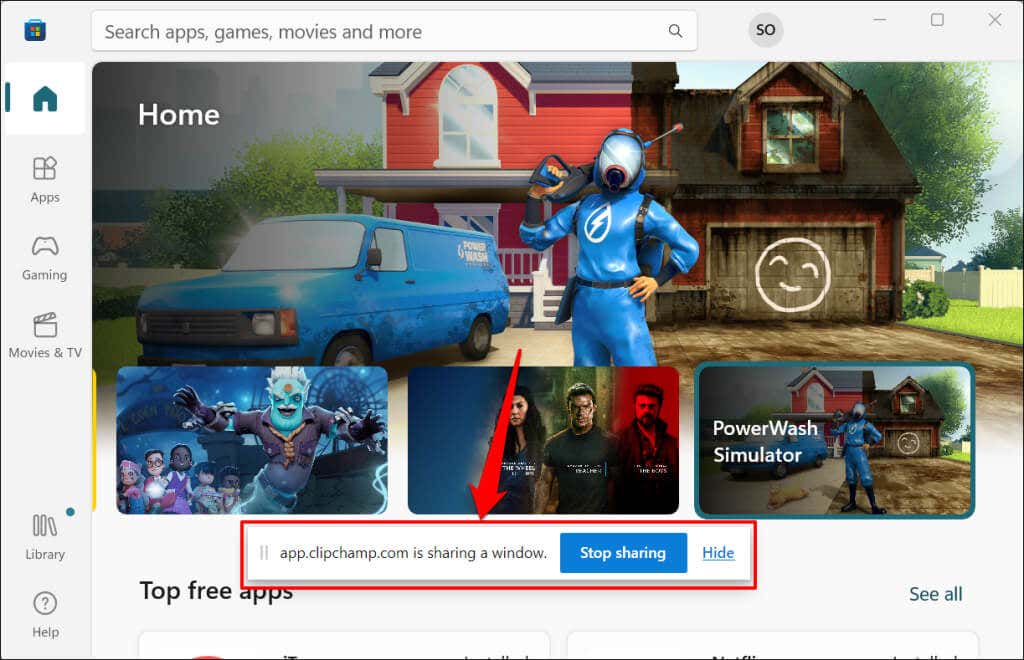
W przeciwieństwie do Powerpointa Clipchamp nie pozwala wstrzymywać nagrań ekranu. Ponownie możesz nagrywać ekran tylko przez 30 minut za jednym razem, chyba że kup subskrypcję Clipchamp.
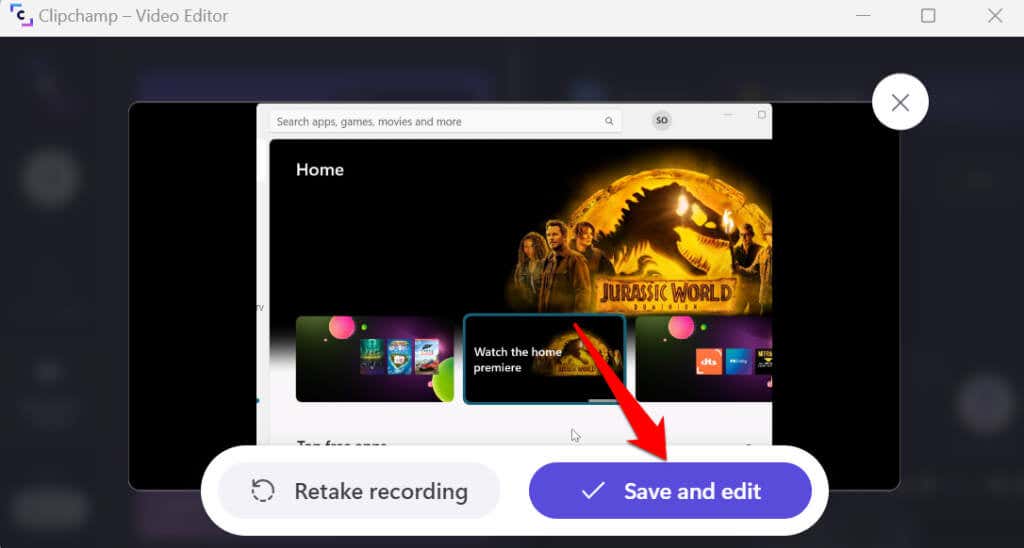
Możesz zainstaluj Clipchamp ze sklepu Microsoft Store, jeśli aplikacja nie jest wstępnie zainstalowana na Twoim komputerze.
4. Korzystaj z oprogramowania innych firm
Istnieją aplikacje innych firm z lepszymi funkcjami nagrywania ekranu niż Clipchamp, Microsoft Powerpoint i Xbox Game Bar razem wzięte. Dobrymi przykładami są OBS Studio, Radeon ReLive, Bandicam, Gecata itp.
Zapoznaj się z naszym artykułem na temat oprogramowanie do nagrywania i przesyłania strumieniowego gier, aby uzyskać więcej informacji o tych aplikacjach i ich funkcjach. Oprogramowanie do nagrywania ekranu jest oprogramowaniem typu open source, bezpłatnym, łatwym w użyciu i nie dodaje znaku wodnego do nagrań.
.