Chociaż Minecraft zazwyczaj działa bezproblemowo, czasami pojawia się kilka błędów. Jednym z nich jest komunikat o błędzie „Nie udało się pobrać pliku, zawartość pliku różni się od oczekiwanej”.
Jeśli obecnie zmagasz się z tą usterką, trafiłeś we właściwe miejsce. W tym artykule omówimy przyczynę tego błędu i 5 sposobów jego naprawienia.
Co powoduje błąd „Nie udało się pobrać pliku”
Po otwarciu programu uruchamiającego Minecraft na komputerze z systemem Windows czasami pojawia się komunikat o błędzie „Nie udało się pobrać pliku”. Gdy program uruchamiający próbuje zaktualizować Minecrafta, pojawia się komunikat uniemożliwiający grę.
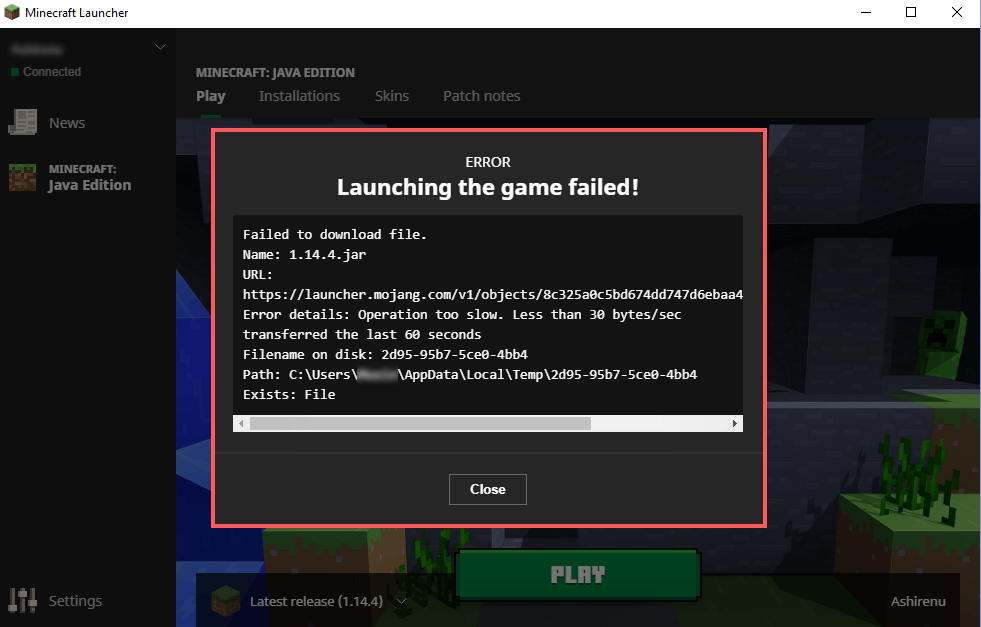
Jak w przypadku każdej usterki, winnych może być wiele rzeczy, a znalezienie dokładnej przyczyny może zająć trochę czasu. Potencjalne przyczyny to:
Oto 6 sposobów naprawienia błędu „Nie udało się pobrać pliku”.
1. Pobierz ręcznie brakujący plik
Najłatwiejszym sposobem naprawienia Minecrafta po tym błędzie jest postępowanie zgodnie z instrukcjami zawartymi w samym komunikacie o błędzie.
Komunikat o błędzie „Nie udało się pobrać pliku” zawiera nazwę brakującego pliku (obok „Nazwa pliku na dysku”), adres URL, z którego można pobrać plik, oraz lokalizację na dysku, gdzie plik musi zostać być.
Aby pobrać plik ręcznie:.
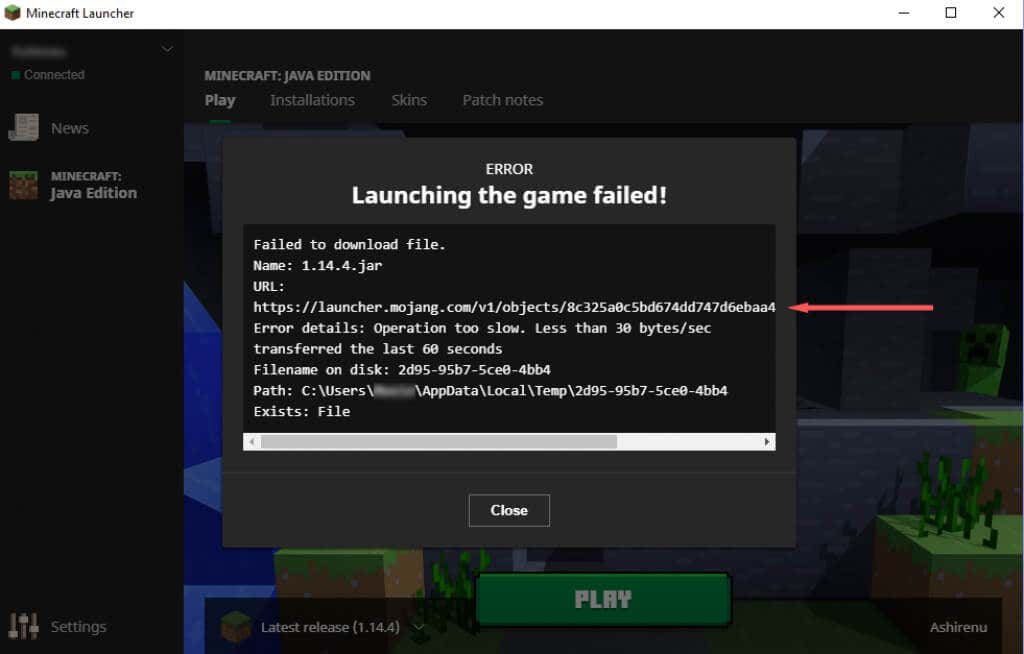
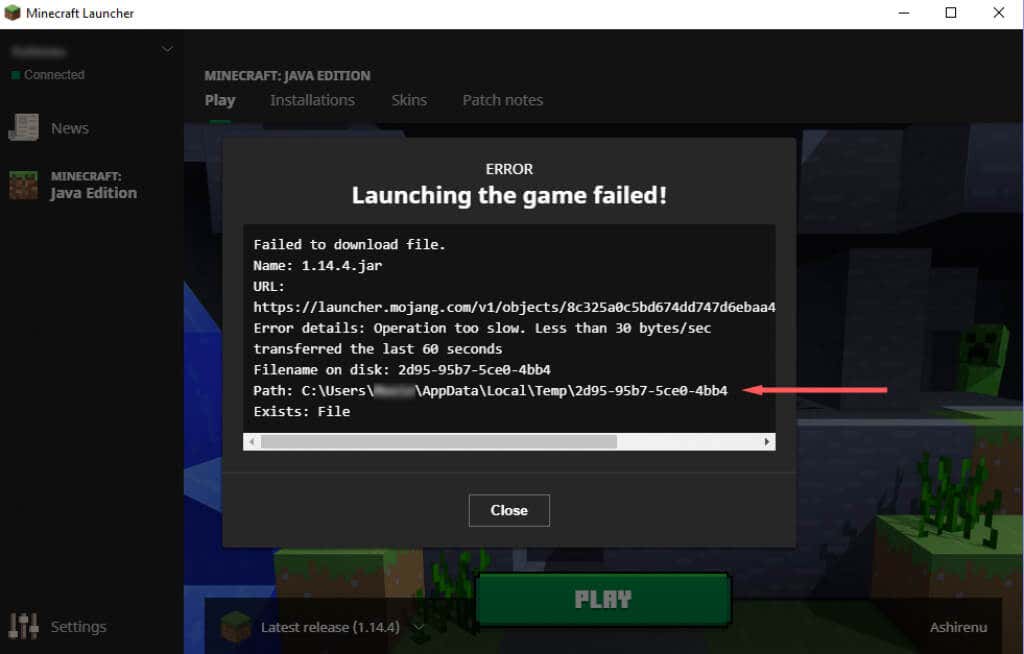
Ponieważ uszkodzone Mody do Minecrafta są jedną z głównych przyczyn tego problemu, warto to wykluczyć. Aby to zrobić:
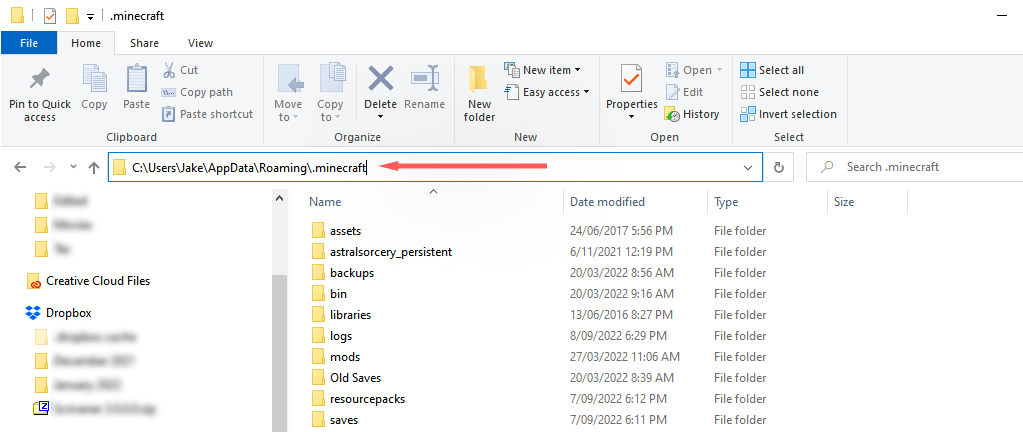
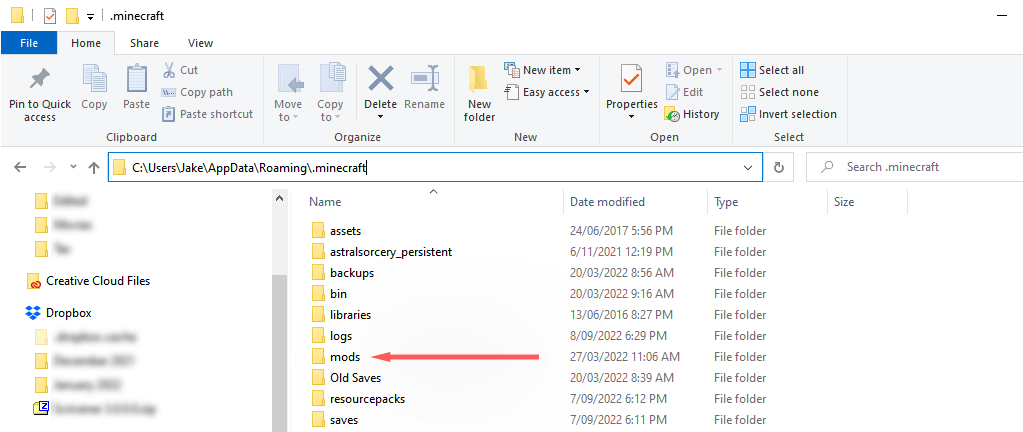
Uwaga:Zalecamy rozpoczęcie od najnowszego moda, ponieważ to on najprawdopodobniej powoduje usterkę.
2. Odinstaluj programy uruchamiające Minecraft inne niż waniliowe
Jeśli używasz Niewaniliowy program uruchamiający Minecraft do gry w Minecrafta, może to zakłócać procedurę pobierania. Aby sprawdzić, czy tak jest, odinstaluj program uruchamiający inny niż waniliowy (lub znajdź zainstalowane pliki i usuń je wszystkie ręcznie).
Po odsunięciu drugiego programu uruchamiającego otwórz legalny program uruchamiający Minecraft i sprawdź, czy działa.
3. Zainstaluj ponownie Minecrafta
Jeśli żadne z powyższych rozwiązań nie pomogło, następną najbardziej prawdopodobną przyczyną błędu jest uszkodzenie instalacji gry Minecraft. Ponieważ nie możesz już wymusić aktualizacji Minecrafta, ponowna instalacja to najprostszy sposób, aby upewnić się, że pliki są poprawne i aktualne. Aby to zrobić:.
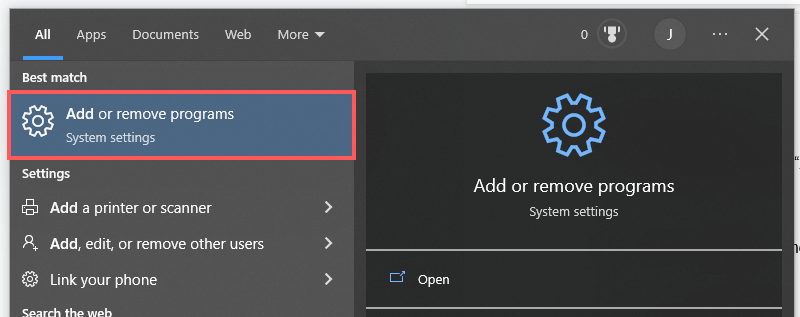
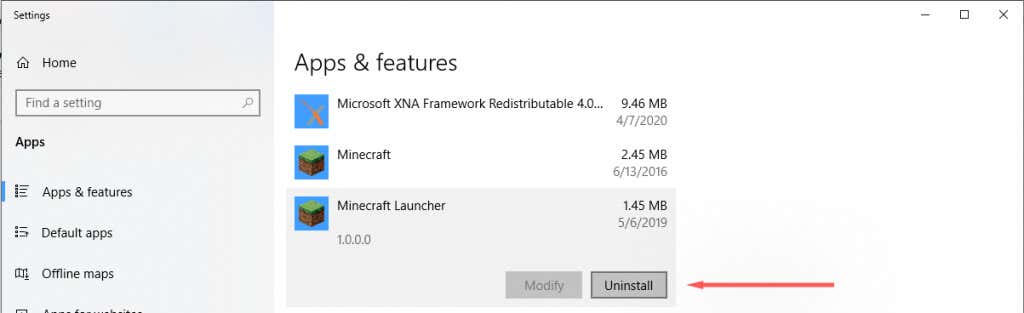
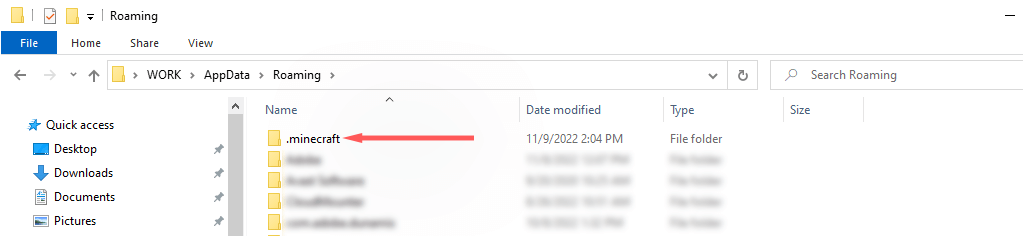
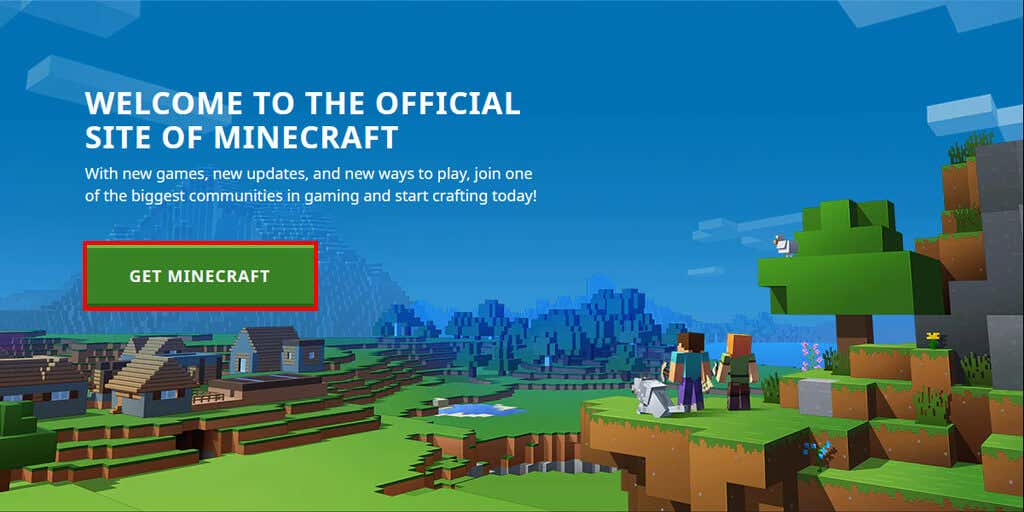
Uwaga:niektórzy użytkownicy otrzymują błąd „Nie można zaktualizować natywnego programu uruchamiającego Minecraft ”. Jeśli tak się stanie, być może będziesz musiał rozwiązać ten błąd, zanim przejdziesz dalej.
4. Zezwól na uruchamianie Minecrafta za pośrednictwem programu Microsoft Defender
Zapora systemu Windows może również uniemożliwić programowi Minecraft Launcher pobieranie plików. Aby sprawdzić, czy zapora sieciowa powoduje błąd, wyłącz ją tymczasowo w następujący sposób:
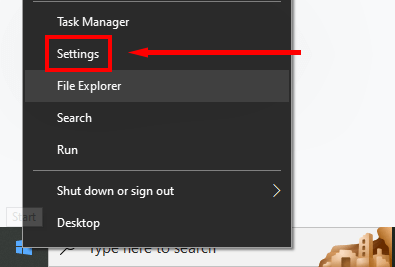
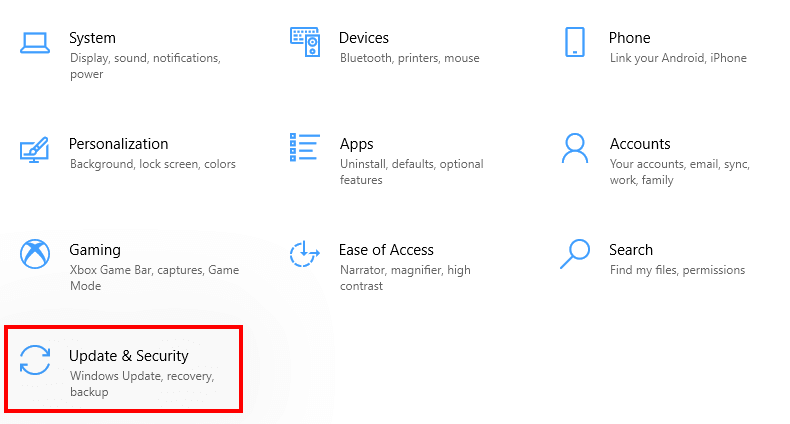
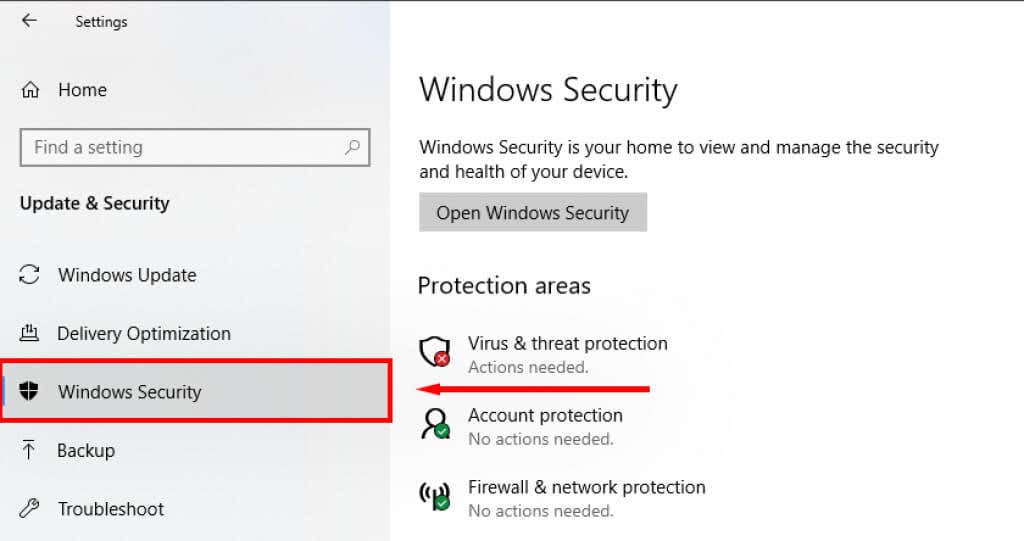
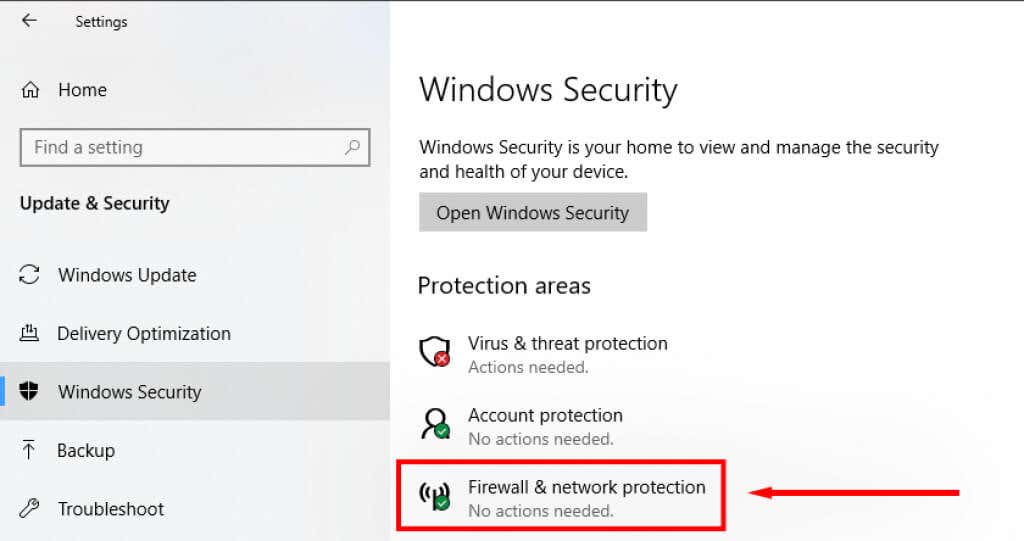
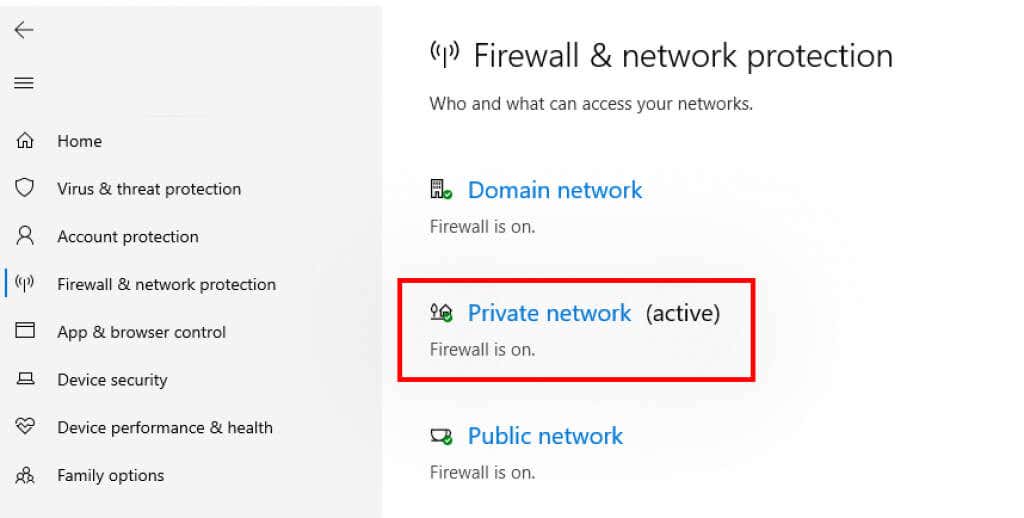
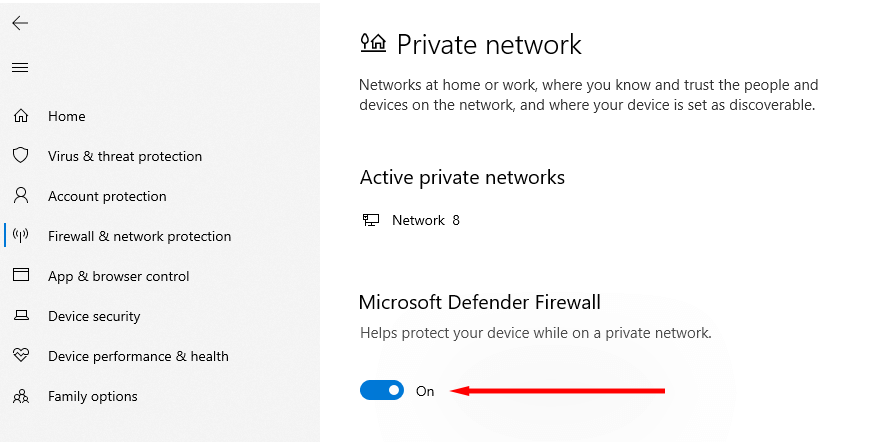
Jeśli Launcher działa prawidłowo, wina leży po stronie Defendera. Następnym krokiem jest dodanie Minecraft Launchera do białej listy w ustawieniach aplikacji:
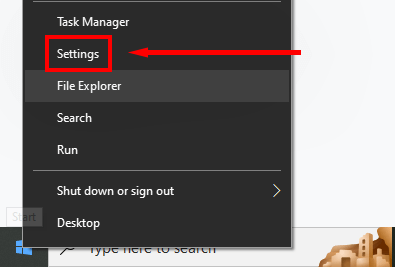
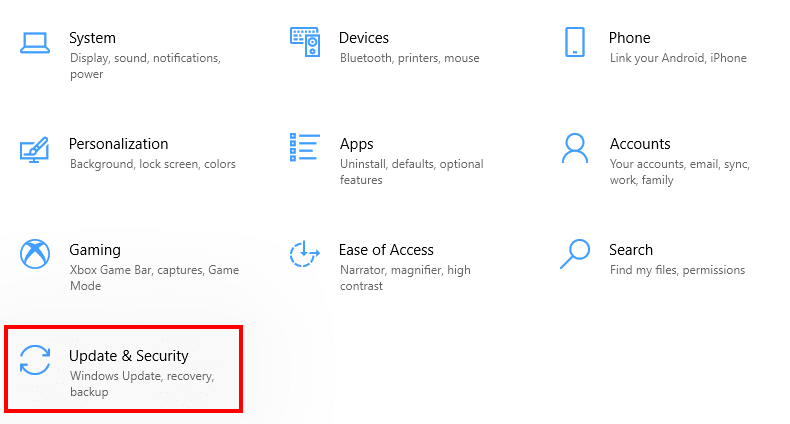
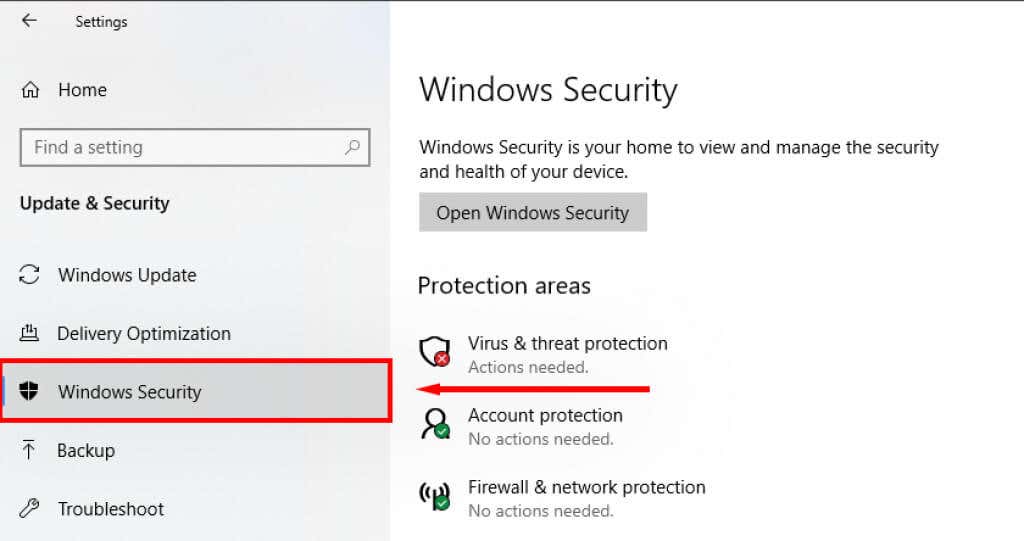
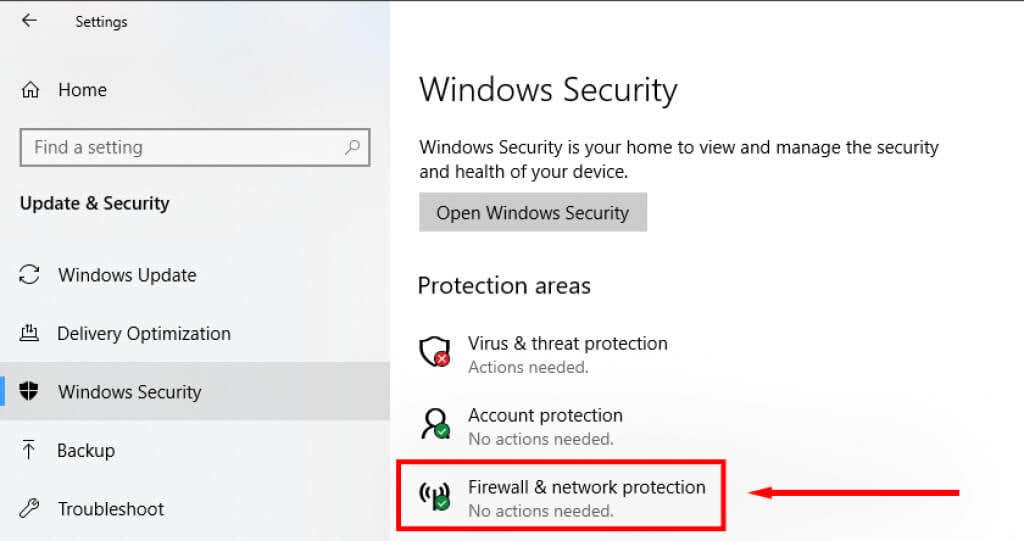
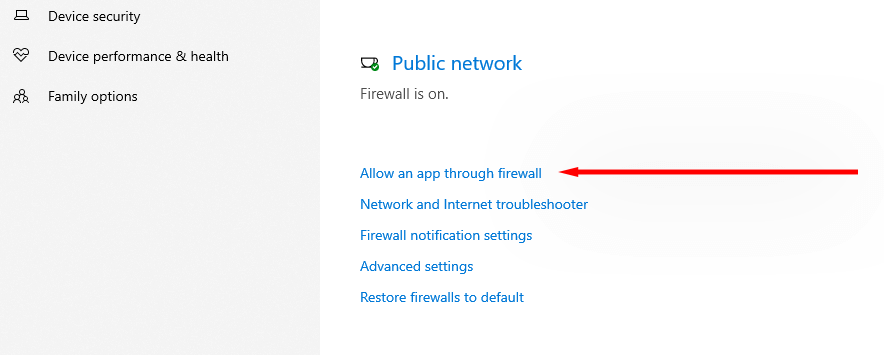
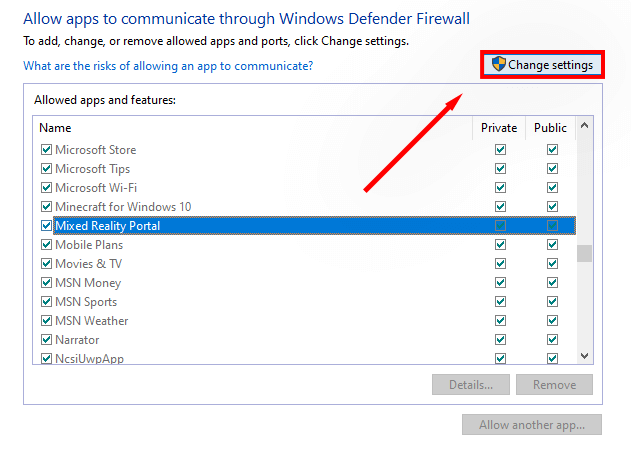
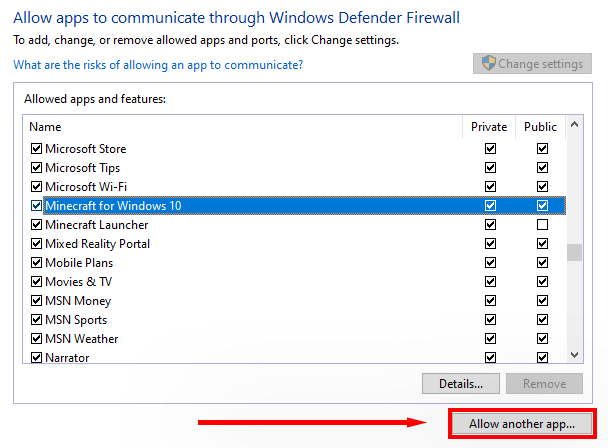
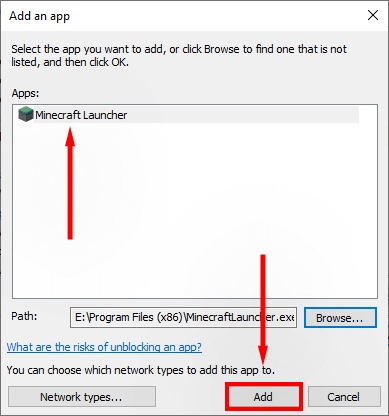
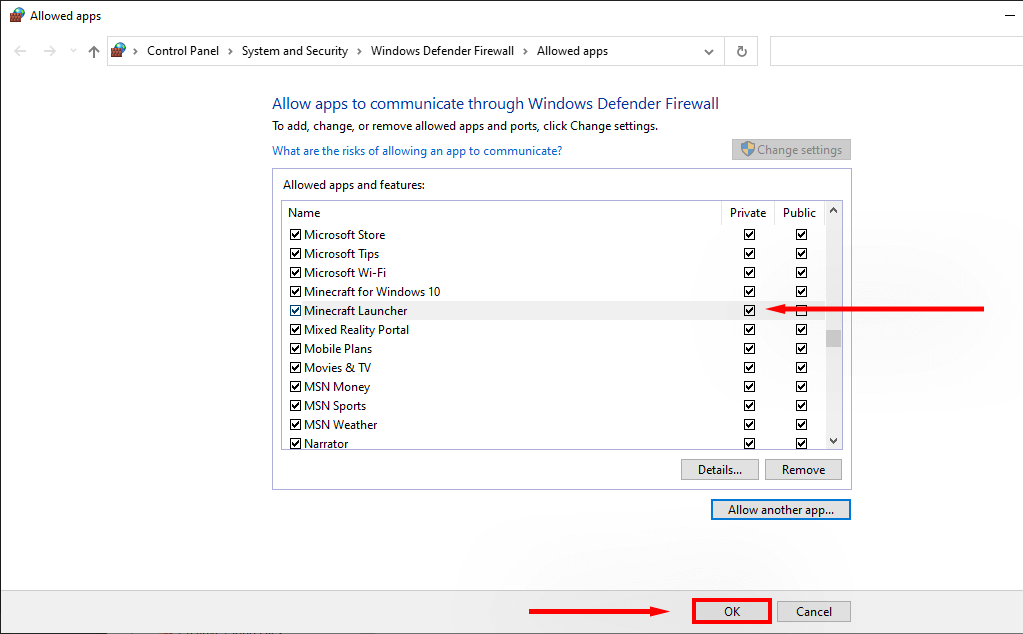
Uwaga:Jeśli używasz programu antywirusowego innego niż Windows Defender, wyłącz go, klikając prawym przyciskiem myszy ikonę w zasobniku systemowym i wybierając opcję „wyłącz”. Następnie sprawdź, czy program uruchamiający działa poprawnie. Jeśli tak się stanie, program antywirusowy innej firmy prawdopodobnie blokuje pobieranie nowych plików przez Minecraft.
5. Upewnij się, że Java jest poprawnie skonfigurowana
Minecraft korzysta ze środowiska wykonawczego Java, aby otwierać pliki .JAR i poprawnie uruchamiać grę. Czasami coś pójdzie nie tak z Javą i preferencje otwierania zostaną ustawione nieprawidłowo. Aby to naprawić:
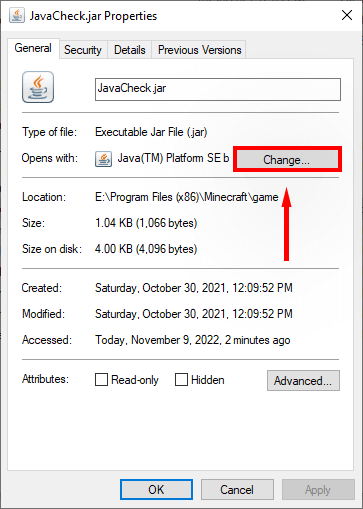
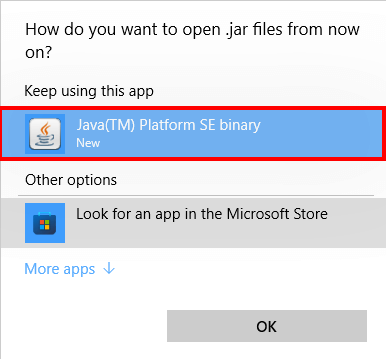
Czas wrócić do górnictwa
Mamy nadzieję, że ten przewodnik pomógł Ci naprawić błąd związany z niemożnością pobrania pliku Minecraft i możesz wrócić do miejsca, w którym przerwałeś, w tej fantastycznej grze typu sandbox. Jeśli znasz inne rozwiązania tego komunikatu o błędzie, daj nam znać w komentarzach poniżej.
.