Klawisze strzałek w lewo i w prawo na klawiaturze mogą nie działać w aplikacji Microsoft Teams, jeśli aplikacja zawiera błędy lub jest nieaktualna. Problemy związane ze sterownikami mogą również powodować niektóre klawisze działają nieprawidłowo na klawiaturach systemu Windows.
Wypróbuj poniższe rozwiązania rozwiązywania problemów, jeśli klawisze strzałek na klawiaturze nie odpowiadają w aplikacji Microsoft Teams.
1. Wymuś zamknięcie i ponowne uruchomienie zespołu
Niektórzy użytkownicy Teams naprawiono awarię klawiszy strzałek, ponownie uruchamiając aplikację. Wymuś zamknięcie Microsoft Teams w Menedżerze zadań, uruchom ponownie aplikację i sprawdź, czy klawisze strzałek teraz działają.
Naciśnij Ctrl+ Shift+ Escape, aby otworzyć Menedżer zadań systemu Windows. Wybierz Microsoft Teamsi wybierz Zakończ zadaniew górnym menu.
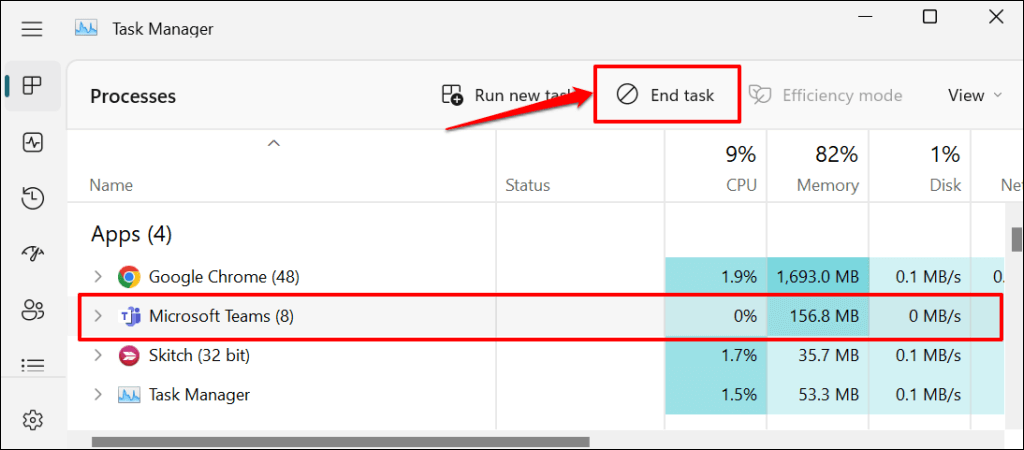
2. Wyłącz funkcję Scroll Lock
Scroll Lock to funkcja klawiatury systemu Windows, która zmienia zachowanie klawiszy strzałek w systemie Windows. Wyłącz blokadę ekranu, jeśli używasz nie można używać klawiszy strzałek w programie Excel, Teams lub dowolnej aplikacji Microsoft.
Poszukaj klawisza Scroll Lock (ScrLk) lub lampki kontrolnej na klawiaturze. Jeśli lampka się świeci, naciśnij klawisz Scroll Lock (ScrLk), aby przywrócić domyślną konfigurację klawiszy strzałek.

Możesz wyłączyć blokadę ekranu na klawiaturze ekranowej, jeśli klawiatura nie jest wyposażona w fizyczny klawisz Scroll Lock. Otwórz klawiaturę ekranową systemu Windows i odznacz klawisz ScrLk.
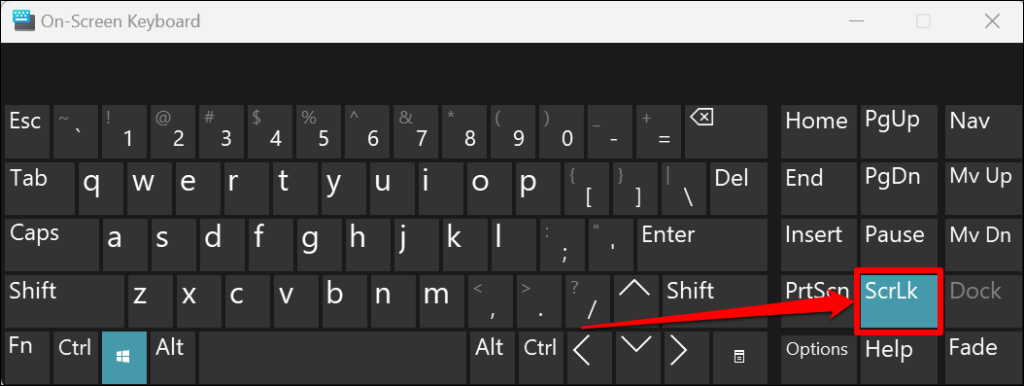
3. Zaktualizuj Microsoft Teams
Microsoft wypuszcza nowe wersje aplikacji komputerowej Teams co miesiąc. Te aktualizacje wprowadzają nowe funkcje, naprawiają błędy i poprawiają wydajność aplikacji. Chociaż aplikacja komputerowa aktualizuje się automatycznie, czasami trzeba zainstalować aktualizacje ręcznie.
Przycisk Aktualizujpojawia się obok Twojego zdjęcia profilowego, gdy dostępna jest nowa wersja dla Twojego komputera.
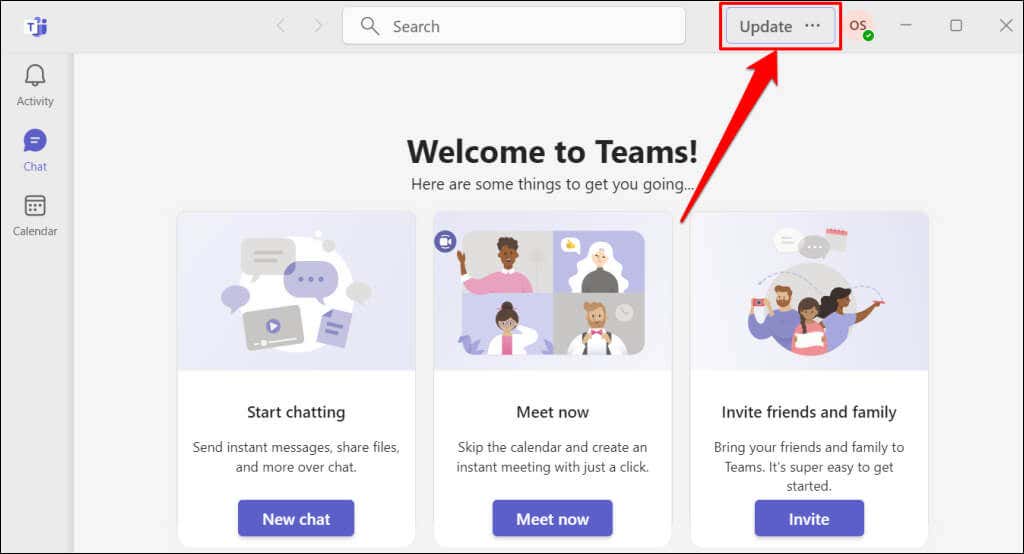
Połącz swój komputer z Internetem, wybierz przycisk Aktualizuj, a następnie wybierz Aktualizuj i uruchom ponownie Teams, aby zainstalować oczekującą aktualizację.
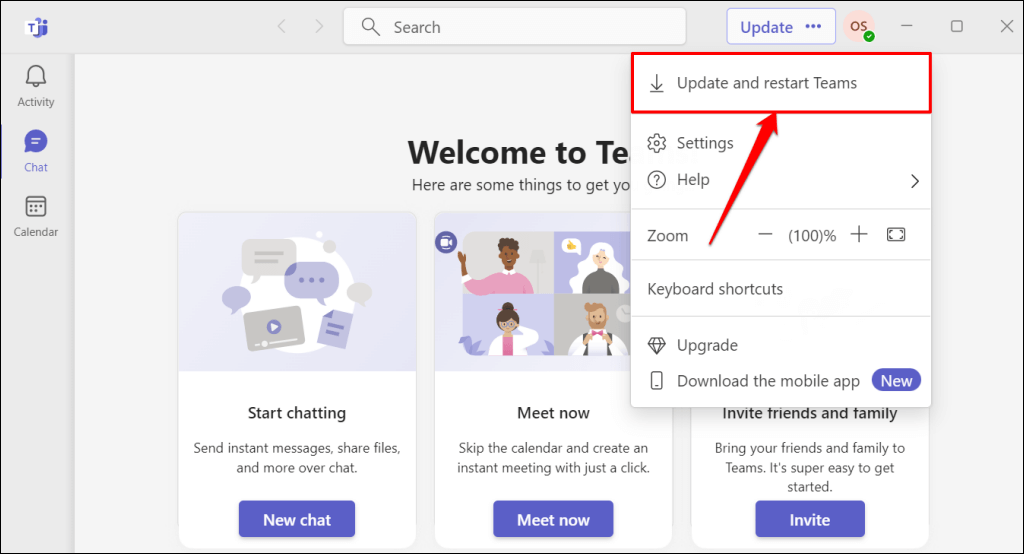
4. Wyczyść pliki pamięci podręcznej Microsoft Teams
Microsoft zaleca czyszczenie plików pamięci podręcznej Teams, jeśli masz problemy z używaniem aplikacji komputerowej. Usunięcie pamięci podręcznej Microsoft Teams nie spowoduje wylogowania się z konta ani usunięcia danych.
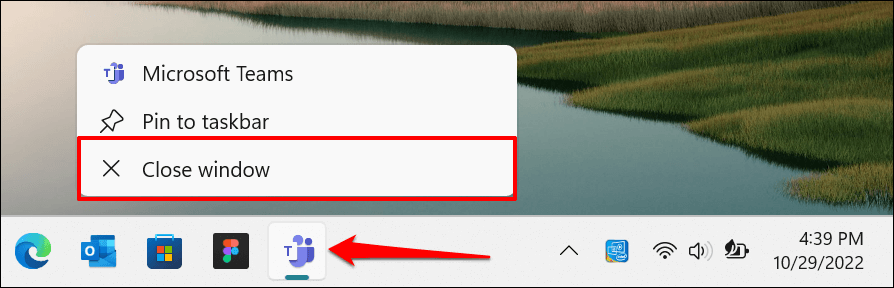
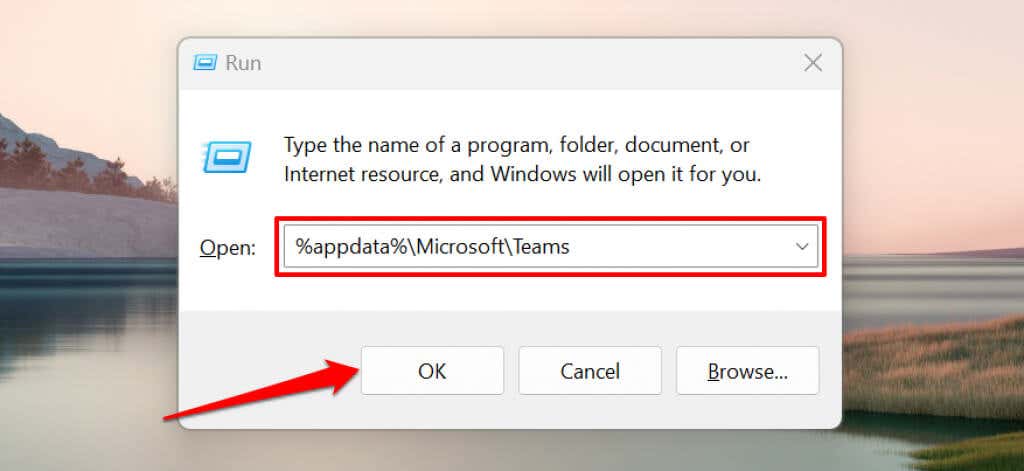
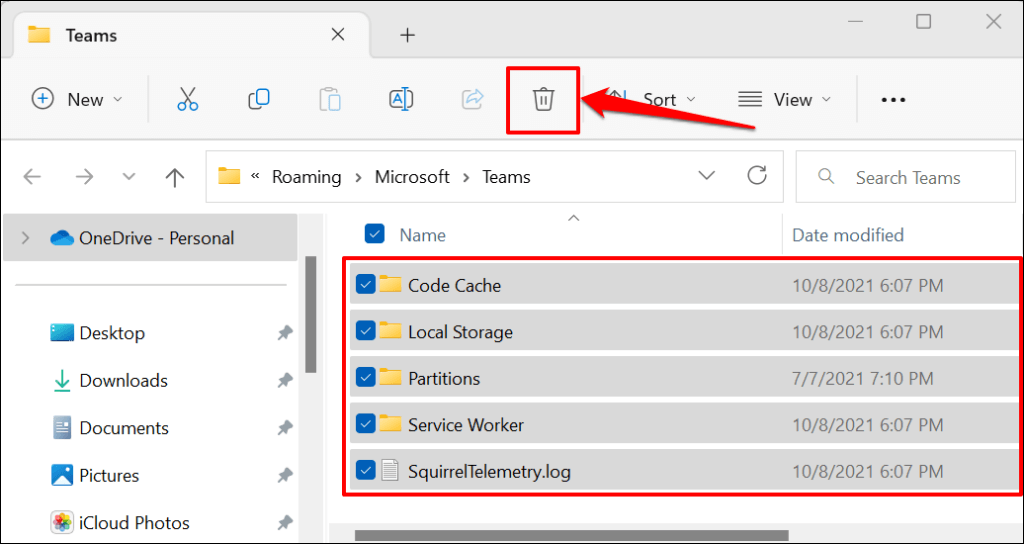
Zamknij Eksplorator plików i ponownie otwórz Teams. Uruchom ponownie komputer, jeśli klawisze strzałek nadal nie działają.
5. Uruchom ponownie komputer
Ponowne uruchomienie systemu Windows może rozwiąż problemy z klientem sieciowym Team i aplikacji komputerowej. Zamknij wszystkie otwarte programy przed ponownym uruchomieniem komputera, aby nie stracić niezapisanych plików i danych.
Naciśnij klawisz Windows, wybierz ikonę zasilaniai wybierz Uruchom ponownie.
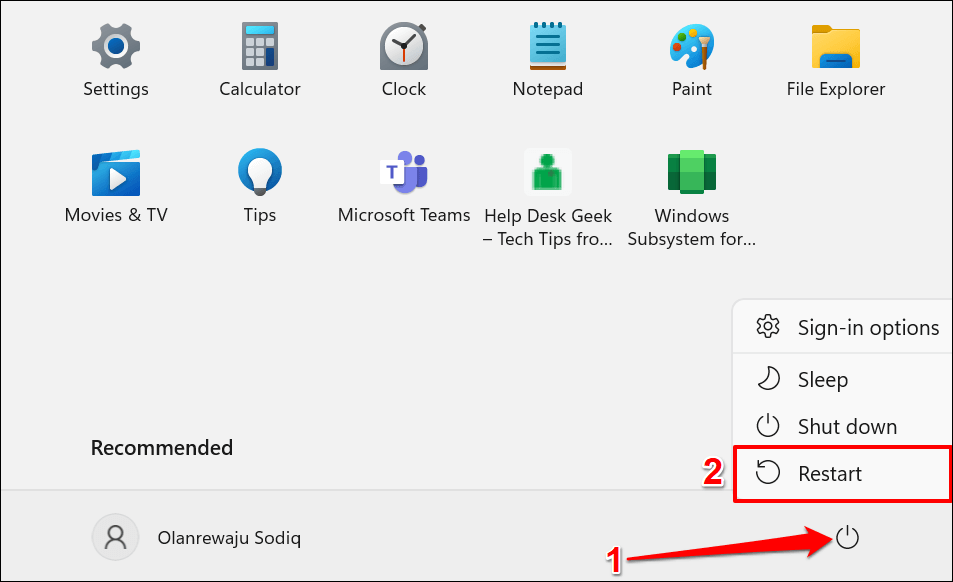
6. Wyczyść klawisze strzałek
Klawisze strzałek mogą przestać reagować, jeśli zgromadzi się pod nimi kurz lub brud. Użyj wykałaczki, aby usunąć kurz, gruz lub brud z rogów i przestrzeni między klawiszami strzałek.
Przechyl klawiaturę laptopa lub komputera stacjonarnego i użyj sprężonego powietrza, aby spryskać klawiaturę lub dotknięte klawisze strzałek. Ponownie odwróć klawiaturę do góry nogami i delikatnie dotknij jej podstawy, aby usunąć cząsteczki utknięte pod klawiszami.
Jeśli rozlałeś płyn na dotknięte klawisze, zapoznaj się z naszymi poradnik dotyczący naprawy klawiatury uszkodzonej przez wodę.
7. Napraw lub zresetuj aplikację Microsoft Teams
System Windows ma wbudowane narzędzie naprawcze, które naprawia aplikacje i programy, które nie działają poprawnie. Oto jak używać tego narzędzia do naprawy Microsoft Teams.
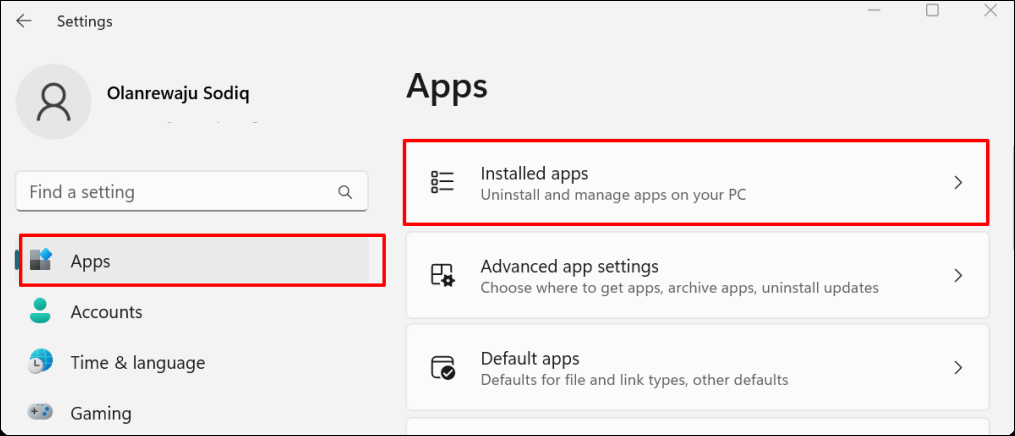
W systemie Windows 10 przejdź do Ustawienia>Aplikacjei wybierz Aplikacje i funkcje.
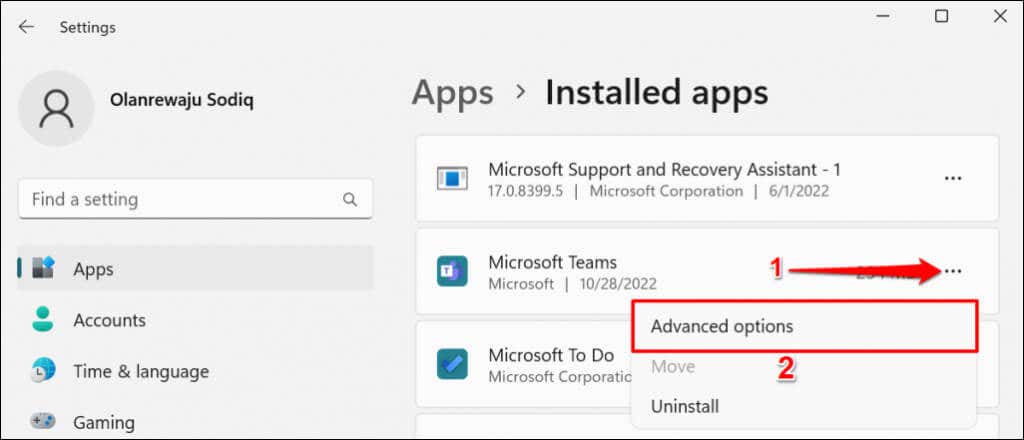
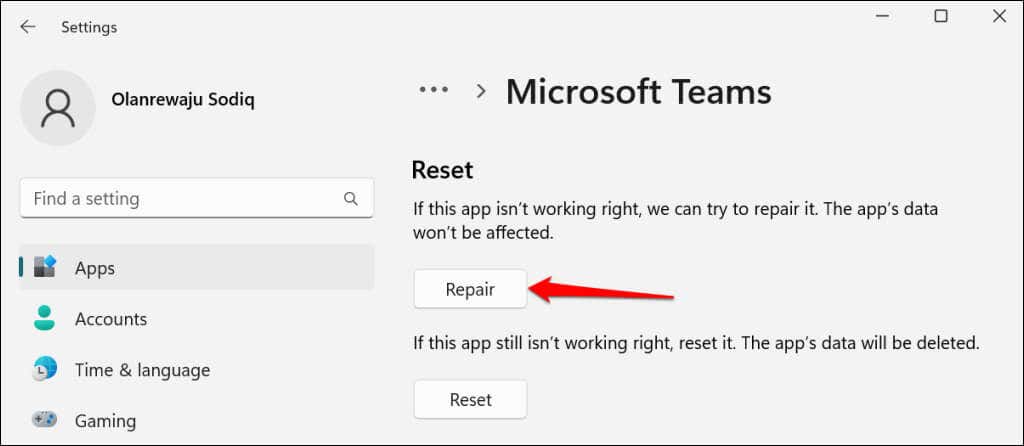
Otwórz ponownie aplikację Teams, gdy obok przycisku Napraw pojawi się znacznik wyboru. Zresetuj aplikację, jeśli problem z klawiszami strzałek nadal występuje.
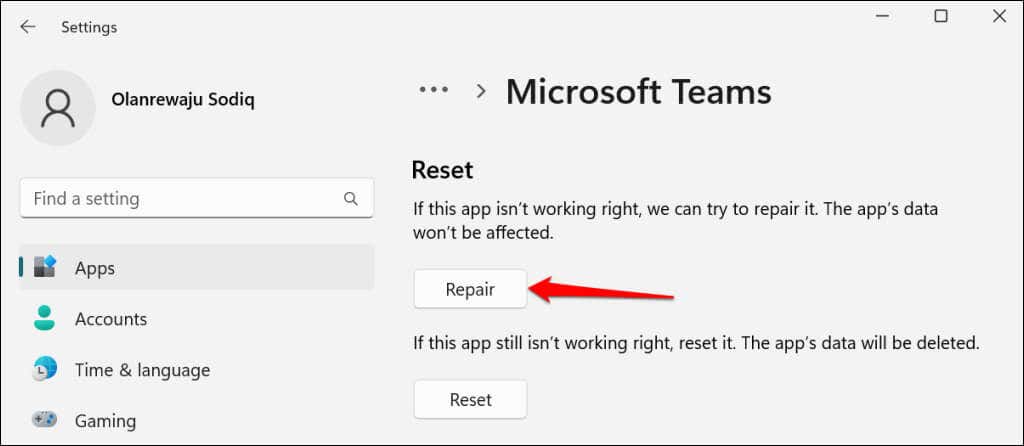
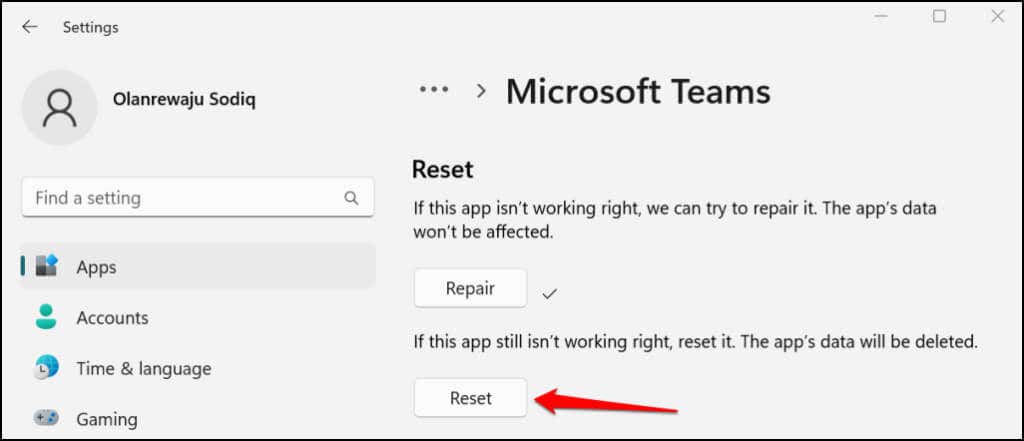
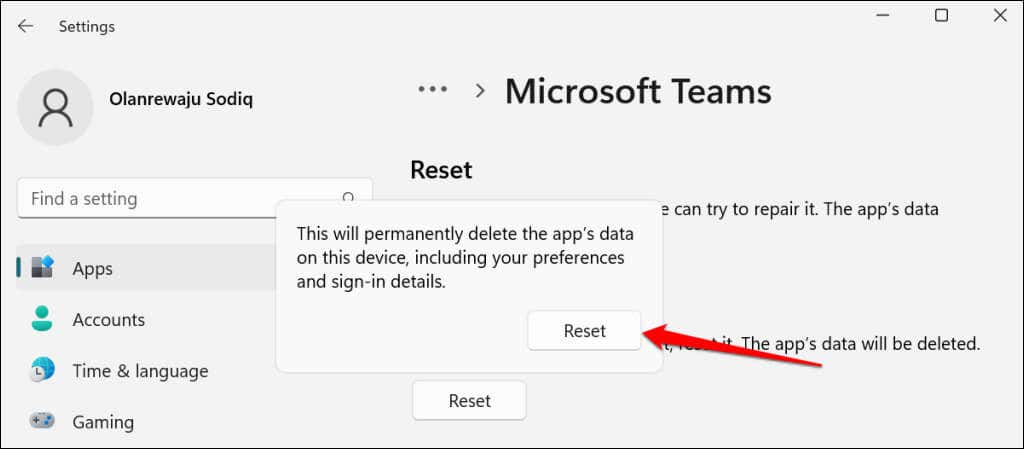
Zaczekaj, aż zobaczysz znacznik wyboru obok przycisku Resetuj, zanim ponownie otworzysz aplikację Teams.
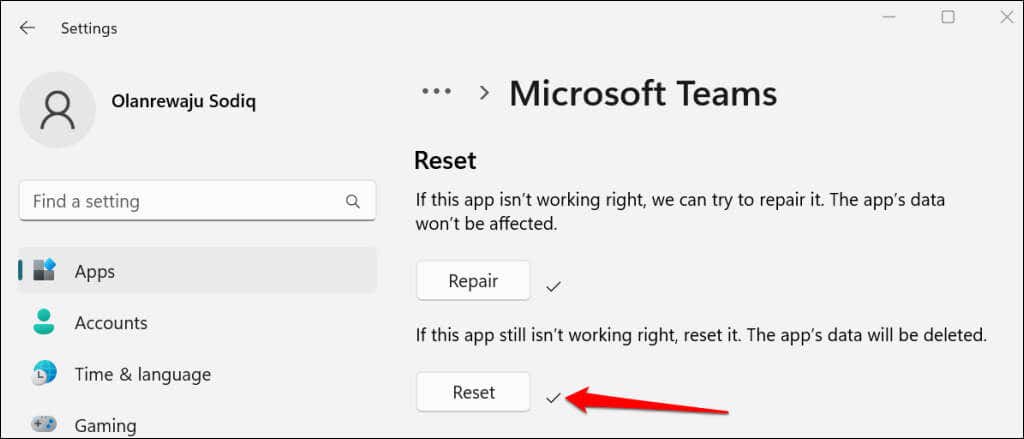
8. Zainstaluj ponownie sterownik klawiatury
Usunięcie i ponowne zainstalowanie sterownika klawiatury może potencjalnie rozwiązać problemy z klawiszami strzałek i innymi awarie związane z klawiaturą.
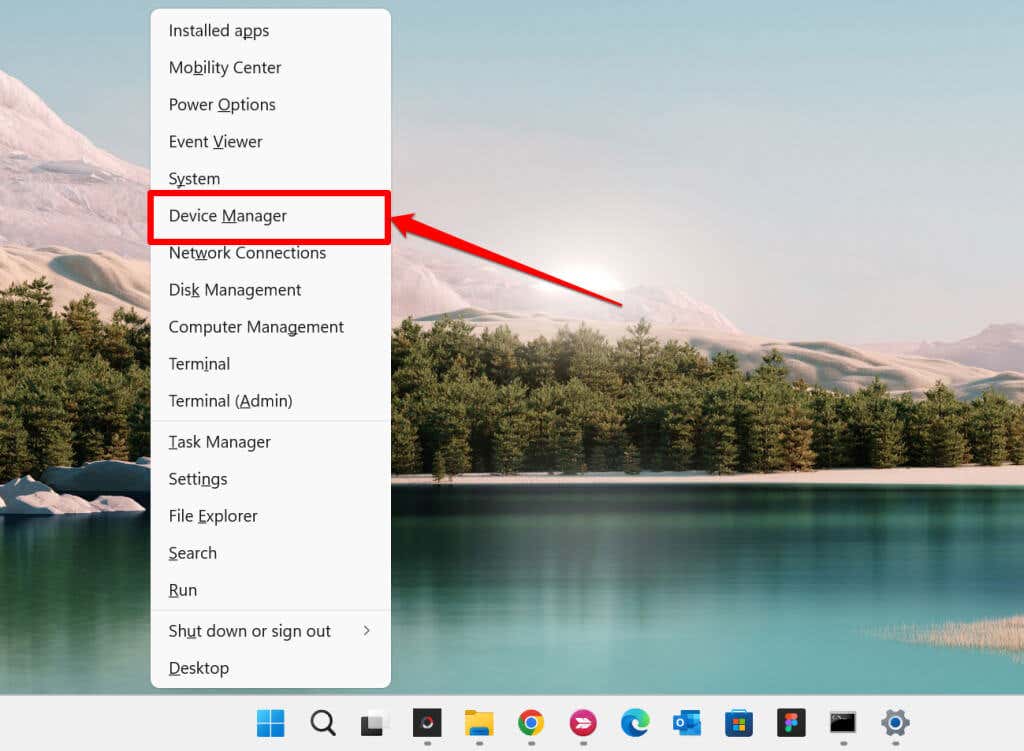
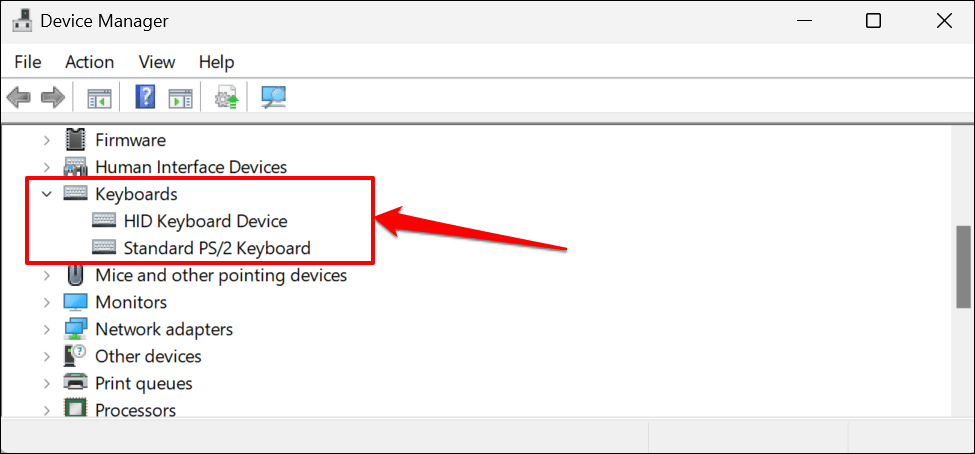
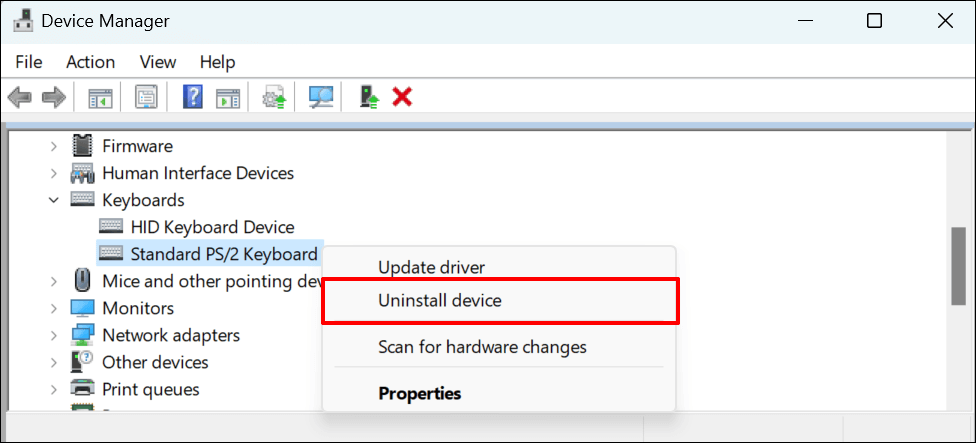
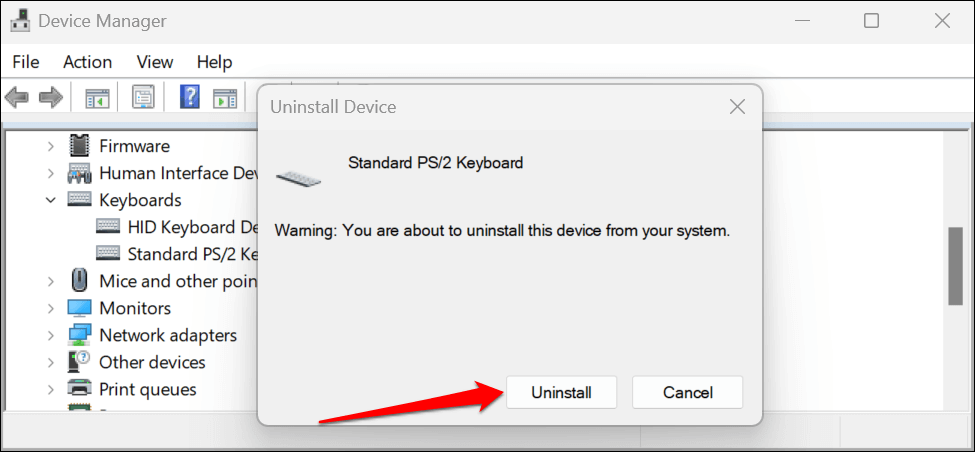
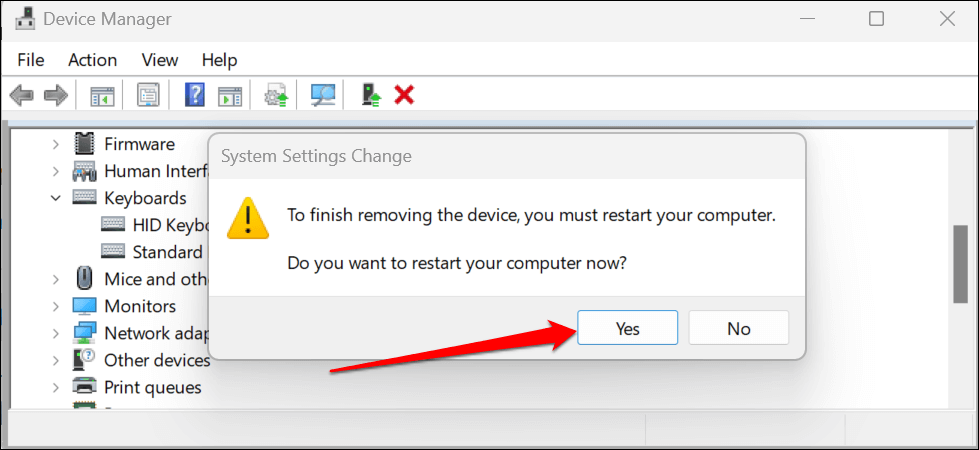
System Windows automatycznie zainstaluje ponownie sterownik po ponownym uruchomieniu komputera. Otwórz aplikację Microsoft Teams i sprawdź, czy możesz używać klawiszy strzałek. Zresetuj klawiaturę laptopa, jeśli klawisze strzałek nadal nie działają w Microsoft Teams.
9. Wykonaj przywracanie systemu
Czy podejrzewasz, że niedawno zainstalowana aplikacja lub sterownik manipuluje Twoją klawiaturą? Wykonywanie przywracania systemu może rozwiązać problem, zwłaszcza jeśli klawisze strzałek nie działają również w innych aplikacjach.
Przywracanie systemu przywraca komputer do poprzedniego stanu (zwanego „punktem przywracania”), zanim klawisze strzałek przestały działać. Aby przywrócić system, musisz mieć włączone Przywracanie systemu w systemie Windows.
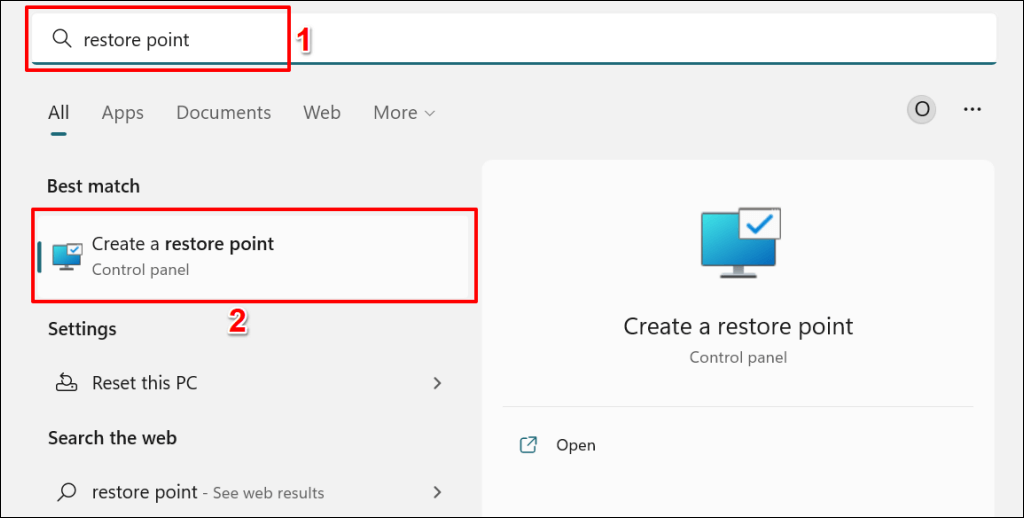
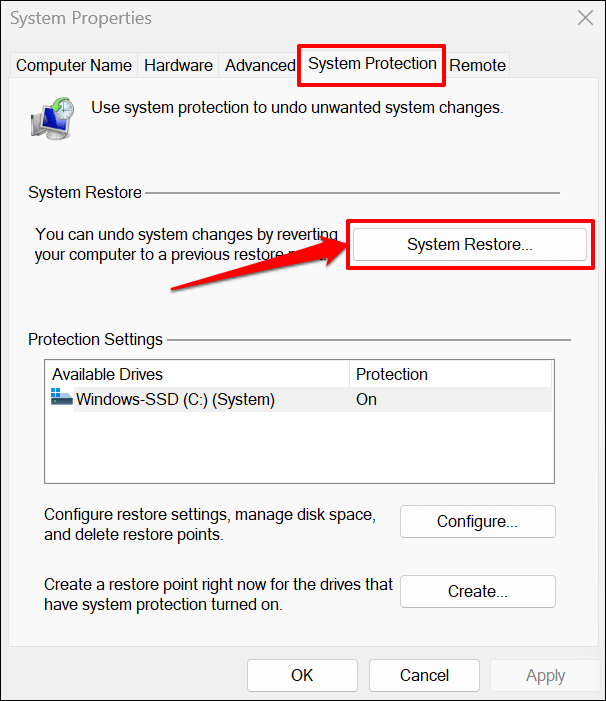
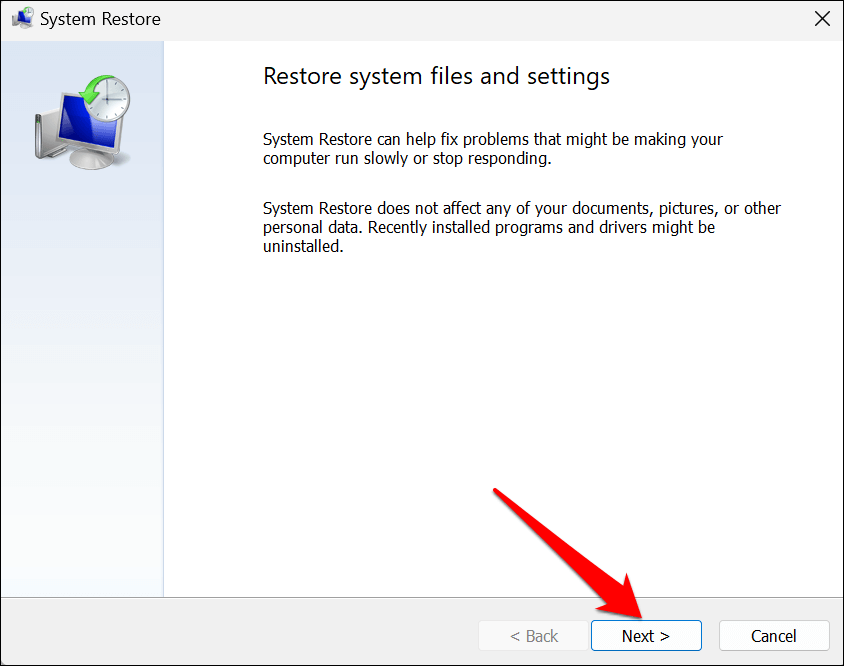
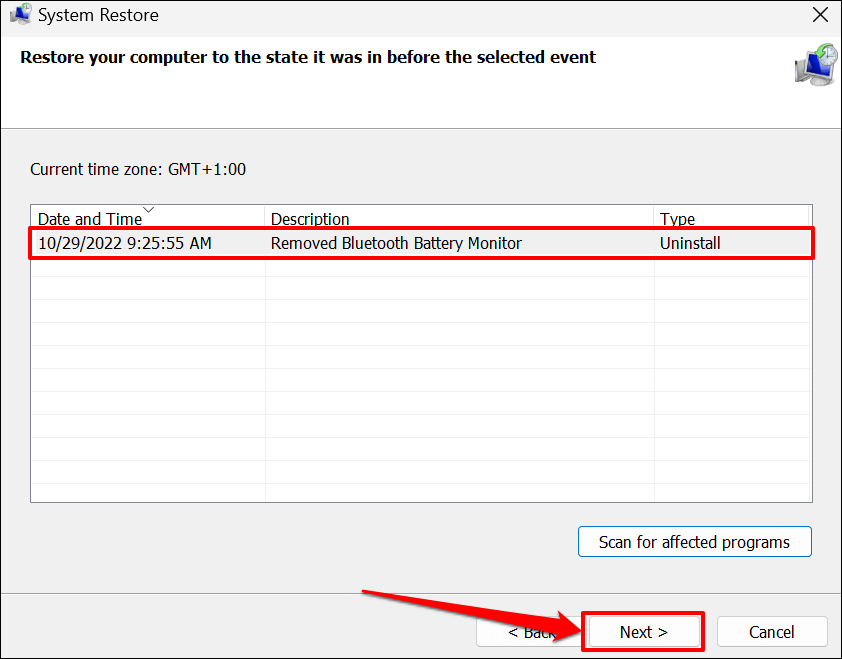
Operacja Przywracania systemu usuwa programy i sterowniki zainstalowane po wybranym punkcie przywracania. I odwrotnie, programy usunięte po utworzeniu punktu przywracania są instalowane ponownie podczas przywracania systemu..
Wybierz opcję Skanuj w poszukiwaniu programów, których dotyczy problem, aby wyświetlić programy i sterowniki, które mogą zostać usunięte lub przywrócone.
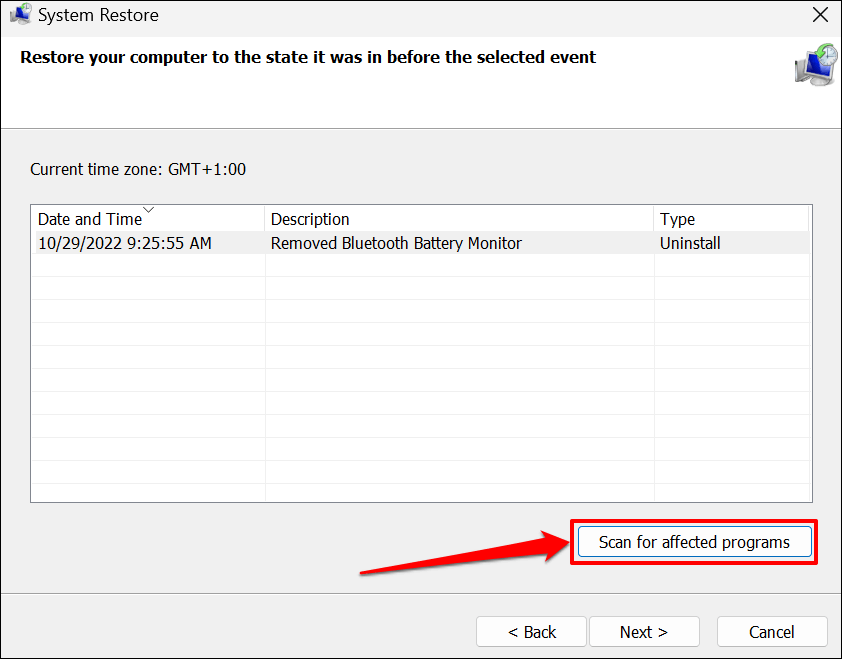
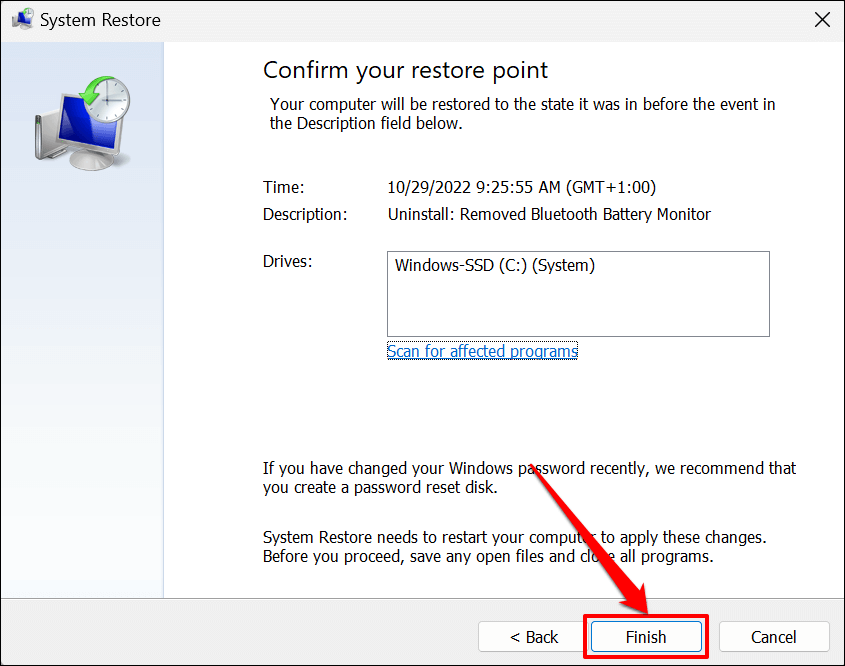
Przywracanie systemu uruchomi ponownie komputer, aby zastosować zmiany. Otwórz ponownie Microsoft Teams i sprawdź, czy klawisze strzałek teraz działają.
Rozwiązywanie problemów z klawiaturami zewnętrznymi
Jeśli masz klawiaturę przewodową, odłącz ją i podłącz do innego portu USB w komputerze. Niektóre klawisze klawiatur bezprzewodowych mogą nie działać, jeśli poziom naładowania baterii jest niski. Naładuj klawiaturę lub wymień jej baterię i sprawdź, czy klawisze strzałek działają w Microsoft Teams. Jeśli problem będzie się powtarzał, usuń parowanie i ponownie podłącz klawiaturę do komputera. Jeśli nic się nie zmieni, skontaktuj się z Wsparcie Microsoft Teams.
.