Linux jest wyposażony w wiele wbudowanych narzędzi do administrowania i optymalizowania systemu. Jeśli masz nowość w Linuksie lub niedawno przestawiłeś się z systemu Windows, musisz nauczyć się kilku poleceń, aby w pełni wykorzystać jego możliwości. Linux słynie przede wszystkim z tego, że jest systemem operacyjnym, nad którym pełną kontrolę ma użytkownik lub administrator. Niezależnie od tego, czy używasz Ubuntu, Mint, Debiana czy innego Dystrybucja Linuksa, możesz zrobić wszystko za pomocą odpowiednich poleceń i narzędzi.
W tym artykule skupimy się na tym, jak sprawdzić użycie pamięci w systemie Linux, ponieważ jest to ważna umiejętność. Czasami aplikacje zaczną zajmować całą pamięć systemową i musisz znać kroki rozwiązywania problemów, które należy wykonać, aby znaleźć problem. Oto najlepsze narzędzia wiersza poleceń do sprawdzania użycia pamięci w systemie Linux.
1. Polecenie „górne”
Najlepsze narzędzie wiersza poleceń wyświetli podsumowanie wszystkich uruchomionych procesów. To podsumowanie zawiera informacje w czasie rzeczywistym o zużyciu pamięci, dzięki czemu można go używać również jako aplikacji monitorującej. Możesz zobaczyć, ile pamięci systemowej jest wykorzystane łącznie, a następnie przejrzeć listę procesów, aby sprawdzić, ile tej pamięci jest wykorzystywane przez każdy proces.
Aby uruchomić to narzędzie, po prostu wpisz górne polecenie:
$ góra
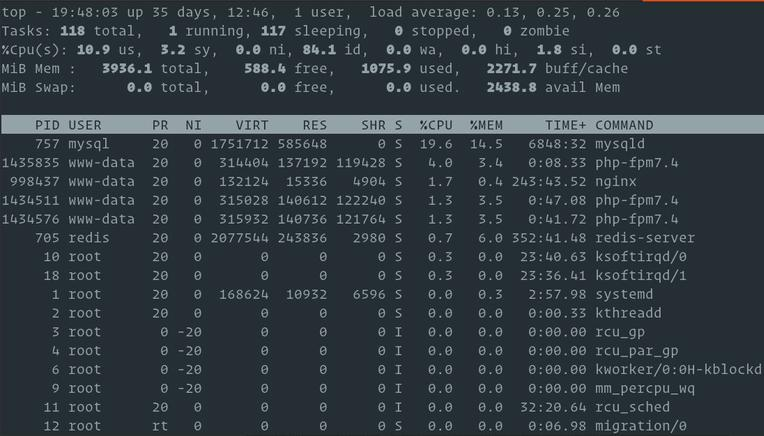
Górne polecenie pokazuje całkowitą i wolną ilość pamięci systemu Linux, a także używaną pamięć fizyczną i pamięć wymienną. Najważniejszą kolumną w tym przypadku jest %MEM, ponieważ informuje ona, ile pamięci fizycznej zużywał każdy proces. Następnie możesz zidentyfikować nieuczciwą aplikację, która pochłania zbyt dużo pamięci i ją zabić.
Możesz także użyć najlepszego narzędzia wiersza poleceń, aby sprawdzić użycie procesora. Po prostu sprawdź kolumnę %CPU, aby zobaczyć, ile mocy obliczeniowej wykorzystuje każda aplikacja.
2. „Darmowe” polecenie
Jeśli wszystko, czego potrzebujesz, aby dowiedzieć się o wykorzystaniu pamięci systemu, to ilość wolnej i używanej pamięci, tak naprawdę nie potrzebujesz najwyższego polecenia. Wystarczy darmowe polecenie. Wpisz freew terminalu i natychmiast dowiedz się, ile pamięci fizycznej i pamięci wymiany jest wolnej lub używanej. Jednocześnie otrzymujesz informację o buforach używanych przez jądro.

Pamiętaj, że informacje o wykorzystaniu pamięci nie pojawiają się w czasie rzeczywistym. Możesz użyć bezpłatnego wiersza poleceń do monitorowania zużycia pamięci. Zasadniczo jest to zrzut ekranu pokazujący, ile pamięci było wolnej lub wykorzystanej po wpisaniu polecenia. Użyj polecenia top, jeśli chcesz monitorować użycie pamięci lub dowiedzieć się, ile pamięci zużywa każdy proces..
3. Polecenie „htop”
Polecenie htop to w zasadzie najlepsze narzędzie poleceń z łatwiejszym do odczytania środowiskiem i przyjaznymi dla użytkownika elementami sterującymi. Wyświetla wykorzystanie pamięci RAM w czasie rzeczywistym, wyświetla listę wszystkich uruchomionych procesów i udostępnia skróty do poleceń kontrolujących procesy. Gdy zobaczysz proces pochłaniający zbyt dużo pamięci RAM, możesz nacisnąć klawisz skrótu, aby go zakończyć, zamiast używać poleceń Bash.
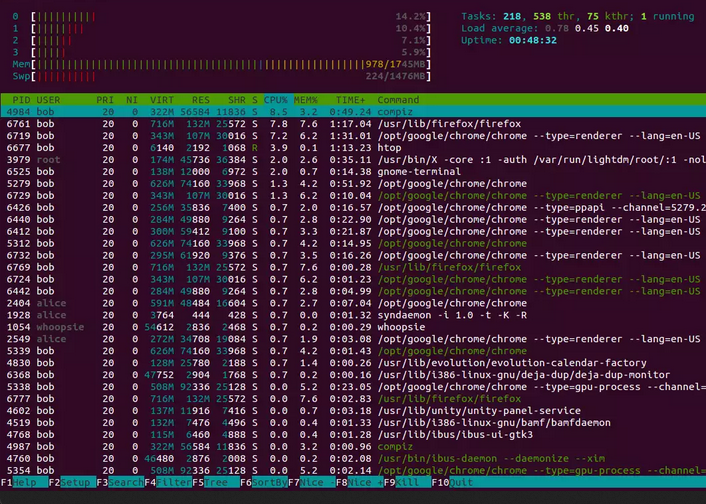
Aby użyć polecenia htop, musisz wpisać htopw terminalu. To powiedziawszy, może pojawić się błąd, jeśli Twoja dystrybucja Linuksa nie jest domyślnie wyposażona w to narzędzie. W takim przypadku wpisz następujące polecenie, aby je zainstalować:
$ sudo apt-get install htop
4. Polecenie „vmstat”
Polecenie vmstat wyświetli raport statystyk pamięci wirtualnej. Polecenie da ci więcej informacji, niż prawdopodobnie potrzebujesz, ale jeśli planujesz zostać administratorem systemu Linux, powinieneś to wiedzieć. Raport zawiera następujące informacje:
Wpisz vmstat w terminalu, aby uzyskać raport statystyk pamięci wirtualnej.

5. Sprawdź plik „proc/meminfo”
Prawdopodobnie zastanawiasz się, skąd Twój system Linux bierze te wszystkie raporty i informacje na temat wykorzystania pamięci RAM. Cóż, prawie wszystkie narzędzia wiersza poleceń, których do tej pory używałeś, mają to samo źródło: wirtualny plik proc/meminfo. Jeśli chcesz przejść bezpośrednio do źródła i uzyskać wszystkie potrzebne informacje o wykorzystaniu pamięci, możesz łatwo uzyskać dostęp do pliku, wpisując następujące polecenie:
mniej /proc/meminfo
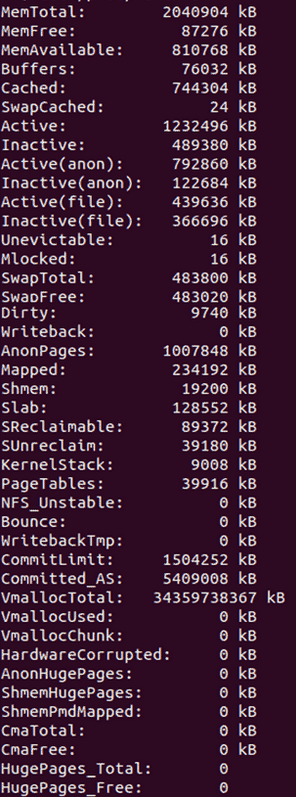
Raport jest dość długi, dlatego powinieneś użyć polecenia mniej, aby uzyskać kontrolę nad nawigacją i szybko przeszukać dane wyjściowe w poszukiwaniu potrzebnych danych. To powiedziawszy, ten szczegółowy raport zawiera wiele informacji, których prawdopodobnie nie potrzebujesz. Oto najważniejsze wartości, na których powinieneś się skupić:
6. Skorzystaj z graficznego interfejsu użytkownika
Puryści Linuksa mogą być przeciwni używaniu graficznego interfejsu użytkownika zamiast narzędzi wiersza poleceń, ale wizualna reprezentacja użycia pamięci RAM jest świetna. Możesz uzyskać wszystkie potrzebne informacje i monitorować wykorzystanie pamięci systemu w czasie rzeczywistym, korzystając z aplikacji Linux System Monitor.
Aby skorzystać z aplikacji, wpisz „Monitor systemu” w pasku wyszukiwania menu Start i naciśnij Enter . Monitor systemu ma dwie interesujące nas karty: karty Procesy i Zasoby.
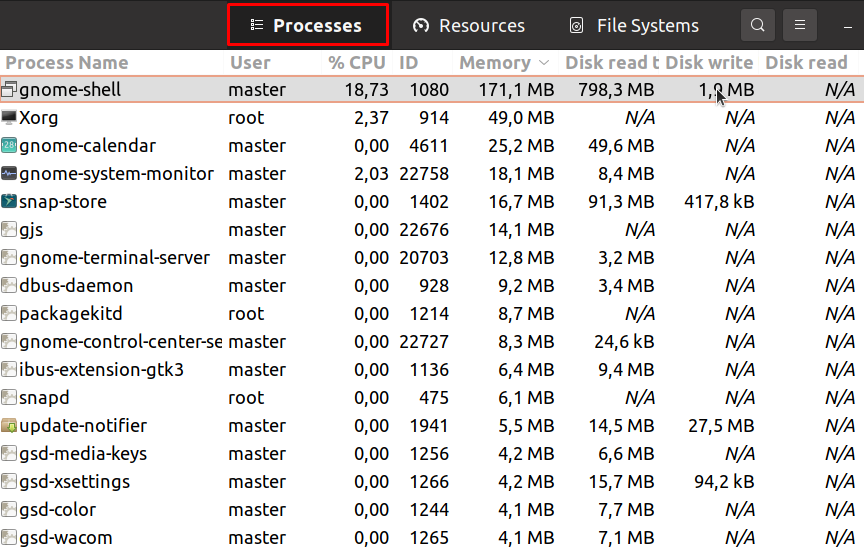
Na karcie Procesy możesz zobaczyć wszystkie procesy aktualnie uruchomione w Twoim systemie operacyjnym Linux. Możesz odczytać użycie pamięci, użycie procesora i inne dane dla każdego pojedynczego procesu. Tutaj możesz dowiedzieć się, czy któraś z aplikacji przestała działać i zużywa zbyt dużo pamięci RAM. Następnie możesz zakończyć proces w tym samym oknie, klikając go prawym przyciskiem myszy i wybierając opcję zakończenia.
To powiedziawszy, jeśli jedyne, czego potrzebujesz, to dowiedzieć się, jak zachowuje się pamięć systemowa i procesor, powinieneś zapoznać się z wizualizacją graficzną na karcie Zasoby.
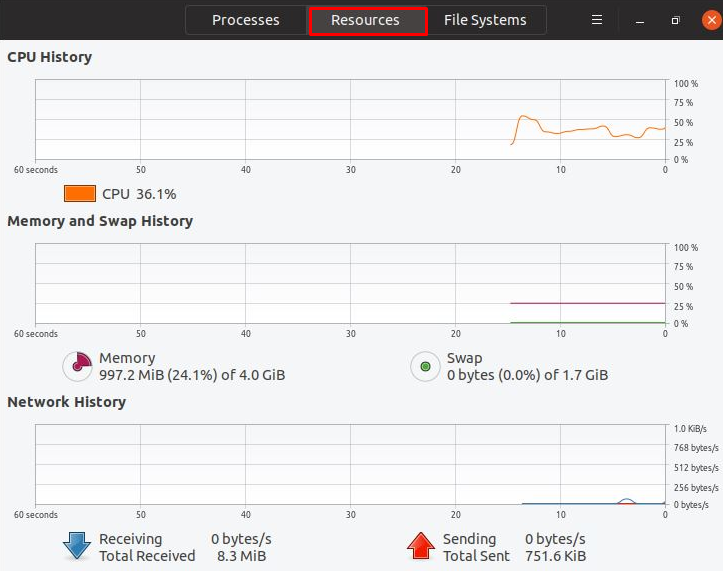
Tutaj możesz zobaczyć procesor, Baran i historię sieci w formie wykresu. Oznacza to, że otrzymujesz dane historyczne na temat wykorzystania pamięci systemu w określonym przedziale czasu, a także możesz monitorować to wykorzystanie w czasie rzeczywistym.
Jak wolisz sprawdzać użycie pamięci w systemie operacyjnym Linux? Czy znasz inne polecenia i narzędzia, które mogą uzyskać bardziej wartościowe dane do analizy? Daj nam znać w komentarzach poniżej!
.