Word i PDF to najpopularniejsze formaty plików używane obecnie, ale nie ma łatwego sposobu na przekonwertowanie pliku PDF na format Word.
Istnieje wiele powodów, dla których warto przekonwertować plik PDF do programu Word, z których głównym jest utworzenie wersja edytowalna istniejącego dokumentu. Bez względu na powód, ten przewodnik wyjaśnia, jak przekonwertować plik PDF na Word.
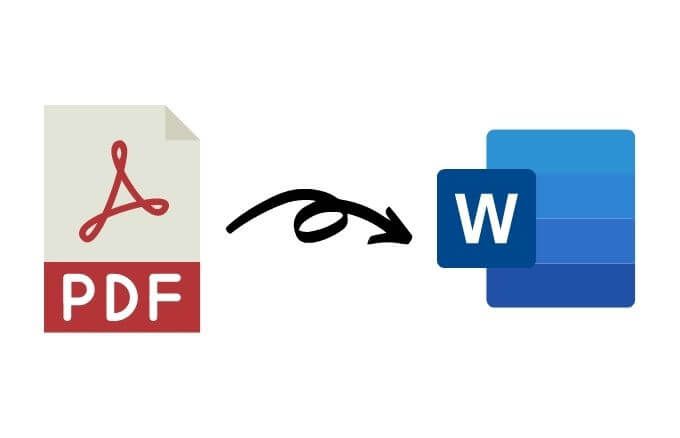
Jak przekonwertować pliki PDF na Word w systemie Windows
Niezależnie od tego, czy używasz komputera z systemem Windows, czy komputera Mac, my pokażę Ci kilka sposobów konwersji Plik PDF do dokumentu Word. Najlepsza metoda w dużej mierze zależy od aplikacji, z których korzystasz najwygodniej, takich jak Word, Dokumenty Google lub Adobe Acrobat, oraz Twoich osobistych preferencji.
Konwertuj plik PDF do programu Word za pomocą programu Microsoft Word
Plik PDF można przekonwertować na program Word w programie Microsoft Word. Ta metoda automatycznie przekonwertuje plik PDF na plik DOCX, w którym plik PDF składa się głównie z tekstu.
Uwaga: po przekonwertowaniu pliku PDF jego formatowanie, w tym podziały wierszy i stron, może różnić się od oryginalnego pliku.
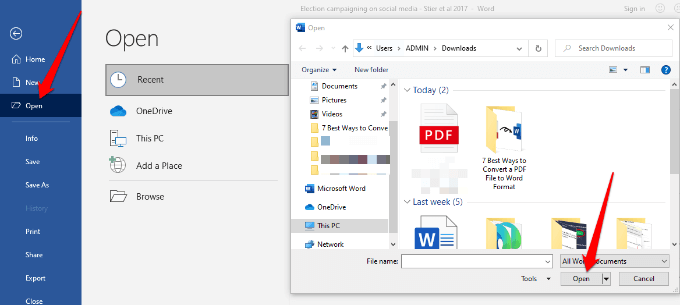

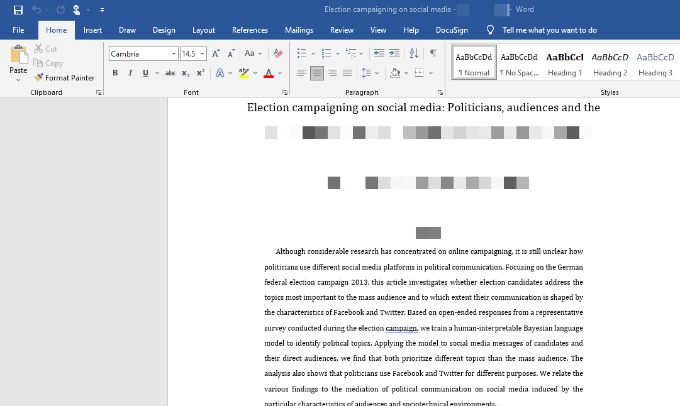
Konwertuj plik PDF na Word Korzystanie z programu Adobe Acrobat
Możliwa jest konwersja pliku PDF do formatu Word w programie Adobe Acrobat, ale funkcja jest dostępna tylko w wersjach premium Adobe Acrobat.
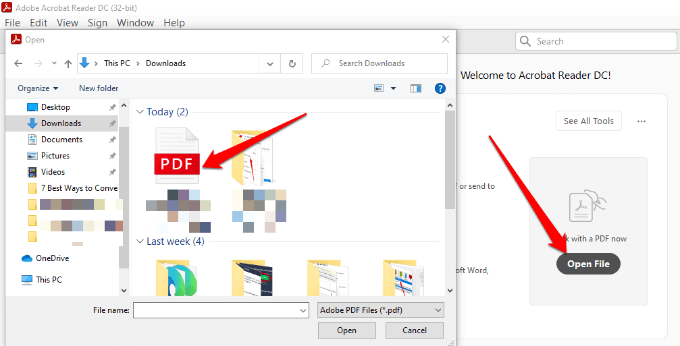
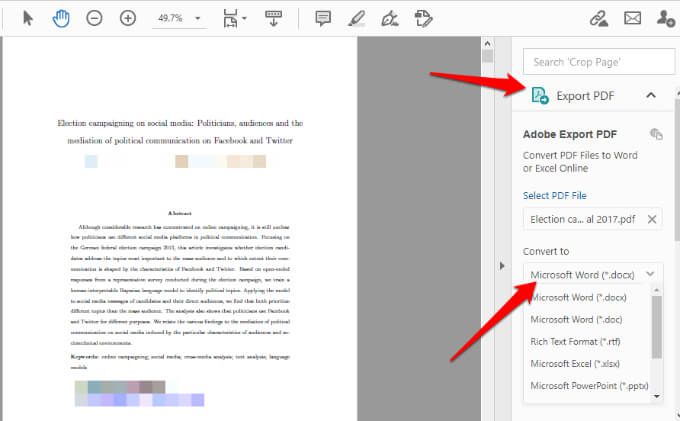
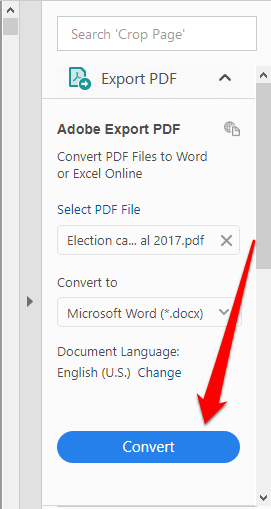
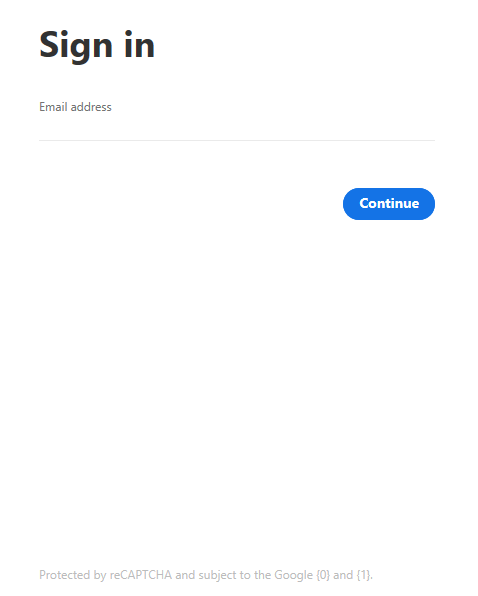
Konwertuj PDF na Word za pomocą Dokumentów Google
Dokumenty Google zostały ulepszone przez lata dzięki bardziej wyrafinowanym funkcjom edycji, formatowania i oznaczania. Możesz używać Dokumentów Google do konwertowania plików PDF na Word i łatwego formatowania tekstu i akapitów za pomocą inteligentnych narzędzi do edycji i stylizacji.
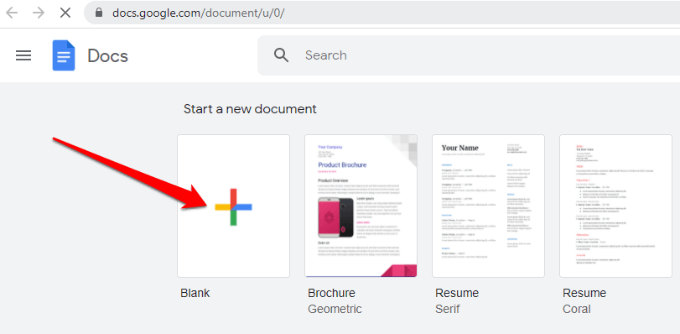
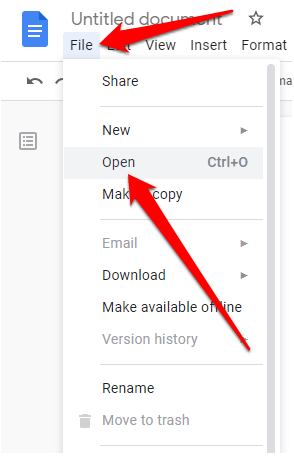
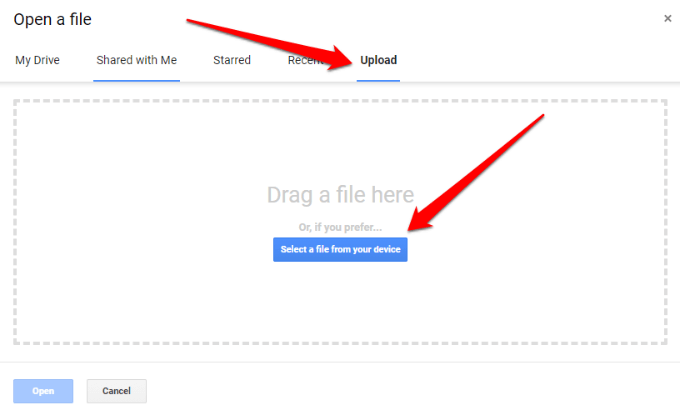
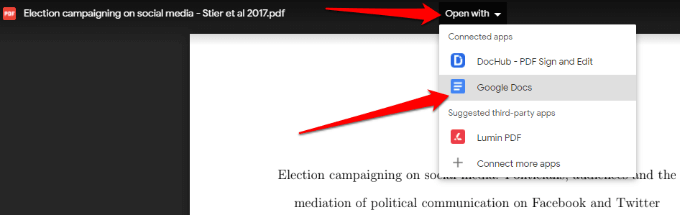
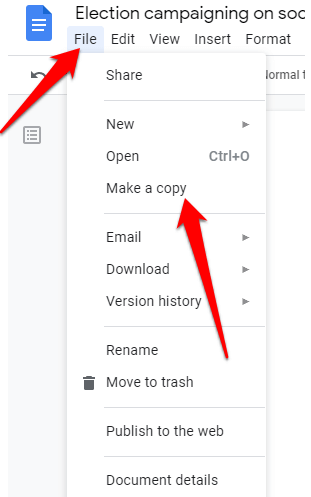
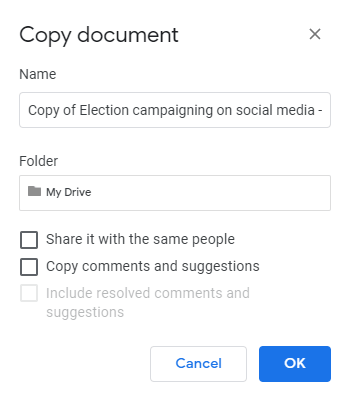
Uwaga: możesz również wybrać Plik>Pobierzdo pobierz przekonwertowany plik PDF jako dokument Word na swój komputer.
Konwertuj plik PDF na format Word za pomocą CamScanner
Jeśli chcesz przekonwertować plik PDF pliku do programu Word i zachowując oryginalny układ pliku, możesz użyć Konwerter CamScanner PDF na Word. Narzędzie online konwertuje pliki w formacie PDF do formatu Word i działa z dowolną przeglądarką internetową, dzięki czemu nie musisz instalować żadnego programu ani pobierać aplikacji.
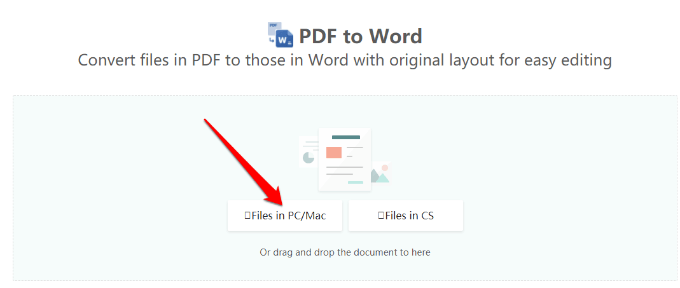
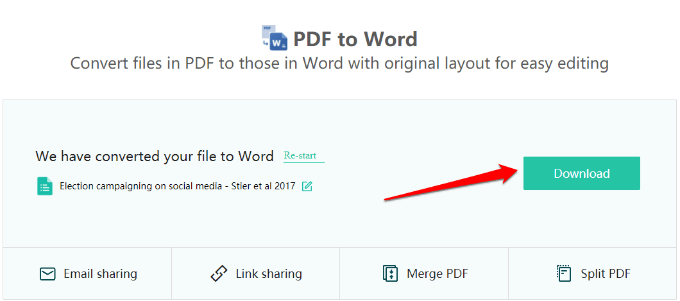
Jak przekonwertować plik PDF na Word na Macu
Na komputerze Mac dostępne są różne opcje konwersji pliku PDF do formatu Word, który ułatwia edycję i formatowanie. Obejmują one korzystanie z programu Adobe Acrobat Pro DC, Automatora lub bezpłatnego internetowego narzędzia do konwersji.
Konwertuj plik PDF na Word za pomocą programu Adobe Acrobat Pro DC
Adobe Acrobat Pro DC to plan premium, który umożliwia bezpośrednią konwersję pliku PDF do formatu Word z samego pliku PDF. Możesz użyć siedmiodniowa bezpłatna wersja próbna oprogramowania, jeśli chcesz tylko przekonwertować kilka plików lub zapłacić miesięczną subskrypcję, jeśli musisz regularnie konwertować pliki PDF do programu Word.
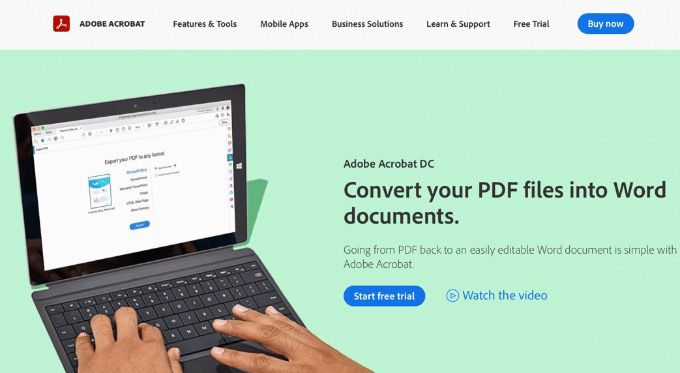
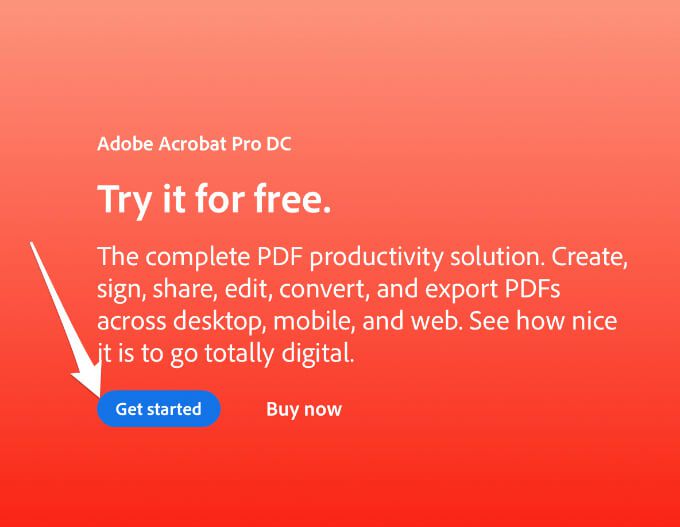
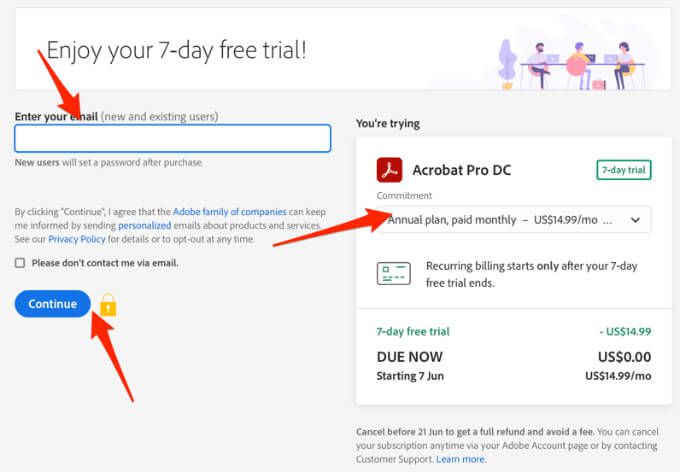
Uwaga: jeśli korzystasz z usługi tylko do jednorazowej konwersji dokumentów, pamiętaj, aby anulować plan przed upływem siedmiodniowego okresu próbnego, w przeciwnym razie płatność zostanie pobrana 8tegodnia. Jeśli anulujesz, nadal możesz korzystać z usługi do przeglądania plików PDF, wypełnić formularze i komentowania.
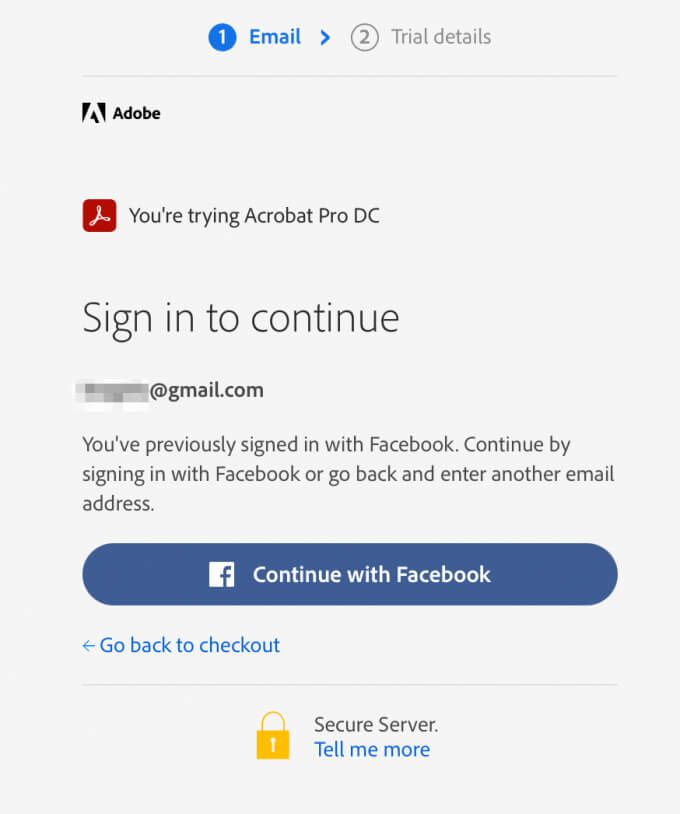
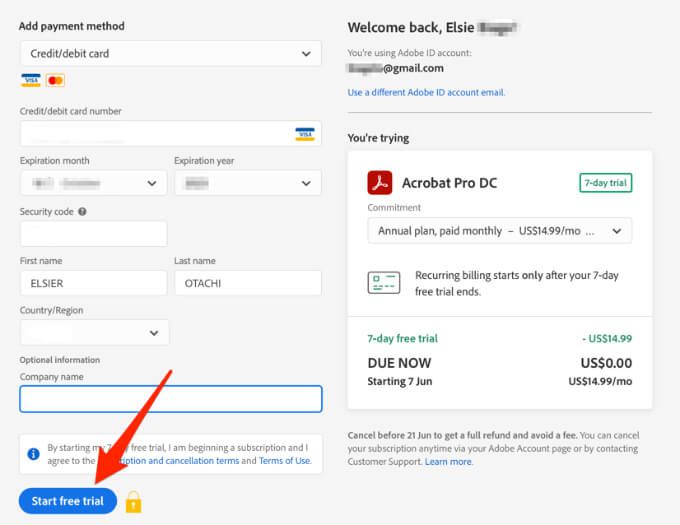
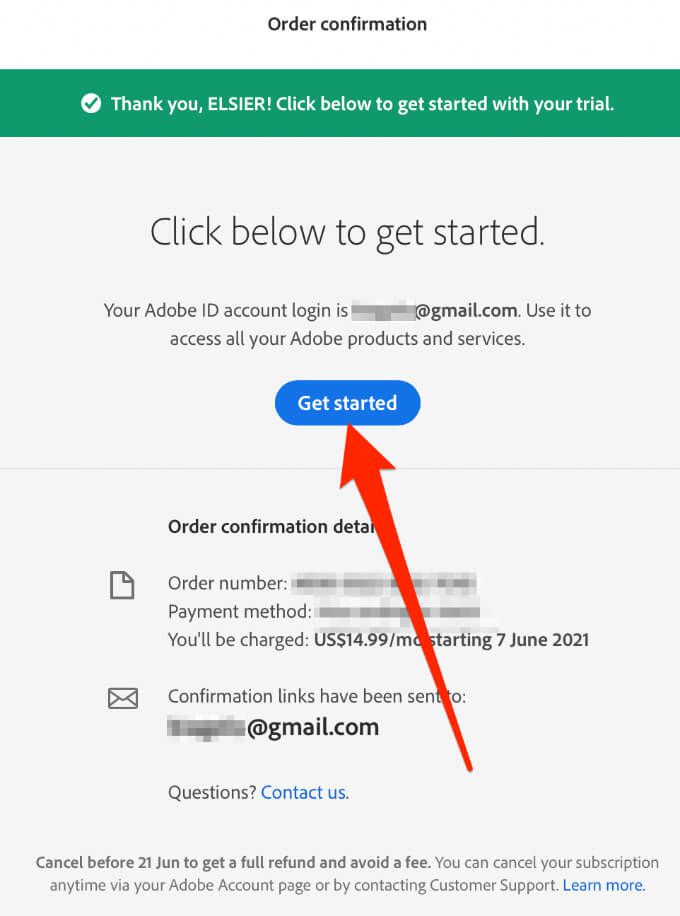
Uwaga: jeśli Twój Mac ma układ scalony Apple, pojawi się monit z prośbą o zainstalowanie Oparta na firmie Intel wersja oprogramowania na Twoim urządzeniu, ponieważ Adobe wciąż opracowuje nową wersję aplikacji dla krzemu Apple.
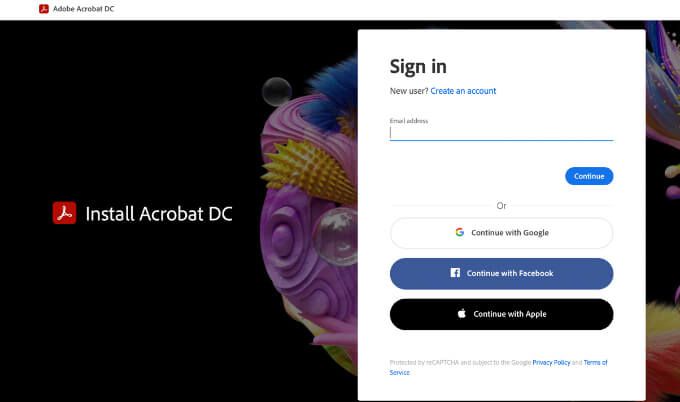
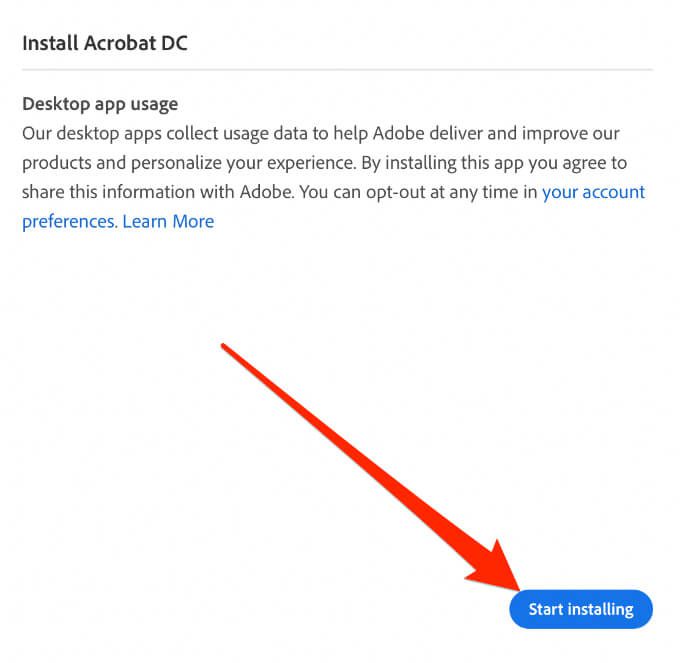
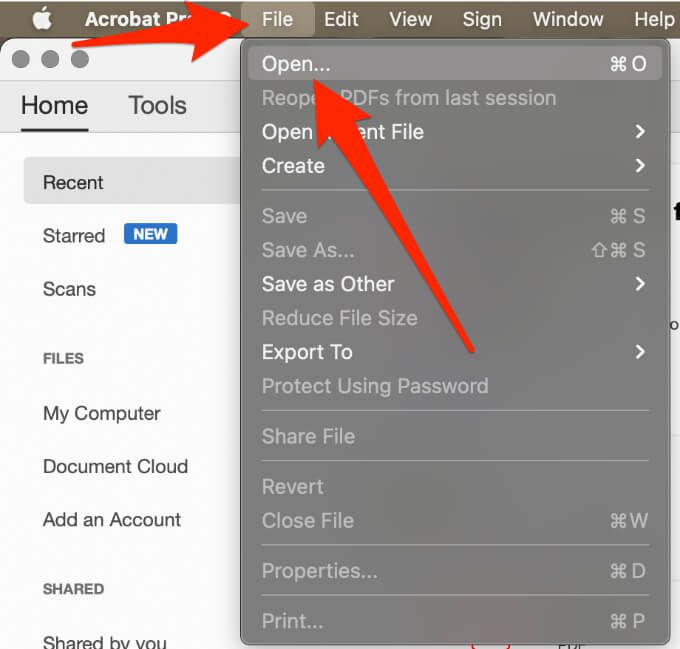
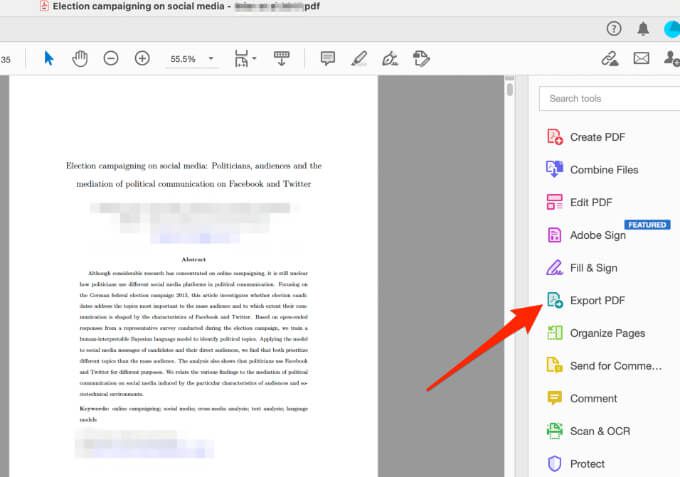
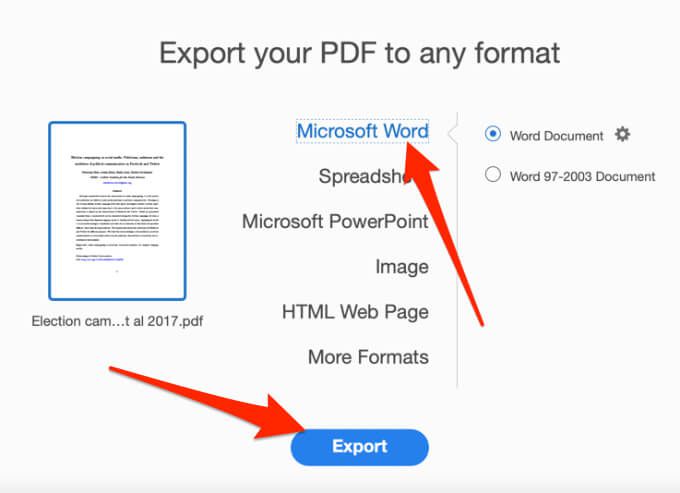
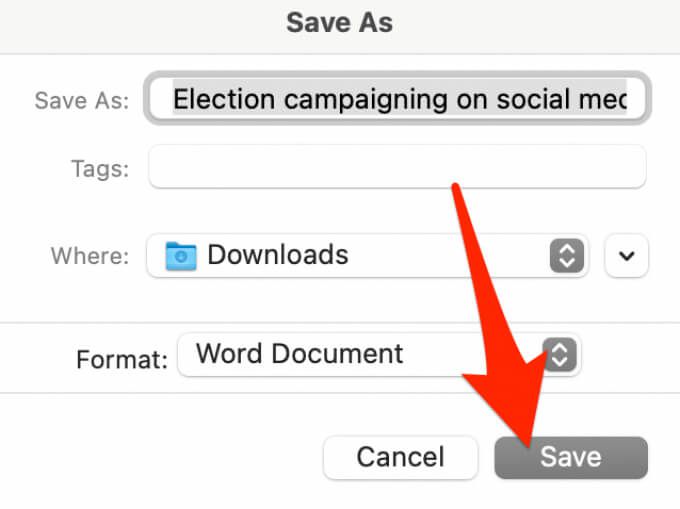
Konwertuj plik PDF na Word za pomocą Automatora
Automatyzator to często pomijana aplikacja instalowana na wszystkich komputerach Mac, która służy do tworzenia przepływów pracy. Aplikacja automatyzuje niektóre powtarzające się zadania i może znacznie ułatwić korzystanie z komputera Mac.
Możesz użyć Automatora do zapisania pliku PDF jako sformatowanego pliku tekstowego, który można otworzyć w programie Word i zapisać jako dokument programu Word.
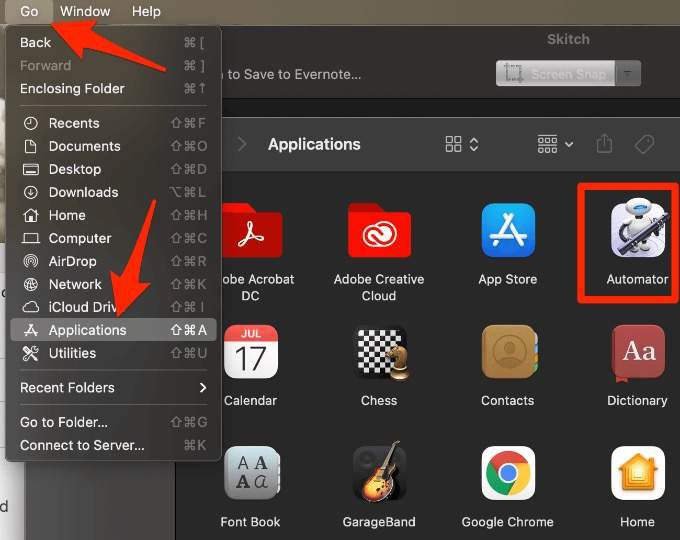
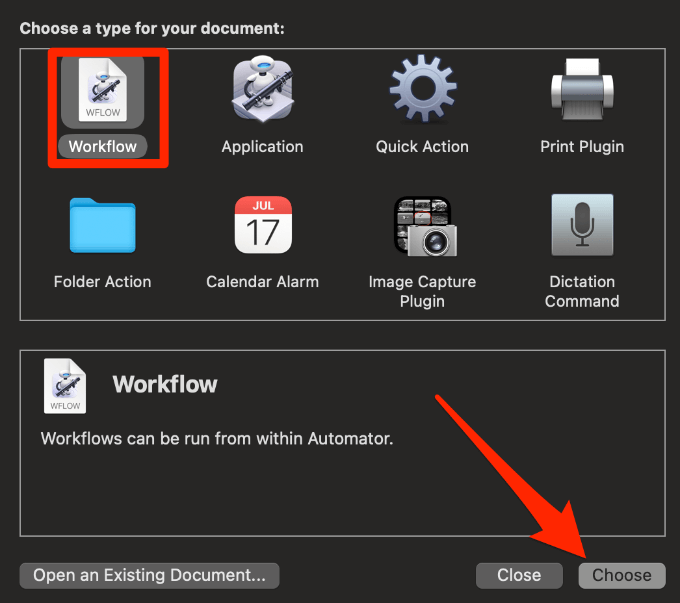
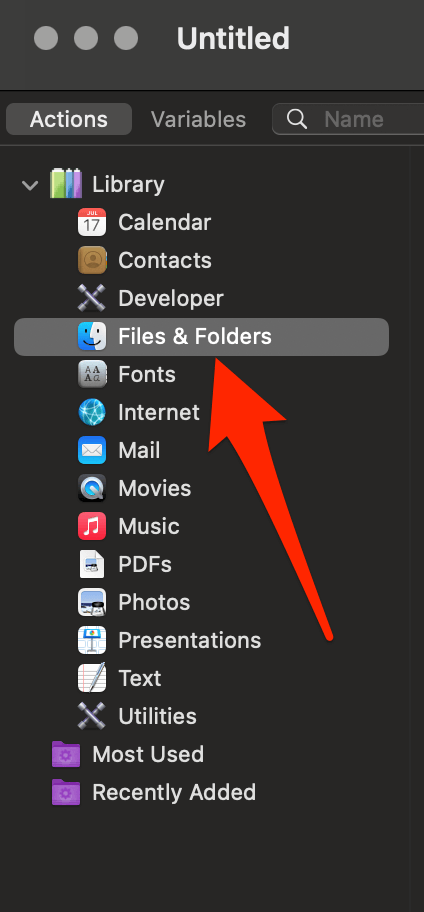
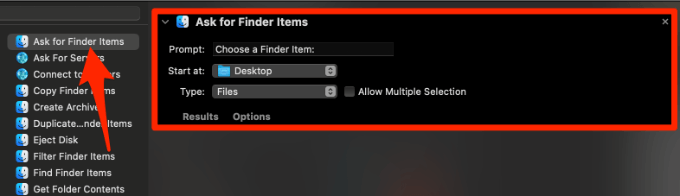
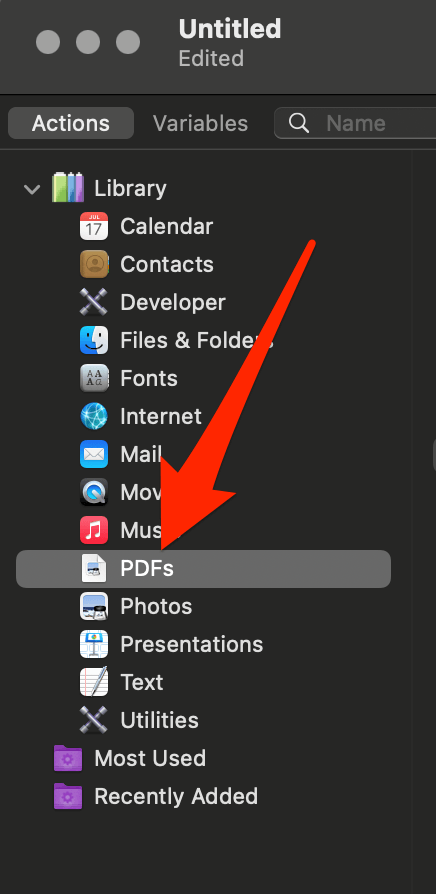
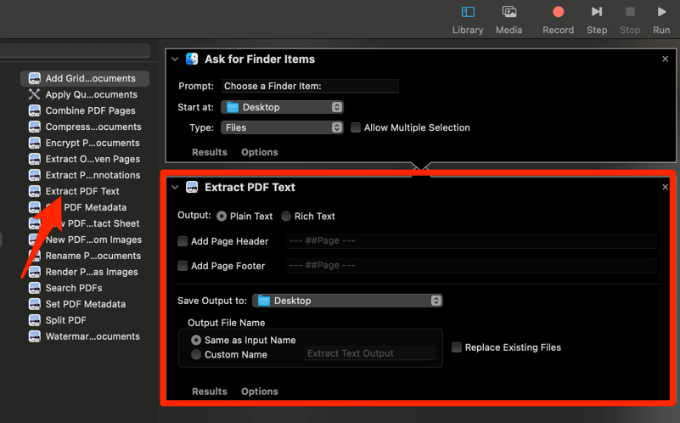
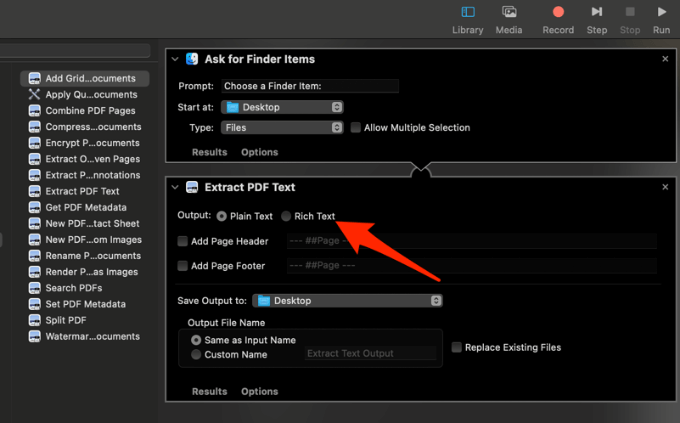
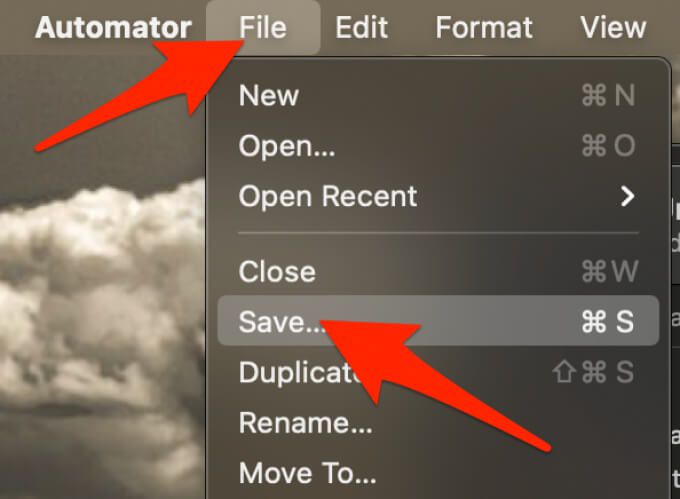
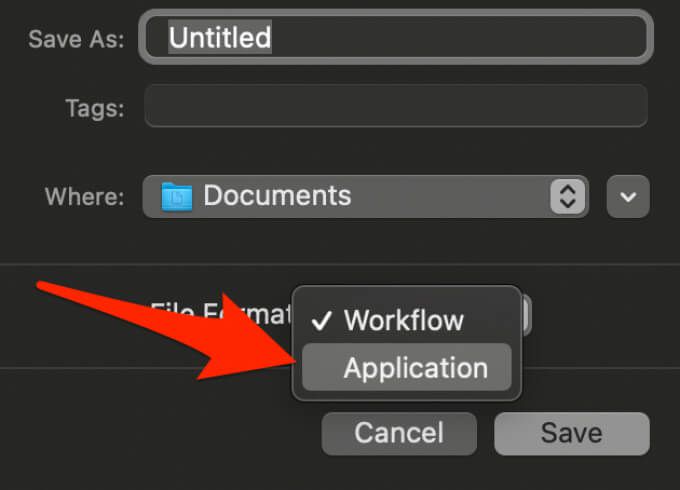
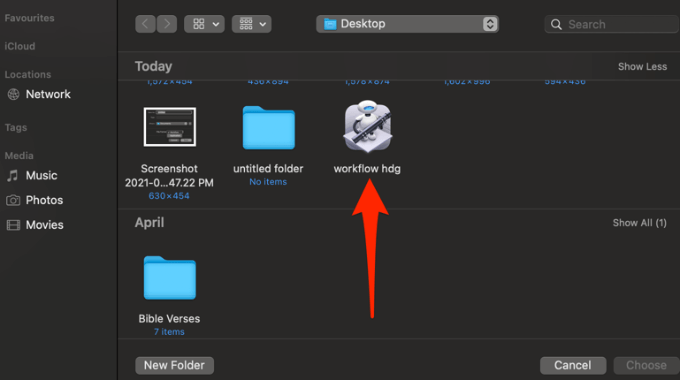
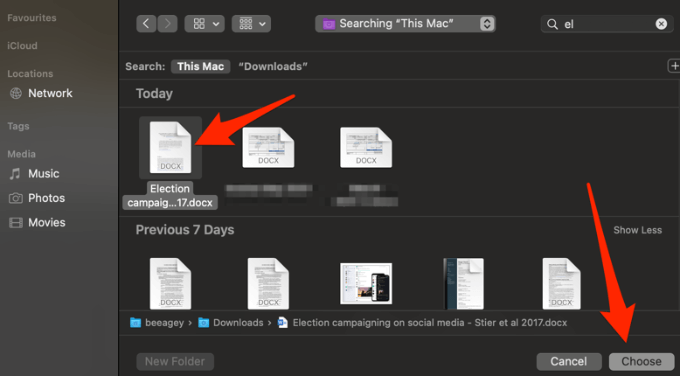
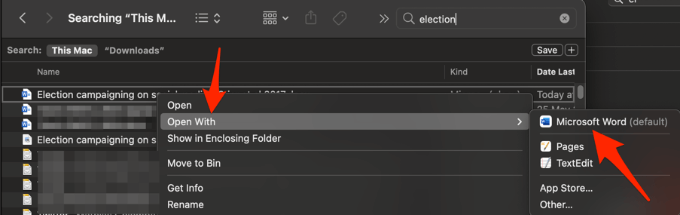
Gdy plik zostanie otwarty w programie Word, możesz go zapisać jako standardowy dokument programu Word. Odtąd, za każdym razem, gdy chcesz przekonwertować plik PDF na format Word, możesz użyć właśnie utworzonej aplikacji do przepływu pracy.
Uwaga: po zakończeniu edycji w programie Word , możesz wybrać opcję Eksportuj, aby przekonwertować go z powrotem do pliku PDF.
Konwertuj plik PDF do programu Word za pomocą bezpłatnego narzędzia online
Jeśli używasz programu Adobe Acrobat Pro DC lub Automator wydają się długie i żmudne, możesz przekonwertować plik PDF do formatu Word za pomocą internetowego narzędzia do konwersji. Niektóre z najlepszych darmowych konwerterów online to Małypdf, Nitro, UniPDF, CamScanner lub WPS PDF do Worda konwerter.
W tym przewodniku użyliśmy Smallpdf do konwersji plików PDF na format Word na komputerze Mac.
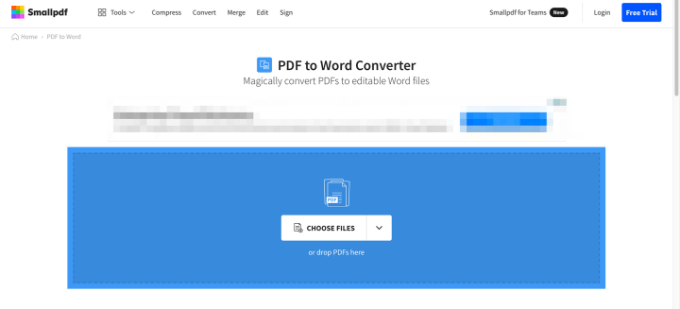
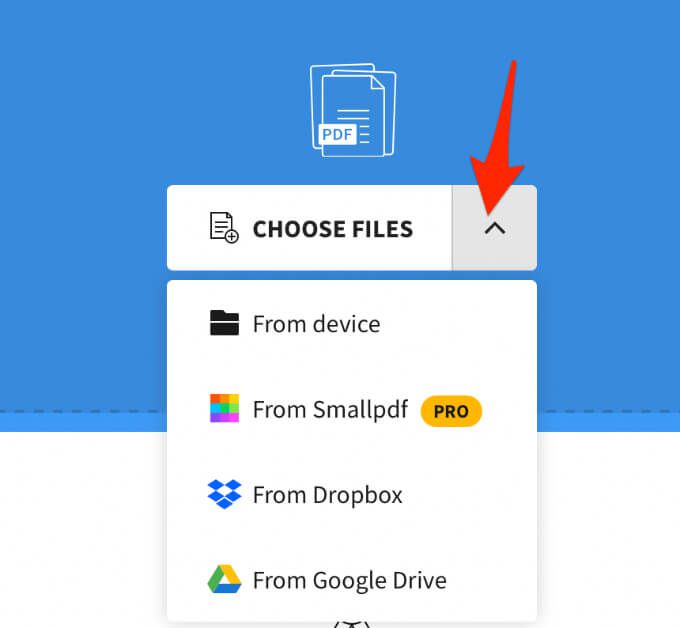
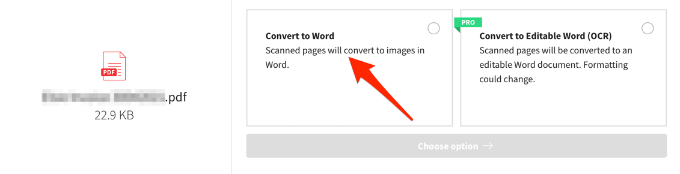
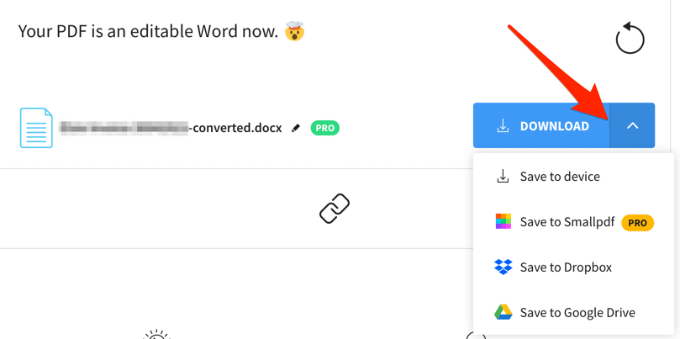
Konwertuj pliki PDF na Word dla Łatwa edycja
Konwersja pliku PDF do formatu Word nie jest trudna, jeśli wiesz, jak się do tego zabrać. Najłatwiejszą metodą jest użycie narzędzia internetowego, ponieważ wszystko, co robisz, to przesyłanie pliku, a narzędzie szybko konwertuje plik PDF na dokument programu Word, który możesz pobrać, edytować i zapisz na swoim urządzeniu lub w chmurze.
Zostaw komentarz i daj nam znać, która metoda najlepiej Ci odpowiada.