Możesz mieć wiele kalendarzy na spotkania osobiste i służbowe, zadania i zadania ze śledzeniem czasu. W rezultacie możesz ciągle przełączać się między aplikacjami, co może być kłopotliwe i frustrujące.
Możesz zsynchronizować swój kalendarz Outlooka z Kalendarzem Google, aby łatwo uzyskać dostęp do wszystkich kalendarzy i zarządzać nimi w jednym miejscu. Zapobiega to konfliktom w harmonogramie i ułatwia zarządzanie kalendarzami.
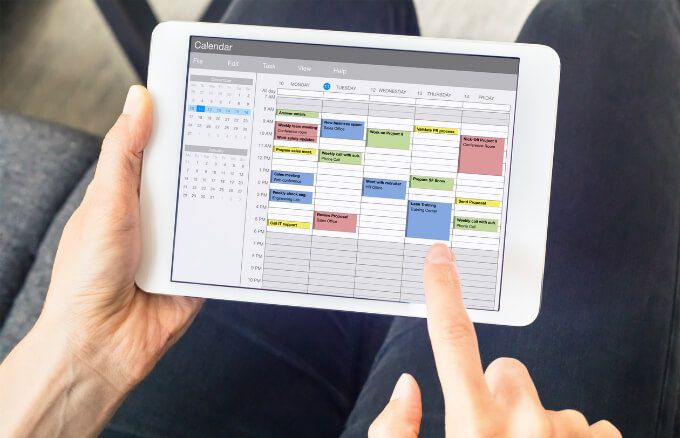
Jak dodać kalendarz Outlooka do Kalendarza Google
Zadanie wprowadzone na smartfonie może nie pojawiać się w Outlooku automatycznie, ale możesz dodać kalendarz programu Outlook do Kalendarza Google, wykonując poniższe czynności, aby zadania zostały zsynchronizowane.
Dodaj kalendarz Outlooka do Kalendarza Google
Chociaż nie potrzebujesz żadnych rozszerzeń ani wtyczek do synchronizacji kalendarza Outlooka z Kalendarzem Google, musisz najpierw pobierz link z Outlooka, aby później użyć go w Google.
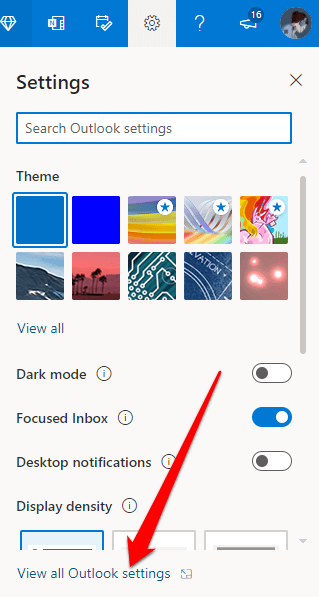
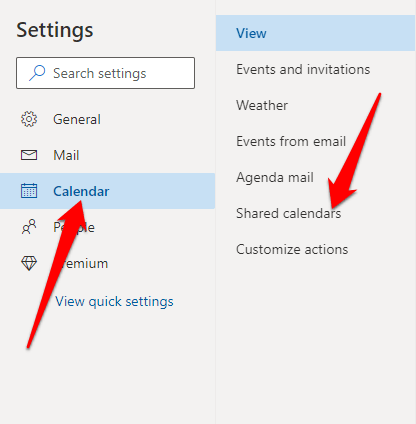
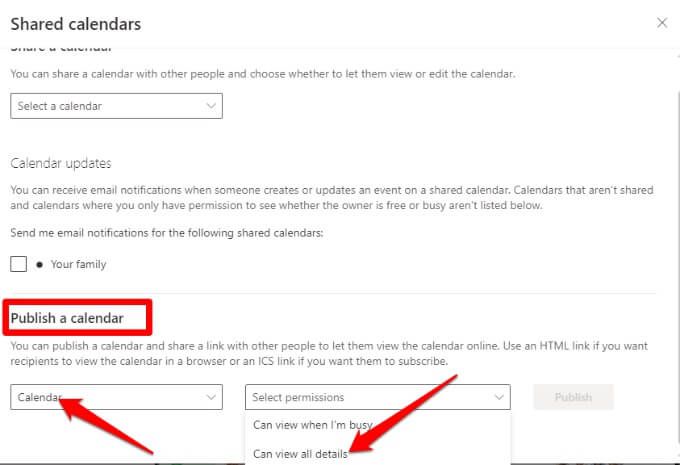
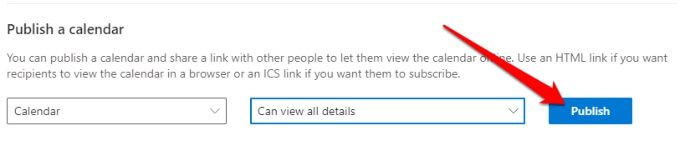
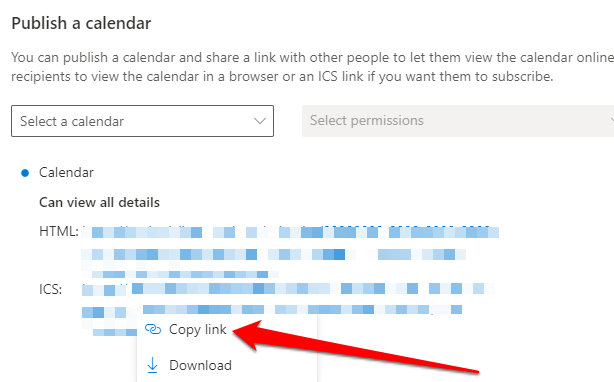
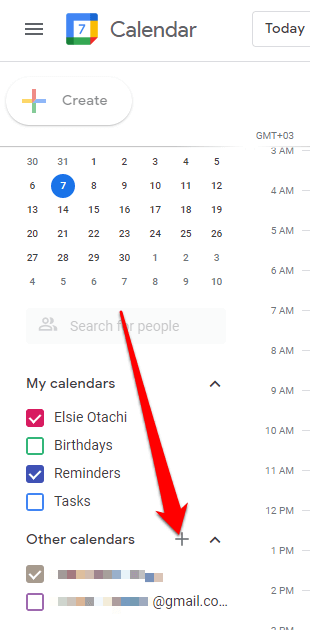
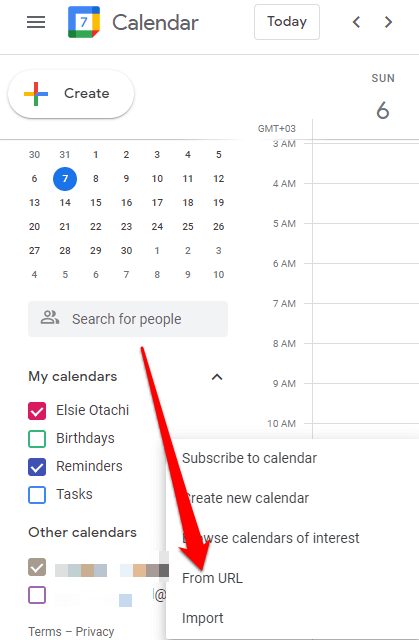
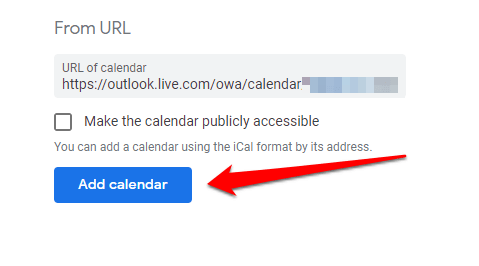
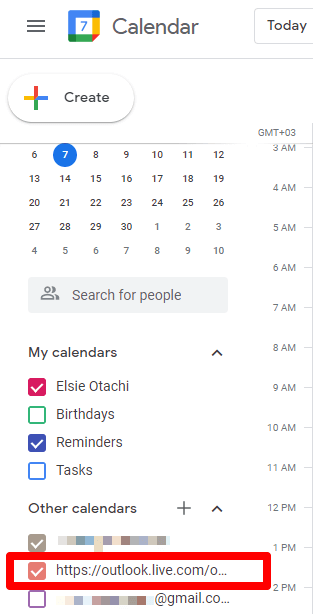
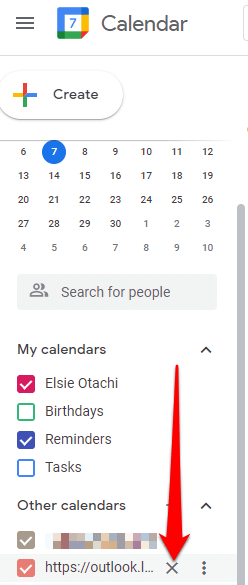
Dodaj Kalendarz Outlooka do Kalendarza Google na urządzeniach z iOS
Jeśli używasz Kalendarz programu Outlook i Kalendarz Google na iPhonie lub iPadzie możesz zsynchronizować oba kalendarze, dodając je do aplikacji Kalendarz na iPhonie lub iPadzie, aby wyświetlać wszystkie spotkania wyraźnie i w bardziej zorganizowany sposób.
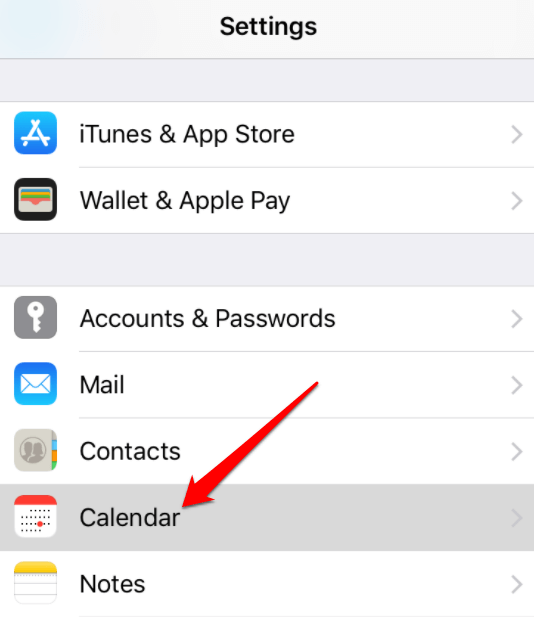
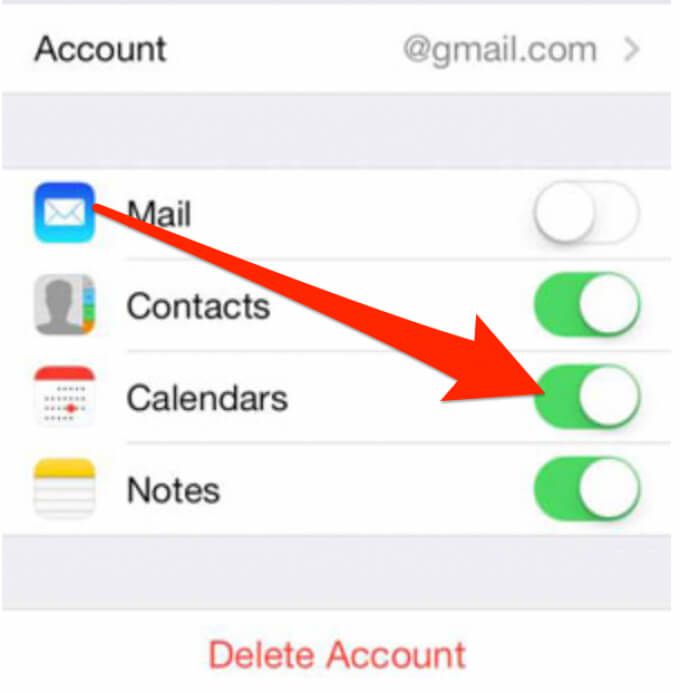
Po zakończeniu wszystkie Twoje dane pojawią się automatycznie w aplikacji kalendarza.
Dodaj kalendarz Outlooka do Kalendarza Google na Android
Jeśli używasz urządzenia z Androidem do przeglądania kalendarzy Outlook i Google, możesz zainstalować Aplikacja Microsoft Outlook, aby połączyć oba kalendarze.
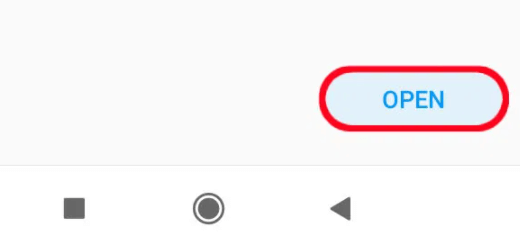
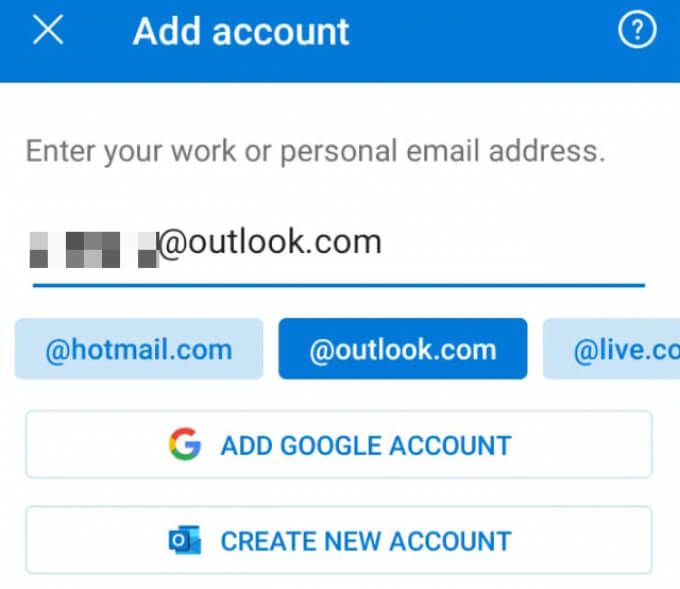
Dodaj kalendarz Outlooka do Kalendarza Google na Macu
Możesz używać kalendarza Outlooka i Kalendarz Google na Macu, ale musisz zainstalować aplikację Outlook i połączyć ją z używanym kontem Google.
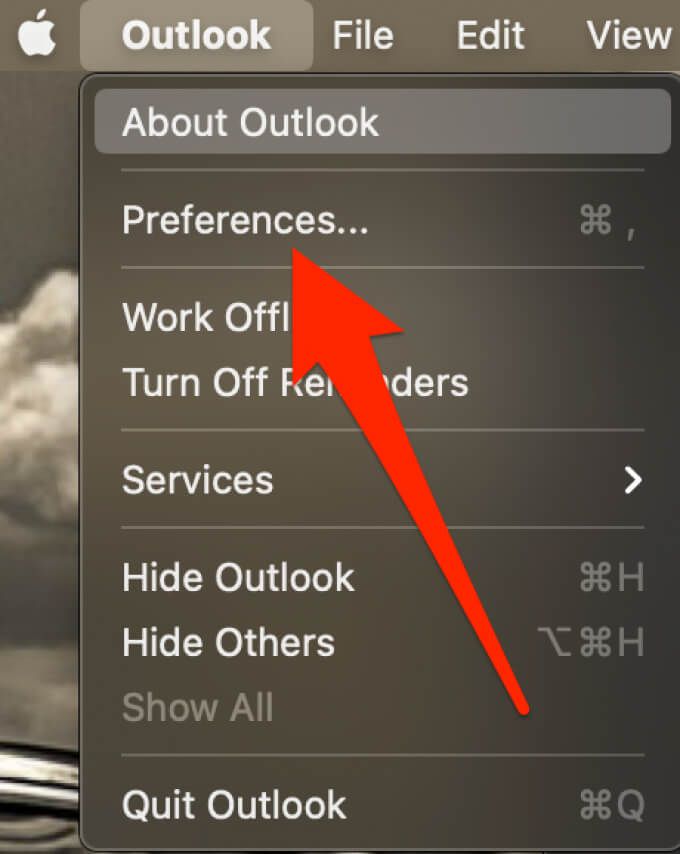
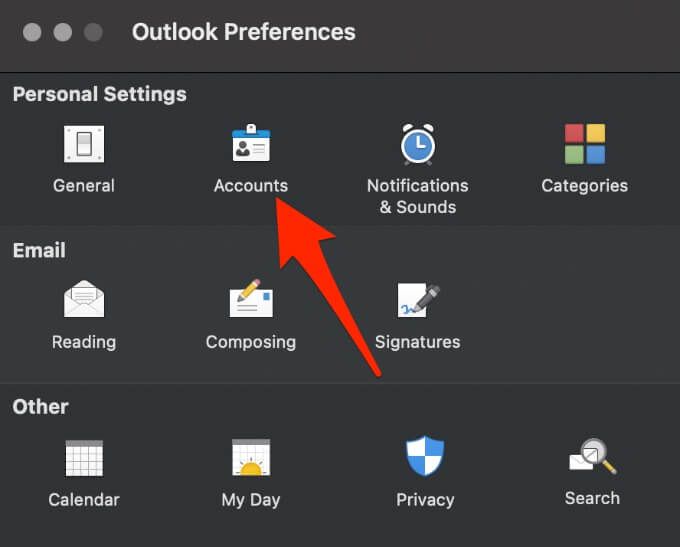
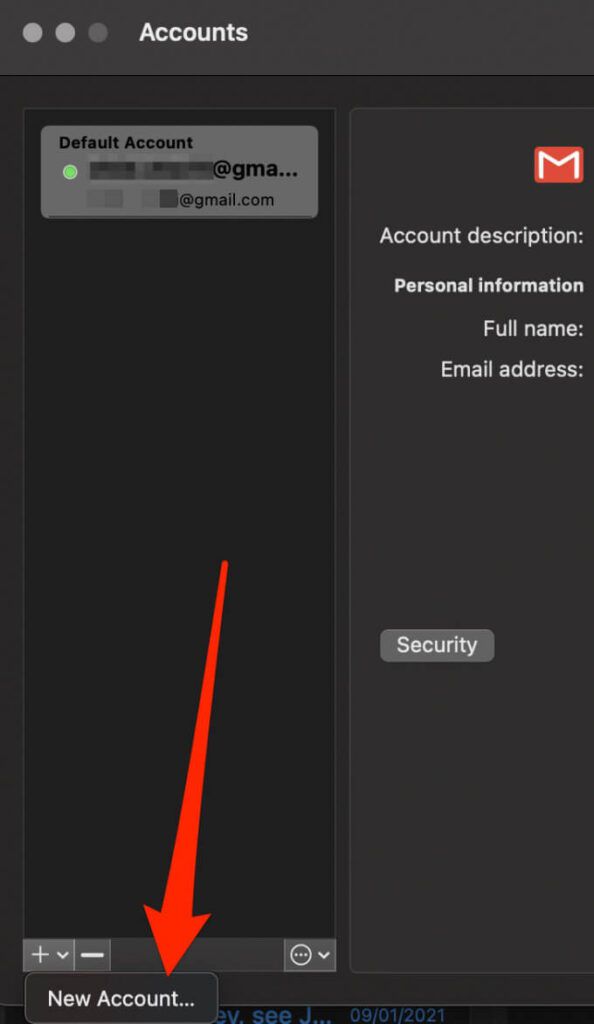

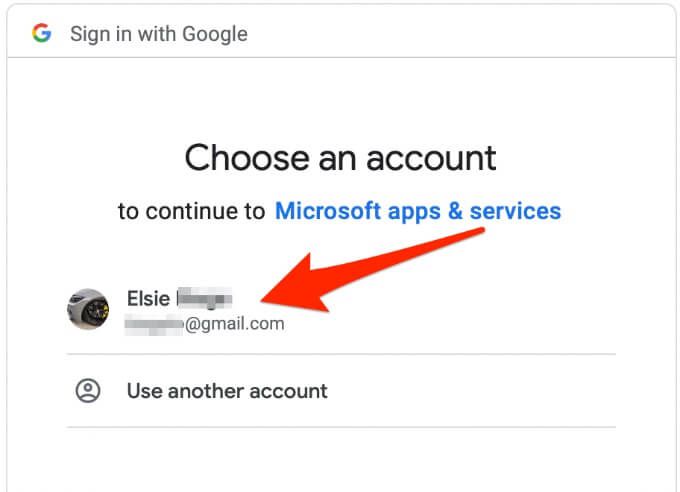
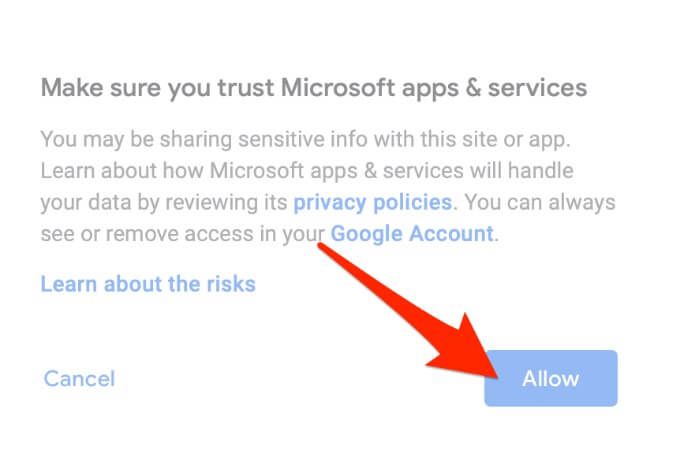
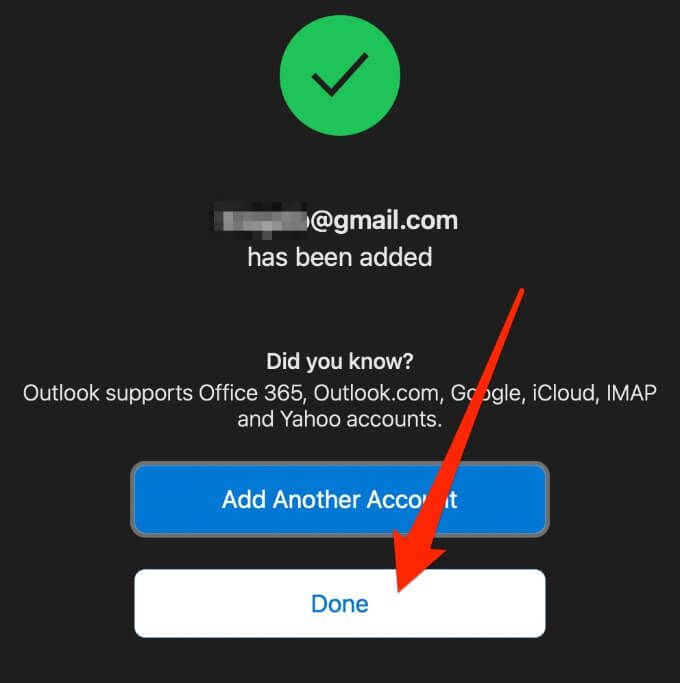
Jak wyeksportować kalendarz Outlooka do Kalendarza Google
Możesz również wyeksportować swój kalendarz Outlooka do Kalendarz Google i zsynchronizuj oba kalendarze, aby wyświetlać je jednocześnie.
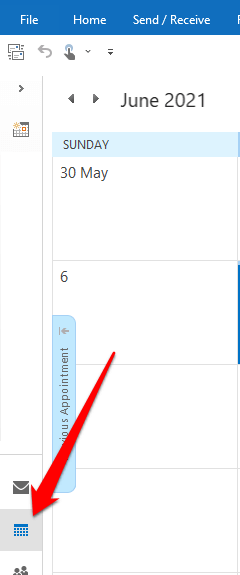
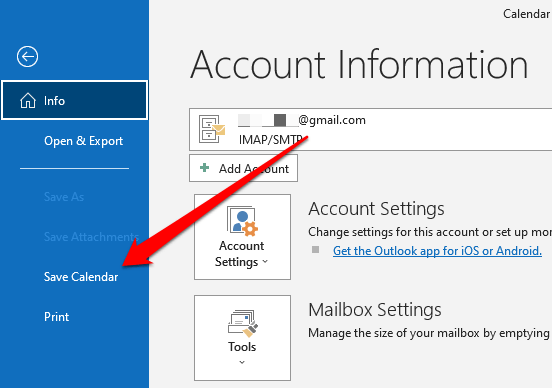
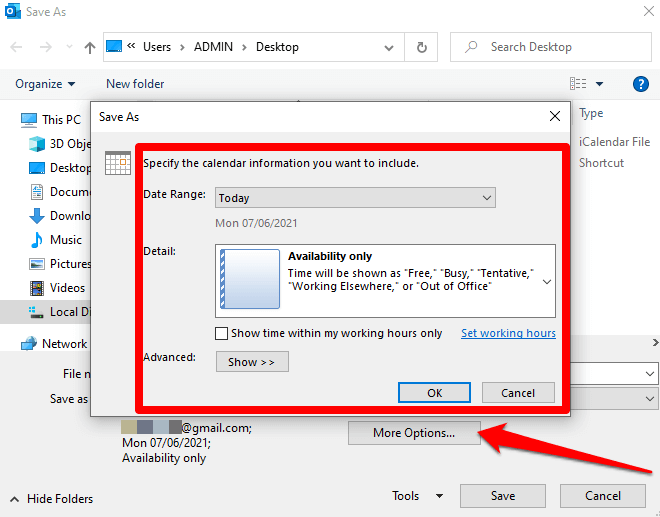
Uwaga: wygenerowanie kalendarza może trochę potrwać, jeśli wybierzesz szeroki zakres dat lub wybierzesz Cały kalendarz. Jeśli kalendarz jest pusty, otrzymasz wiadomość z prośbą o anulowanie zapisywania pliku.
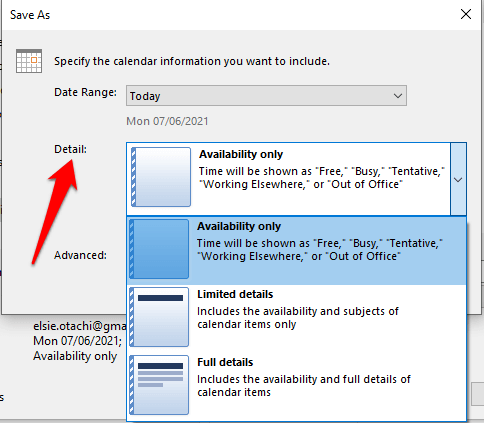
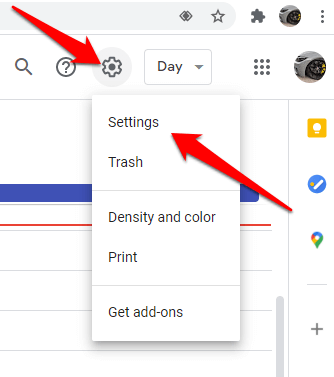
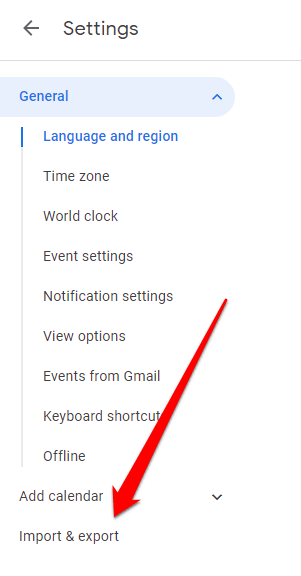
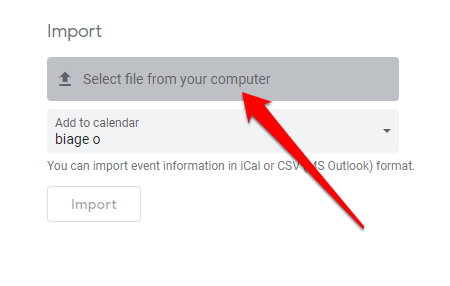
Uwaga: w przypadku wielu kalendarzy Google wybierz kalendarz, do którego chcesz otrzymywać zaimportowane elementy, z listy rozwijanej Dodaj do kalendarza w dół, a następnie wybierz Importuj.
Wyświetl razem swój Outlook i Kalendarze Google
Mając jeden kalendarz ze wszystkimi spotkaniami, zadania i spotkania ułatwiają życie.
Jeśli dodanie kalendarza Outlooka do Kalendarza Google za pomocą powyższych kroków wydaje się żmudnym i kłopotliwym procesem, aplikacje innych firm, takie jak SyncGene, KalendarzBridge i Synchronizuj2 może to zrobić szybko i łatwo.
Czy ten przewodnik był pomocny? Podziel się z nami w sekcji komentarzy poniżej.