Gdy na komputerze zabraknie pamięci fizycznej, wpłynie to na jego szybkość, wydajność i zdolność do zachowania integralności systemu. Źle zarządzany dysk twardy może pozostawić niewiele miejsca na zainstalowanie znaczących aktualizacji i ogólnie pogorszy wrażenia użytkownika w miarę upływu czasu.
W tym artykule omówimy kilka sposobów na zwiększenie przestrzeni dyskowej w systemie Windows 10.

Opróżnij kosz
Usuwanie elementów z komputera ponieważ zdjęcia, filmy i dokumenty nie usuwają ich z dysku twardego. Zamiast tego są przenoszone do Kosza i nadal zajmują miejsce na dysku twardym. Opróżnienie Kosza spowoduje zwiększenie ilości miejsca na dysku.
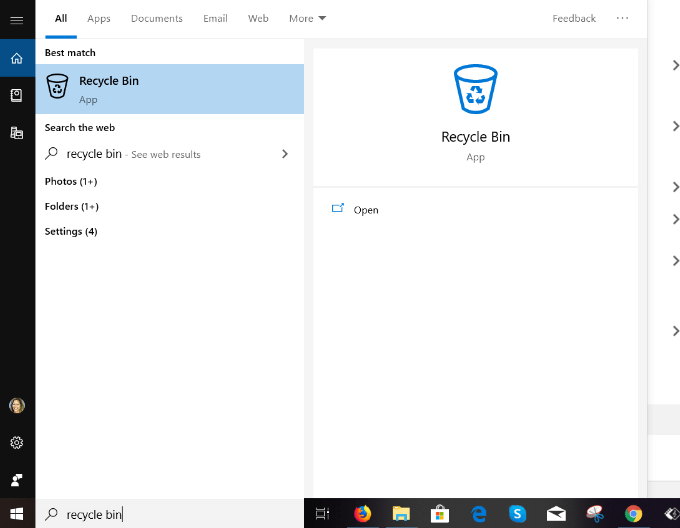
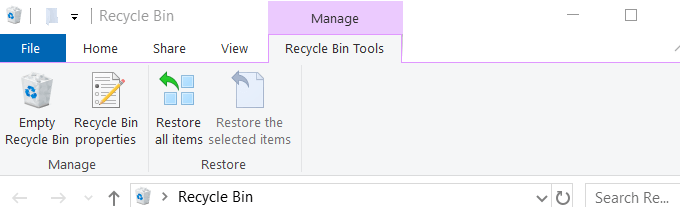
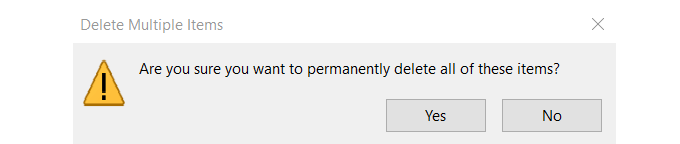
Usuń niechciane aplikacje i programy
Windows 10 zawiera fabrycznie zainstalowane aplikacje i gry które zajmują miejsce na dysku twardym. Niektóre z nich zajmują znaczną ilość miejsca. Więc jeśli ich nie używasz możesz je usunąć przez:
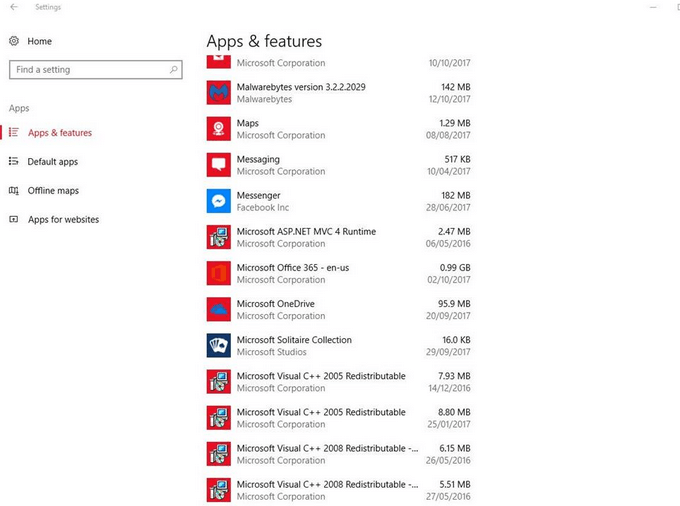
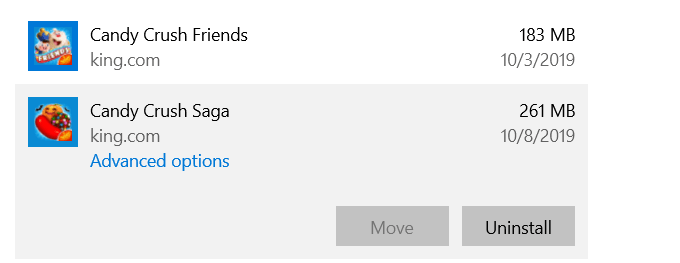
Włącz pamięć masową
System Windows 10 zawiera funkcję o nazwie Storage Sense, która monitoruje komputer i automatycznie usuwa różnego rodzaju pliki, które zwykle są tymczasowe.
Możesz skonfigurować ustawienia, wykonując poniższe czynności :
In_content_1 all: [300x250] / dfp: [640x360]->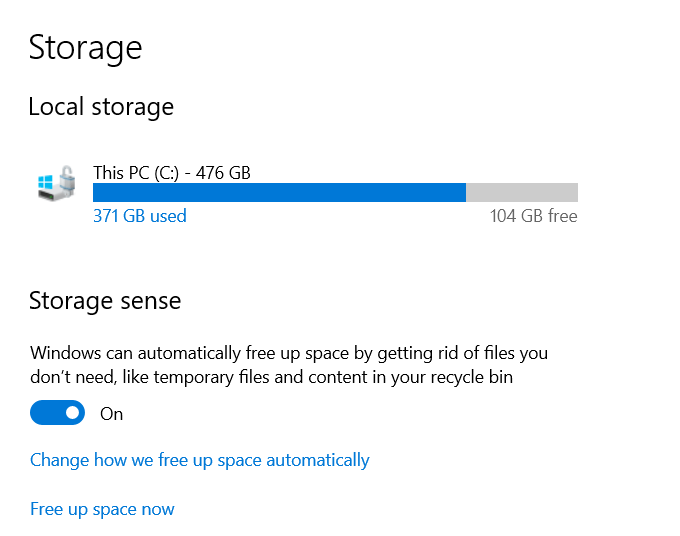
Po aktywacji Storage Sense, możesz ustawić, aby automatycznie usuwał pliki tymczasowe i odwadniał pliki OneDrive. Odwodnione pliki Microsoft OneDrive to te, które nie były używane przez określony czas. Domyślnie jest to 30 dni.
System Windows usuwa kopie lokalne i zastępuje je symbolami zastępczymi. Kliknięcie ikony spowoduje przejście do pliku w chmurze, umożliwiając w ten sposób utworzenie większej ilości miejsca na dysku twardym.
Domyślnie Storage Sense używa tego procesu tylko wtedy, gdy miejsce na dysku w twoim systemie jest niski.
Aby włączyć Storage Sense:
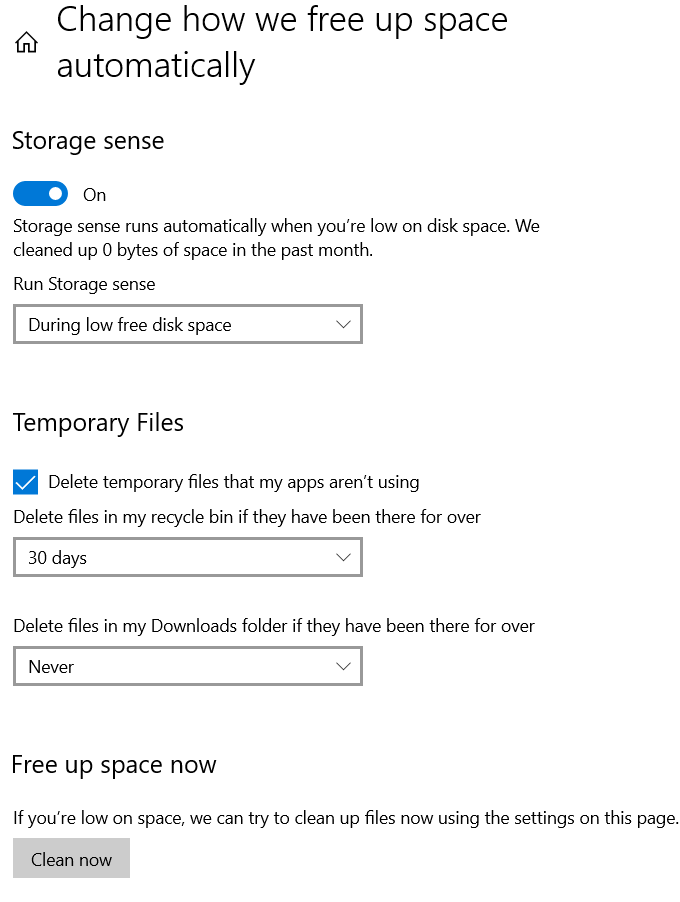
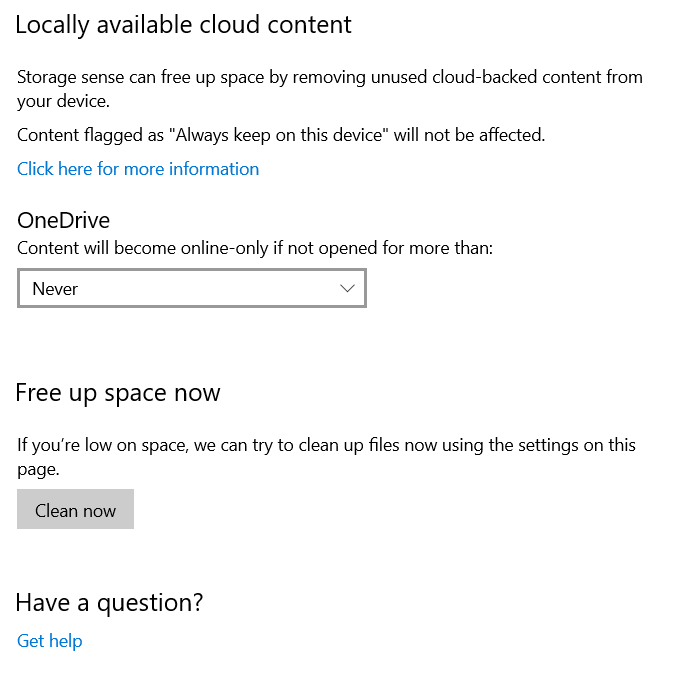
Poszukaj menu rozwijanego w OneDrive i wybierz, jak często chcesz odwodnić pliki. Wybierz spośród:
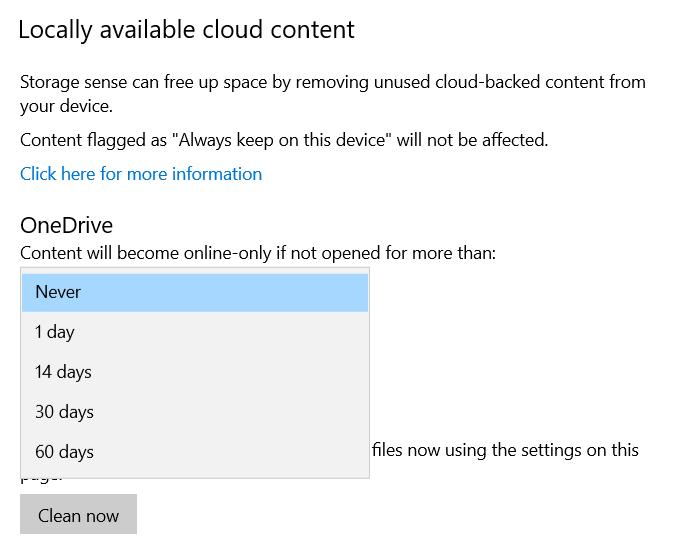
Kliknij Wyczyść teraz, aby umożliwić systemowi Windows 10 tworzenie większej ilości miejsca na dysku twardym poprzez pozbycie się bałaganu.
Użyj magazynu w chmurze
Jeśli masz za pomocą magazynu w chmurze, aby zapisać swoje zdjęcia i pliki i zachować ich kopię na dysku twardym, zapisujesz podwójnie. Możesz nie chcieć przechowywać kopii wszystkiego, co masz na komputerze i w chmurze.
Zamiast tego możesz wybrać foldery, które chcesz pobrać i zapisać na komputerze, kiedy tylko potrzebujesz dostępu.
Aby zaoszczędzić miejsce za pomocą OneDrive:
Oczyszczanie dysku
Windows Disk Cleanup to wbudowane narzędzie, które pomaga usuwać niepotrzebne dane, takie jak pliki tymczasowe. Poniższe kroki opisują sposób korzystania z funkcji Oczyszczanie dysku:
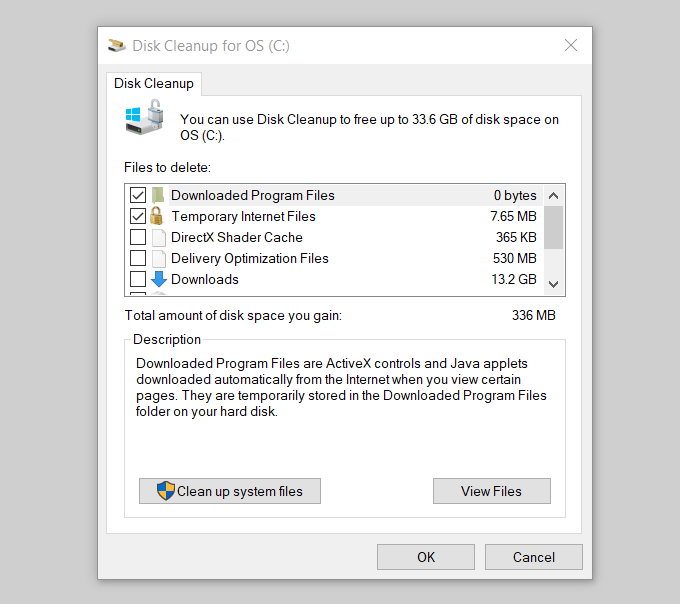
System Windows uruchamia skanowanie na komputerze i informuje, ile miejsca możesz zaoszczędzić, uruchamiając funkcję Oczyszczanie dysku.
Zobacz zrzut ekranu powyżej mówi: Całkowita uzyskana ilość miejsca na dysku: 336 MB. Przewiń w dół do wiersza Pliki do usunięciai zaznacz pole wyboru przed typami plików, które chcesz usunąć. Następnie kliknij OK.
Wyłącz hibernację
System Windows 10 ma funkcję Hibernacja, która może być używana podczas wychodzenia z komputera . Pozwoli to zaoszczędzić sesję, nad którą pracujesz po zamknięciu, abyś mógł rozpocząć pracę od miejsca, w którym ją przerwałeś, gdy będziesz gotowy.
Jednak ten proces zapisuje dane znajdujące się obecnie w pamięci na dysku twardym i zajmuje miejsce. Jest to wygodne narzędzie, ale jeśli masz mało miejsca, możesz wyłączyć hibernację poprzez:
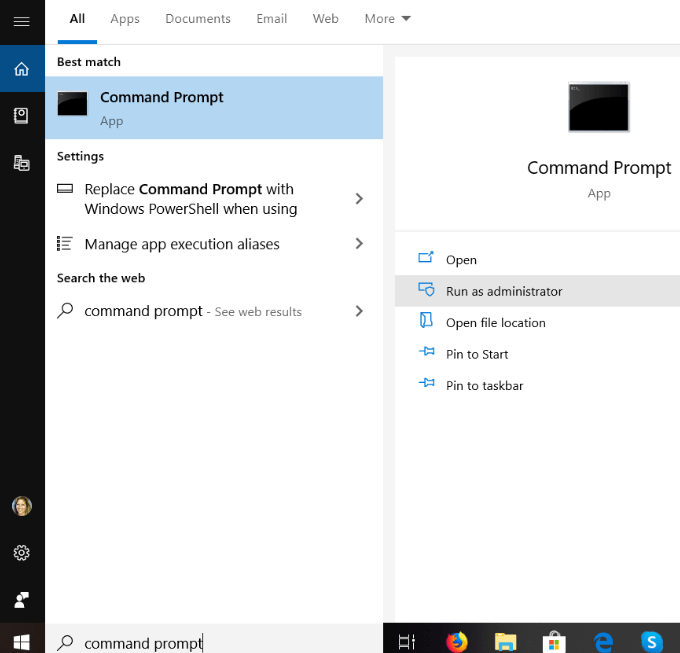
powercfg / hibernate off
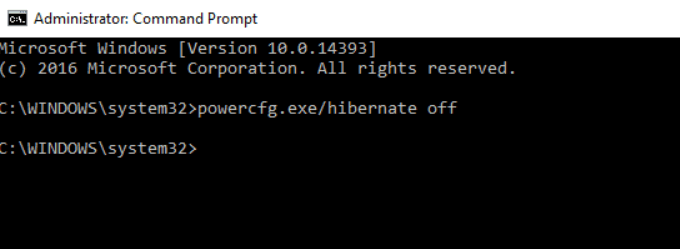
Przy wyłączonej hibernacji nie będziesz już mógł przełączyć komputera w tryb hibernacji, ale zwiększysz przestrzeń dyskową.
Możesz przywrócić w dowolnym momencie, wpisując następujące dane jako administrator w wiersz polecenia:
powercfg / hibernacja na polecenie
Usuń pliki tymczasowe
Windows używa Folder TEMP do przechowywania folderów i plików utworzonych przez niektóre oprogramowanie innych firm programy i usługi Windows. Pliki tymczasowe zajmują dużo miejsca na twoim komputerze. Jeśli uruchomiłeś Oczyszczanie dysku, będzie miał usunął pliki tymczasowe.
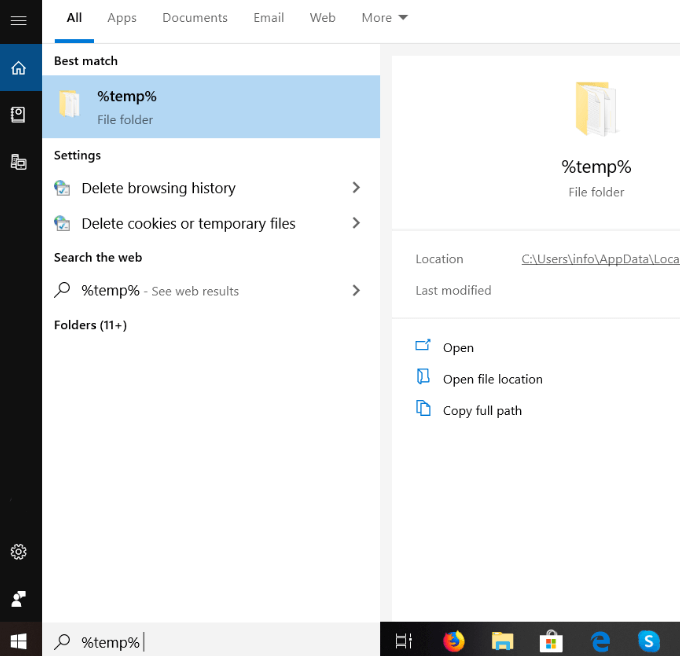
Użyj trochę sugerowanych metod opisanych powyżej, aby wyczyścić dysk twardy i stworzyć więcej miejsca na dysku. Od usuwania plików tymczasowych po korzystanie z pamięci masowej w chmurze, możesz zapewnić płynne działanie systemu i zaoszczędzić więcej miejsca na programy i procesy.