Czy Steam pobiera lub instaluje aktualizacje przy każdym uruchomieniu? Jeśli tak, w Twojej aplikacji może występować problem techniczny. Aktualizacje aplikacji są konieczne, ponieważ usuwają błędy i ewentualnie dodają nowe funkcje, ale Twoja aplikacja nie powinna być aktualizowana za każdym razem, gdy ją otwierasz. Istnieje kilka sposobów naprawienia tego dziwnego zachowania Steam na komputerze z systemem Windows, a my pokażemy Ci, jakie to są sposoby.
Niektóre powody, dla których Steam ciągle aktualizuje się na twoim komputerze, to: aplikacja może nie mieć uprawnień do wprowadzania trwałych zmian w twoim systemie, zapora sieciowa mogła zablokować dostęp aplikacji do Internetu, zainstalowane gry Steam mogą się aktualizować i nie tylko.
1.Uruchom Steam jako administrator
Jednym z powodów, dla których Steam wyświetla okno aktualizacji za każdym razem, gdy uruchamiasz aplikację, jest to, że aplikacja nie może wprowadzić trwałych zmian w twoim systemie. Aktualizacje aplikacji mogą wymagać wprowadzenia pewnych zmian w systemie, a brak wymaganych uprawnień zapobiega temu.
W takim przypadku możesz uruchom Steam jako administrator rozwiązać swój problem. Uruchomienie aplikacji jako administrator przyznaje jej wszystkie potrzebne uprawnienia, rozwiązując wszystkie problemy związane z uprawnieniami.

Jeśli ta metoda rozwiąże problem, spraw, aby system Windows zawsze uruchamiał klienta Steam z uprawnieniami administratora, wykonując następujące czynności:

Od teraz kliknij dwukrotnie skrót Steam na pulpicie, aby uruchomić aplikację z uprawnieniami administratora.
2.Dodaj Steam do białej listy zapory sieciowej
Jeśli zapora sieciowa Twojego komputera ograniczyła dostęp Steam do Internetu, może to być przyczyną, dla której funkcja aktualizacji aplikacji nie działa zgodnie z oczekiwaniami. Dodaj Steam do bezpiecznej listy zapory sieciowej, aby Twoja aplikacja zawsze mogła nawiązywać wszystkie wymagane połączenia..

3.Zapobiegaj uruchamianiu Steam podczas uruchamiania komputera
Jeśli Steam automatycznie uruchamia się i aktualizuje po włączeniu komputera, aplikacja znajduje się na liście programów startowych. Możesz usuń aplikację z tej listy uniknąć wyświetlania postępu aktualizacji aplikacji po uruchomieniu komputera.
Możesz następnie zaktualizować aplikację ręcznie, uruchamiając ją w swoim systemie.
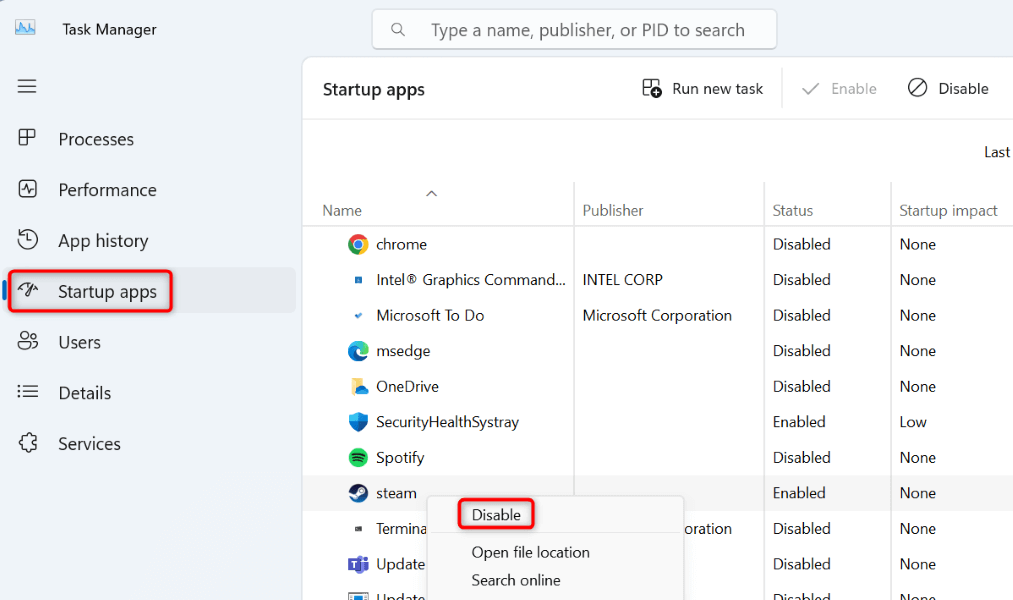
4.Zmień ustawienia aktualizacji Steam
Jeśli nie wiesz, Steam umożliwia dostosowanie ustawień aktualizacji tak, aby aplikacja pobierała i instalowała tylko dostępne aktualizacje w określonym harmonogramie. Możesz skonfigurować tę opcję w aplikacji Steam, a my pokażemy Ci, jak to zrobić.
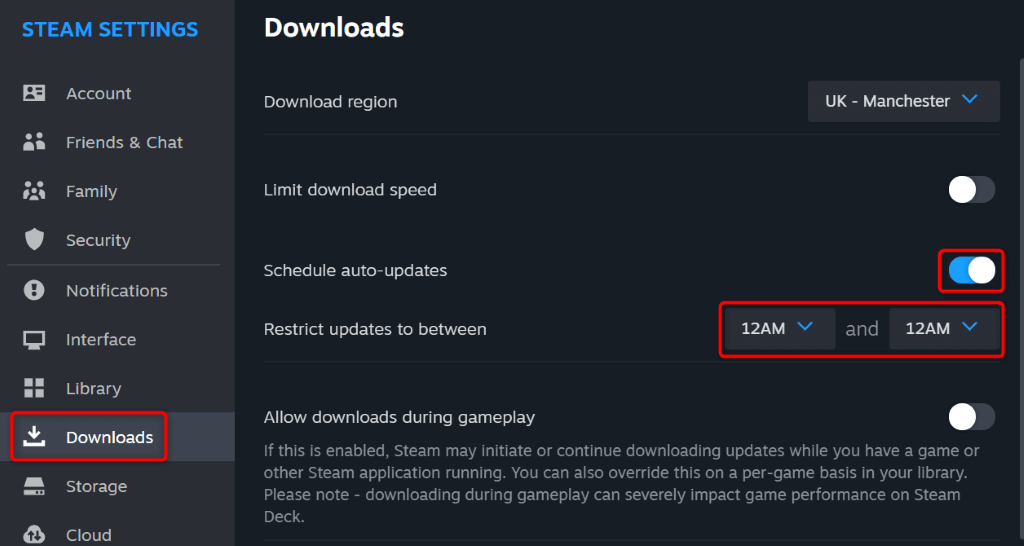
5.Wyłącz aktualizacje swoich gier Steam
Zamiast aktualizacji Steam, pobrałeś gry mogą być aktualizowane za pośrednictwem Steam, wyświetlając okno dialogowe aktualizacji. Jeśli chcesz uniemożliwić automatyczne aktualizowanie gier, możesz skonfigurować opcję w swoim kliencie Steam w następujący sposób.
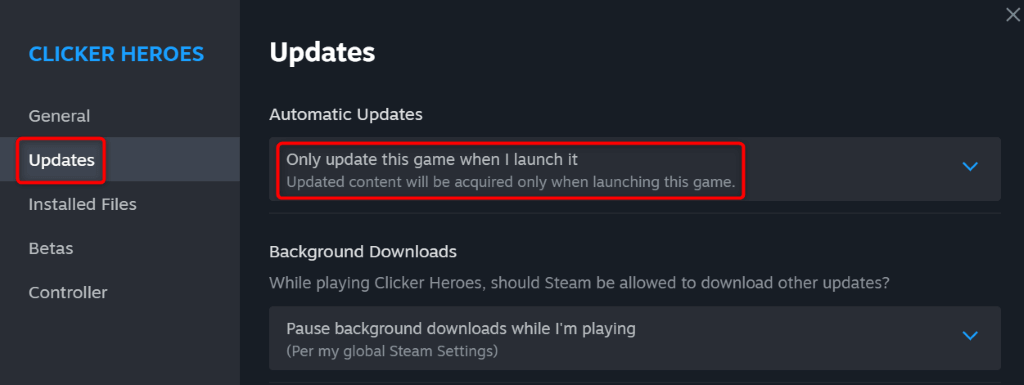
Steam będzie teraz aktualizować Twoją grę tylko wtedy, gdy uruchomisz grę w kliencie. Powtórz powyższe kroki dla wszystkich swoich gier, aby nie aktualizowały się automatycznie.
6.Odinstaluj gry, w które już nie grasz
Jeśli zainstalowałeś wiele gier za pośrednictwem Steam, aplikacja może próbować znaleźć i zainstalować aktualizacje wszystkich Twoich gier. Jeśli nie grasz we wszystkie zainstalowane gry, dobrym pomysłem jest usunięcie tych gier, aby Steam nie szukał aktualizacji dla tych elementów.
Zawsze możesz pobrać grę ponownie, jeśli chcesz w nią zagrać w przyszłości.

Powtórz powyższe kroki, aby usunąć wszystkie niechciane gry z biblioteki Steam.
7.Usuń i zainstaluj ponownie Steam na swoim komputerze
Jeśli problem z aktualizacją Steam pozostaje nierozwiązany, możesz zastosować ostateczne rozwiązanie: usunąć i ponownie zainstalować aplikację Steam na swoim komputerze. Dzieje się tak dlatego, że w Twojej aplikacji może występować problem z plikiem podstawowym, prowadzący do różnych problemów.
Odinstalowanie i ponowne zainstalowanie aplikacji rozwiązuje wszystkie problemy z plikami, umożliwiając normalne korzystanie z aplikacji.
Pamiętaj, że Steam usuwa zainstalowane gry, gdy odinstaluj aplikację. Możesz zachować swoje gry, tworząc kopię zapasową katalogu steamappsznajdującego się w folderze instalacyjnym Steam. Dzięki temu nie będziesz musiał ponownie pobierać swoich gier.
W systemie Windows 11
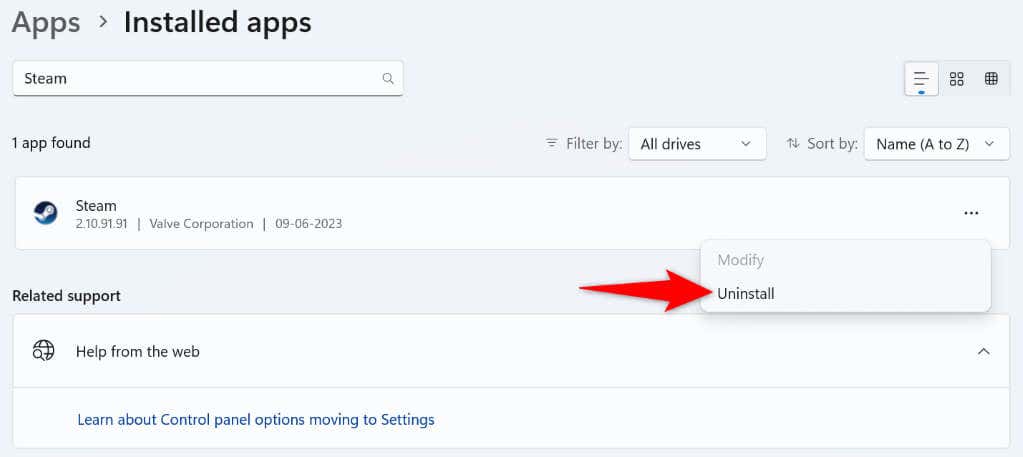
W systemie Windows 10
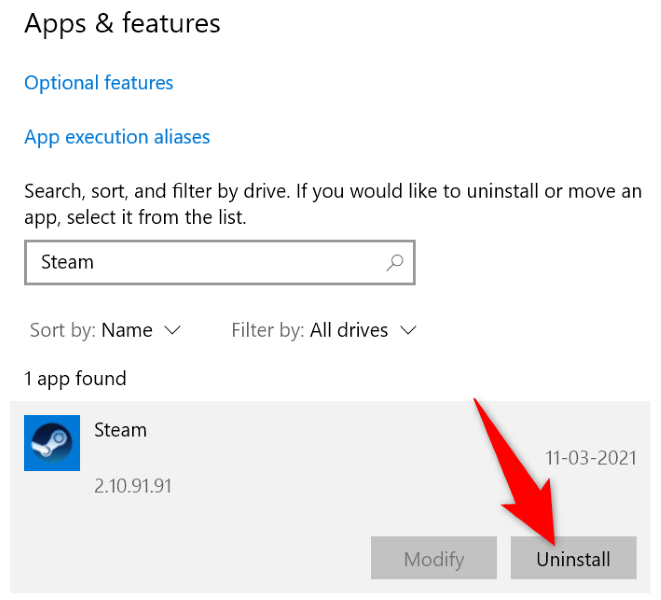
Po usunięciu Steam przejdź do oficjalna strona Steama, pobierz i zainstaluj nową wersję aplikacji na swoim komputerze.