Klient gier Steam to świetny sposób na kupowanie, pobieranie i granie w ulubione gry na PC, niezależnie od tego, czy są to hity AAA, czy klasyki niezależne. Jeśli jednak masz Początkujący Steam, możesz być zirytowany niektórymi dziwactwami związanymi z platformą, w tym Steam samoczynnie otwierającym się po uruchomieniu komputera.
Na szczęście , istnieje kilka sposobów, aby temu zapobiec, wyłączając go w kliencie Steam lub zatrzymując w Ustawieniach Windows lub Preferencjach systemowych Mac. Jeśli chcesz wiedzieć, jak zatrzymać automatyczne otwieranie Steam podczas uruchamiania, zwłaszcza jeśli martwisz się o wolne czasy uruchamiania, możesz wykonać poniższe czynności.
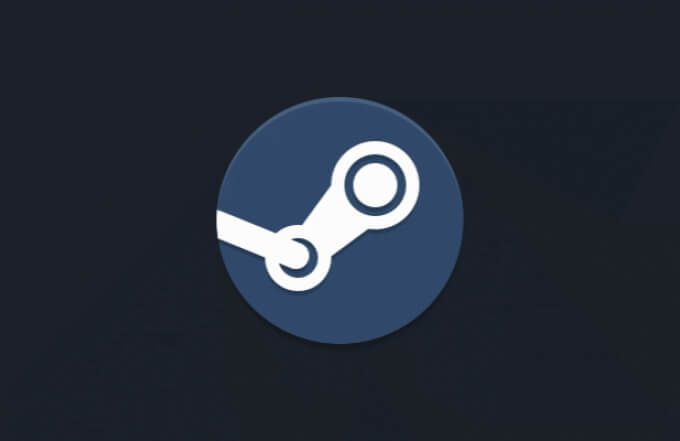
Zmiana ustawień uruchamiania Steam w kliencie Steam
Gdy instalujesz Steam w systemie Windows, klient jest ustawiony tak, aby otwierał się automatycznie po uruchomieniu komputera i zalogowaniu. pierwszą oznaką tego może być lista znajomych lub główne okno klienta otwierające się po zarejestrowaniu się. Chociaż to ustawienie nie jest włączane automatycznie na Macu, funkcja działa w bardzo podobny sposób, gdy jest włączona.
Jeśli chcesz zmniejszyć wymagania komputera PC lub Mac podczas uruchamiania (i przyspieszyć w wyniku procesu uruchamiania), możesz zatrzymać automatyczne otwieranie Steam. Po wyłączeniu tego ustawienia Steam otworzy się tylko wtedy, gdy zdecydujesz się ręcznie uruchomić aplikację kliencką.
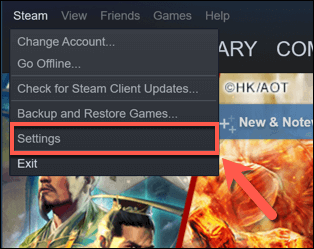
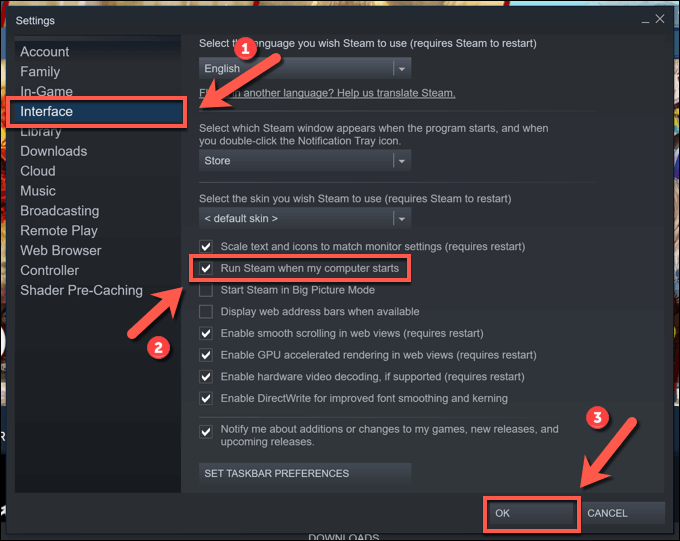
Po wyłączeniu tego ustawienia twój klient Steam powinien otwierać się tylko wtedy, gdy sam go uruchomisz, na przykład w celu grania w gry. Aktualizacja lub ponowna instalacja klienta może spowodować zresetowanie tych ustawień, jednak spowoduje to ponowne uruchomienie Steam po uruchomieniu komputera PC lub Mac.
Jeśli tak się stanie, musisz powtórzyć powyższe kroki, aby zatrzymaj go lub wykonaj poniższe kroki, aby upewnić się, że Steam nie będzie mógł otworzyć się automatycznie, nawet jeśli ustawienie jest włączone w kliencie Steam, aby to zrobić.
Zatrzymywanie Steam przed uruchomieniem przy użyciu Menedżera zadań w systemie Windows
Powyższe kroki powinny pomóc większości użytkowników w powstrzymaniu automatycznego uruchamiania Steam podczas uruchamiania. Alternatywną metodą jest jednak wyłączenie uruchamiania Steam w aplikacji Menedżera zadań, jeśli używasz Steam w systemie Windows.
Jeśli ustawienia Steam zostaną zresetowane, gdy klient zostanie na przykład zaktualizowany lub ponownie zainstalowany , wyłączenie klienta w Menedżerze zadań powinno zapewnić, że nie otworzy się on automatycznie po ponownym uruchomieniu komputera.
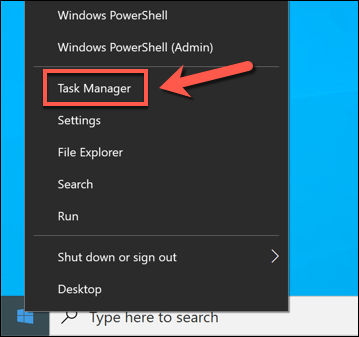
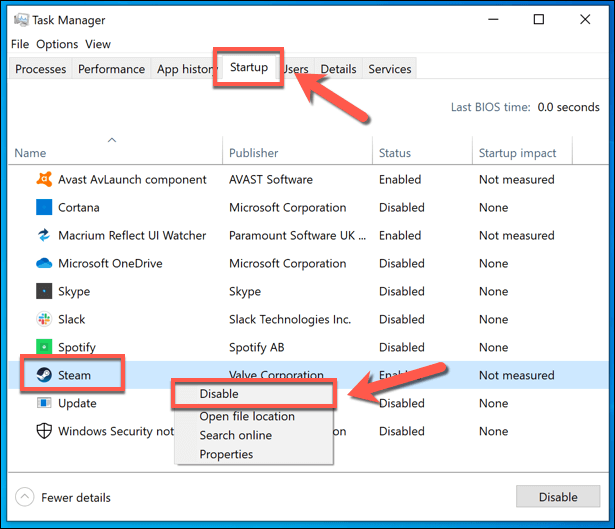
Wyłączanie usług Steam w systemie Windows 10
Podczas gdy powyższe kroki powinny uniemożliwić automatyczne otwieranie się Steam podczas uruchamiania na komputerze z systemem Windows, możesz upewnić się, że Steam nie działa, wyłączając niektóre usługi Steam. W szczególności do działania tej funkcji wymagana jest usługa Bootstrapper klienta Steam (znana również jako usługa klienta Steam).
Wyłączając tę usługę, możesz zatrzymać otwieranie Steam podczas uruchamiania Twój komputer. Może to zastąpić inne powiązane ustawienia, w tym ustawienie rozruchu pokazane powyżej.
Jednak wyłączenie tej usługi może na dłuższą metę spowodować inne problemy ze Steam. Jeśli Steam się nie otwiera lub nie zaktualizuje się poprawnie po wyłączeniu usługi Steam, może być konieczne powtórzenie kroków w celu przywrócenia i ponownego włączenia w celu rozwiązania wszelkich problemów.
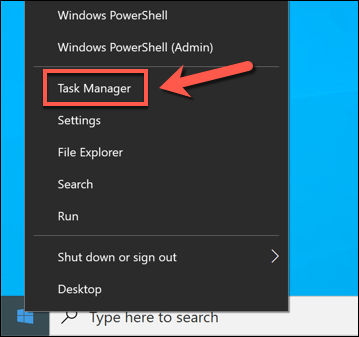
- W nowym oknie Menedżera zadańwybierz kartę Usługi. Przeszukaj listę, aby znaleźć wpis Inicjator klienta Steamlub Usługa klienta Steam. Kliknij wpis (lub wpisy) prawym przyciskiem myszy, a następnie wybierz Otwórz usługi.
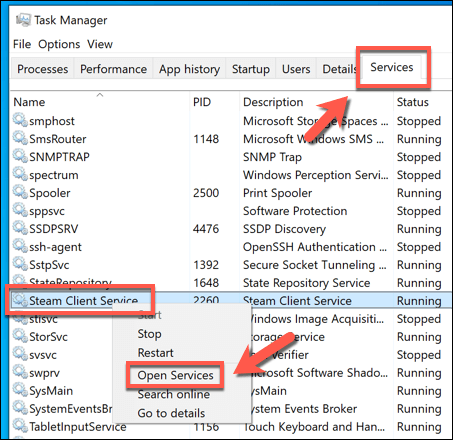
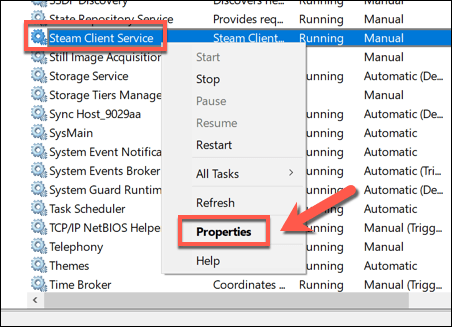
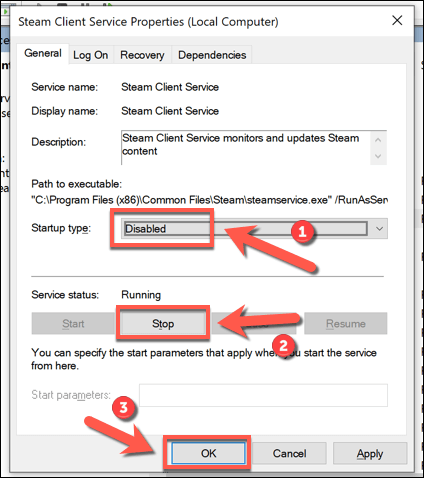
Zatrzymywanie Steam przed otwieraniem podczas uruchamiania przy użyciu Preferencji systemowych na Macu
Jeśli chcesz zagwarantować, że Steam nie będzie się automatycznie otwierał na Twoim Macu, możesz wyłączyć zamiast tego w aplikacji Preferencje systemowe. Spowoduje to nadpisanie wszelkich ustawień, które włączyłeś bezpośrednio w kliencie Steam, uniemożliwiając uruchomienie Steam podczas uruchamiania komputera Mac.
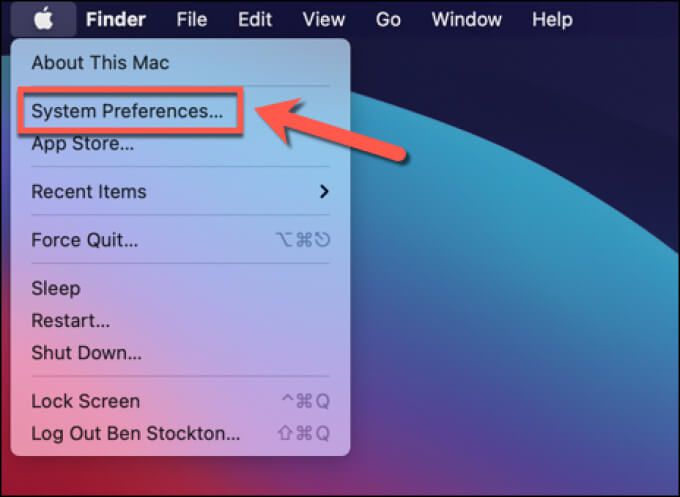
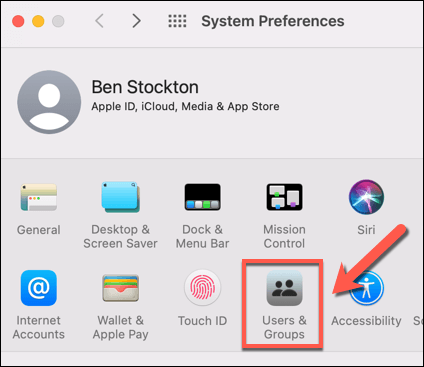
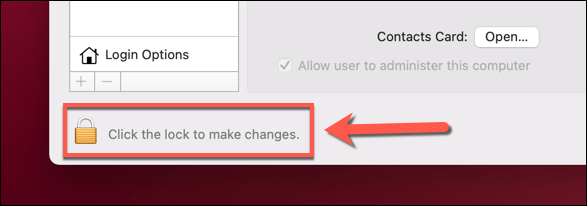
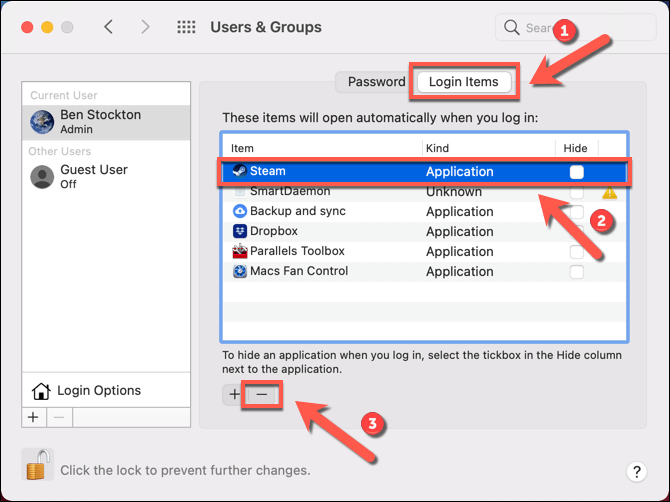
Ciesz się grą na Steam
Jeśli chcesz dowiedzieć się, jak zatrzymać otwieranie Steam podczas uruchamiania, powyższe kroki powinny obejmować wszystkie opcje. Gdy Steam otworzy się na twoich warunkach, możesz cieszyć się grą na platformie, ale nie zapomnij o przyspieszyć pobieranie plików Steam, jeśli na początku wszystko wydaje się trochę powolne.
Jeśli masz problemy ze Steam, być może będziesz musiał użyć uruchom Steam jako administrator w systemie Windows, aby nadać mu uprawnienia potrzebne do dostępu do twoich plików. Możesz także pomyśleć o granie w gry Steam na Androidzie lub innych urządzeniach, używając Funkcja Steam Link, aby zostawić swoje biurko w tyle i graj w gry komputerowe zdalnie.