Firma Microsoft udostępniła aktualizację systemu Windows 11 5 października 2021 r. Jak dotąd wielu użytkowników zaktualizowało system Windows 10 za pomocą tej aktualizacji. Jednak firma Microsoft wdrażała aktualizację powoli, aby móc identyfikować pojawiające się problemy i naprawiać je, zanim spowodują poważne problemy.
Jeśli nadal korzystasz z systemu Windows 10 i chcesz go uaktualnić, możesz to zrobić na kilka sposobów, nie czekając, aż system Windows wyśle aktualizację. Dowiedzmy się, jak sprawdzić dostępność aktualizacji systemu Windows 11, dlaczego aktualizacja może nie być widoczna i co możesz zrobić, aby dokonać aktualizacji, nawet jeśli nie widzisz tej opcji.
Dlaczego aktualizacja systemu Windows 11 nie wyświetla się
Oto możliwe przyczyny, dla których aktualizacja systemu Windows 11 nie pojawia się na Twoim komputerze:
Najczęstszą przyczyną niewidoczności aktualizacji jest to, że nie została ona jeszcze przesłana na Twój komputer. Jeśli jednak Twój komputer spełnia minimalne wymagania, otrzymasz go w odpowiednim czasie.
Jeśli nie chcesz czekać, możesz uzyskać aktualizację wcześniej, ale najpierw musisz upewnić się, że Twój komputer spełnia minimalne wymagania systemowe systemu Windows 11.
Czy Twój komputer spełnia wymagania systemowe systemu Windows 11
Zacznij od sprawdzenia, czy Twój komputer spełnia minimalne wymagania. Możesz to zrobić za pomocą aplikacji PC Health Check.

Aplikacja sprawdzi specyfikacje Twojego komputera i ustali, czy można na nim uruchomić system Windows 11. Załóżmy, że jeden lub więcej komponentów Twojego komputera nie spełnia minimalnych wymagań. W takim przypadku nie będzie można dokonać aktualizacji do systemu Windows 11 w zwykły sposób (chociaż istnieje obejście tego problemu)..
W większości przypadków wymagania Moduł TPM 2.0 i bezpiecznego rozruchu sprawiają, że komputery nie kwalifikują się do aktualizacji systemu Windows 11. Jeśli Twój komputer ma już moduł TPM i funkcję bezpiecznego rozruchu, możesz je włączyć w systemie BIOS. Problemem może być także stary procesor (obsługiwane są procesory Intel 8. generacji i nowsze).
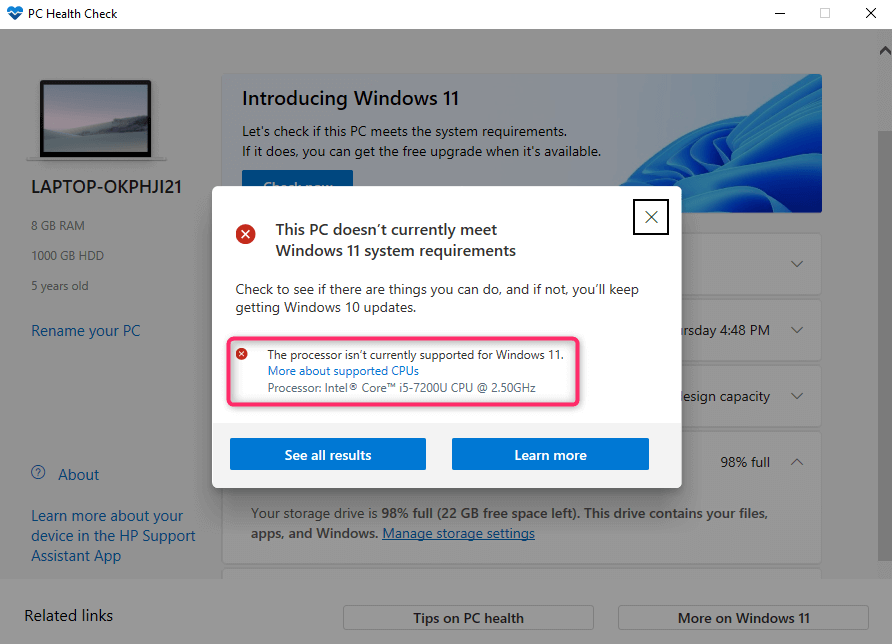
Jak naprawić niewyświetlanie się aktualizacji systemu Windows 11
Istnieje kilka sposobów rozwiązania problemu. Jeśli żadna z nich nie zadziała, nie martw się, udostępnimy Ci również alternatywne opcje.
Sprawdź, czy usługa Windows Update jest wstrzymana
Jeśli zweryfikowałeś zgodność za pomocą aplikacji PC Health Check, musisz sprawdzić, czy aktualizacje systemu Windows są wstrzymane.
Możesz sprawdzić stan w Ustawieniach.
Wyszukaj „ustawienia” w menu Start i naciśnij Enter , aby uruchomić aplikację Ustawienia. Wybierz Windows Update od góry.
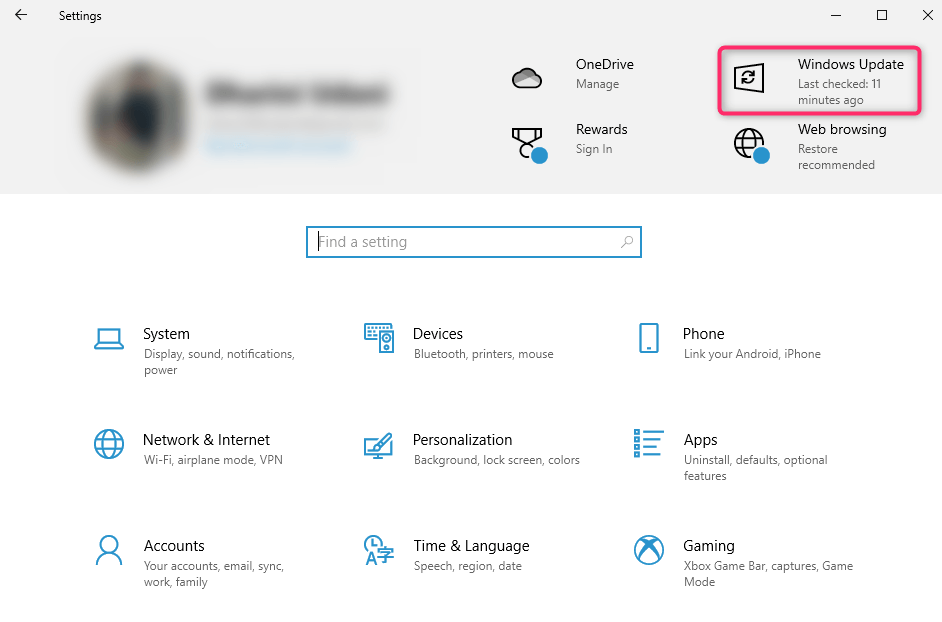
Jeśli aktualizacje są wstrzymane, zobaczysz przycisk Wznów aktualizacje . Wybierz, aby wznowić aktualizacje i sprawdź, czy widzisz teraz aktualizację systemu Windows 11. Upewnij się także, że Twoje połączenie internetowe działa prawidłowo.
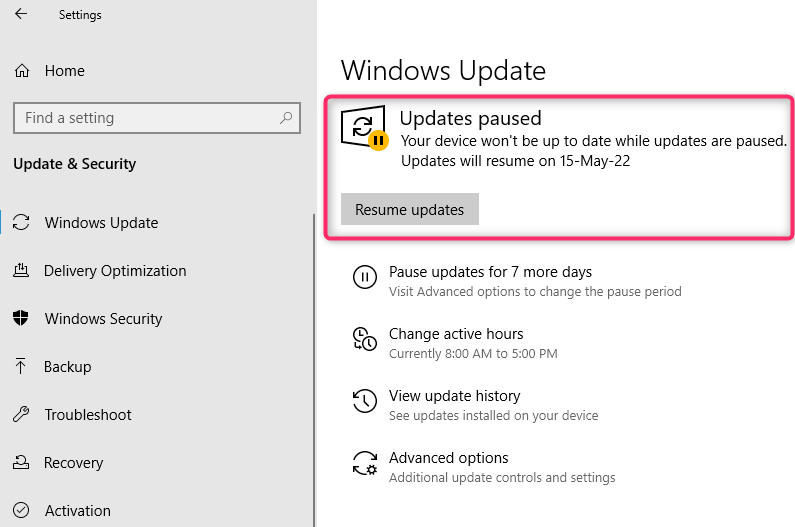
Użyj narzędzia do rozwiązywania problemów z Windows Update
System Windows ma wbudowane narzędzie do rozwiązywania problemów umożliwiające rozwiązywanie problemów z usługą Windows Update. Jeśli nie możesz zlokalizować przyczyny problemów z usługą Windows Update, możesz uruchomić narzędzie do rozwiązywania problemów i pozwolić systemowi Windows spróbować znaleźć i naprawić problem z aktualizacją systemu Windows 11.

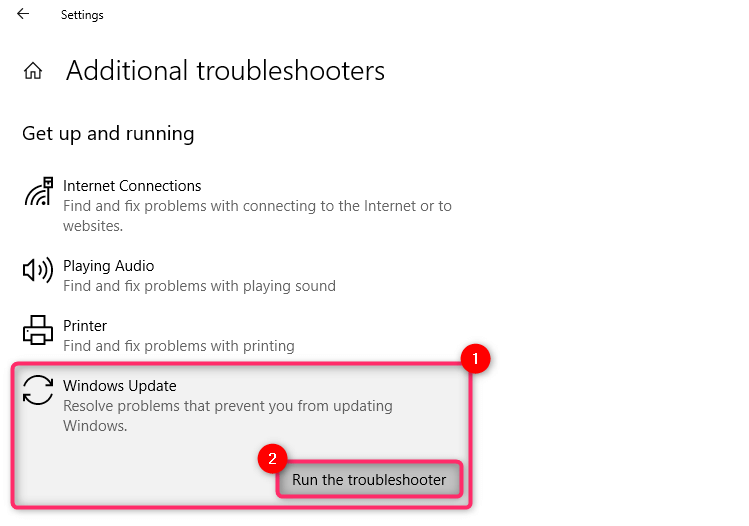
Pozwól narzędziu do rozwiązywania problemów zakończyć proces. Spróbuje rozwiązać problemy, które znajdzie po drodze, i poinformuje Cię o znalezionych i naprawionych problemach na końcu.
Usuń pliki tymczasowe z przerwanego pobierania systemu Windows 11
.Jeśli rozpoczniesz pobieranie systemu Windows 11 i napotkasz błąd, który przerywa pobieranie, opcja ponownego pobrania systemu Windows 11 może nie być widoczna. Powodem jest to, że uszkodzone pliki tymczasowe mogą nadal znajdować się w systemie.
Możesz usunąć te pliki poprzez ponowne uruchomienie komputera. Po ponownym uruchomieniu wróć do witryny Windows Update, aby sprawdzić, czy masz możliwość pobrania systemu Windows 11.
Możesz także spróbować usunąć folder SoftwareDistribution.
Windows Update tymczasowo przechowuje pobrane pliki w folderze SoftwareDistribution. Jeśli masz problemy z aktualizacją systemu Windows, usunięcie tego folderu może pomóc. Po usunięciu system Windows automatycznie utworzy folder ponownie, więc usunięcie folderu w żaden sposób nie zaszkodzi komputerowi.
Folder SoftwareDistribution znajdziesz w C:\Windows, zakładając, że system Windows jest zainstalowany na dysku C. Wybierz folder i naciśnij Shift + Del , a następnie Enter , aby usunąć folder.
Użyj Asystenta instalacji systemu Windows 11
Nie musisz czekać, aż Microsoft wprowadzi aktualizację, jeśli chcesz natychmiast zainstalować system Windows.
Możesz przejść do witryny witryna Microsoftu i pobrać Asystenta instalacji systemu Windows 11.
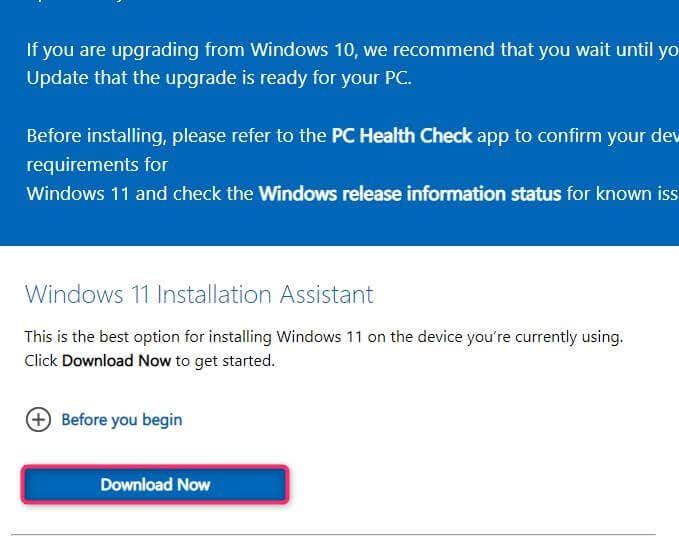
Przejdź do naszego przewodnika po za pomocą Asystenta instalacji systemu Windows 11, aby dowiedzieć się, jak zainstalować system Windows bez czekania na aktualizację.
Użyj narzędzia do tworzenia multimediów systemu Windows 11
Innym sposobem zainstalowania systemu Windows bez czekania na aktualizację jest użycie narzędzia Windows 11 Media Creation Tool.
Możesz pobierz narzędzie do tworzenia multimediów z witryna Microsoftu, wypalić obraz ISO na urządzeniu, aby utworzyć nośnik instalacyjny i zainstalować system Windows w zwykły sposób.
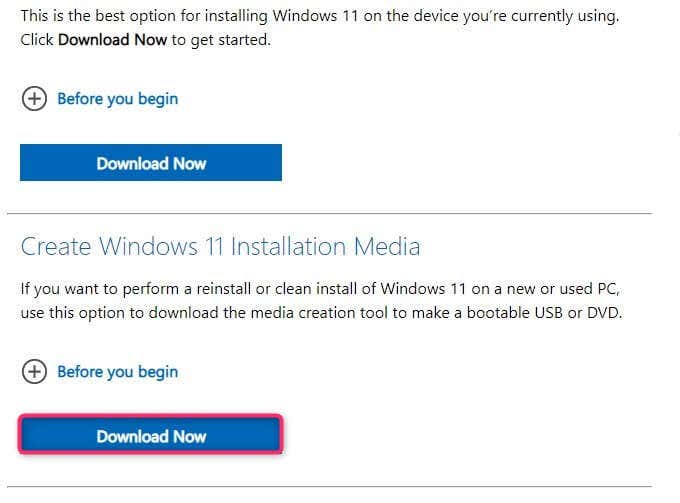
Mamy przewodnik dla utworzenie urządzenia startowego i instalacja systemu Windows, z którego warto skorzystać.
Daj temu trochę czasu
Docelowo firma Microsoft wprowadzisystem Windows 11 na wszystkie zgodne komputery z systemem Windows 10. Jeśli nie chcesz korzystać z ręcznej metody, poczekaj na bezpłatną aktualizację. Gdy komputer będzie gotowy do aktualizacji, na pasku zadań pojawi się powiadomienie o usłudze Windows Update.
W międzyczasie będziesz nadal otrzymywać aktualizacje zabezpieczeń dla systemu Windows 10. Będziesz także używać systemu Windows 11 po jego przetestowaniu na wielu systemach i naprawieniu wielu błędów..
Zarejestruj się w programie Windows Insider
Jeśli nie otrzymałeś aktualizacji systemu Windows 11, mimo że spełniasz wszystkie wymagania systemowe, zarejestruj się w programie Windows Insider.
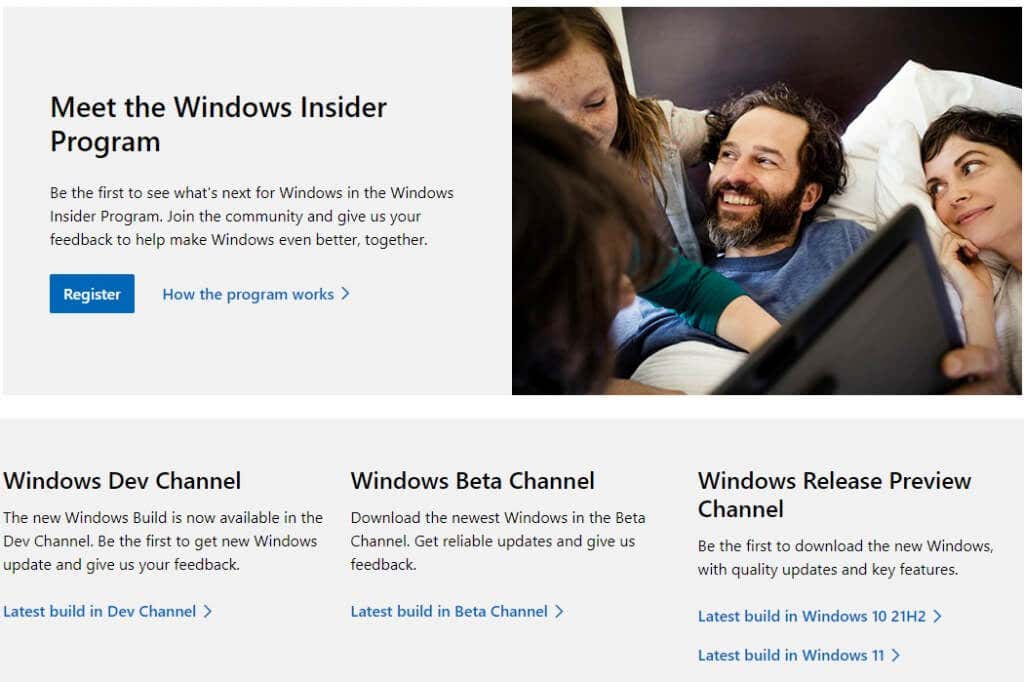
Pamiętaj, że w podglądzie Insider mogą wystąpić problemy. Insider Preview ma na celu zebranie opinii użytkowników, zanim system operacyjny zostanie udostępniony ogółowi społeczeństwa. Możesz zainstaluj Insider Preview, nawet jeśli nie spełniasz minimalnych wymagań systemowych.
Wyczyść instalację systemu Windows 11 przy użyciu dysku DVD
Czysta instalacja usuwa istniejącą instalację systemu Windows 10. Jeśli więc chcesz zwolnić trochę miejsca na dysku twardym, możesz go sformatować podczas instalowania czystej kopii systemu Windows.
Jeśli chcesz nadal korzystać z systemu Windows 10, możesz uruchomić dwukrotnie system Windows 10 i 11. Jeśli jednak chcesz nadal korzystać z systemu Windows 10, nie powinieneś formatować dysku, na którym jest on zainstalowany.
W każdym razie zacznij od pobrania obrazu ISO systemu Windows 11. Następnie nagraj go na DVD lub utwórz rozruchowy dysk USB.
Uruchom Eksplorator plików, przejdź do napędu DVD i kliknij dwukrotnie plik setup.exe.

Następnie postępuj zgodnie z instrukcjami wyświetlanymi na ekranie.
Podczas uruchamiania możesz uruchomić komputer z dysku DVD. Wyłącz komputer, a po ponownym uruchomieniu pojawi się pytanie, czy chcesz uruchomić komputer z dysku CD lub DVD. Po wejściu do instalacji wystarczy postępować zgodnie z instrukcjami kreatora instalacji.
Zainstalowano aktualizację systemu Windows 11
Mamy nadzieję, że udało Ci się zastosować co najmniej jedną z tych metod uaktualnienia do systemu Windows 11. Pamiętaj, że aktualizacji systemu Windows 11 nie można odinstalować tak jak innych aktualizacji, ale w razie potrzeby nadal możesz wrócić do systemu Windows 10 .
.