Czy nic się nie dzieje po naciśnięciu Alt-Tab w systemie Windows 10? Czy Twoje aplikacje znikają, zanim będziesz mógł przejść do nich za pomocą Tab? A może przełącznik aplikacji nie otwiera programu po jego wybraniu?
Istnieje wiele powodów, które mogą uniemożliwić poprawne działanie skrótu klawiaturowego Alt-Tab na komputerze. Problemy techniczne, uszkodzone sterowniki klawiatury, sprzeczne ustawienia systemowe itp. To tylko kilka.

Poniżej znajdziesz kilka wskazówek dotyczących rozwiązywania problemów i metod rozwiązywania problemów z niedziałającym klawiszem Alt-Tab Windows 10. Możesz pominąć te, które nie mają zastosowania.
1. Uruchom ponownie Eksploratora Windows
W prawie wszystkich przypadkach, w których skrót Alt-Tab nie działa, możesz to natychmiast naprawić, ponownie uruchamiając proces Eksploratora Windows.
1. Kliknij prawym przyciskiem myszy pasek zadań i wybierz Menedżer zadań.
2. Wybierz Więcej szczegółów, aby rozwinąć Menedżera zadań.
In_content_1 all: [300x250] / dfp: [640x360]->3. Przewiń w dół kartę Procesyi znajdź Eksplorator Windows. Następnie kliknij go prawym przyciskiem myszy i wybierz Uruchom ponownie.
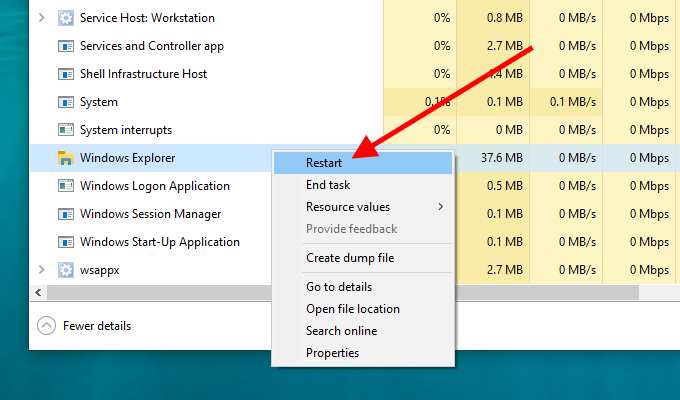
Uwaga:Jeśli masz otwarte jakiekolwiek okna Eksploratora plików, możesz znaleźć Proces Eksploratora Windowswymieniony pod sekcją Aplikacje.
4. Poczekaj kilka sekund, aż Eksplorator Windows zakończy ponowne uruchamianie. W międzyczasie zobaczysz pasek zadań, a ikony na pulpicie znikną.
5. Naciśnij Alt+ Tabi sprawdź, czy kombinacja klawiszy działa bez problemów.
2. Zrestartuj komputer
Jeśli ponowne uruchomienie Eksploratora Windows nie pomogło, spróbuj ponownie uruchomić komputer. To powinno rozwiązać wszelkie drobne usterki techniczne, które powodują, że skrót klawiaturowy Alt-Tab nie działa poprawnie.
3. Odinstaluj / ponownie zainstaluj klawiaturę
Możesz wykluczyć wszelkie problemy z uszkodzonym sterownikiem klawiatury, odinstalowując i ponownie instalując klawiaturę za pomocą Menedżera urządzeń.
1. Kliknij prawym przyciskiem myszy przycisk Starti wybierz Menedżer urządzeń.
2. Rozwiń Klawiatury”.
3. Kliknij prawym przyciskiem myszy HID Keyboard Devicei wybierz Odinstaluj sterownik.
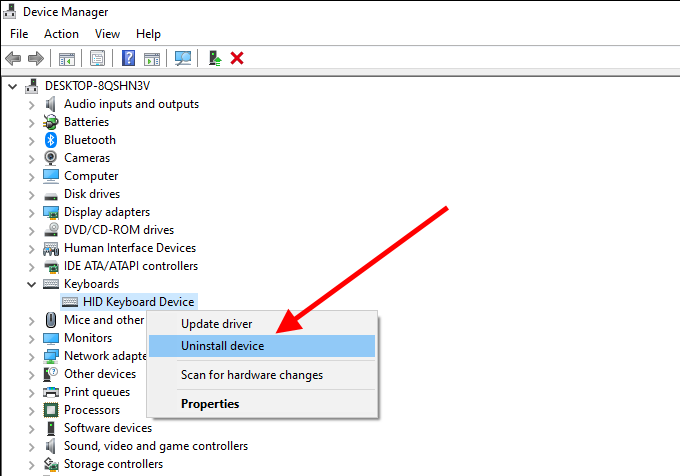
4. Wybierz Odinstaluj, aby usunąć klawiaturę.
Uwaga:jeśli widzisz wiele wystąpień HID Keyboard Device, usuń wszystkie je.
5. Zrestartuj swój komputer. Windows 10 powinien automatycznie wykryć twoją klawiaturę i ponownie zainstalować sterownik.
4. Zainstaluj oprogramowanie pomocnicze
Czy problem z Alt-Tab zaczął się zaraz po użyciu nowej klawiatury? Sprawdź w witrynie producenta klawiatury (Logitech, Dell, HP itp.) Jakieś sterowniki urządzeń lub oprogramowanie pomocnicze. Zainstaluj je i zobacz, czy to rozwiąże problem.
5. Sprawdź klawiaturę na innym komputerze
Jeśli nadal masz problemy z niedziałającym klawiszem Alt-Tab na komputerze, najlepiej podłączyć klawiaturę do innego komputera i przetestować oba klawisze, aby wykluczyć wszelkie problemy sprzętowe . Jeśli nic się nie stało, wykonaj pozostałe poprawki.
6. Usuń przełącznik Alt-Tab innej firmy
Czy masz zainstalowany na komputerze program innej firmy Alt-Tab? Pomimo poprawy funkcjonalności przełącznika aplikacji, może on również zepsuć rzeczy. Spróbuj usunąć go z komputera.
1. Kliknij prawym przyciskiem myszy menu Start.
2. Wybierz Aplikacje i funkcje.
3. Znajdź program Alt-Tab innej firmy i wybierz Odinstaluj.
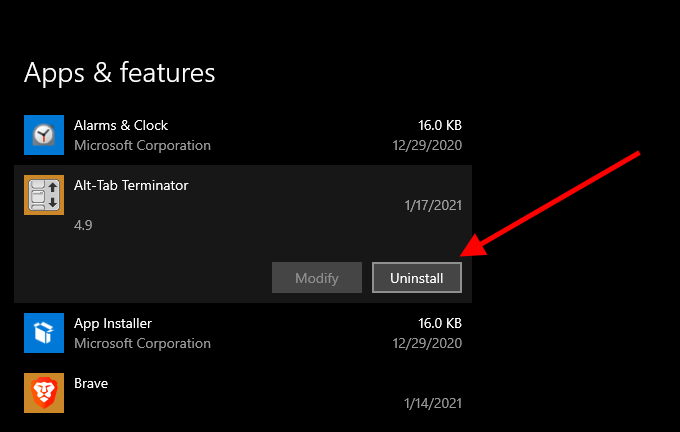
Jeśli nie możesz usunąć programu Alt-Tab (jeśli jest to przenośny aplet, przykład), otwórz go i przywróć wszystkie zmodyfikowane ustawienia do wartości domyślnych.
7. Włącz Peek
Czasami Alt-Tab odmawia przełączania okien, jeśli wyłączyłeś Peek w Windows 10. Jest to funkcja, która pozwala „zerknąć” na pulpit po przeciągnięciu kursora do ekranu Dolny prawy róg. Włącz go ponownie i zobacz, czy to pomaga.
1. Naciśnij Windows+ R, wpisz sysdm.cpli naciśnij Enter”.
2 . Przejdź na kartę Zaawansowanei wybierz Ustawieniaw sekcji Skuteczność.
3. Zaznacz pole obok opcji Włącz Peek.
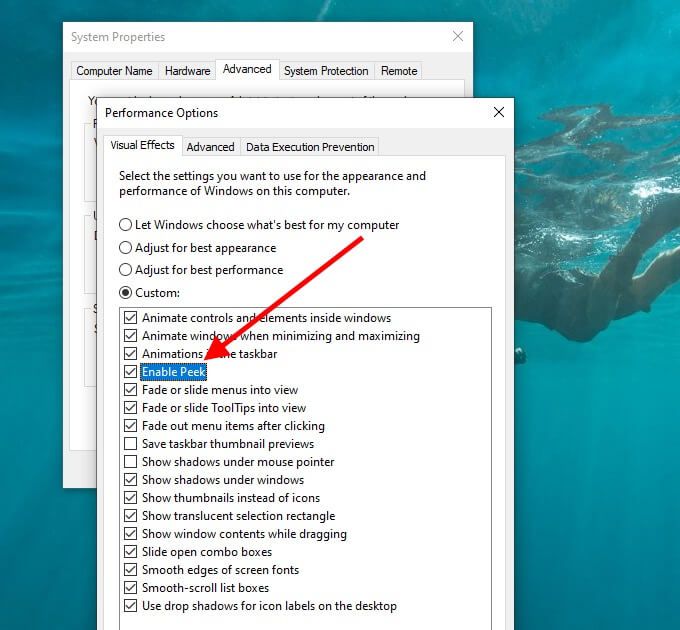
4. Wybierz Zastosuj, a następnie OK, aby zapisać zmiany.
5. Otwórz menu Starti wybierz Ustawienia.
6. Wybierz Personalizacja.
7. Przejdź do karty Taskbarside-tab.
8. Włącz przełącznik obok opcji Użyj Peek, aby wyświetlić podgląd pulpitu.
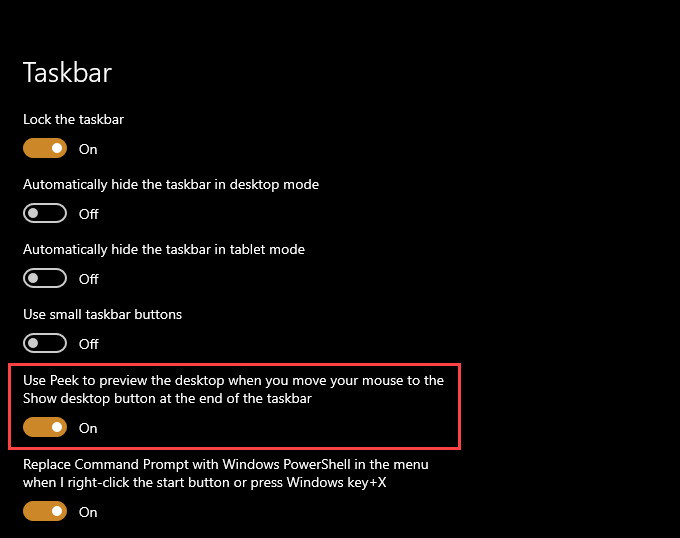
9. Wyjdź z panelu Ustawienia i uruchom ponownie komputer.
8. Zaktualizuj sterowniki karty graficznej
Przełącznik aplikacji Alt-Tab może przestać działać, jeśli masz na komputerze jakiekolwiek nieaktualne sterowniki karty graficznej. Spróbuj je zaktualizować.
Najnowsze sterowniki karty graficznej można pobrać, przechodząc do witryn internetowych Intel, NVIDIA lub AMD. Alternatywnie możesz użyj programu do aktualizacji sterowników zaktualizować sterowniki wideo w komputerze automatycznie.
9. Zaktualizuj system Windows 10
Jeśli nadal masz problemy, musisz zaktualizować system Windows 10. Powinno to wyeliminować wszelkie znane błędy, które uniemożliwiają poprawne działanie skrótu klawiaturowego Alt-Tab.
1. Otwórz menu Starti wybierz Ustawienia”.
2. Wybierz Aktualizacja i zabezpieczenia.
3. Na karcie bocznej Windows Updatewybierz Sprawdź aktualizacjei zainstaluj wszystkie oczekujące aktualizacje.
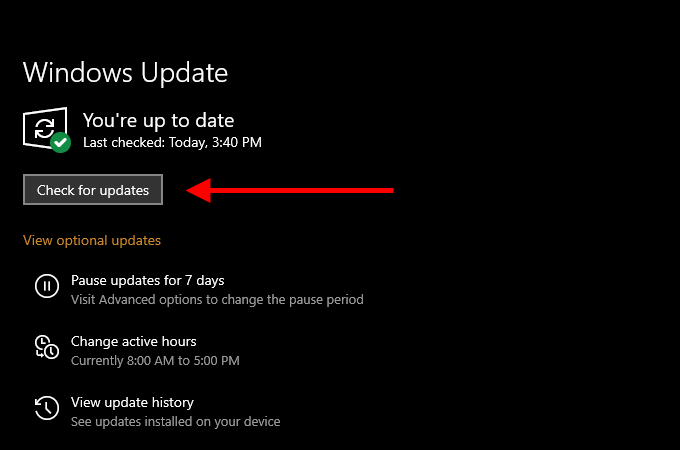
Dodatkowo wybierz opcję Wyświetl aktualizacje opcjonalnei zainstaluj aktualizacje sterowników sprzętu.
10. Uruchom skanowanie w poszukiwaniu złośliwego oprogramowania
Złośliwy program może przejąć kontrolę nad komputerem i uniemożliwić prawidłowe działanie podstawowych funkcji systemu Windows 10. Jeśli jeszcze tego nie zrobiłeś, użyj Zabezpieczeń systemu Windows, aby przeprowadzić szybkie skanowanie w poszukiwaniu złośliwego oprogramowania.
1. Otwórz menu Starti wybierz Ustawienia”.
2. Wybierz opcję Aktualizacja i zabezpieczenia.
3. Przejdź na kartę boczną Zabezpieczenia systemu Windows.
4. Wybierz Ochrona przed wirusami i zagrożeniami.
5. Wybierz Szybkie skanowanie.
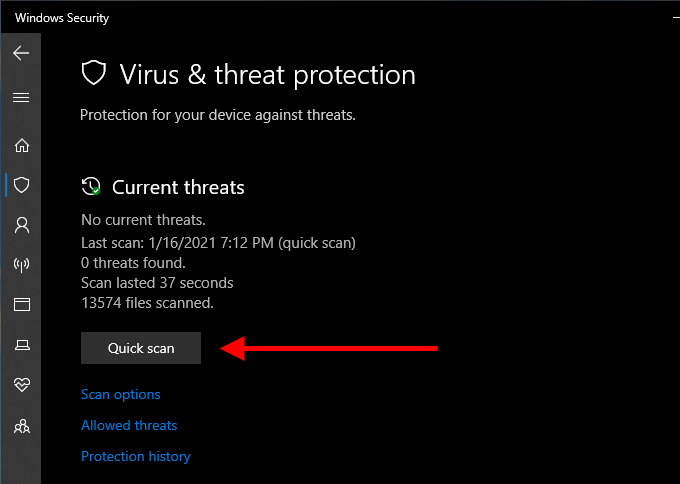
Najlepiej uzupełnić to dedykowane narzędzie do usuwania złośliwego oprogramowania, na przykład Malwarebytes, aby upewnij się, że Twój komputer jest wolny od złośliwego oprogramowania.
11. Uruchom skanowanie SFC
Uruchom Kontroler plików systemowych (SFC) za pośrednictwem konsoli wiersza polecenia z podwyższonym poziomem uprawnień, aby przeskanować i naprawić uszkodzone pliki systemowe na komputerze.
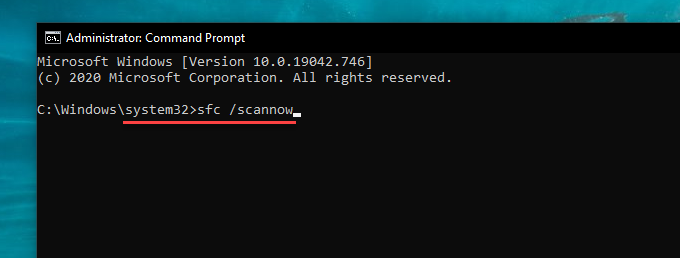
Skanowanie SFC powinno zająć kilka minut. Następnie uruchom ponownie komputer i sprawdź, czy Alt-Tab działa bez problemów.
12. Przełącz na starą przeglądarkę Alt-Tab
Spróbuj przełączyć się na starszą opcję przełączania aplikacji Alt-Tab (która wyświetla ikony aplikacji zamiast miniatur podglądu) i zobacz, czy to pomaga.
1. Naciśnij Windows+ R, aby otworzyć Uruchom.
2. Wpisz regediti wybierz OK”.
3. Skopiuj i wklej następującą ścieżkę do paska adresu u góry okna Edytora rejestru i naciśnij Enter:
HKEY_CURRENT_USER \ Software \ Microsoft \ Windows \ CurrentVersion \ Explorer
4. Kliknij prawym przyciskiem myszy wpis rejestru AltTabSettingsi wybierz Modify”.
5. Ustaw wartość na 1i wybierz OK.
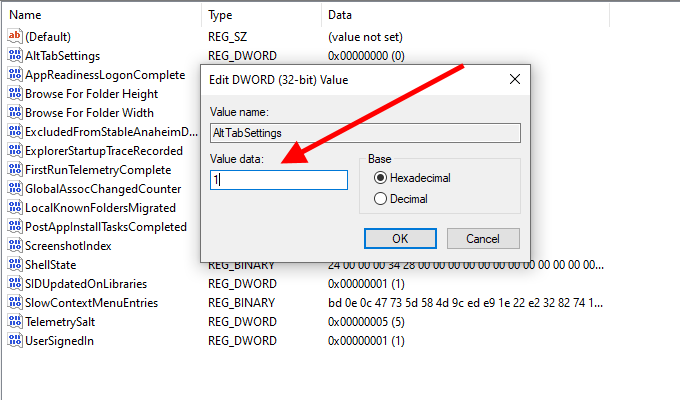
6. Uruchom ponownie komputer i sprawdź, czy Alt-Tab działa bez problemów.
Załóżmy, że nie widzisz klucza rejestru AltTabSettingsw Edytorze rejestru. Otwórz konsolę wiersza polecenia z podwyższonym poziomem uprawnień i uruchom następujące polecenie:
REG ADD HKEY_CURRENT_USER \ Software \ Microsoft \ Windows \ CurrentVersion \ Explorer / v AltTabSettings / t REG_DWORD / d 1
To powinno utworzyć AltTabSettingsklucz rejestru z poprawną wartością automatycznie. Nie musisz ponownie odwiedzać Edytora rejestru, ale musisz ponownie uruchomić komputer.
13. Dostosuj ustawienia wielozadaniowości
Czy używasz wielu komputerów stacjonarnych w systemie Windows 10? Jeśli tak, przełącznik aplikacji Alt-Tab nie pokaże otwartych aplikacji na komputerach, chyba że zmodyfikujesz ustawienia wielozadaniowości.
1. Otwórz menu Starti wybierz Ustawienia”.
2. Wybierz System”.
3. Przełącz się na kartę boczną Wielozadaniowość. Następnie otwórz menu pod Naciśnięcie Alt + Tab pokazuje otwarte oknai wybierz Wszystkie komputery stacjonarne.
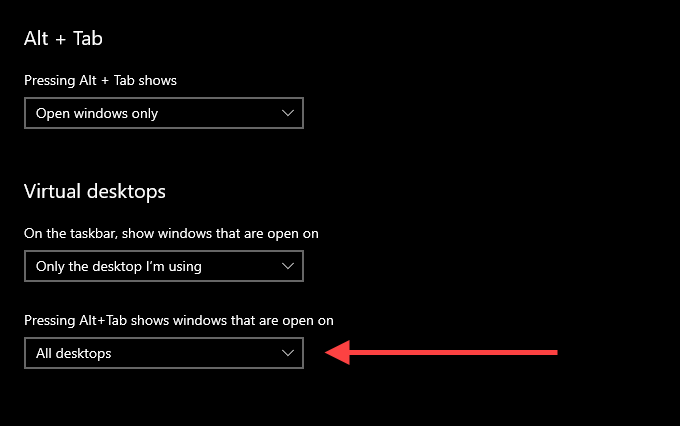
Ekran wielozadaniowości również zawiera dodatkowe ustawienie, które pozwala dostosować zachowanie przełącznika aplikacji Alt-Tab podczas używania go z Microsoft Edge. Skorzystaj z menu w sekcji Alt + Tab, aby określić, czy chcesz, aby przełącznik aplikacji pokazywał karty przeglądarki jako osobne okna, czy nie.
Alt-Tab Your Way Through
Najprawdopodobniej od razu naprawiłeś Alt-Tab, uruchamiając ponownie proces Eksploratora Windows. Jeśli nie, inne poprawki powinny pomóc, ponieważ Alt-Tab nie działa. Jeśli jednak nadal masz problemy, wypróbuj resetowanie systemu Windows 10 do ustawień fabrycznych. Powinno to rozwiązać wszelkie uszkodzone ustawienia lub inne problemy uniemożliwiające prawidłowe działanie komputera.