Uzyskiwanie wirtualnej rozmowy ze współpracownikami stało się nową normą. Coraz więcej zespołów korzysta z rozmów wideo na spotkania z MS Teams. Niestety, nawet Microsoft nie jest odporny na proste błędy. Co więc robisz, gdy kamera nie działa w MS Teams w systemie Windows 10?
Nie poddawaj się i zanieś komputer do warsztatu! Istnieje duża szansa, że jest to błąd oprogramowania, spowodowany błędem lub nieaktualnym sterownikiem. W tym artykule omówimy wszystko, co musisz wiedzieć, aby naprawić kamerę internetową i ponownie uruchomić ją z MS Teams.

Otwórz domyślną aplikację aparatu
Zacznijmy od ustalenia, czy jest to problem zespołu Microsoft, czy problem z komputerem. Otwarcie domyślnej aplikacji aparatu spowoduje uruchomienie aparatu. Niezależnie od tego, czy jest to wbudowana kamera, czy zewnętrzna kamera internetowa, powinna wyświetlać dowolną formę nagrywania za pośrednictwem aplikacji aparatu.
Dzięki temu dowiemy się, czy jest problem z kamerą, problem z MS Teams lub być może, jeśli twój aparat jest aktualnie używany przez zupełnie inny program.
Aplikację aparatu można łatwo otworzyć, wykonując te czynności.
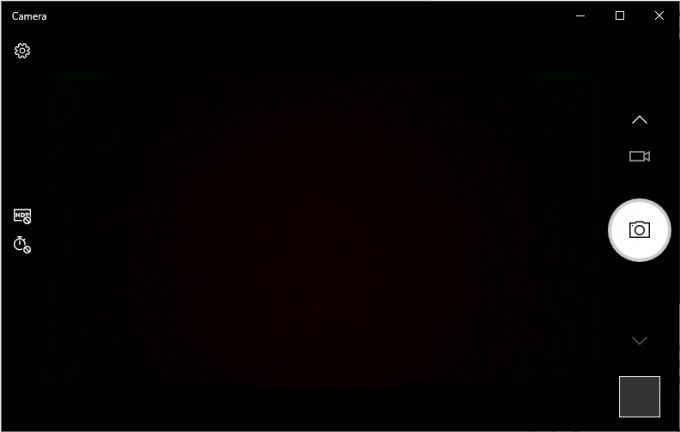
Jeśli aplikacja Aparat wyświetla obraz na żywo z kamery, najprawdopodobniej problemem jest MS Teams. Zapoznaj się z trzema kolejnymi metodami rozwiązania tego problemu. Ewentualnie, jeśli nie widzisz niczego przesyłanego strumieniowo, oznacza to, że coś jest nie tak z twoim aparatem. Przejdź do czwartego rozwiązania, jeśli tak jest.
Na koniec, jeśli pojawi się błąd, który mówi coś w stylu „Twoja kamera jest zajęta.”, prawdopodobnie inna aplikacja używa Twojej kamery internetowej. Po prostu poszukaj tego programu i zamknij go lub wyłącz tam kamerę. Po zakończeniu możesz wypróbować połączenie testowe za pośrednictwem MS Teams, aby sprawdzić, czy problem został rozwiązany.
Przyznaj Microsoft Teams dostęp do aparatu
Zespoły powinien mieć domyślnie dostęp do aparatu. Niestety, prawdopodobnie istnieje prawdopodobieństwo, że Twoja aplikacja Teams ma problemy z dostępem do kamery. Jest to problem z ustawieniami wideo i ich konfiguracją podczas uruchamiania.
Poniższe kroki dotyczą tylko tych z Was, którzy korzystają z aplikacji komputerowej MS Teams. W następnej metodzie zawarliśmy również kroki dla MS Teams w przeglądarkach.
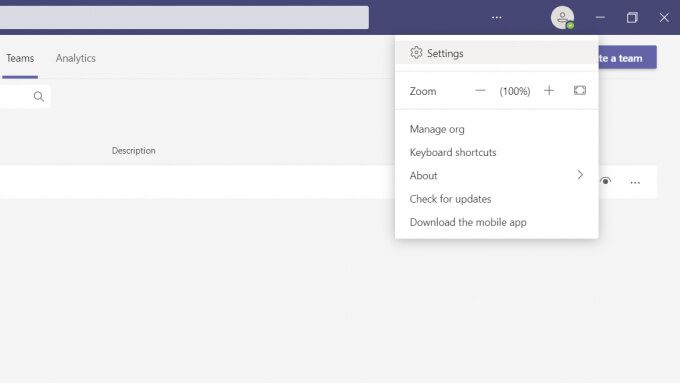
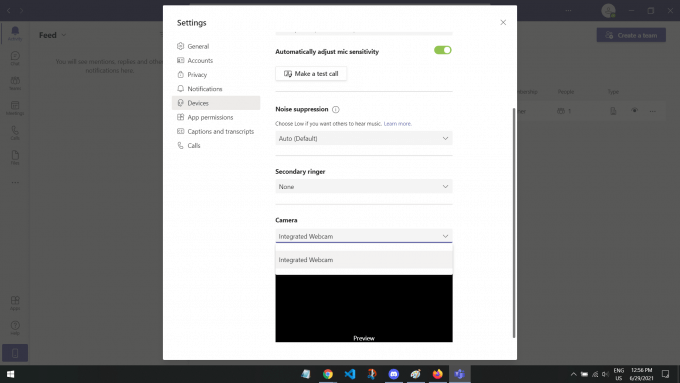
Tam powinien być tam podgląd, który pokazuje, co nagrywa kamera. Jeśli widzisz swoją twarz lub nagranie kamery, problem powinien być rozwiązany i gotowy do rozmów wideo.
Zezwalaj na dostęp przeglądarki do aparatu
W przypadku użytkowników korzystających z aplikacji MS Teams w przeglądarce aplikacja Teams może nie mieć dostępu do aparatu. Jest to częsty problem, ponieważ witryny internetowe domyślnie nie mają dostępu do kamery i mikrofonu. Zwykle strony internetowe, takie jak MS Teams, proszą o Twoją zgodę. Jeśli jednak odmówiłeś lub zamknąłeś go przez przypadek, ponowne znalezienie odpowiednich ustawień może być trudne.
Poniższe kroki będą się różnić w zależności od przeglądarki. Opisaliśmy kroki dla Google Chrome i Mozilla Firefox. Jeśli używasz innej przeglądarki, szybkie wyszukiwanie w Google na temat „jak zezwolić przeglądarce na dostęp do aparatu dla (nazwa przeglądarki)” równie dobrze Ci się przyda.
W Google Chrome
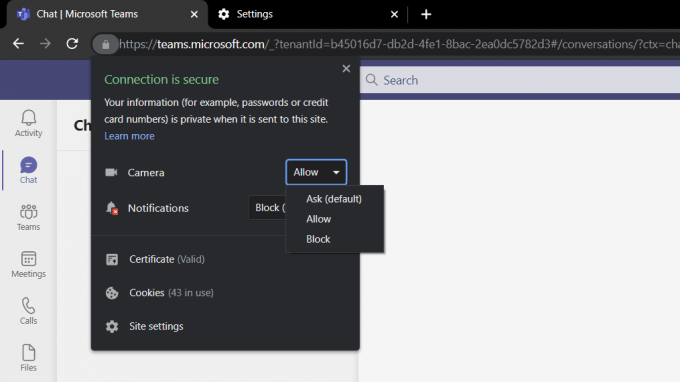
W przeglądarce Mozilla Firefox
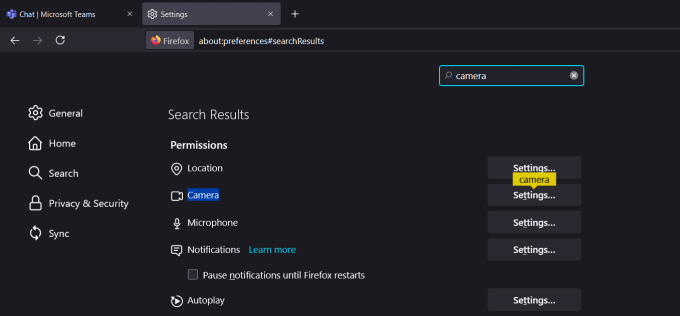
Ze względów bezpieczeństwa strony internetowe nie mają domyślnie dostępu do kamery i mikrofonu. Zezwolenie zespołowi na dostęp do kamery powinno rozwiązać problem!
Sprawdź ustawienia prywatności kamery
Inny możliwy powód, dla którego zespoły nie mogą uzyskać dostępu do kamery, może być ze względu na ustawienia prywatności. To ustawienie jest wbudowane w komputer z systemem Windows jako funkcja bezpieczeństwa.
W przypadku komputerów z systemem Windows
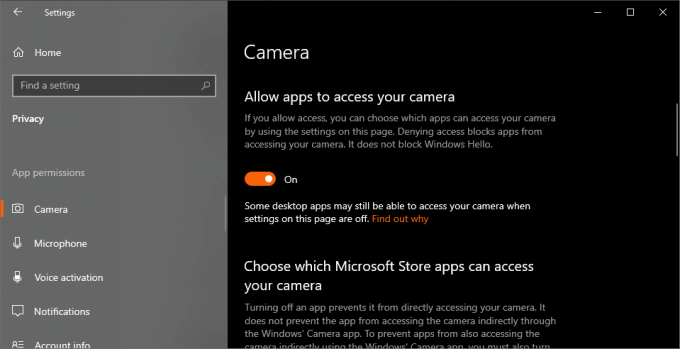
Są to trzy proste rozwiązania związane z uprawnieniami, które pomogą naprawić aparat, który nie działa w MS Teams w systemie Windows 10. Następne rozwiązania będą się skupiać więcej w twoim systemie operacyjnym.
Uruchom ponownie aparat
Wyłączanie i włączanie urządzenia jest zawsze świetną metodą rozwiązywania problemów. Ponowne uruchomienie urządzenia rozwiązuje wszelkie problemy z oprogramowaniem i błędy, które aktualnie działają w Twoim aparacie.
Jeśli używasz kamery zewnętrznej, po prostu odłącz ją i podłącz ponownie po kilku sekundach. To powinno wystarczyć, ale możesz wykonać poniższe czynności, aby mimo wszystko zapewnić dobre odświeżenie komputera.
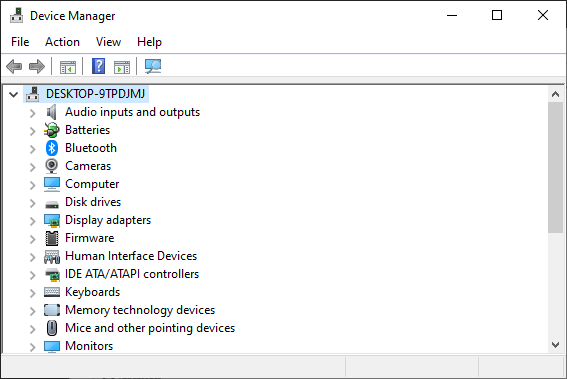
Ta metoda powoduje ponowne uruchomienie wszystkich urządzeń, takich jak mysz i klawiatura. Jeśli więc masz jakiekolwiek inne problemy, jest to świetny sposób na odświeżenie komputera.
Zaktualizuj wszystkie swoje sterowniki
Sterowniki to programy, które upewnij się, że Twoje urządzenia działają optymalnie. Jest sterownik do wszystkiego, klawiatur, myszy, monitorów, a nawet karty graficznej. Jeśli kamera w ogóle nie pokazuje ani nie nagrywa, istnieje prawdopodobieństwo, że ten błąd jest związany z nieaktualnym lub wadliwym sterownikiem.
Aktualizuję sterowniki powinien rozwiązać wszelkie problemy związane z oprogramowaniem z aparatem, zwłaszcza jeśli używasz zewnętrznej kamery internetowej.
Zastrzeżenie:Ten krok może zająć kilka minut, w zależności od szybkości Internetu i rozmiaru aktualizacji sterownika aparatu.
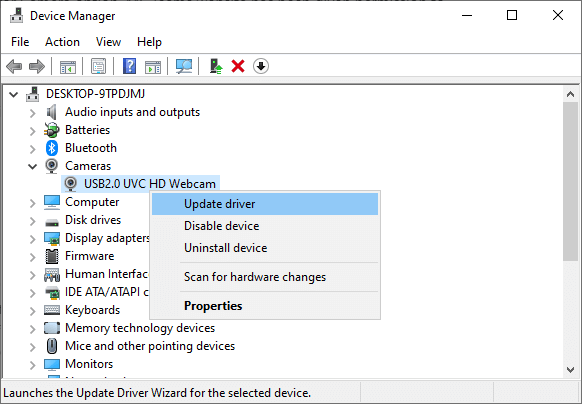
Dla tych, którzy pobrano aktualizację, sugerujemy ponowne uruchomienie komputera, aby uzyskać pełny efekt. Mamy nadzieję, że rozwiąże to problem z aparatem, który nie działa w MS Teams w systemie Windows 10.
Wyłącz domyślną kamerę
Jeśli używasz zewnętrzna kamera internetowa, to być może problem stanowi Twoja domyślna kamera. Domyślna kamera często może zastąpić zewnętrzną kamerę internetową. Powoduje to wiele błędów, takich jak puste nagranie lub uniemożliwienie wykrycia zewnętrznej kamery.
Aby to naprawić, całkowicie wyłączymy Twoją domyślną kamerę. W ten sposób tylko kamera zewnętrzna zostanie odebrana i używana przez komputer.
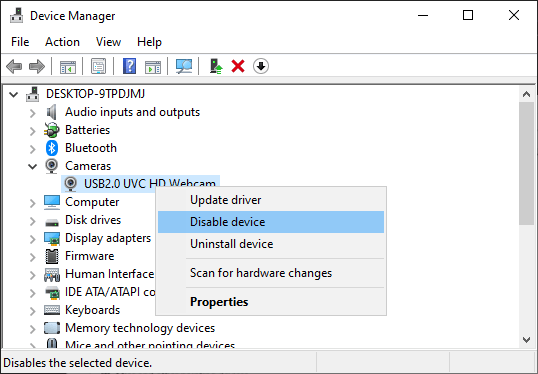
Jeśli chcesz ponownie włączyć domyślną kamerę, po prostu powtórz pierwsze dwa kroki, a następnie kliknij Włącz urządzenie.
Sprawdź aktualizacje systemu Windows
Nieaktualna wersja systemu Windows może również łatwo powodować ten problem, szczególnie w przypadku kamer zewnętrznych. Na szczęście aktualizacja wersji systemu Windows jest dość prosta.
Zastrzeżenie:Ta metoda zainstaluj aktualizacje systemu Windows może zająć od kilku minut do godziny, w zależności od wielkości aktualizacja i szybkość internetu.
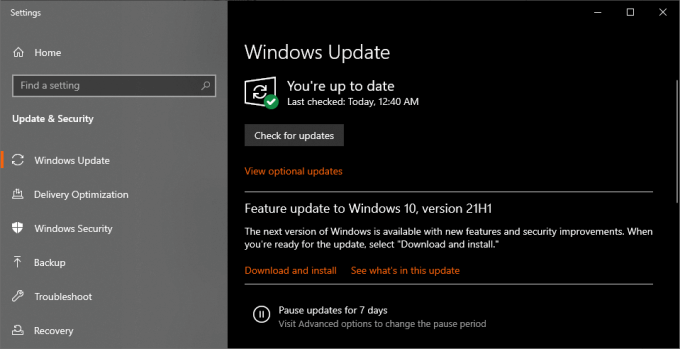
System Windows powinien automatycznie ponownie uruchomić komputer po pobraniu i zainstalowaniu wszystkiego. Jeśli nie zrobi tego automatycznie, sugerujemy ponowne uruchomienie komputera tylko na wszelki wypadek.