Aktualizacja Google Chrome niesie ze sobą ogromne korzyści: lepsze przeglądanie, lepsze zabezpieczenia, nowe funkcje, poprawki błędów itp. Niestety setki użytkowników Androida traci te korzyści, ponieważ nie mogę zainstalować aktualizacji Chrome.
W tym przewodniku szczegółowo omówimy kroki rozwiązywania problemów, które należy wykonać, jeśli przeglądarka Google Chrome nie aktualizuje się na smartfonie lub tablecie z Androidem. Po pierwsze, powinniśmy wspomnieć, że anulowanie i ponowne uruchomienie aktualizacji może rozwiązać problem. Następnie przejdź do rozwiązań wymienionych poniżej, jeśli aktualizacja Chrome nie powiedzie się lub uzyska utknął w niekończącej się pętli „Oczekujące”.

Sprawdź swój Internet Połączenie
Aktualizacja aplikacji ze Sklepu Play wymaga połączenia internetowego przez komórkową transmisję danych lub Wi-Fi. Jeśli Sklep Play nie zaktualizuje innych aplikacji, oznacza to, że problem jest najprawdopodobniej związany z połączeniem sieciowym, Sklepem Google Play lub innymi składnikami systemu. Szybkim sposobem „przetestowania” połączenia internetowego jest uruchomienie przeglądarki internetowej i sprawdzenie, czy możesz otwierać strony internetowe. Lub otwórz inne aplikacje zależne od Internetu i sprawdź, czy działają.
Inne kroki rozwiązywania problemów związanych z siecią obejmują wyłączenie połączenia/aplikacji VPN, włączanie i wyłączanie trybu samolotowego i ponowne uruchomienie Wi- Router Fi. Przełącz się na połączenie bezprzewodowe, jeśli korzystasz z komórkowej transmisji danych, i ponownie zaktualizuj Chrome.

Jeśli problem dotyczy tylko przeglądarki Google Chrome, wymuś zamknięcie przeglądarki lub wyczyść jej dane powinno pomóc. Ale wcześniej upewnij się, że masz na urządzeniu prawidłową datę i godzinę.
Sprawdź ustawienia daty i godziny
Data i godzina urządzenia muszą być dokładne, aby można było instalować aplikacje z Sklep Play. Jeśli więc nie możesz zaktualizować aplikacji Sklepu Play, upewnij się, że informacje o dacie i godzinie urządzenia są aktualne.
Idź wybierz Ustawienia>System>Data i godzinai włącz te opcje: Użyj czasu udostępnionego przez sieći >Użyj strefy czasowej udostępnionej przez sieć.
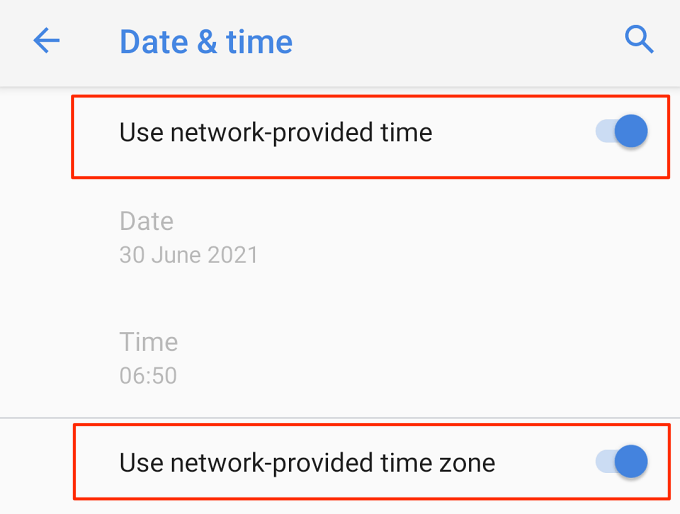
Anuluj oczekujące pobrania lub aktualizacje
Sklep Play zawiesi aktualizację Chrome, jeśli są inne trwające pobieranie w tle. Aby natychmiast zaktualizować Chrome, anuluj inne pobrania w kolejce oczekujących w Sklepie Play.
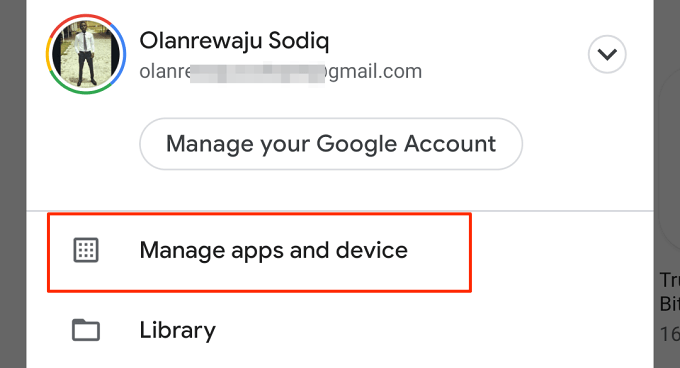
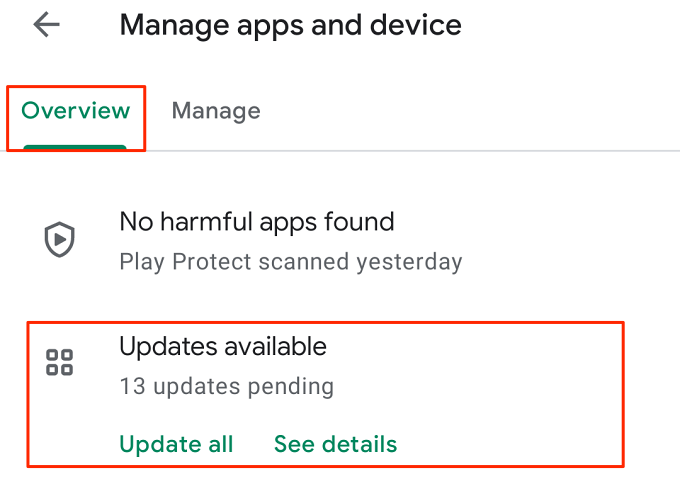
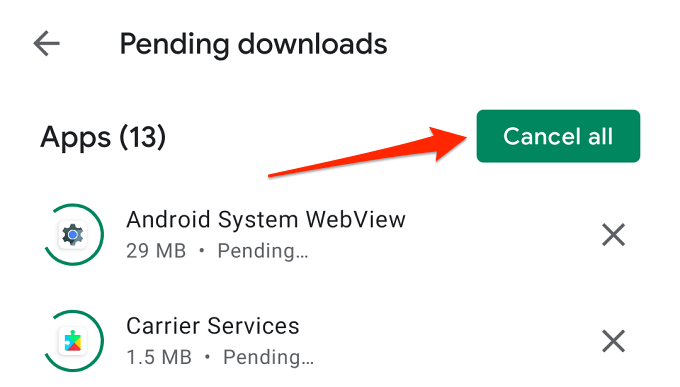
Wymuś zamknięcie Google Chrome
Możesz nie być w stanie zaktualizować Chrome ze Sklepu Play, jeśli przeglądarka zawiesza się lub nie odpowiada. Anuluj aktualizację w Sklepie Play i wykonaj poniższe czynności, aby wymusić zamknięcie Chrome.