W dzisiejszym środowisku cyfrowym rozproszenie uwagi jest zbyt łatwe. Focus Assist to gadżet dołączony do systemu operacyjnego Windows 11, który stara się zwalczać wiele czynników rozpraszających współczesnego życia, aby użytkownicy mogli zmaksymalizować swoją produktywność.
W tym artykule powiemy Ci wszystko, co musisz wiedzieć o Asystencie Fokusu, aby efektywniej wykorzystywać sesje Fokusu i swój czas.
Jak rozpocząć sesję fokusową
Możesz używać funkcji Fokus jako konfigurowalnego przycisku Nie przeszkadzać, który zapobiega pojawianiu się powiadomień na ekranie. Asystent ostrości został pierwotnie wydany w systemie Windows 10; jednak system Windows 11 ma kilka nowych funkcji i działa zupełnie inaczej.
W systemie Windows 10 najłatwiejszym sposobem korzystania z sesji fokusowych jest użycie Szybkich ustawień w Centrum akcji. W systemie Windows 11 zintegrowali to ustawienie z aplikacją Zegar. Teraz możesz ręcznie rozpocząć sesję fokusową za pomocą aplikacji Ustawienia systemu Windows lub aplikacji Zegar.
Jak rozpocząć sesję fokusową w aplikacji Zegar
Aby rozpocząć sesję fokusową za pomocą aplikacji Zegar:
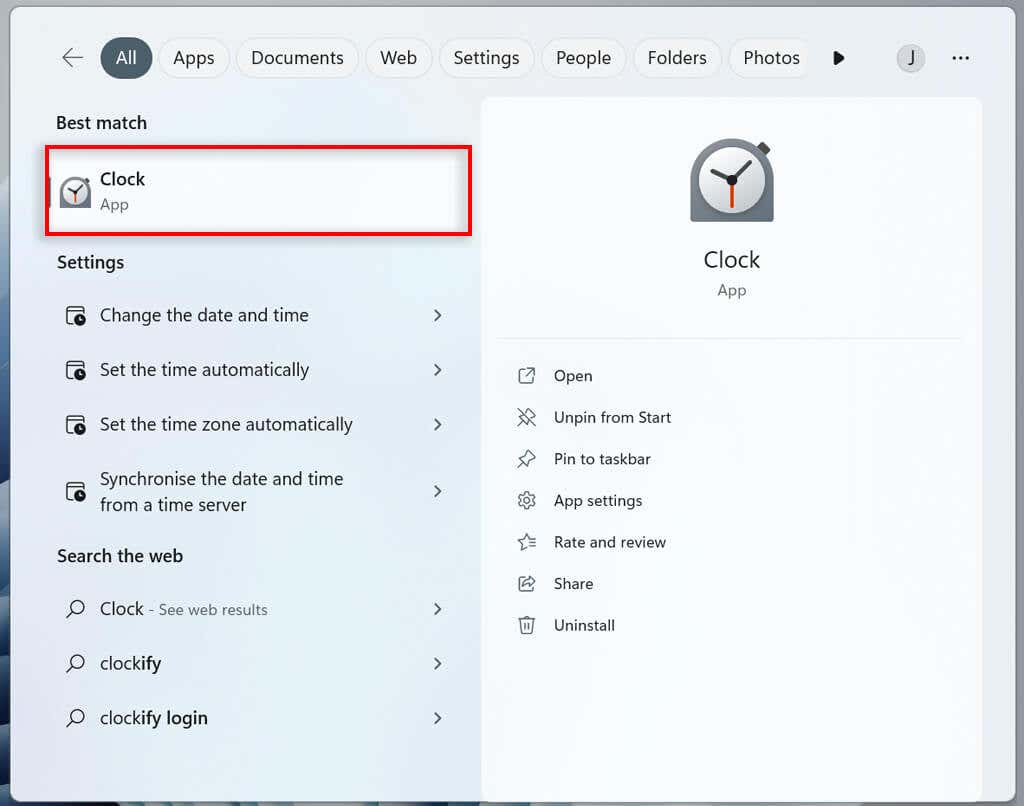
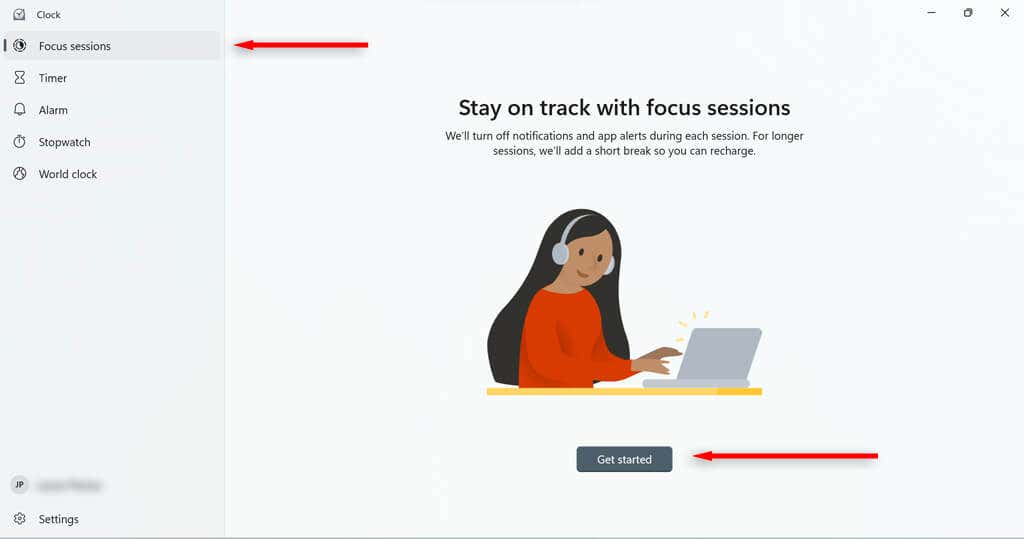
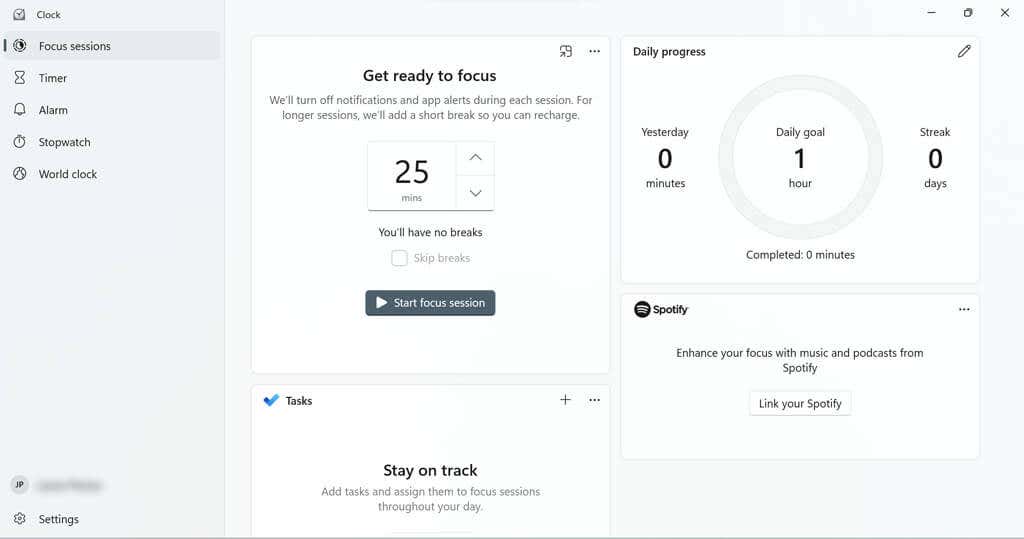
Zostaniesz poprowadzony do strony, która pomoże Ci ustawić czas trwania sesji. Jeśli chcesz, możesz także ustawić cel dzienny.
Istnieją kafelki, które umożliwiają powiązanie konta Spotify (jeśli je posiadasz) z sesjami fokusowymi lub skorzystanie z aplikacji Microsoft To Do w celu wybrania zadania dla tej sesji.
Jak rozpocząć sesję fokusową w aplikacji Ustawienia
Aby rozpocząć sesję fokusową w aplikacji Ustawienia:
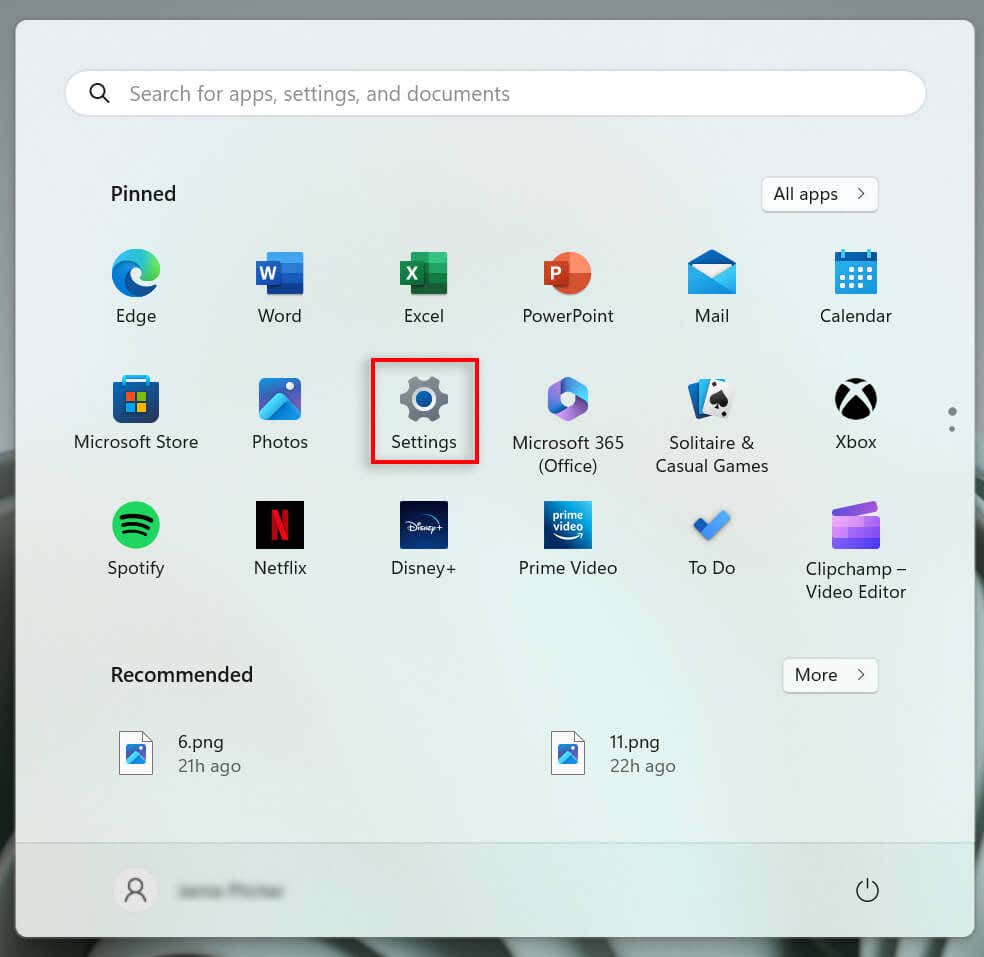
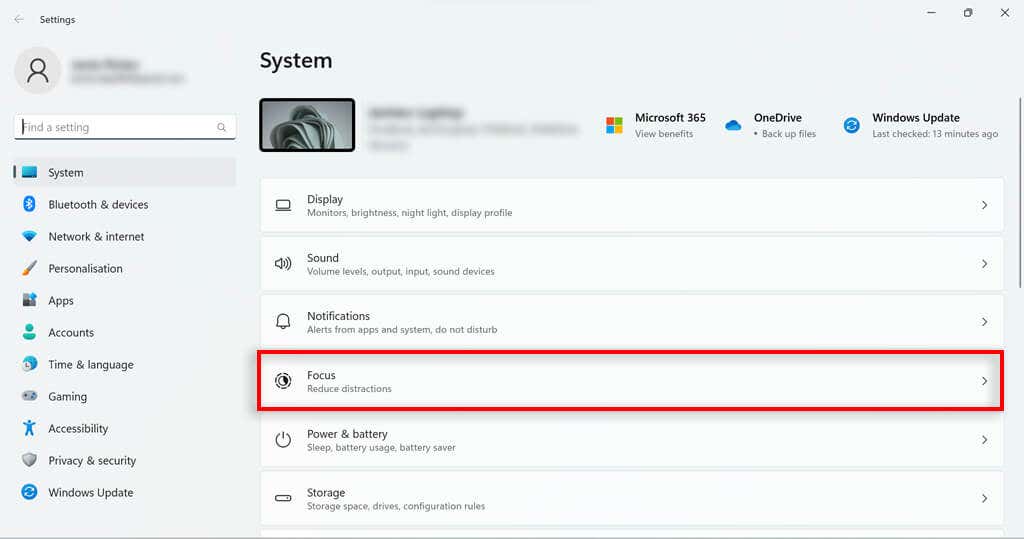
Jak skonfigurować sesję fokusową.
Asystent ostrości ma pewne funkcje, które możesz skonfigurować w celu optymalizacji sesji. Możesz na przykład dodać przerwy do sesji, dodać zadania, połączyć swoje konto Spotify, ustawić dzienne cele i zmienić dźwięk alarmu na koniec sesji.
Jak dodawać przerwy do sesji fokusowej
Aby dodać przerwy:
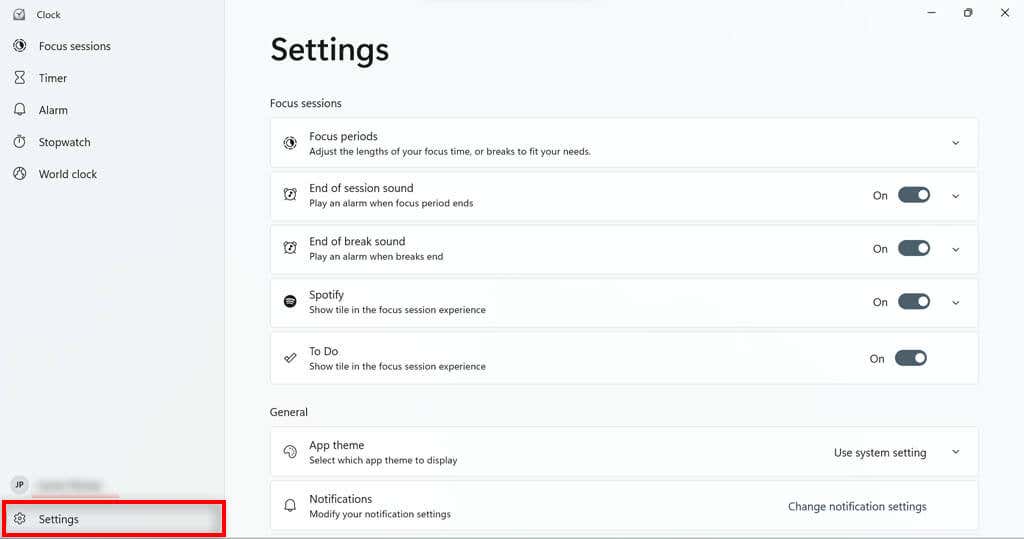
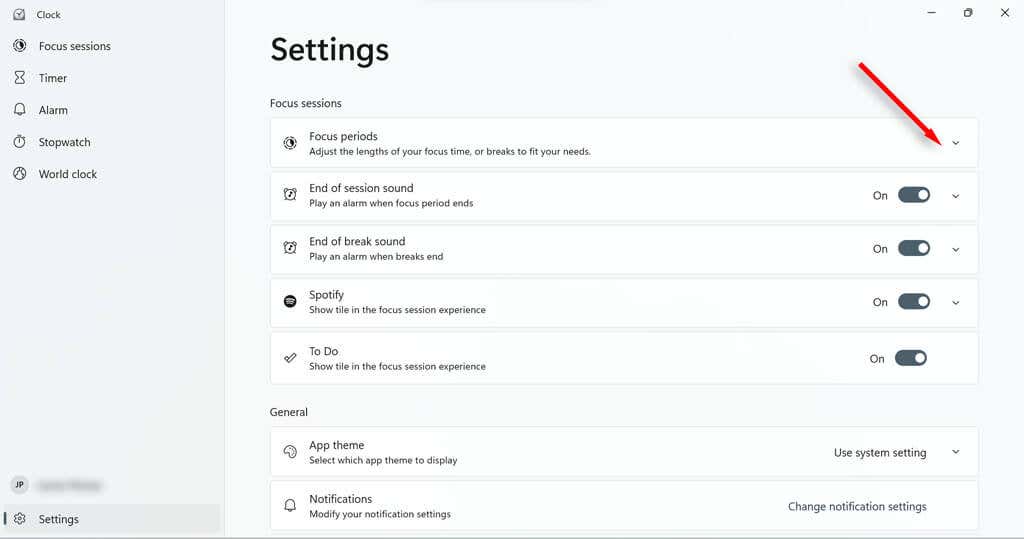
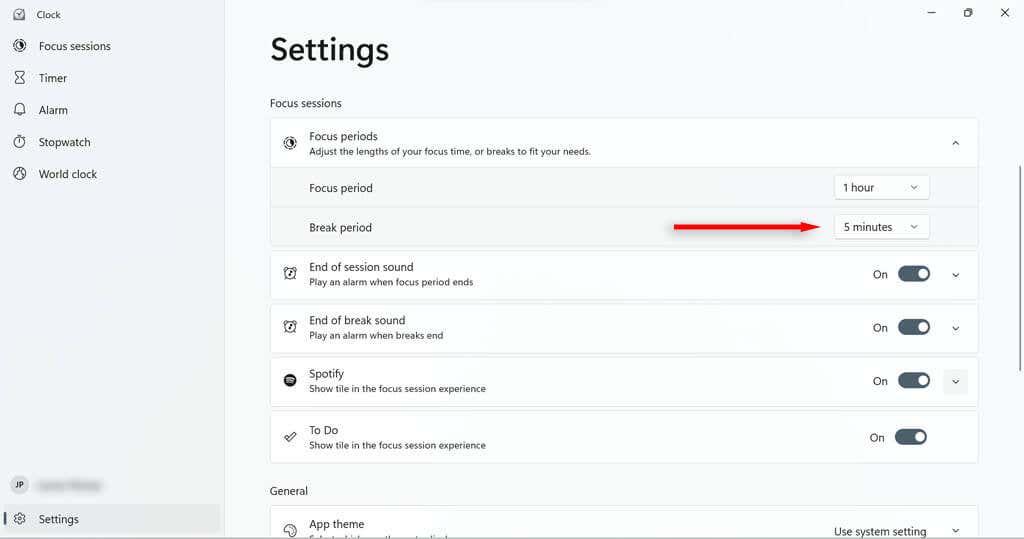
Jak dodać zadania do sesji fokusowej
Wykorzystuj swój czas najlepiej, jak to możliwe, wymieniając wszystkie zadania, które chcesz wykonać w ramach sesji. Dzięki temu możesz je także zaznaczać na bieżąco i monitorować swoje postępy.
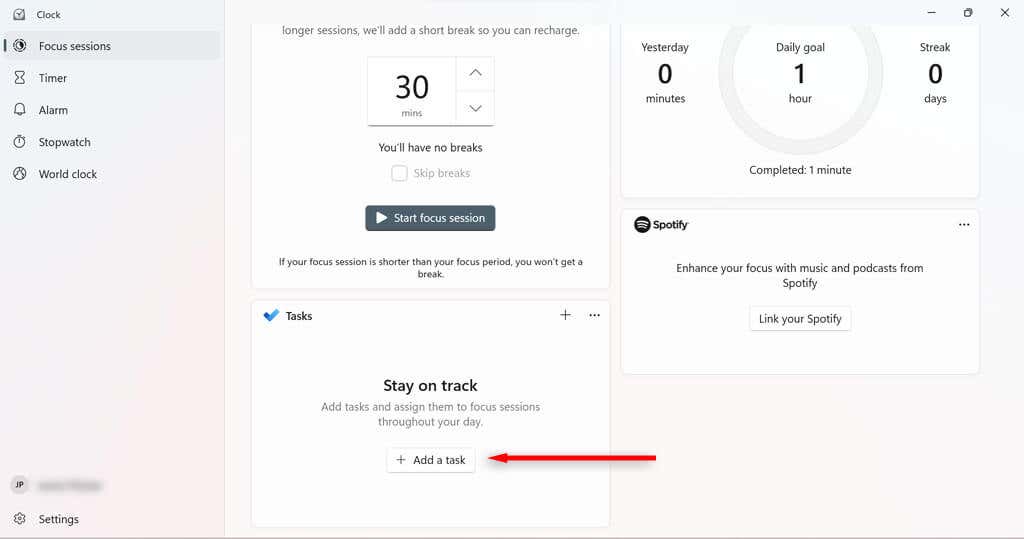
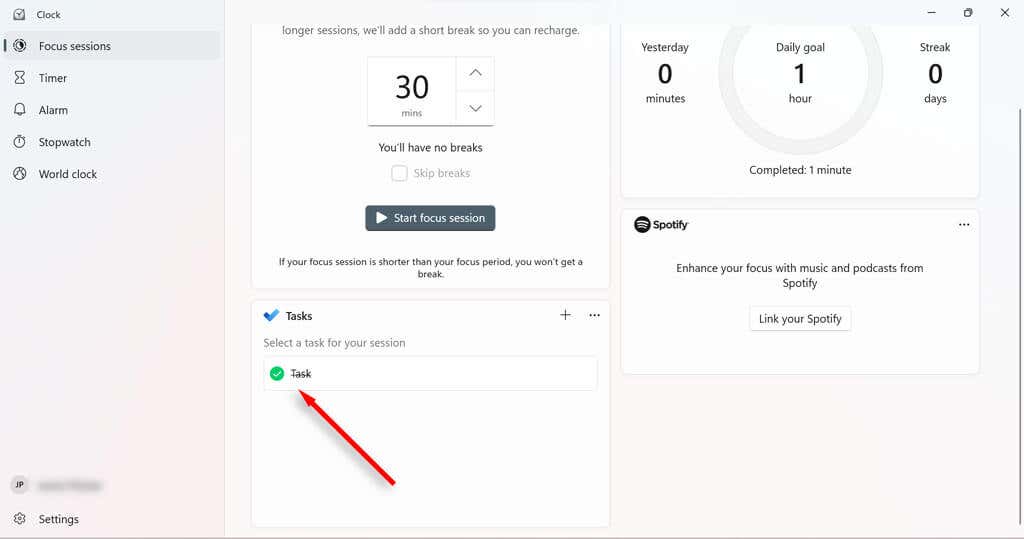
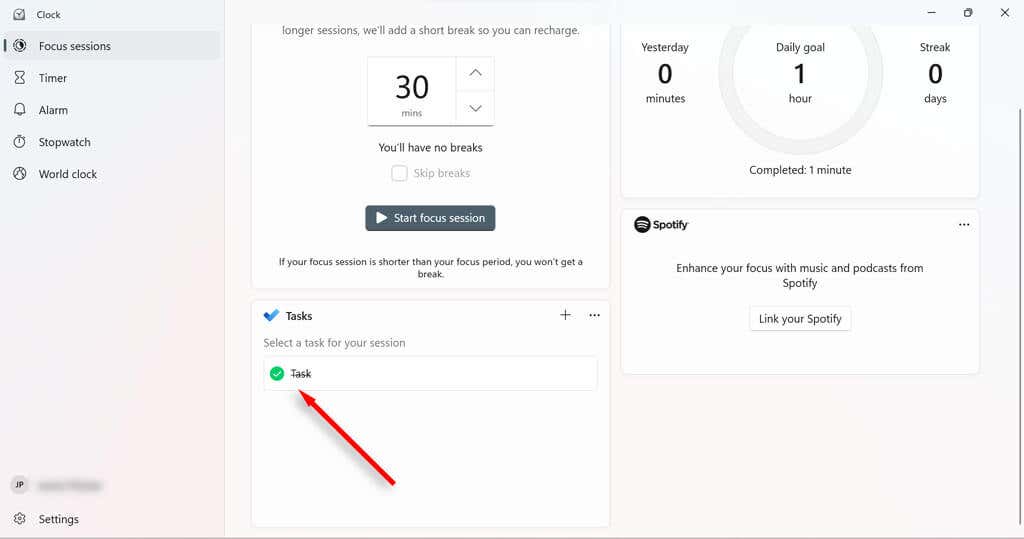
Aby uprościć listę zadań podczas sesji fokusowej, możesz odznaczyć zadania, których nie chcesz wykonywać podczas tej sesji, klikając je prawym przyciskiem myszy i wybierając Odznacz.
Jak połączyć swoje konto Spotify z sesjami fokusowymi
Łącząc Spotify z sesjami fokusowymi, możesz wstrzymywać, odtwarzać i pomijać utwory lub podcasty za pomocą aplikacji Zegar. Możesz także ustawić Spotify tak, aby automatycznie rozpoczynał odtwarzanie muzyki z określonej listy odtwarzania po rozpoczęciu sesji skupienia.
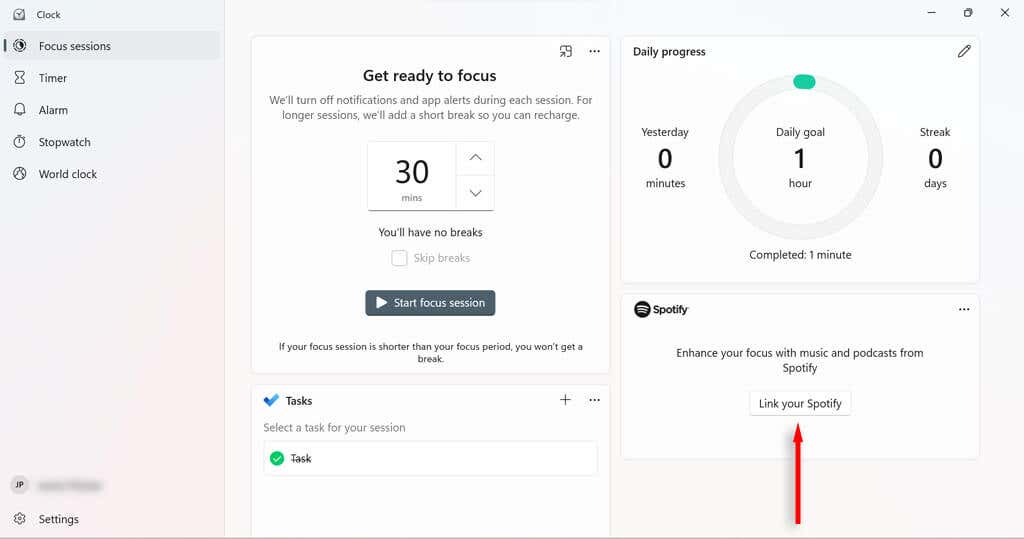
Jak wyznaczać i zmieniać codzienne cele podczas sesji fokusowych
Dzienne cele pozwalają Ci osiągnąć śledź swoje postępy i produktywność. System Windows pokazuje także, ile minut sesji skupienia ukończono w porównaniu z wczoraj i ile dni z rzędu odbyło się sesje skupienia.
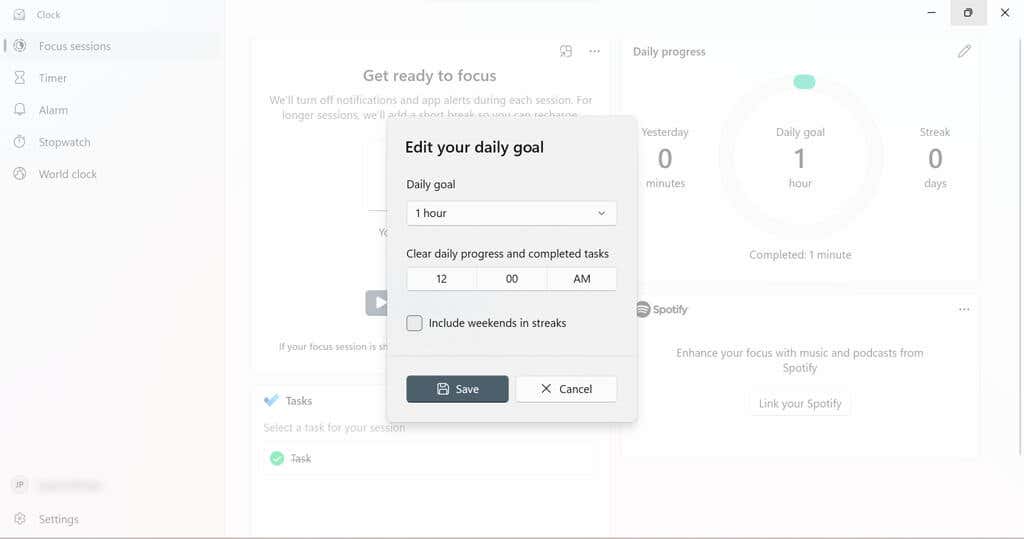
Jak zmienić alarmy sesji fokusowej
Możesz łatwo zmienić dźwięk po zakończeniu sesji Fokusu lub przerwy. Możesz je także całkowicie wyłączyć.
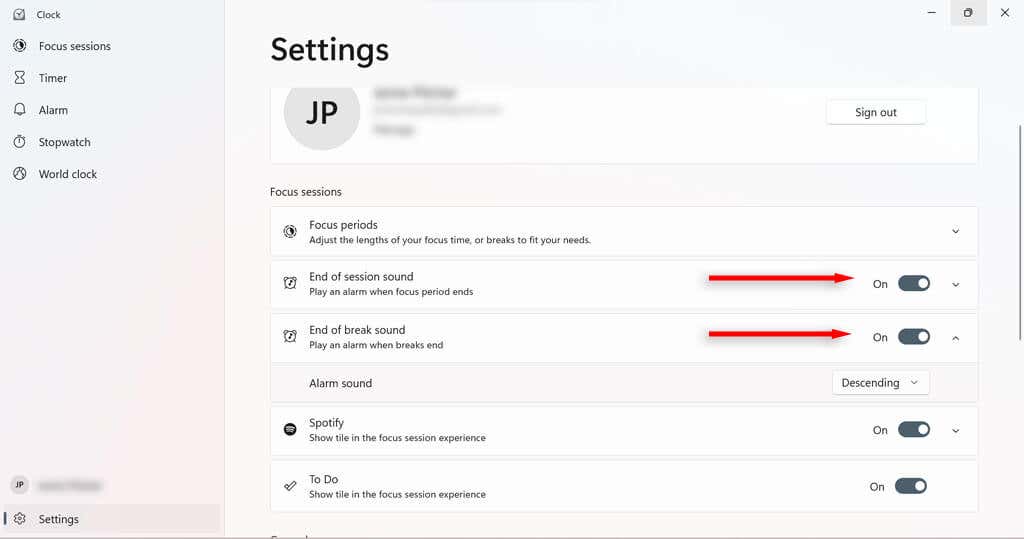
Ustawienia wspomagania ostrości
Istnieje wiele ustawień funkcji Focus Assist, które możesz zmienić, aby zmodyfikować sposób działania funkcji Focus Assist. Jeśli przejdziesz do opcji System>Focusw Ustawieniach systemu Windows, znajdziesz cztery podstawowe ustawienia, które możesz włączać i wyłączać.
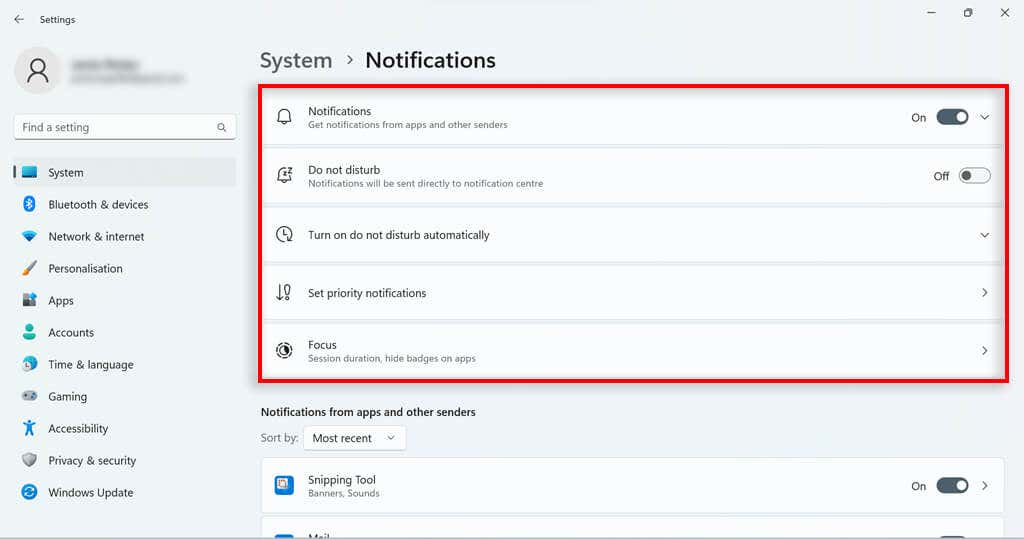
Tryby wspomagania ostrości
Wersja Asystenta ostrości w systemie Windows 10 miała trzy tryby, z których można było skorzystać:
Chociaż odpowiednik systemu Windows 11 nie oferuje tak łatwo tych opcji, zasadniczo można osiągnąć wynik mający wyłącznie priorytet, konfigurując ustawienia trybu Nie przeszkadzać. Po prostu ustaw opcję Nie przeszkadzać, aby włączała się podczas sesji skupienia. W systemie Windows 11 alarmy będą zawsze włączane, nawet jeśli włączona jest funkcja Nie przeszkadzać.
Dostosuj listę priorytetów dla trybu Nie przeszkadzać
Możesz dostosować listę priorytetów powiadomień w ustawieniach powiadomień. To określi, które powiadomienia będą mogły być wysyłane, gdy komputer jest ustawiony na tryb „nie przeszkadzać” (i co za tym idzie, tryb skupienia).
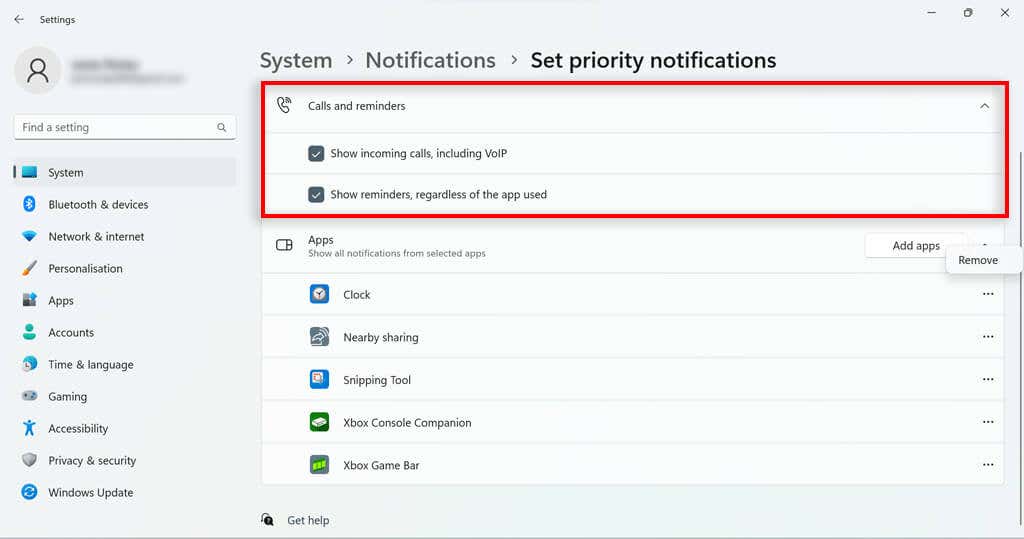
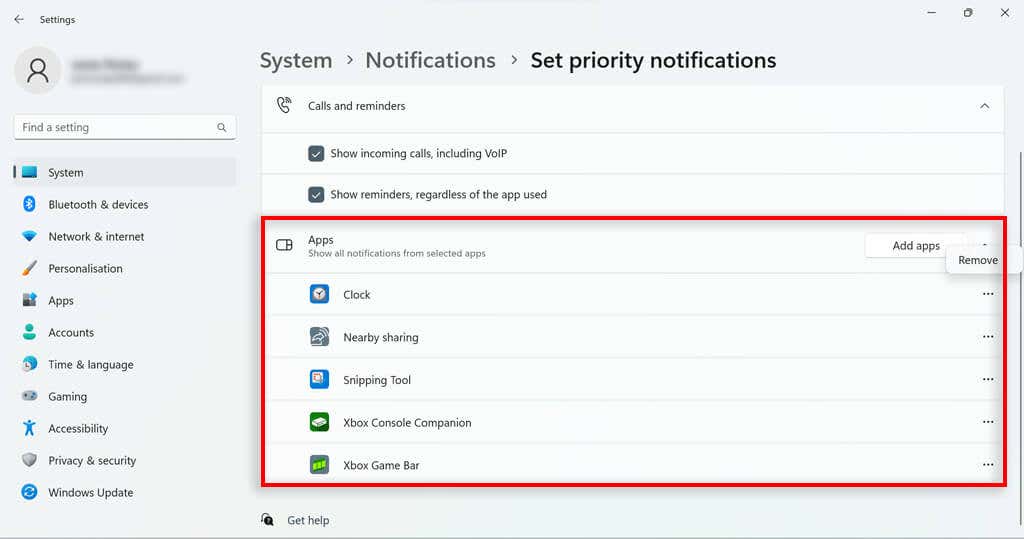
Reguły automatyczne wspomagania ostrości
Focus Assist w systemie Windows 10 umożliwia ustawienie automatycznego włączania się w określonych okolicznościach. Była to przydatna funkcja, która została przeniesiona do trybu Nie przeszkadzać w systemie Windows 11. W ustawieniach powiadomień wybierz opcję Włącznie przeszkadzaćautomatycznie.Pojawi się kilka opcji:
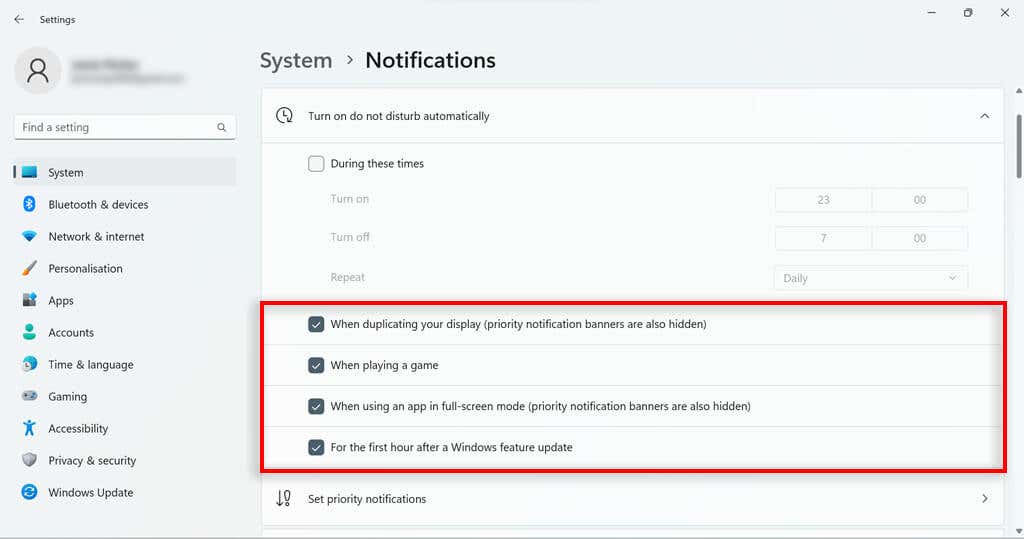
Asystent ostrości w systemie Windows 11
Chociaż różni się znacznie od asystenta skupienia w systemie Windows 10, asystent skupienia w systemie Windows 11 ma kilka przydatnych funkcji, których użytkownicy mogą używać, aby kontynuować wykonywanie zadania i śledzić swoje postępy. Wiele funkcji utraconych w wyniku aktualizacji systemu Windows 10 zostało po prostu przeniesionych do funkcji Nie przeszkadzać, więc nadal powinieneś móc robić większość tego, co chcesz w systemie Windows 11.
.