Twój komputer składa się z wielu komponentów i oprogramowania, na które z biegiem czasu może negatywnie wpłynąć użytkowanie, błędy oprogramowania, nieaktualne sterowniki i nie tylko. Dlatego mądrze jest regularnie monitorować ogólny stan komputera i zwracać na niego uwagę.
W tym artykule dowiesz się o różnych narzędziach oferowanych przez system Windows do tworzenia raportów o stanie komputera. Podamy także sposoby rozwiązywania najczęstszych problemów pojawiających się w tych raportach.
Użyj narzędzia do sprawdzania stanu komputera
System Windows 11 ma wbudowane narzędzie o nazwie PC Health Check, które dostarcza takich informacji, jak to, czy system operacyjny jest w pełni zaktualizowany, ile wolnego miejsca ma komputer, czas pracy baterii laptopa i typowe problemy wpływające na czas uruchamiania.
p>Aby sprawdzić, czy w systemie jest już zainstalowany program PC Health Check, wybierz menu Start i wpisz „PC Health Check”. Wybierz opcję Otwórz, aby otworzyć aplikację.
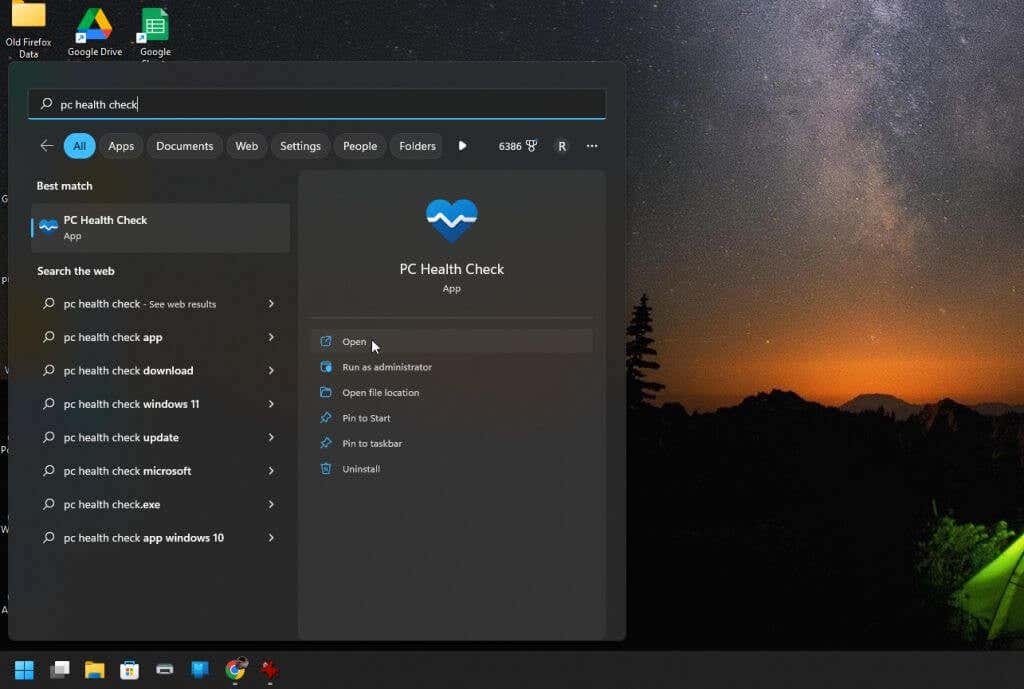
Spowoduje to otwarcie aplikacji PC Health Check lub automatyczne pobranie i zainstalowanie aplikacji.
Po uruchomieniu zobaczysz wszystkie główne zaznaczenia systemu w osobnych polach w prawym okienku. Jeśli wystąpią problemy krytyczne, w tym polu pojawi się znak zapytania wewnątrz trójkąta jako ikona ostrzeżenia.
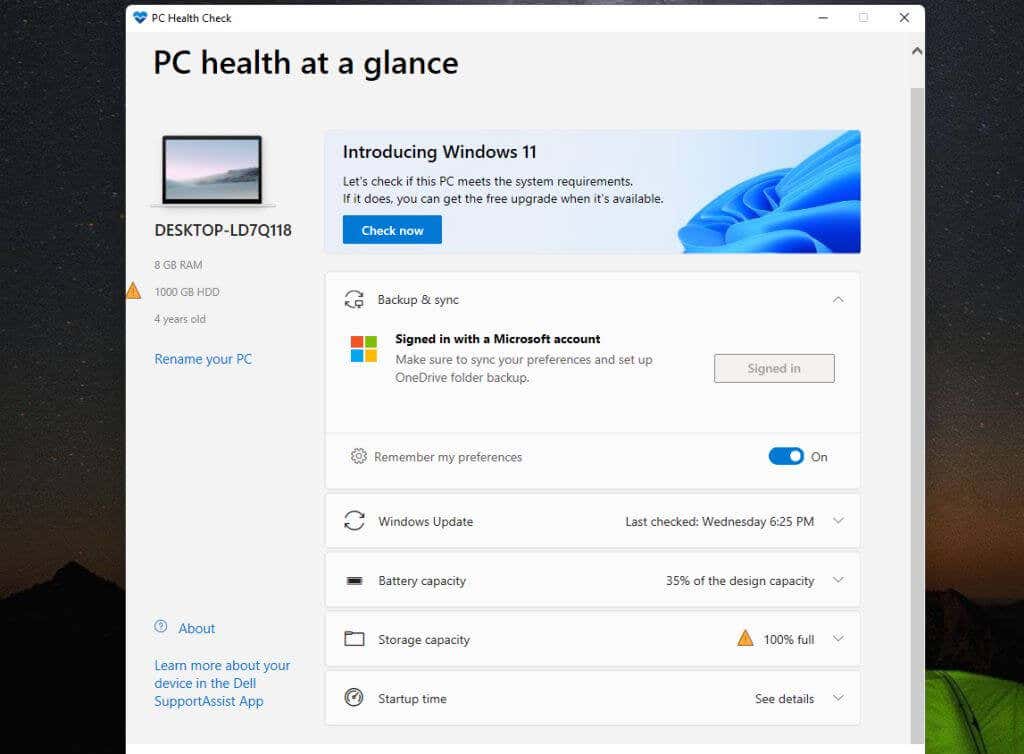
Kondycja komputera PC pokazuje nawet, jak bardzo pojemność baterii spadła z biegiem czasu. Może to być dobry wskaźnik, gdy trzeba wymienić baterię (lub zawsze zostawiać laptopa podłączonego do prądu).
Możesz użyć ikony rozwijanej po prawej stronie każdego pola, aby wyświetlić sugestie i wskazówki dotyczące rozwiązania lub ulepszenia problemu.
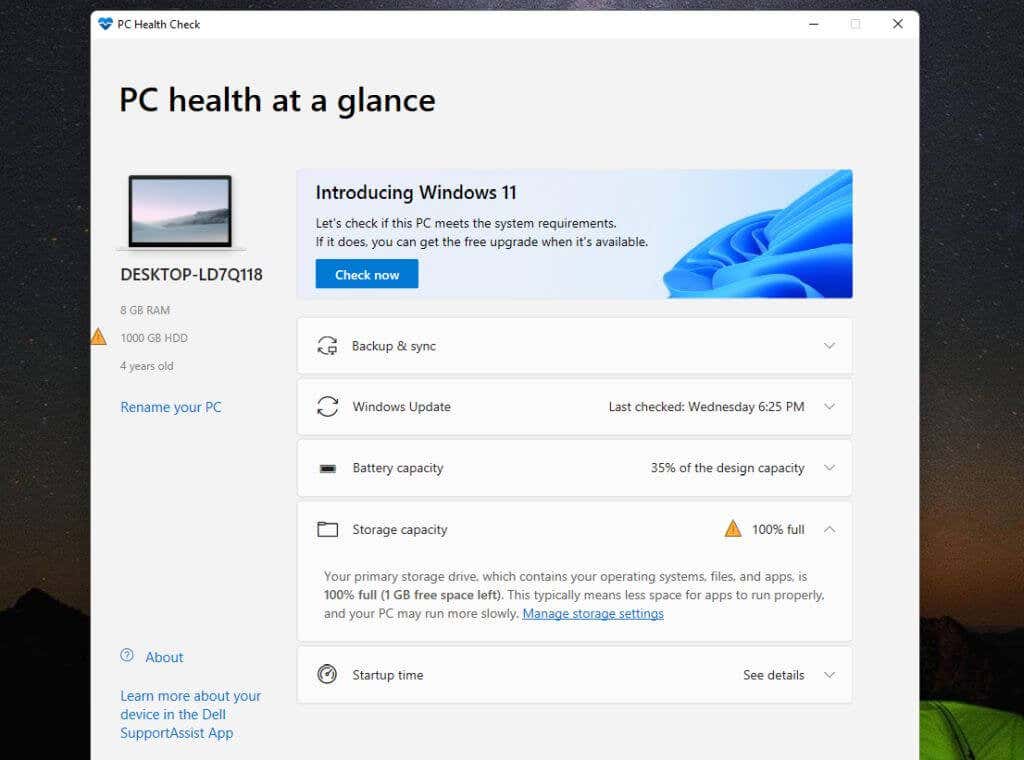
Jeśli na przykład pojemność Twojej pamięci jest niska, zobaczysz łącze umożliwiające bezpośrednie przejście do narzędzia systemu Windows umożliwiającego zarządzanie ustawieniami pamięci masowej.
Sprawdź stan komputera za pomocą zabezpieczeń systemu Windows
Zabezpieczenia systemu Windows to kolejne narzędzie systemu Windows, które zapewnia dobry obraz stanu komputera. Dostarcza większość informacji dostępnych w programie PC Health Check, ale także więcej.
Aby uruchomić Zabezpieczenia systemu Windows, wybierz menu Start systemu Windows i wpisz „Zabezpieczenia systemu Windows”. Następnie wybierz Otwórz, aby otworzyć aplikację.
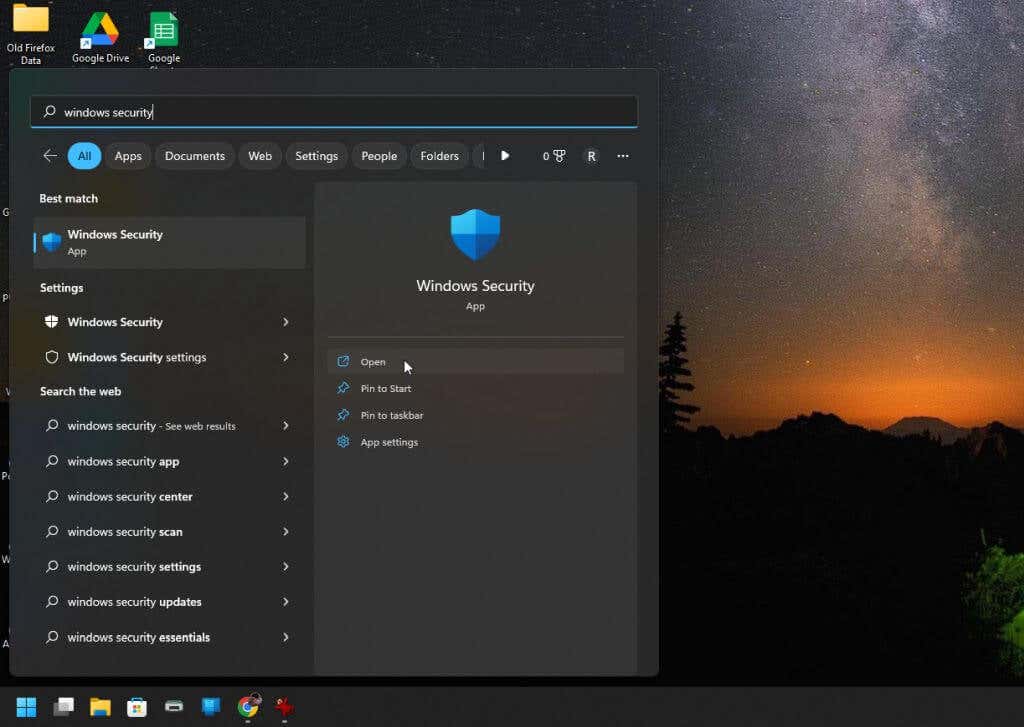
Po otwarciu aplikacji zobaczysz raport o stanie, w którym obszary, w których nie występują problemy, są oznaczone zielonym znacznikiem wyboru, a obszary, w których występują problemy – są oznaczone wykrzyknikiem w trójkącie..
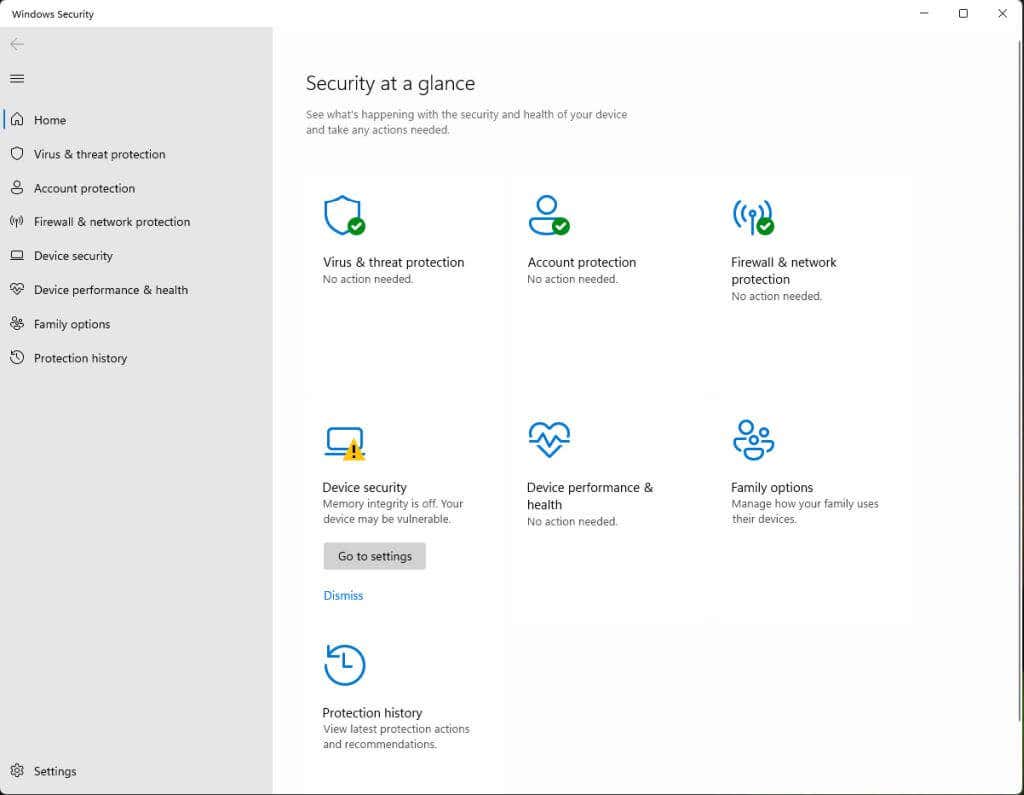
Ta aplikacja wyszukuje takie problemy, jak:
Możesz wybrać dowolny obszar, w którym występują problemy, aby wyświetlić wskazówki i linki do narzędzi, które pokażą więcej szczegółów na potrzeby rozwiązywania problemów. Na ekranie głównym może być także widoczne łącze umożliwiające dostęp do odpowiedniego narzędzia ustawień systemu Windows.
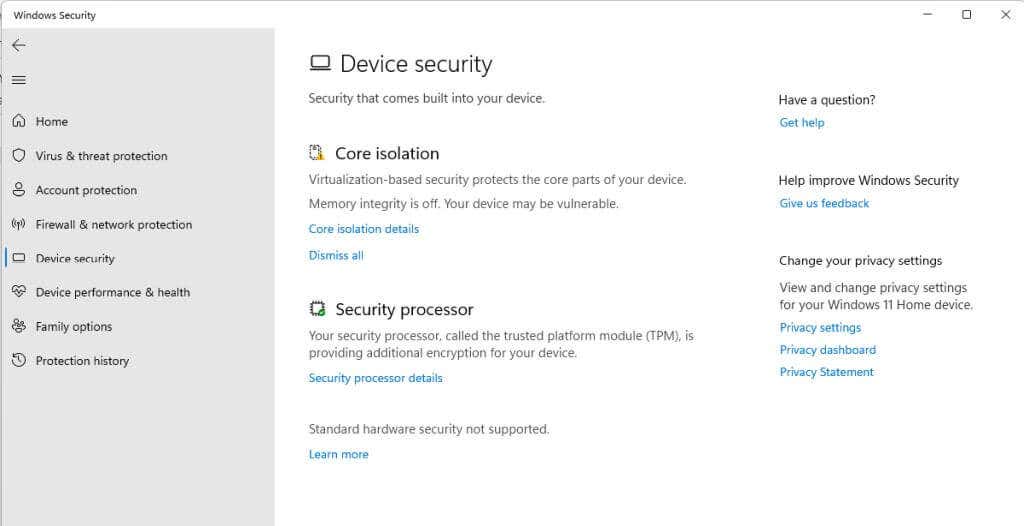
Możesz także wybrać dowolny element z zielonym znacznikiem wyboru, aby wyświetlić więcej szczegółów.
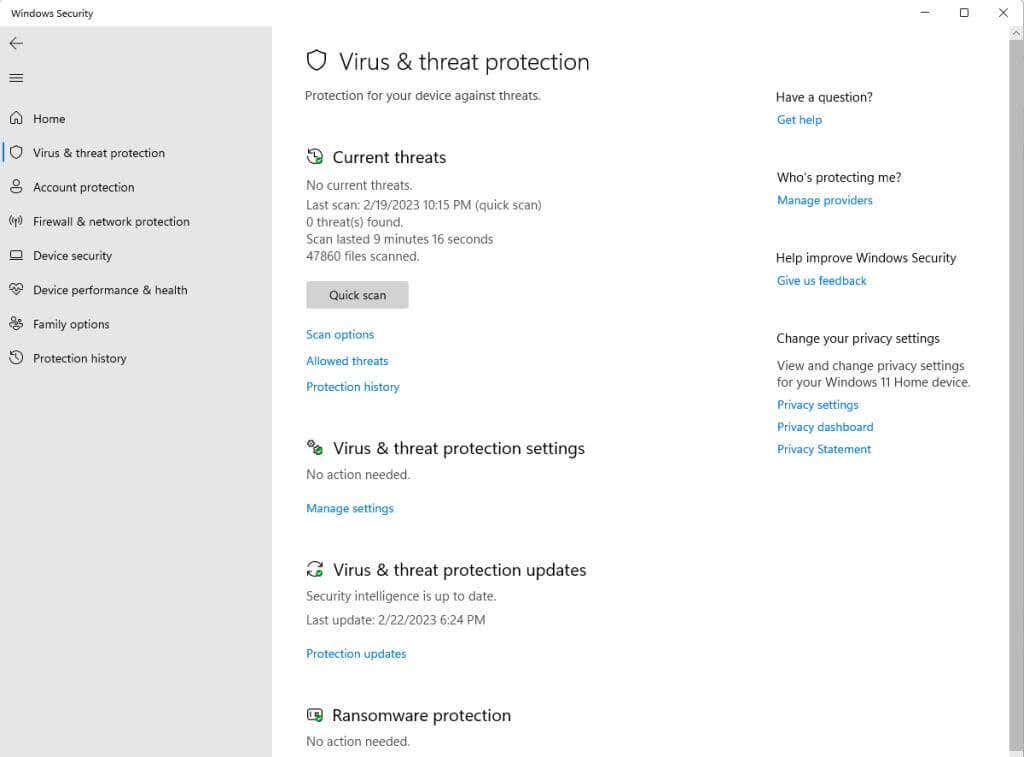
Jeśli na przykład wybierzesz opcję Ochrona przed wirusami i zagrożeniami, zobaczysz stronę pokazującą ostatnie skanowanie oraz czas jego trwania. Zobaczysz także stan skanowania pod kątem wirusów i oprogramowania ransomware.
Pamiętaj, że zielony znacznik wyboru nie oznacza, że wszystkie elementy w tym obszarze są w porządku. Oznacza to po prostu, że większość problemów jest w porządku i nie ma żadnych krytycznych problemów, którymi powinieneś się martwić. Mogą jednak pojawić się drobne problemy i wskazówki, jak je rozwiązać.
Sprawdź stan komputera za pomocą Monitora wydajności
Monitor wydajności jest narzędzie diagnostyczne dostępny na komputerach z systemem Windows od dłuższego czasu. Niestety niewiele osób wie, jak z niego korzystać.
Na szczęście sprawdzenie Monitora wydajności pod kątem problemów ze stanem komputera jest dość łatwe, ponieważ zawiera wbudowane raporty, które dostarczają informacji o stanie dysku systemowego, pamięci, urządzeń i nie tylko.
Aby uruchomić Monitor wydajności, wybierz menu Start systemu Windows i wpisz „Monitor wydajności”. Następnie wybierz Aplikacja do monitorowania wydajności, aby otworzyć aplikację.
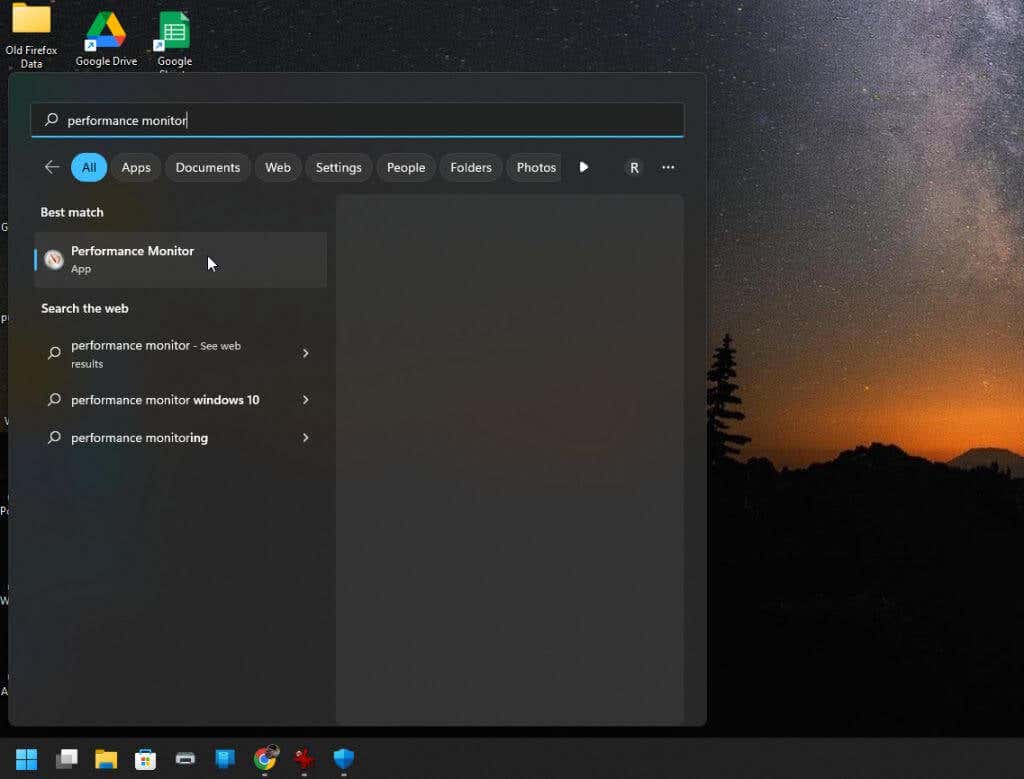
Dwa dostępne raporty dotyczące stanu systemu to Diagnostyka systemu i Wydajność systemu. Aby zobaczyć szczegółowe informacje o stanie komputera, musisz wygenerować każdy raport w Monitorze wydajności.
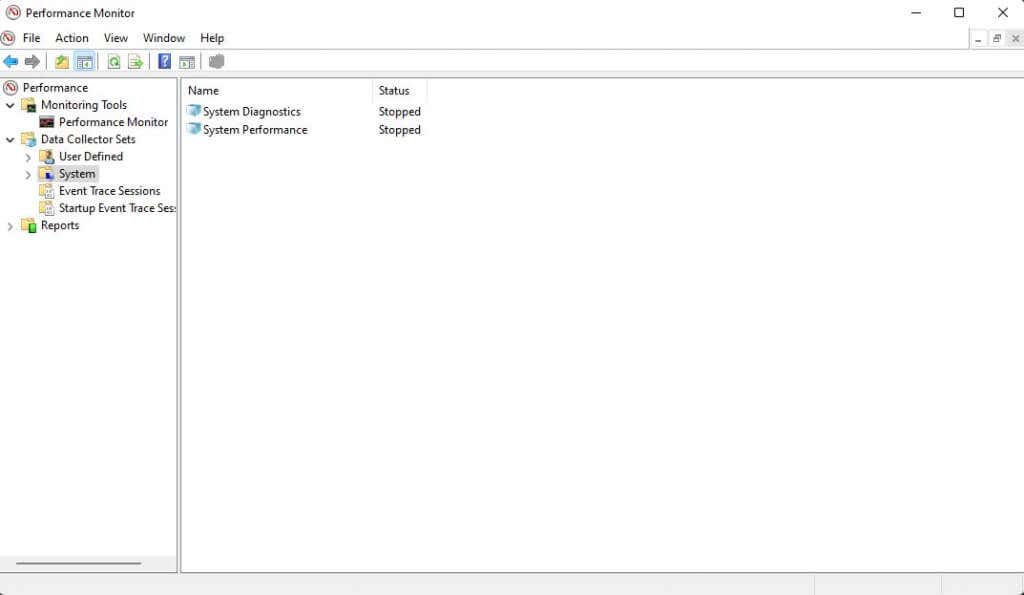
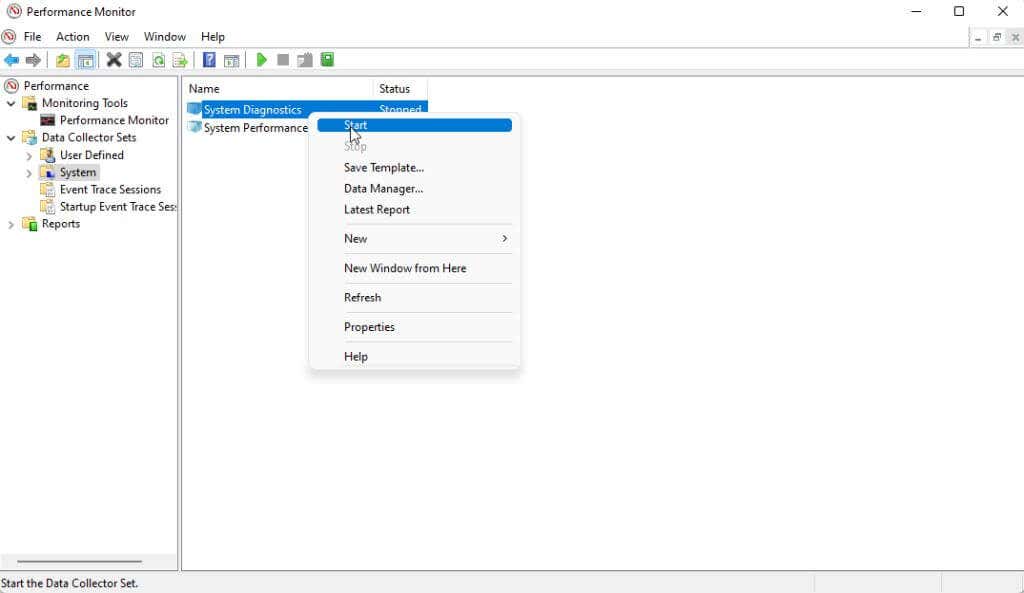
Poczekaj około minuty lub dwóch na wygenerowanie obu raportów. Gdy będą gotowe, możesz uzyskać do nich dostęp w sekcji Raporty Monitora wydajności.
Uwaga: gdy stan każdego raportu w prawym panelu ponownie zmieni się na „Zatrzymany”, raporty będą gotowe.
Wybierz Raportyz lewego menu i wybierz System. Wybierz jeden z raportów, a następnie kliknij dwukrotnie tytuł raportu (zwykle zawiera on w tytule nazwę komputera).
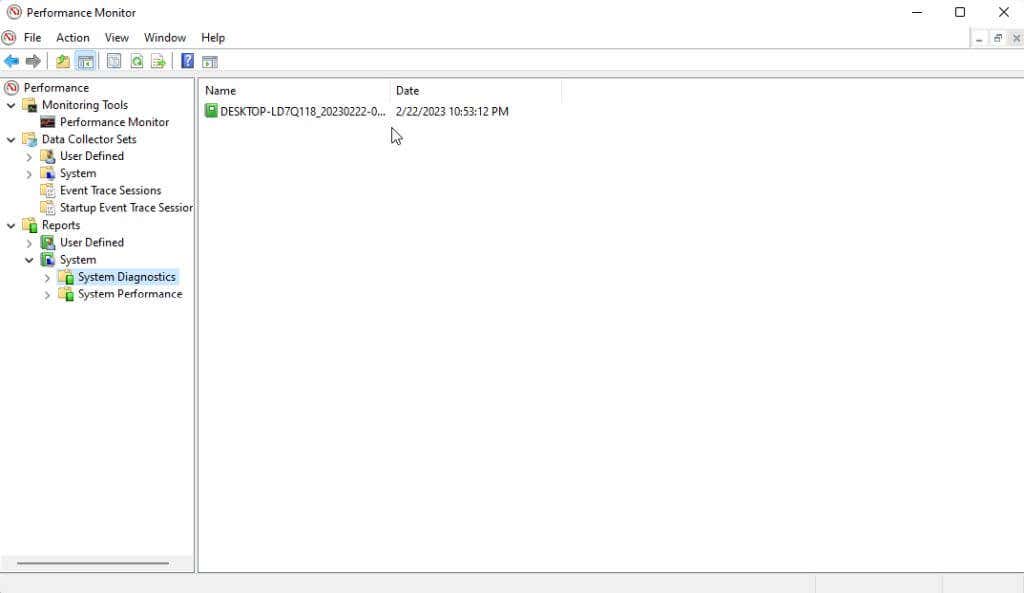
Po otwarciu raportu zobaczysz wiele szczegółów. Najłatwiejsze do analizy są podstawowe kontrole systemu i przegląd zasobów w raporcie Diagnostyka systemu. Dzieje się tak dlatego, że mają one lampki kontrolne sygnalizujące wszelkie problemy.
Reszta informacji zawartych w obu raportach wymaga zaawansowanego poziomu zrozumienia analityki systemowej. Więcej informacji o tym, jak to zrobić, znajdziesz w naszym artykule o korzystanie z monitora wydajności w celu poprawy wydajności systemu.
Skorzystaj z badania snu, aby sprawdzić stan baterii
W przypadku każdego laptopa wyposażonego w funkcję stanu uśpienia system Windows udostępnia funkcję narzędzie wiersza poleceń, której można użyć do analizy bieżącego stanu zainstalowanej baterii.
Raport stanu zawiera informacje o wszystkich urządzeniach korzystających z baterii oraz wzorcach ich zużycia energii. Pokazuje także, ile razy Twój obecny akumulator przeszedł od całkowicie rozładowanego (rozładowanego) do całkowicie naładowanego. Są to tak zwane cykle baterii.
1. Otwórz wiersz poleceń z podwyższonym poziomem uprawnień, naciskając Starti wpisując „Wiersz poleceń” w polu wyszukiwania. W oknie wiersza poleceń wybierz Uruchom jako administrator.
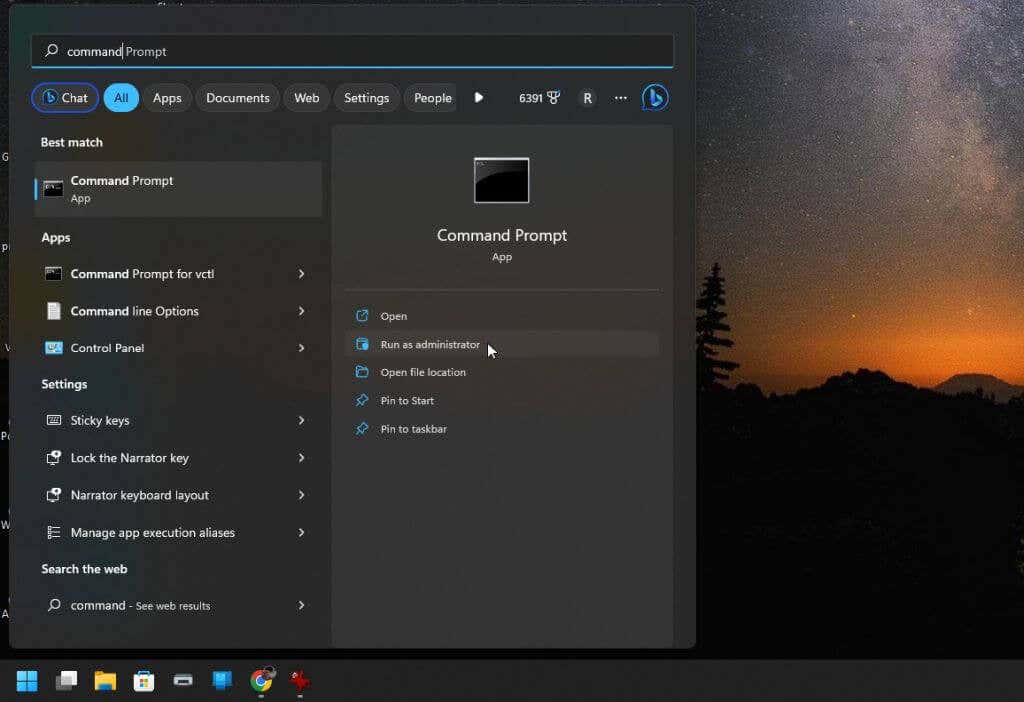
2. Aby skorzystać z narzędzia, wpisz następujące polecenie w oknie wiersza poleceń:
Powercfg /SleepStudy /output %USERPROFILE%\Desktop\fullsleepstudy.html
Poczekaj około 30 sekund, a na pulpicie pojawi się plik o nazwie „fullsleepstudy.html”. Wystarczy dwukrotnie kliknąć plik, aby otworzyć go w domyślnej przeglądarce internetowej.
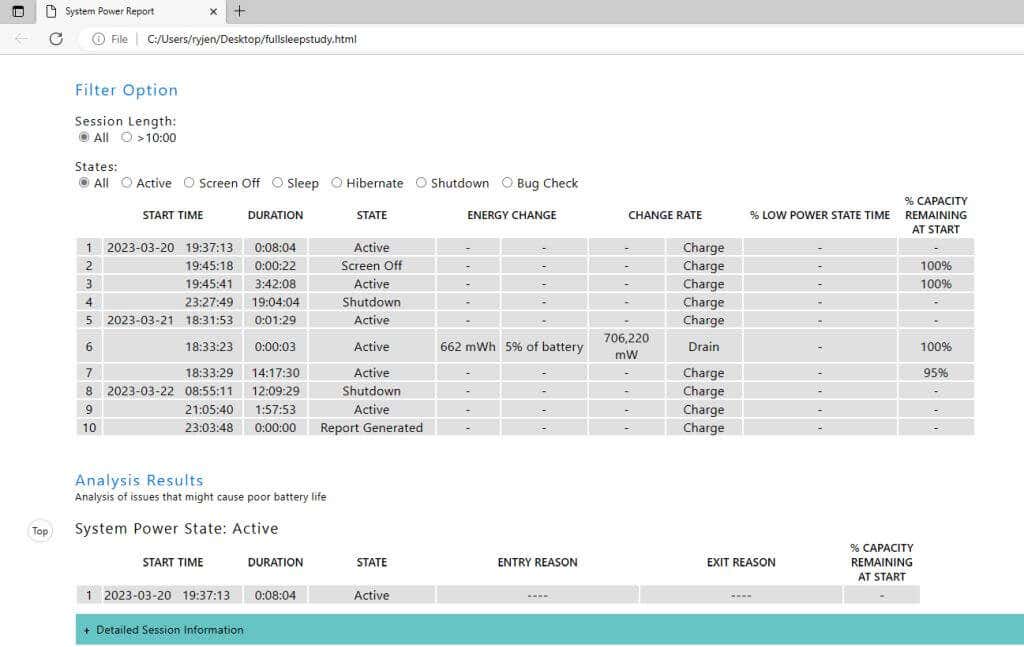
Ten raport będzie zawierać wykres z historią rozładowywania i ładowania baterii, informacje o sesji z czasem użytkowania baterii oraz najpopularniejsze urządzenia lub aplikacje, które zużywają najwięcej energii baterii.
W zależności od tego, jak korzystasz z komputera, ci najlepsi użytkownicy baterii mogą nie być zaskoczeniem..
Domyślny raport zawiera historię wykorzystania baterii z trzech dni. Aby to rozszerzyć, po prostu dodaj parametr „/duration” po poleceniu:
Powercfg /SleepStudy /output %USERPROFILE%\Desktop\fullsleepstudy.html /duration DAYS
Zastąp „DNI” dowolną wartością liczbową do maksymalnie 28.
Sprawdzanie stanu komputera
Wszystkie wymienione powyżej narzędzia idealnie nadają się w sytuacjach, gdy komputer lub niektóre jego elementy zachowują się dziwnie. Raporty lub informacje dostępne w tych narzędziach dostarczą wskazówek potrzebnych do wyśledzenia źródła problemu.
Jeśli masz konkretnie problemy z dyskiem twardym, zapoznaj się z naszymi pełny przewodnik dotyczący sprawdzania i rozwiązywania problemów z dyskiem twardym.
.