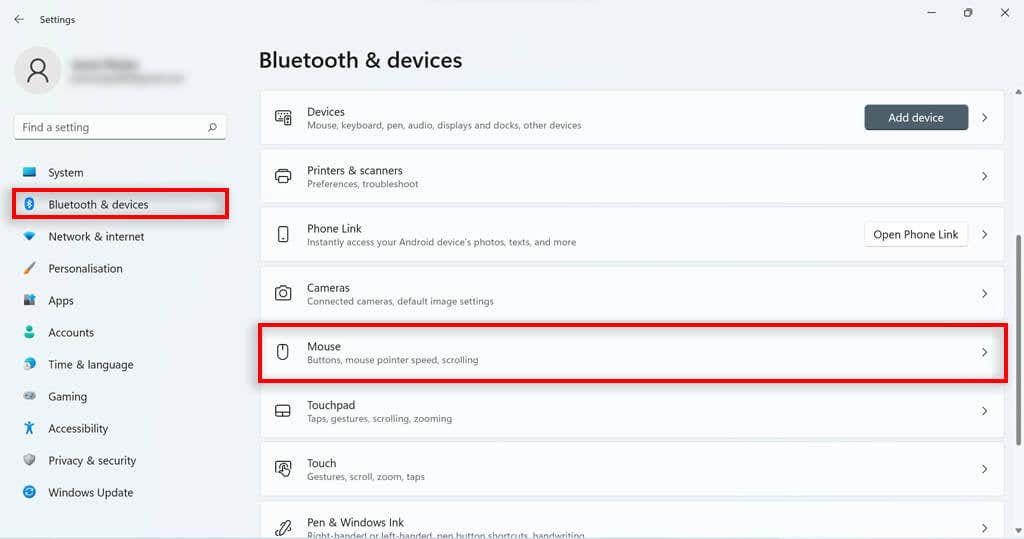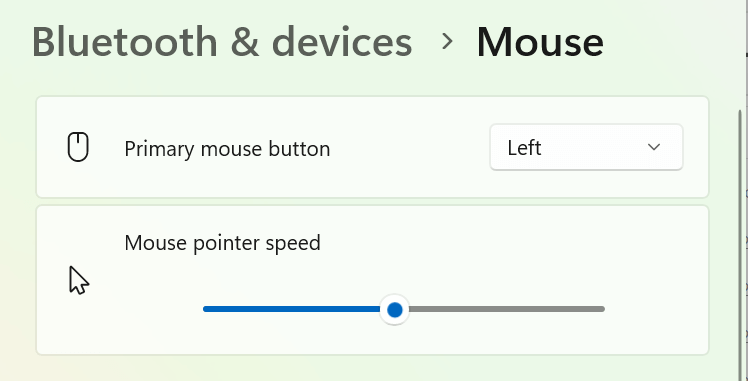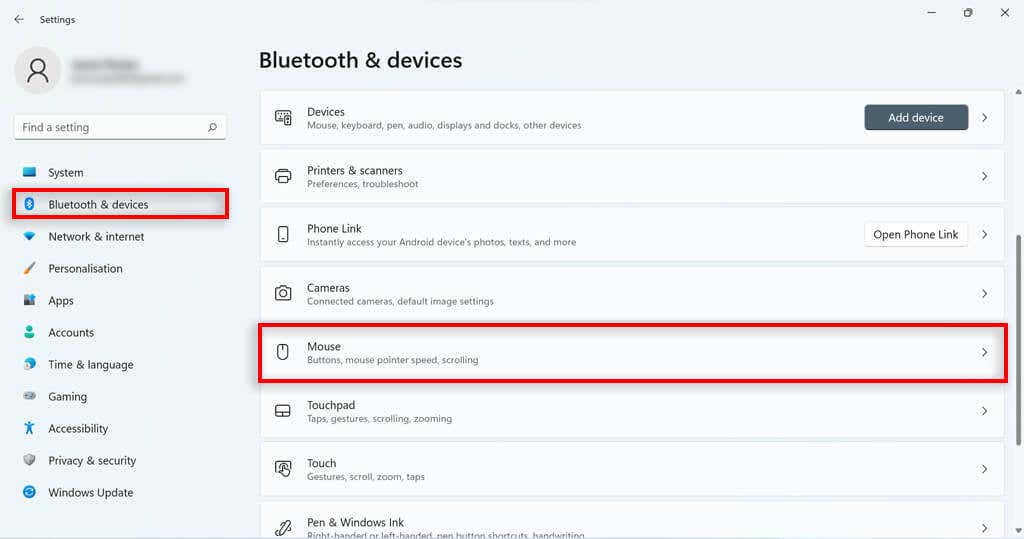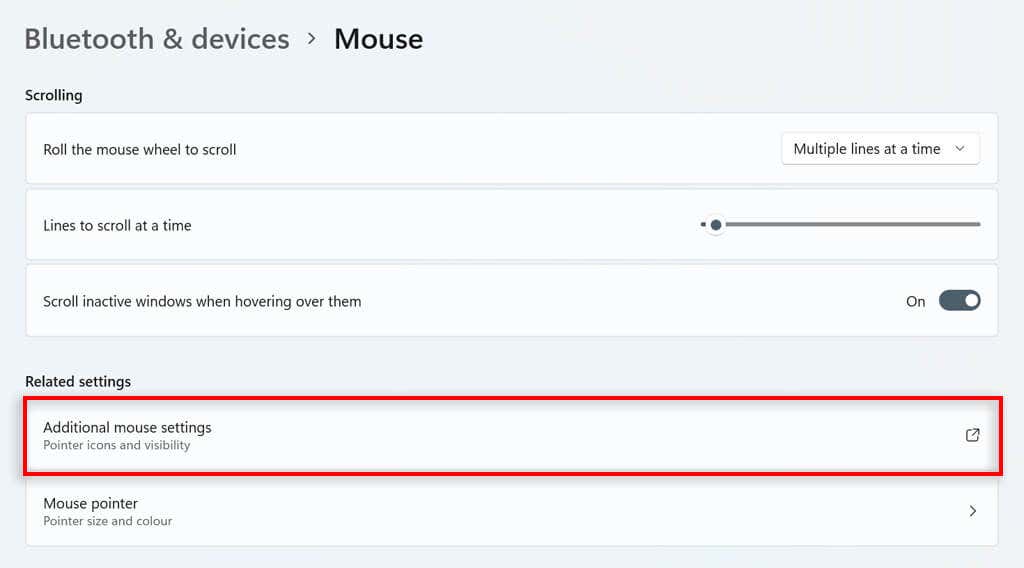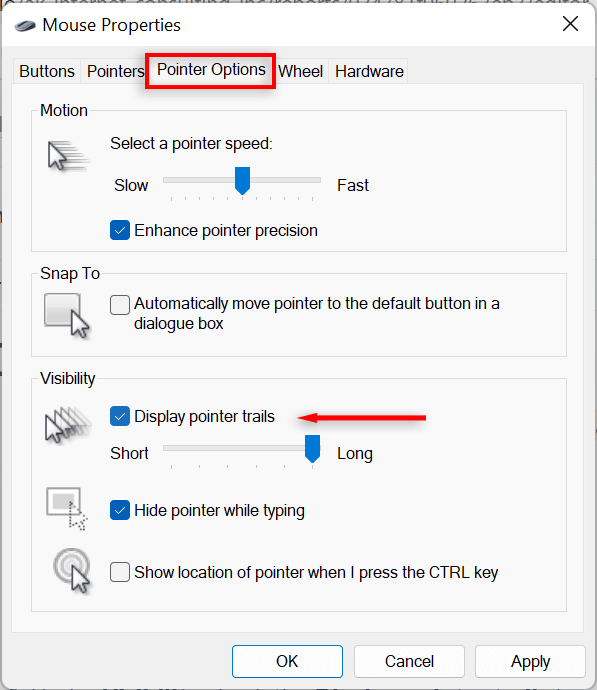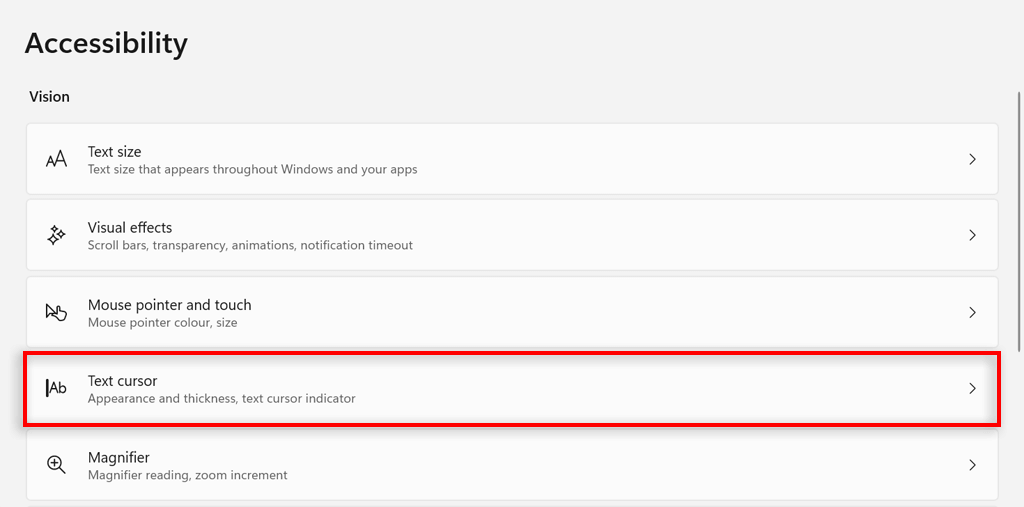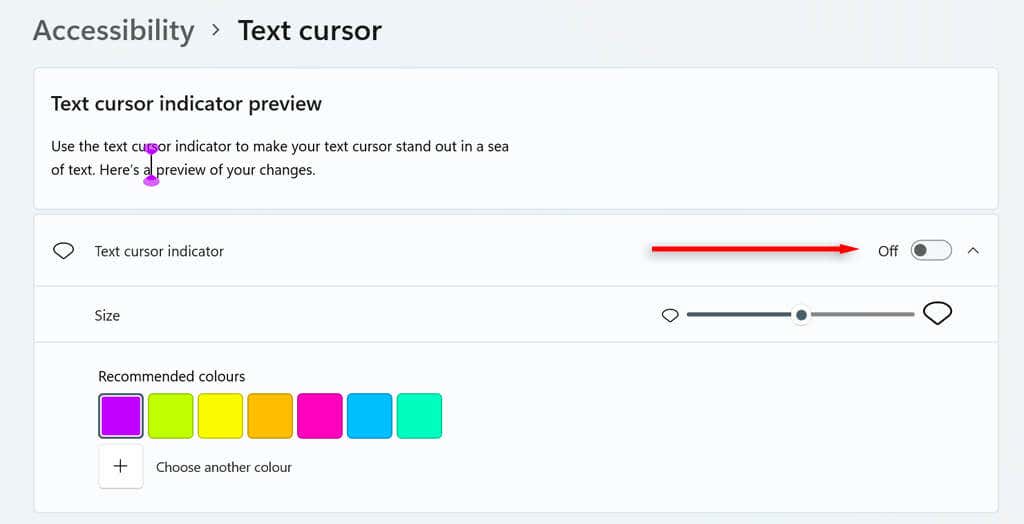Firma Microsoft zaprojektowała system operacyjny Windows 11 z myślą o jego dostosowywaniu. Jedną rzeczą, którą można dostosować, ale często jest pomijaną, jest wskaźnik myszy. Użytkownicy mogą zmieniać motyw, rozmiar i kolor kursora myszy – ale to nie wszystko.
W tym samouczku opiszemy, jak zmienić kursor myszy w systemie Windows 11.
Zmień rozmiar i kolor kursora w systemie Windows 11
Kliknij prawym przyciskiem myszy przycisk Starti wybierz Ustawienia.
Naciśnij Dostępnośćw menu po lewej stronie, a następnie przejdź do Wskaźnik myszyi dotknij.
W sekcji Styl wskaźnika myszywybierz żądany kolor kursora. Powinieneś mieć wybór pomiędzy kolorem białym, czarnym, odwróconym lub niestandardowym. Jeśli wybierzesz opcję niestandardową, pojawią się niektóre wstępnie ustawione opcje kolorów wskaźnika. Naciśnij Wybierz inny kolor, aby wybrać dowolny kolor.

Przejdź do suwaka po prawej stronie opcji Rozmiar. Przesuń suwak do wybranej wartości, gdzie 1oznacza najmniejszą (i domyślny rozmiar kursora), a 15 oznacza największą.
Zmień styl kursora
Otwórz Ustawienia systemu Windows, naciskając klawisz Windows+ I.
Wybierz opcję Bluetoothi urządzeniaz lewego paska bocznego. Przewiń w dół i wybierz Mysz.

Przewiń w dół i kliknij Dodatkowe ustawienia myszy.

Przejdź do karty wskaźników. Wybierz wskaźnik z listy pod Dostosuj. Jeśli żaden z nich Ci nie odpowiada, możesz pobrać niestandardowy kursor myszy z zaufanego źródła online i załadować do systemu, klikając przeglądaj…

Zmień schemat kursora
W polu wyszukiwania na pasku zadań systemu Windows wpisz Panel sterowaniai kliknij dwukrotnie wynik.

Wpisz Myszw pasku wyszukiwania Panelu sterowania. Wybierz Zmień ustawienia myszy.
.

W oknie właściwości myszy przejdź do Wskaźnikikartyi wybierz menu rozwijane w sekcji Schemat. Wybierz schemat kursora, a następnie naciśnij OK, aby zapisać swój wybór.

Zmień szybkość kursora
Otwórz Ustawienia systemu Windows, wybierając opcję Ustawieniaw menu Start. Wybierz Bluetoothi urządzeniana lewym pasku bocznym, a następnie przewiń w dół i wybierz Mysz.
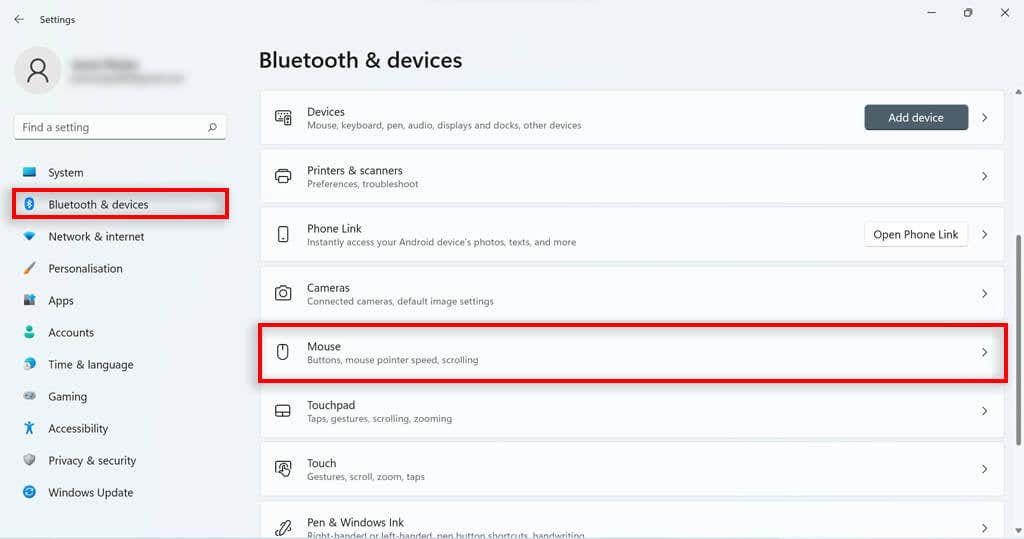
Dostosuj suwak Szybkość wskaźnika myszy, aby zwiększyć lub zmniejszyć prędkość.
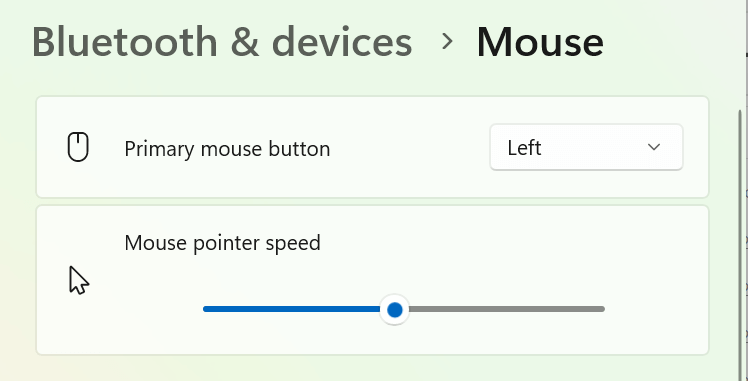
Zmień ślad kursora
Otwórz Ustawienia systemu Windows.
Wybierz Bluetoothi urządzeniaz lewego paska bocznego, a następnie przewiń w dół i wybierz Mysz.
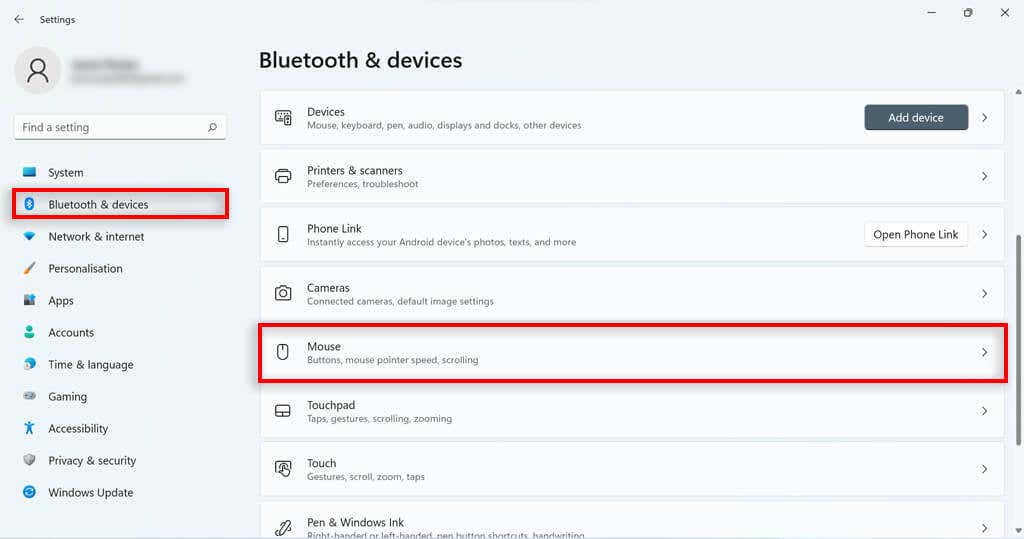
Przewiń w dół i kliknij Dodatkowe ustawienia myszy.
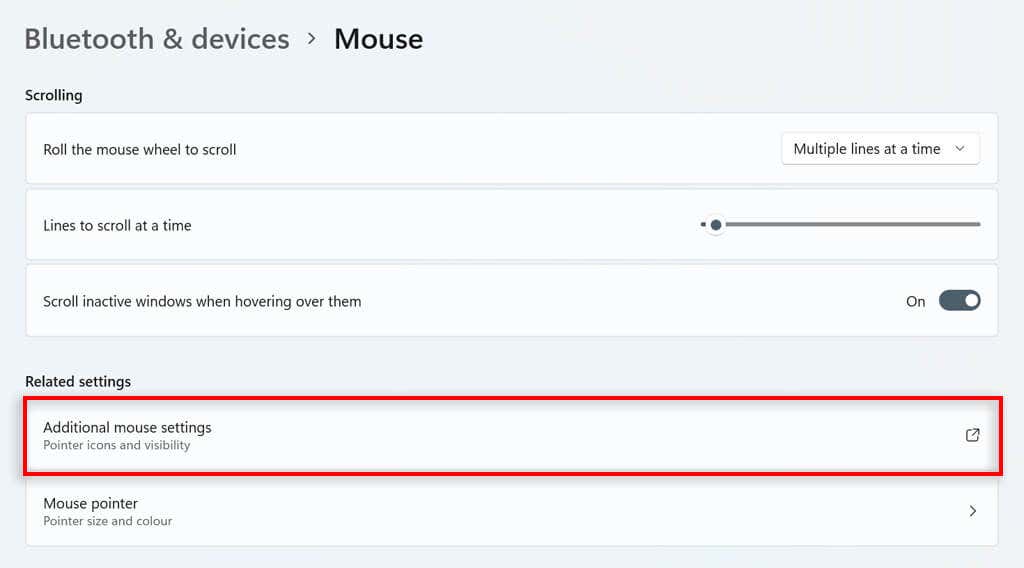
Przejdź do karty opcji wskaźnika.
W sekcji Widocznośćzaznacz pole Wyświetl ślady wskaźnika.
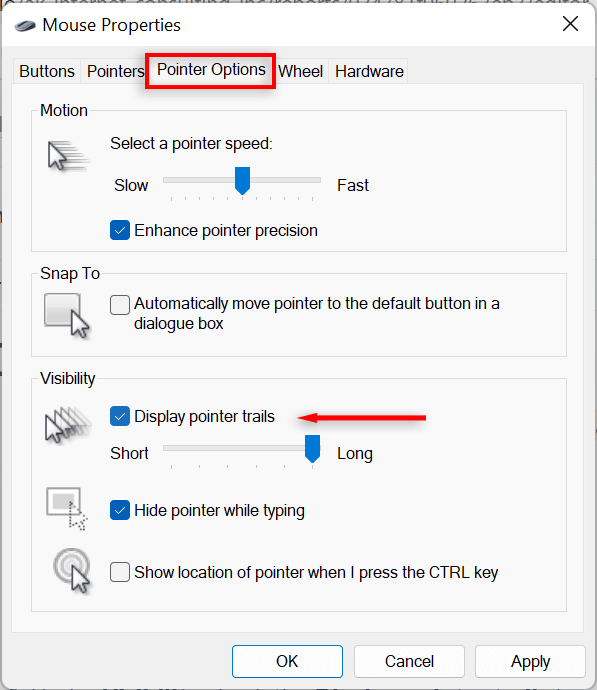
Dostosuj suwak pod spodem, aby zmienić długość.
Jak dostosować kursor tekstowy w systemie Windows 11
Otwórz Ustawienia systemu Windows, klikając Ustawieniaw menu Start.
Kliknij Dostępnośćpo lewej stronie.
Wybierz Kursor tekstowypo prawej stronie.
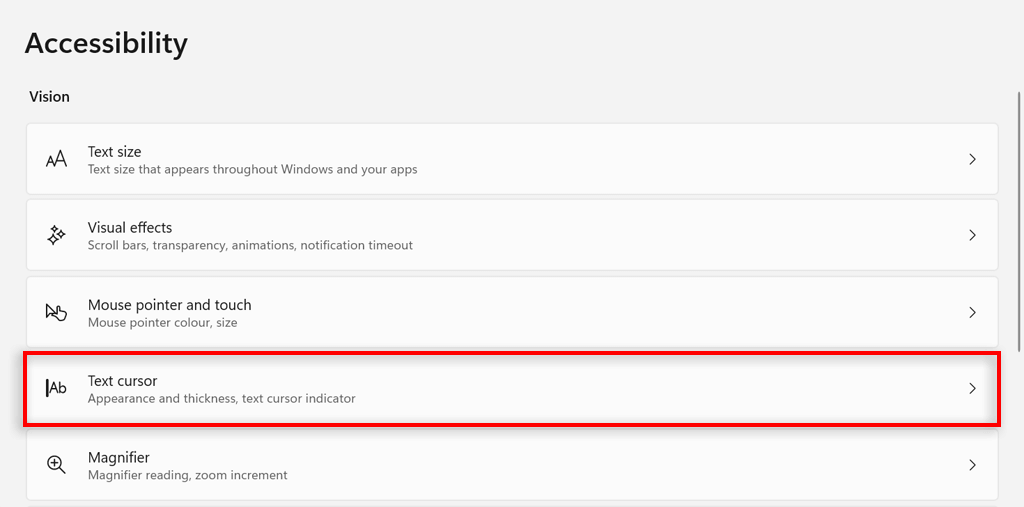
Włącz lub wyłącz opcję kursora tekstowego.
Aby zmienić rozmiar wskaźnika kursora tekstowego, dostosuj suwak obok opcji Rozmiardo żądanego rozmiaru. 3 to rozmiar domyślny.
Aby zmienić kolor, wybierz kolor w sekcji Zalecane kolorylub wybierz opcję Wybierz inny kolor, aby wybrać inny kolor.
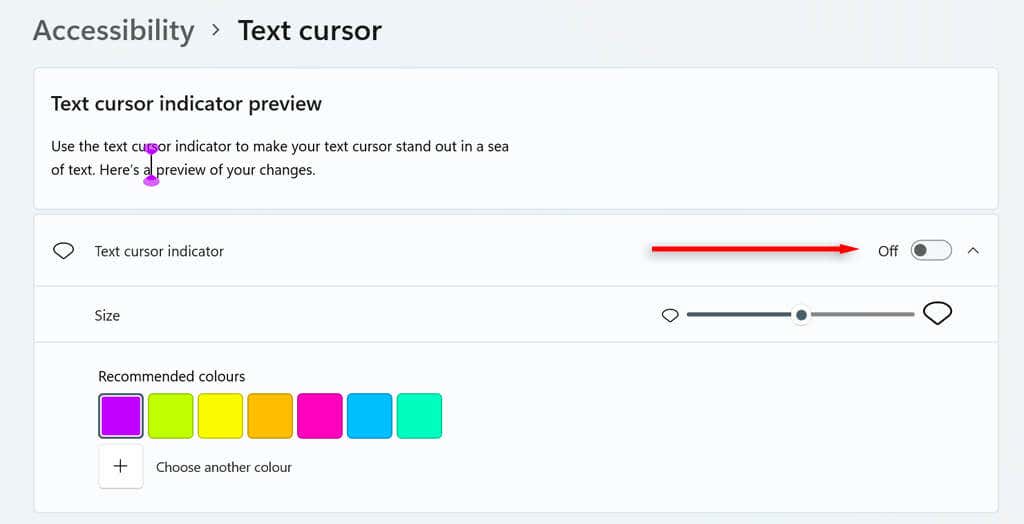
Na koniec dostosuj suwak Grubość kursora tekstudo wybranej grubości.
Wybierz kolor w obszarze Zalecane kolorylub wybierz opcję Wybierz inny kolor, aby wybrać inny kolor..
Kliknij opcję Ze stylem
Dzięki temu samouczkowi powinieneś móc spersonalizować kursor myszy i ustawić go tak, jak chcesz. Ale nie poprzestawaj na tym. Istnieje wiele innych sposobów dostosowania systemu Windows 11 (w tym Menu startowe, menu kontekstowe i widżety ) oraz nadania komputerowi wyglądu i działania dokładnie tak, jak chcesz.
.
Powiązane posty: