Kiedy Twój komputer nagle zwalnia w wyniku losowego procesu, łatwo założyć, że jest to złośliwe oprogramowanie – ale czasami dzieje się tak z powodu legalnego programu Windows. LSALSO.exe to jeden z takich procesów systemu Windows, który często ulega awariom, powodując niezwykle wysokie użycie procesora.
W tym artykule wyjaśnimy, czym jest proces LSALSO.exe, dlaczego powoduje wysokie użycie procesora i jak temu zaradzić.

Co to jest LSALSO.exe?
LSALSO.exe (lub LSA izolowany) to legalny plik wykonywalny systemu Windows powiązany z procesem Credential Guard & KeyGuard firmy Microsoft. Jest to niezbędny proces znany jako „trustlet”. Jest to bezpieczny proces, który pomaga systemowi operacyjnemu Windows wykonywać wywołania systemowe.
LSALSO.exe istnieje w bezpiecznym środowisku zwanym wirtualnym trybem bezpiecznym (VSM) jako proces izolowanego trybu użytkownika (IUM). VSM to funkcja zabezpieczeń wprowadzona w systemie Windows 10, która zapewnia, że procesy w ramach różnych wirtualnych poziomów zaufania (VTL) nie będą mogły uzyskać dostępu do pamięci w innych VTL. Zasadniczo zapobiega to niewłaściwemu dostępowi (ochrona przed złośliwym oprogramowaniem i innymi problemami związanymi z bezpieczeństwem).
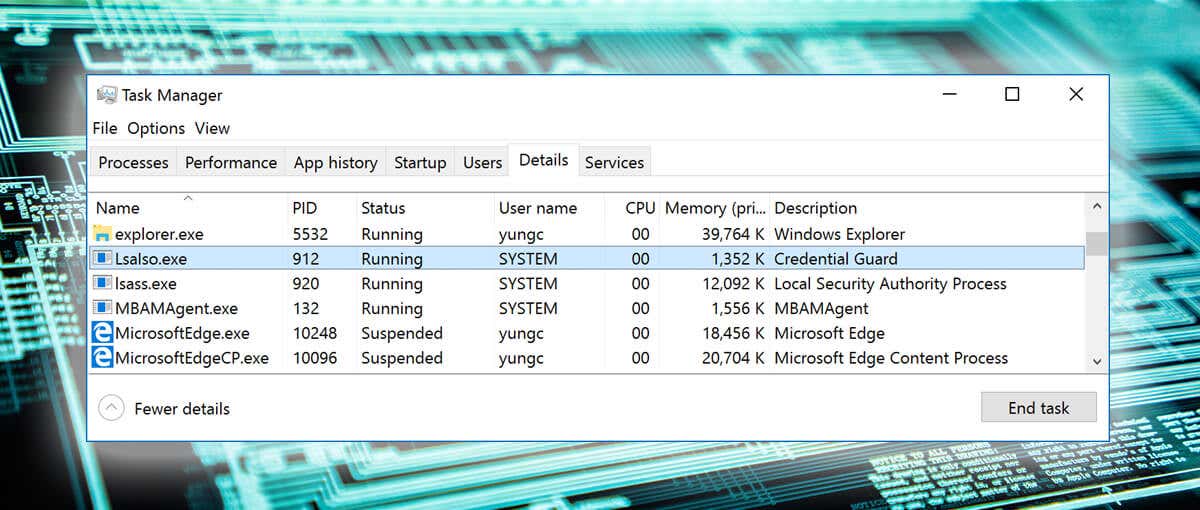
Lokalny urząd bezpieczeństwa (LSASS) zarządza polityką systemową, uwierzytelnianiem użytkowników i obsługuje poufne dane, takie jak skróty haseł i klucze Kerberos. Proces LSALSO.exe zapewnia możliwość komunikacji systemu pomiędzy różnymi VTL. Krótko mówiąc, LSALSO.exe działa w VTL1 i dzieli szyfrowaną komunikację z LSASS.exe w VTL0, zapobiegając uruchomieniu złośliwego kodu w VTL0.
Dlaczego Czy LSALSO.exe powoduje duże obciążenie procesora?
Chociaż LSALSO.exe jest bezpiecznym i zaufanym procesem systemu Microsoft Windows, często wiąże się z dużym obciążeniem procesora. Dzieje się tak zwykle, gdy sterowniki lub inne aplikacje próbują załadować plik biblioteki Dynamic Link Library (DLL) do LSALSO.exe. Czasami podczas tego procesu system ulega destabilizacji, powodując zwiększone jego wykorzystanie.

Istnieją jednak inne potencjalne przyczyny wysokiego użycia procesora w programie LSALSO.exe, w tym
Jak naprawić wysokie użycie procesora LSALSO.exe
Oto 5 sposobów naprawienia procesu LSALSO.exe, gdy powoduje on duże obciążenie procesora:
1. Sprawdź proces LSALSO.exe
Pierwszym krokiem jest upewnienie się, czy proces LSALSO.exe jest legalny, czy nie. Aby to zrobić:
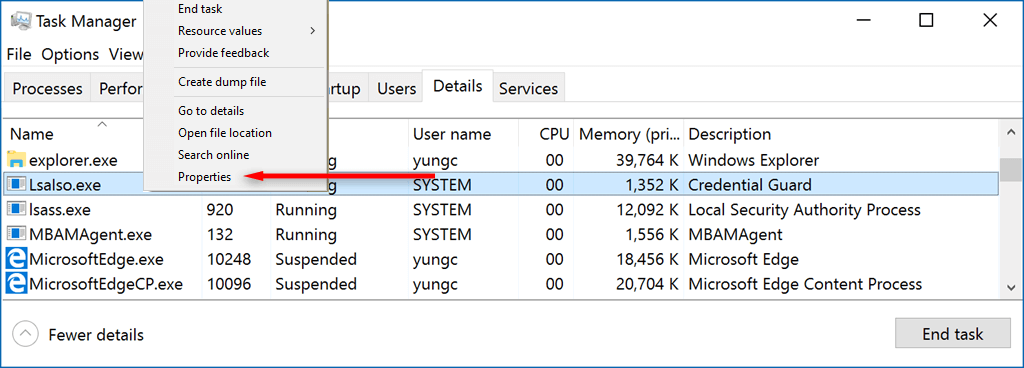
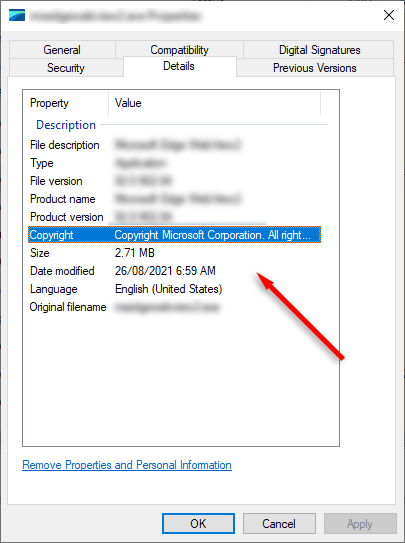
Tak czy inaczej, dobrym pomysłem jest przeskanowanie komputera w poszukiwaniu potencjalnego złośliwego oprogramowania i wirusów. Otwórz oprogramowanie antywirusowe i przeskanuj swój komputer. Jeśli nie masz zainstalowanego programu antywirusowego innej firmy, możesz użyć programu Windows Defender w następujący sposób:
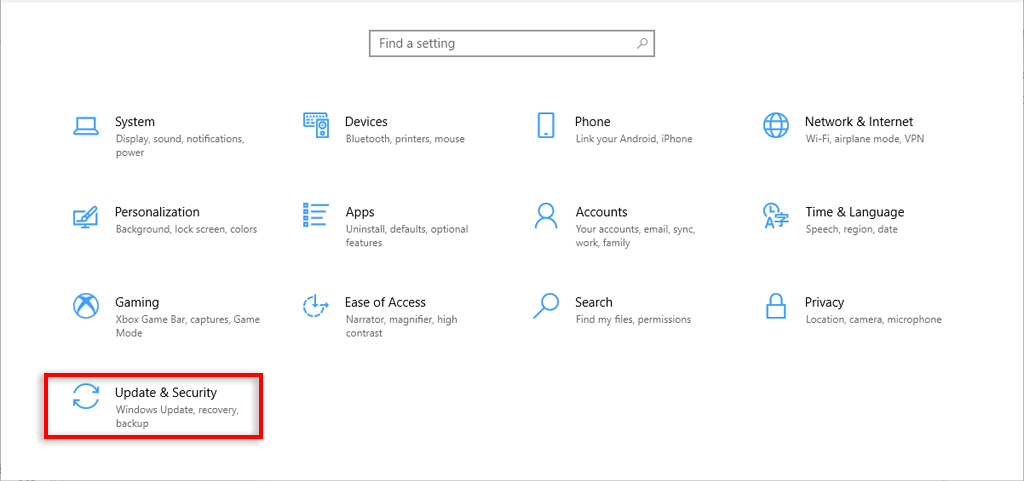
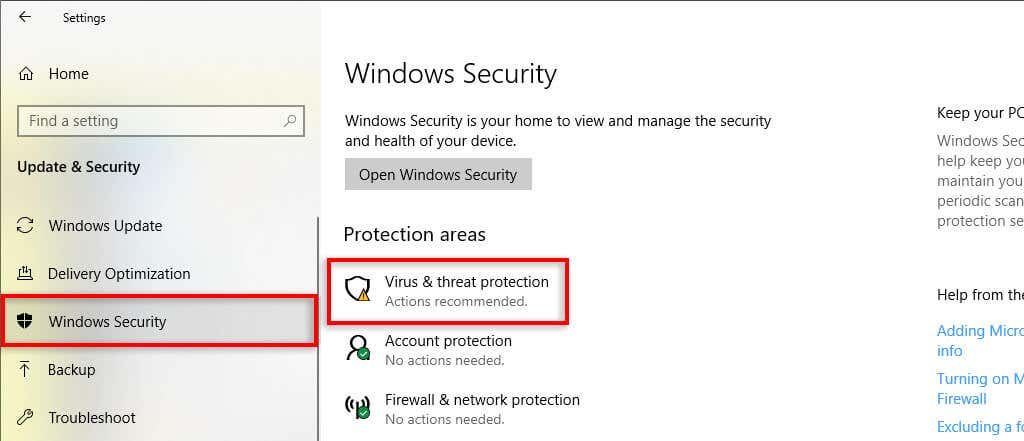
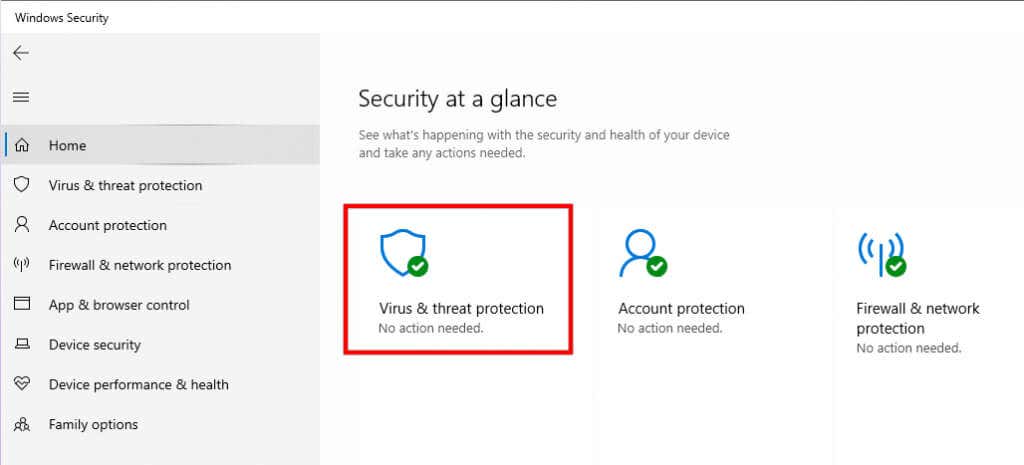
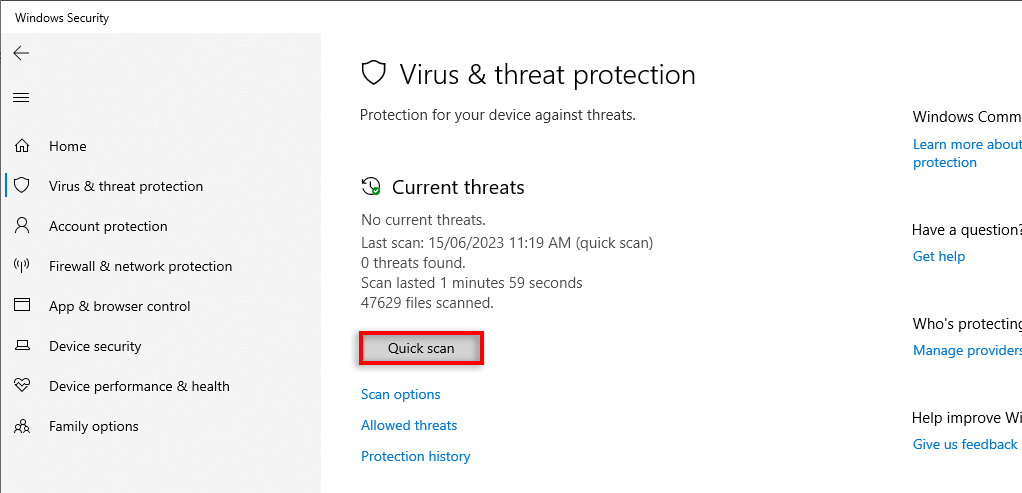
2. Wykorzystaj proces eliminacji, aby znaleźć przyczynę
Niestety nie można użyć Narzędzi debugowania systemu Windows do sprawdzenia przyczyn skoków wydajności procesora LSAISO.exe. Oznacza to, że będziesz musiał zastosować proces eliminacji, aby usunąć aplikacje i sterowniki, które mogą być przyczyną.
Pierwszym krokiem jest wyłączenie jak największej liczby aplikacji do czasu, aż plik LSALSO.exe przestanie się gwałtownie zwiększać. Aby to zrobić:
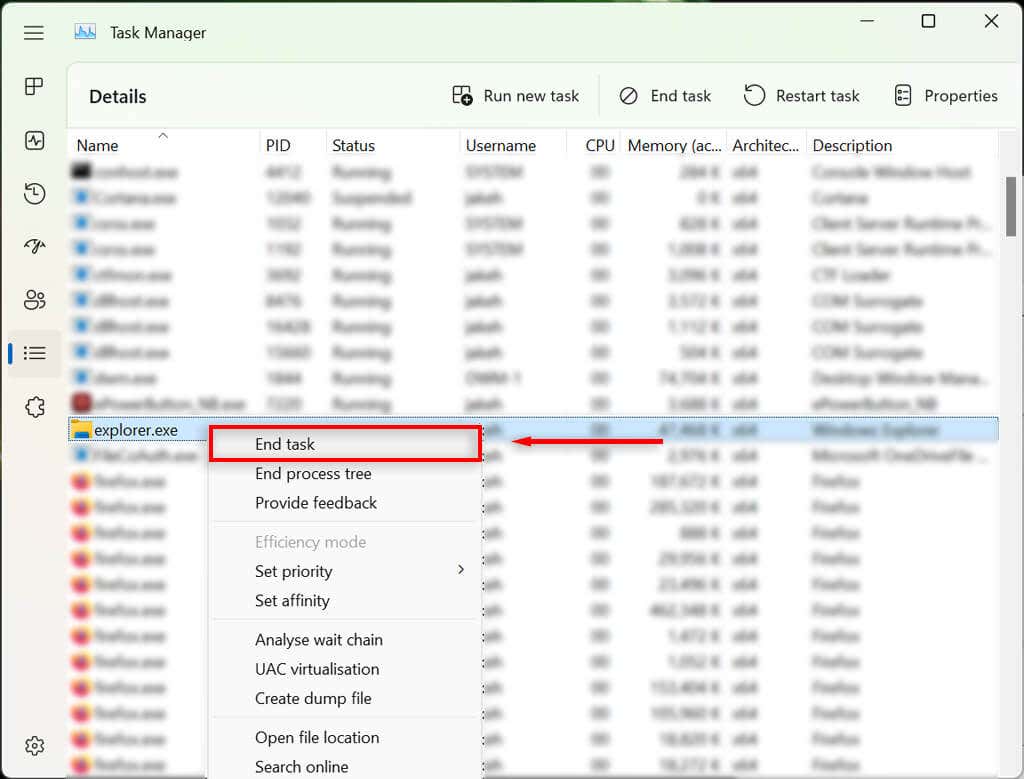
Jeśli zakończenie określonego zadania zatrzymuje działanie pliku LSALSO.exe, wiesz, z czym masz do czynienia. Może to być jednorazowe i w takim przypadku nie będziesz musiał nic robić. Jeżeli jednak sytuacja się powtórzy (w tym samym procesie), należy zaktualizować lub odinstalować tę aplikację, aby zapobiec takim zdarzeniom w przyszłości.
3. Zaktualizuj sterowniki
Jeśli zadanie LSALSO.exe nadal pokazuje wysokie użycie procesora, czas wyłączyć lub ręcznie zaktualizuj sterowniki.
Aby to zrobić:
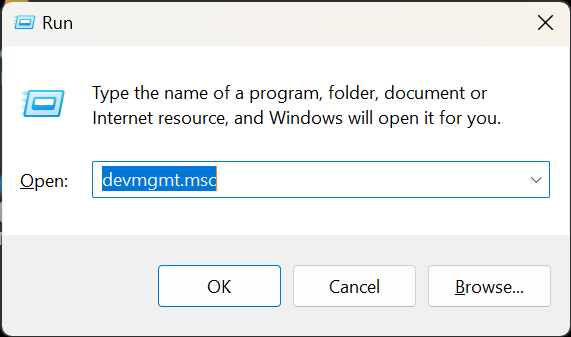
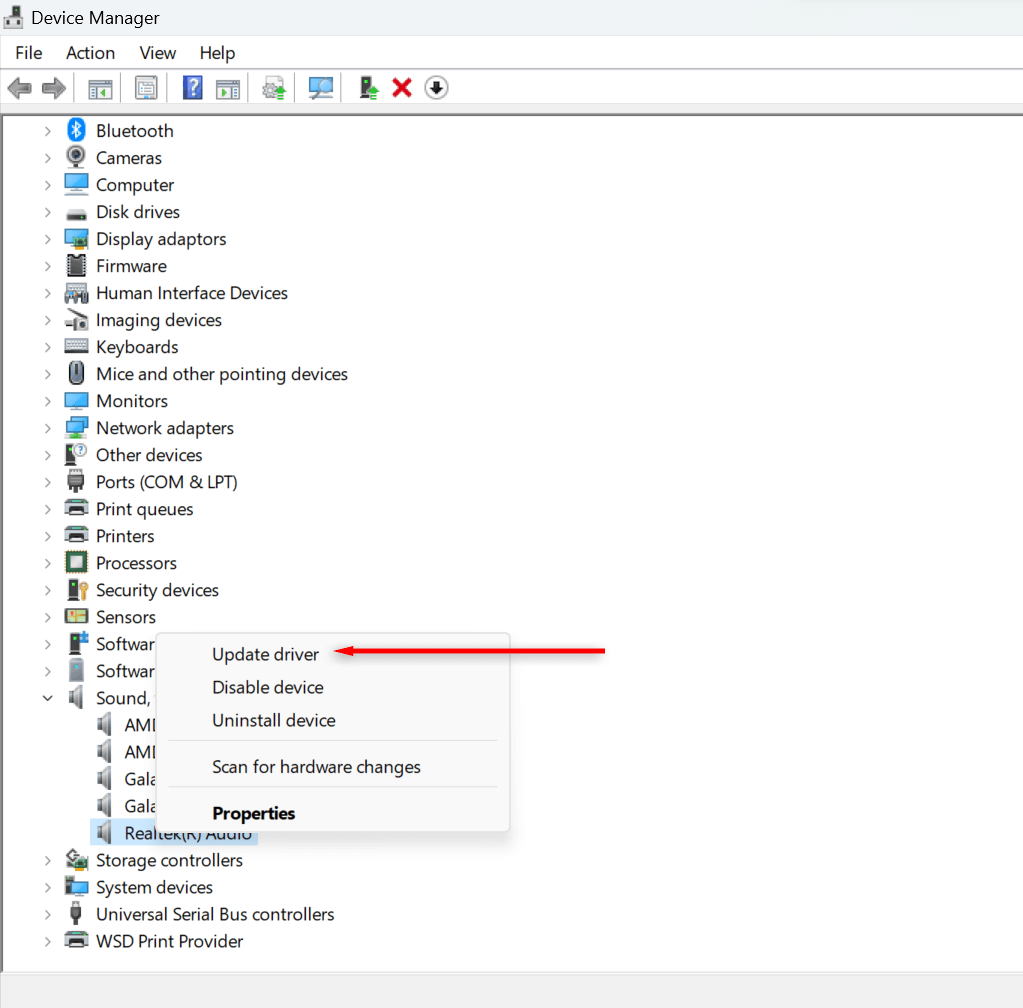
4. Sprawdź, czy znajdują się w kolejce APC
Chociaż nie można używać narzędzi debugowania systemu Windows do znajdowania wadliwych aplikacji, można ich użyć do ustalenia, czy przyczyną jest sterownik.
Najpierw pobierz i zainstaluj WindowsDebuger (WinDbg). Jeśli Twoja wersja systemu Windows jest starsza niż rocznicowa aktualizacja systemu Windows 10, musisz zainstalować Studio wizualne i pobrać odpowiednią wersję Zestaw sterowników dla systemu Windows (WDK).
Następnie musisz utworzyć zrzut pamięci jądra podczas wzrostu wydajności procesora. Pomoże Ci to określić, który sterownik jest winny.
Aby to zrobić:
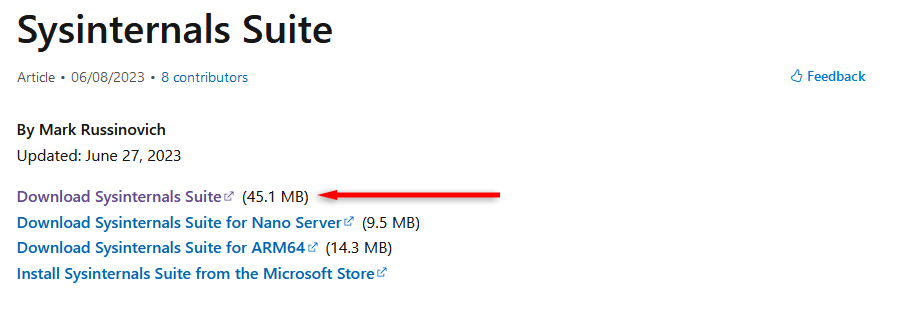
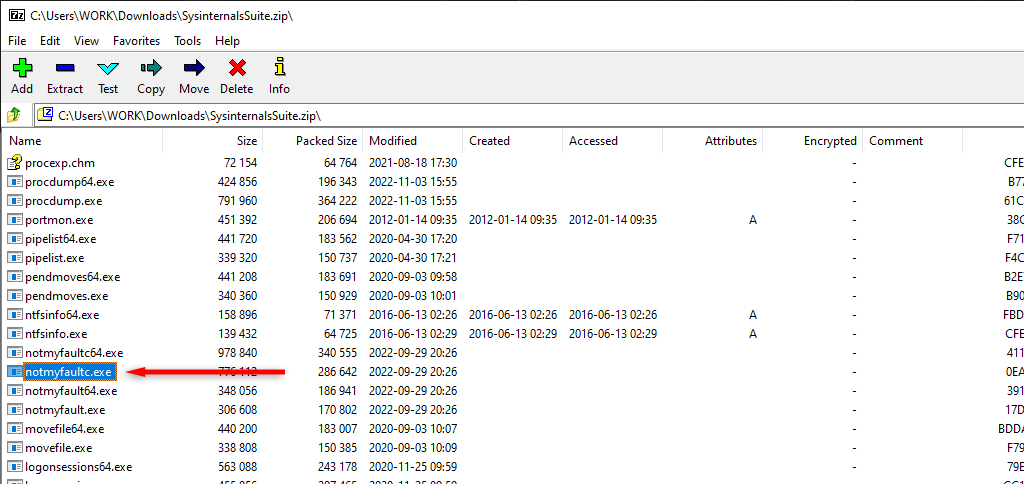
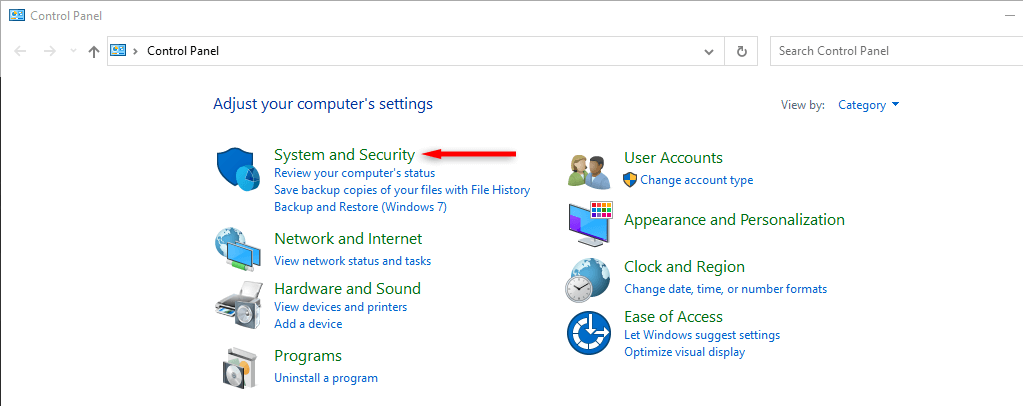
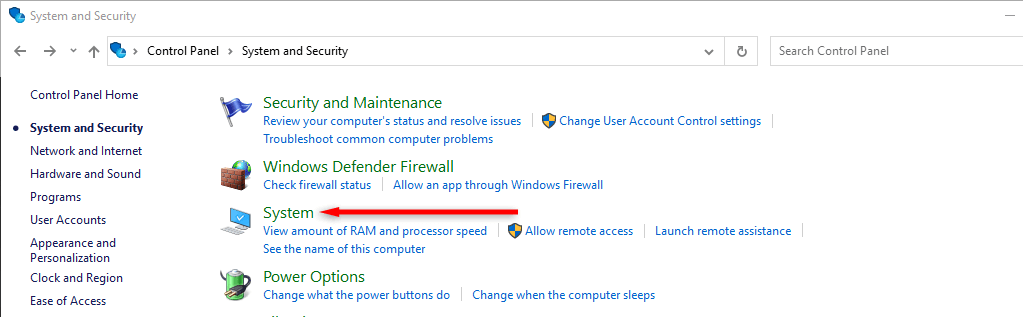
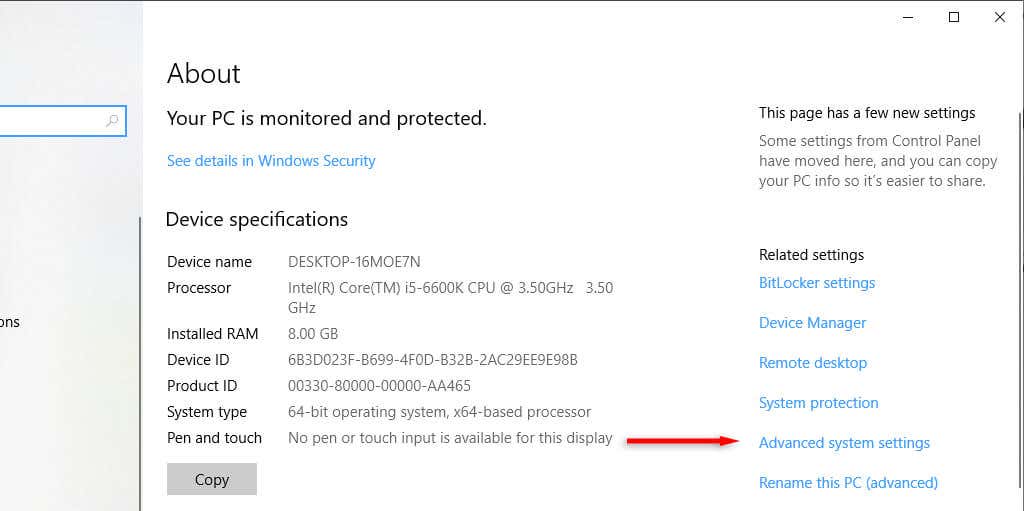
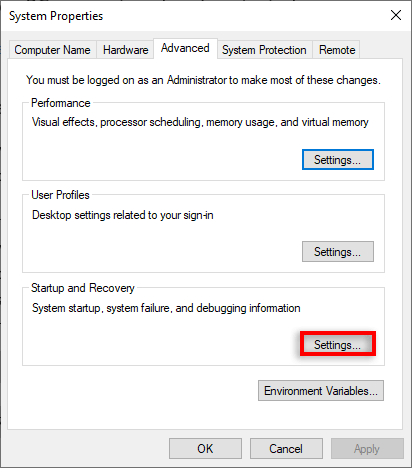
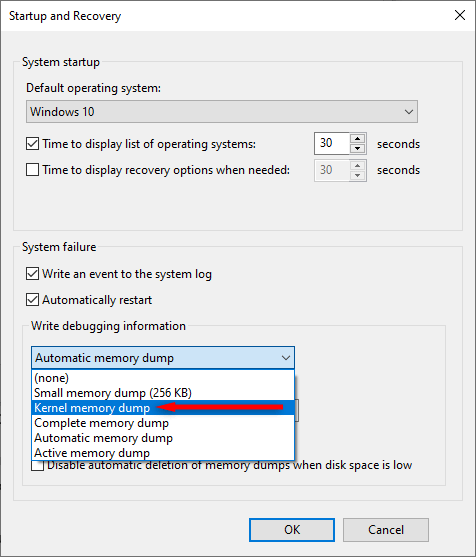
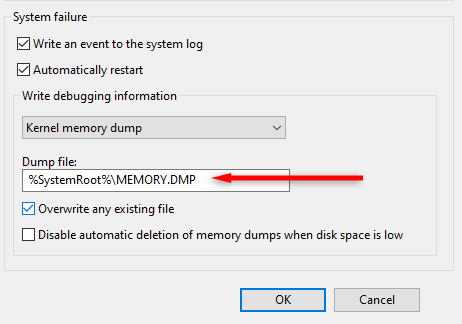
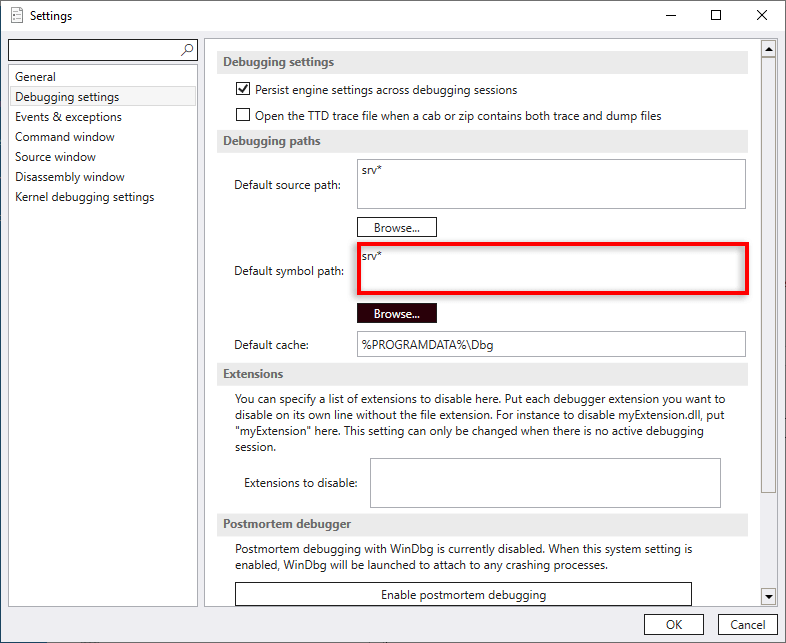
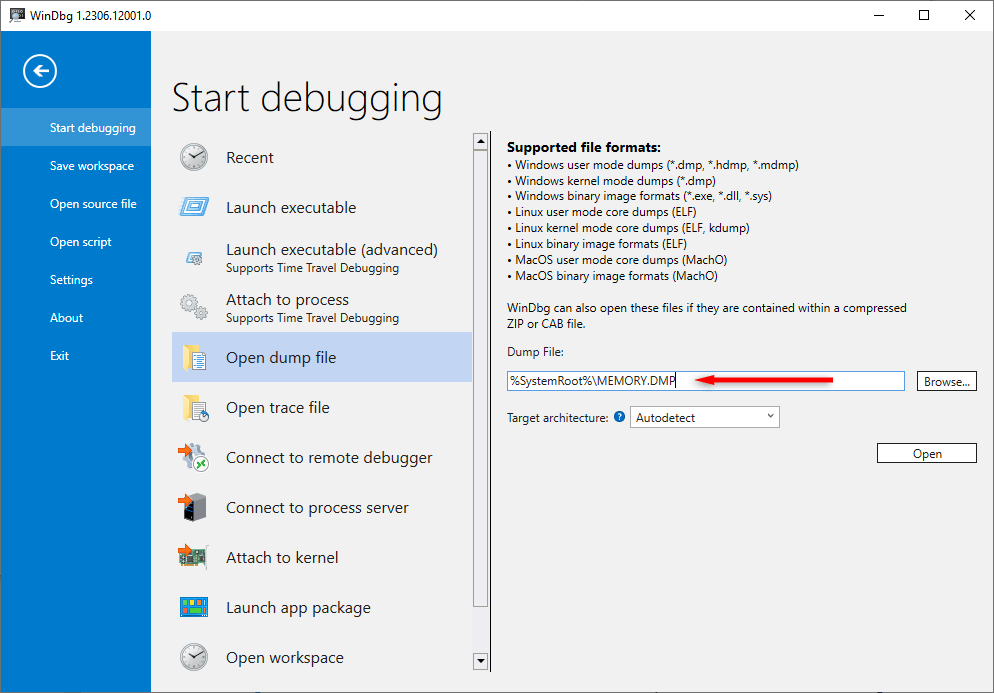

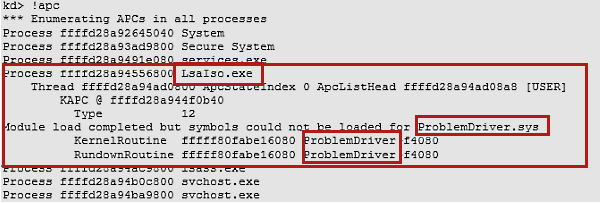
Jeśli w pliku LSALSO.exe nie ma żadnego sterownika, oznacza to, że w kolejce nie ma żadnych sterowników APC.
5. Zresetuj system Windows
Jeśli powyższe metody nie pomogły rozwiązać problemu wysokiego użycia procesora, możesz spróbować zresetować system Windows do ustawień fabrycznych. Często rozwiązuje to wszelkie pozostałe problemy ze sterownikami i innymi aplikacjami oraz przywraca proces LSALSO.exe do stanu domyślnego.
Zapoznaj się z naszymi szczegółowymi przewodnikami na temat przywracania ustawień fabrycznych Windows 10 i Windows 11.
Zmniejsz Użycie procesora dla lepszych wyników
Nie ma nic gorszego niż losowy proces pochłaniający zasoby systemowe bez wyraźnego powodu. Mamy nadzieję, że ten przewodnik rozwiązywania problemów pomógł Ci rozwiązać problemy z plikiem LSALSO.exe i sprawić, że komputer znów będzie działał normalnie..
.