Czy widzisz komunikat „Wystąpił błąd podczas ładowania narzędzia do rozwiązywania problemów”, gdy próbujesz uruchomić narzędzie do rozwiązywania problemów na swoim komputerze? Istnieje prawdopodobieństwo, że przyczyną problemu jest niedawno zainstalowana aktualizacja systemu Windows. Pokażemy Ci, jak to naprawić, a także inne elementy, aby rozwiązać problem na komputerze z systemem Windows 11 lub Windows 10. Zaczynajmy.
Istnieje wiele powodów, dla których narzędzie do rozwiązywania problemów nie uruchamia się. Niektóre przyczyny to niedziałanie wymaganych usług systemu Windows, uszkodzenie plików w systemie, zainfekowanie komputera przez wirusa lub złośliwe oprogramowanie i nie tylko.
Uruchom narzędzie do rozwiązywania problemów w aplikacji Ustawienia
Jeśli masz problemy z uruchomieniem narzędzia do rozwiązywania problemów z dowolnego innego miejsca, użyj aplikacji Ustawienia systemu Windows, aby uruchomić narzędzie do rozwiązywania problemów. Jest to najlepsze rozwiązanie, gdy narzędzie nie chce się uruchomić z innych miejsc na komputerze.
W systemie Windows 11
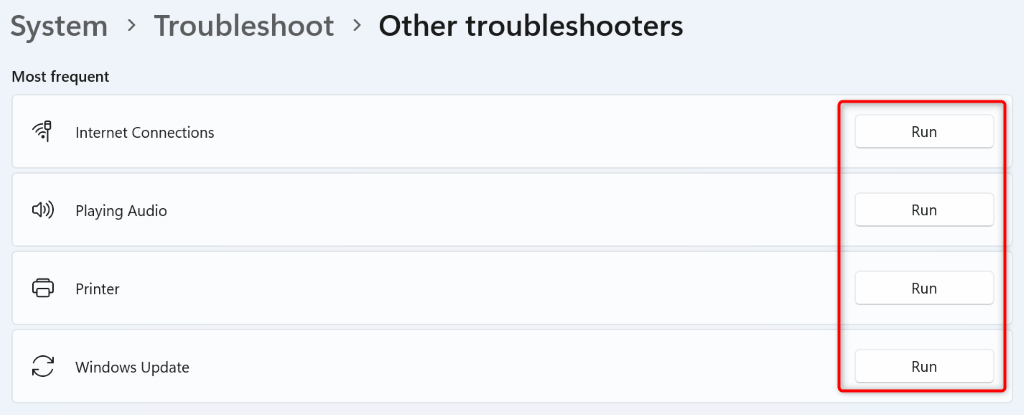
W systemie Windows 10
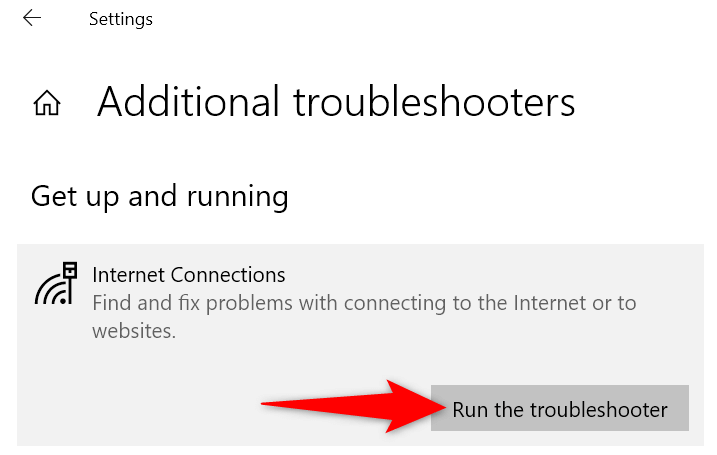
Uruchom ponownie wymagane usługi systemu Windows
Jednym z powodów, dla których narzędzie do rozwiązywania problemów nie uruchamia się, jest to, że Usługi Windowsa wymagane przez to narzędzie nie są uruchomione. W takim przypadku uruchom te usługi ręcznie, a problem zostanie rozwiązany.
services.msc
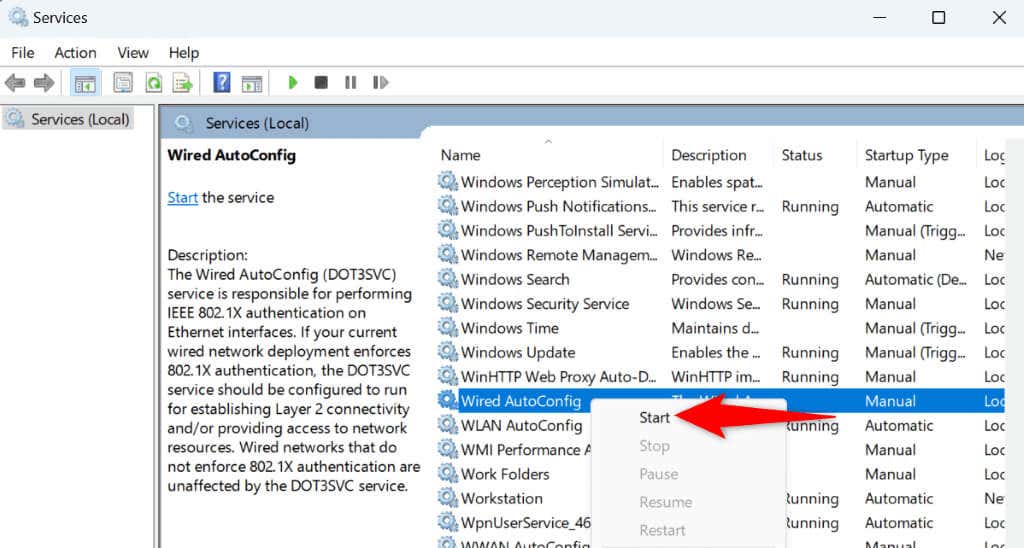
Usługi kryptograficzne
Inteligentne działanie w tle Usługa transferu
Instalator Windows
Windows Update
Napraw uszkodzone pliki systemowe systemu Windows
Wbudowane narzędzia do rozwiązywania problemów są częścią systemu operacyjnego Windows. Jeśli podstawowe pliki systemu są uszkodzone, narzędzia do rozwiązywania problemów będą miały problemy z uruchomieniem. Być może dlatego nie możesz uzyskać dostępu do narzędzia do rozwiązywania problemów na komputerze.
W takim przypadku możesz użyj wbudowanego w Windows narzędzia SFC (System File Checker). znaleźć i naprawić uszkodzone pliki na swoim komputerze. To narzędzie działa z wiersza poleceń i wykrywa i zastępuje wadliwe pliki systemowe, naprawiając problemy związane z systemem.
DISM.exe /Online /Cleanup-image /Restorehealth
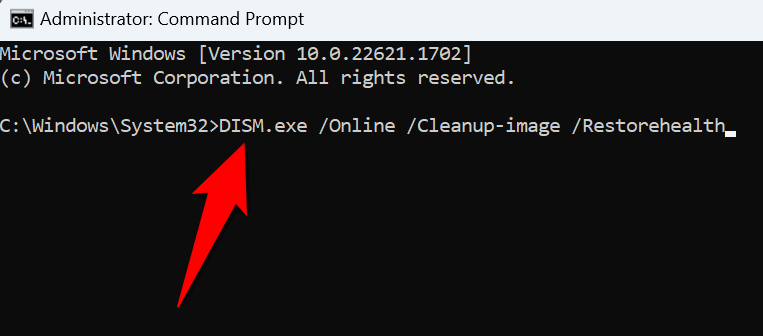
Przeskanuj swój komputer w poszukiwaniu wirusów i złośliwego oprogramowania
Wirusy i złośliwe oprogramowanie mogą powodować nieoczekiwane zachowanie komputera. Twój komputer może zostać zainfekowany takim elementem, co powoduje wyświetlenie komunikatu o błędzie „Wystąpił błąd podczas ładowania narzędzia do rozwiązywania problemów”.
W takim przypadku uruchom pełne skanowanie w poszukiwaniu wirusów i złośliwego oprogramowania, aby znaleźć i usunąć wszystkie zagrożenia z komputera. Prawdopodobnie problem z narzędziem do rozwiązywania problemów zostanie rozwiązany.
Jeśli używasz programu antywirusowego Microsoft Defender, poniższe kroki pokażą jak uruchomić pełne skanowanie za pomocą tego narzędzia :
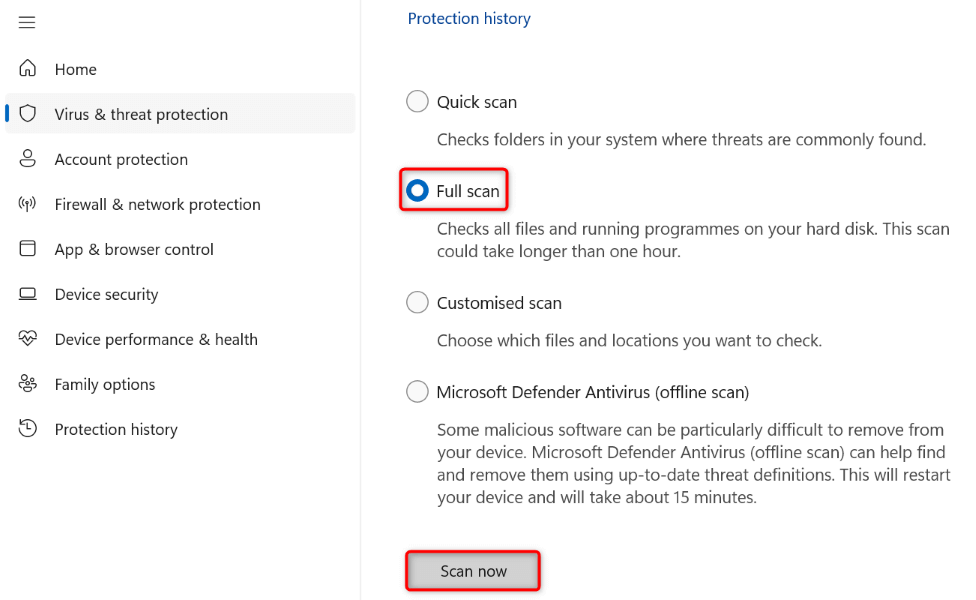
Uruchom narzędzie do rozwiązywania problemów w trybie awaryjnym systemu Windows
Jednym z powodów, dla których nie możesz uruchomić narzędzia do rozwiązywania problemów, jest to, że aplikacja innej firmy zainstalowana na Twoim komputerze powoduje zakłócenia. Możesz to sprawdzić do uruchomienie komputera w trybie awaryjnym i spróbować uruchomić narzędzie do rozwiązywania problemów.
W systemie Windows 11
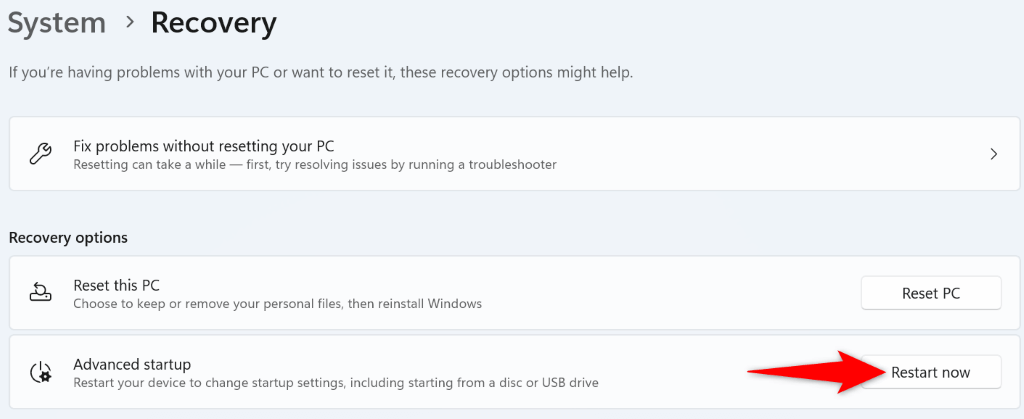
W systemie Windows 10
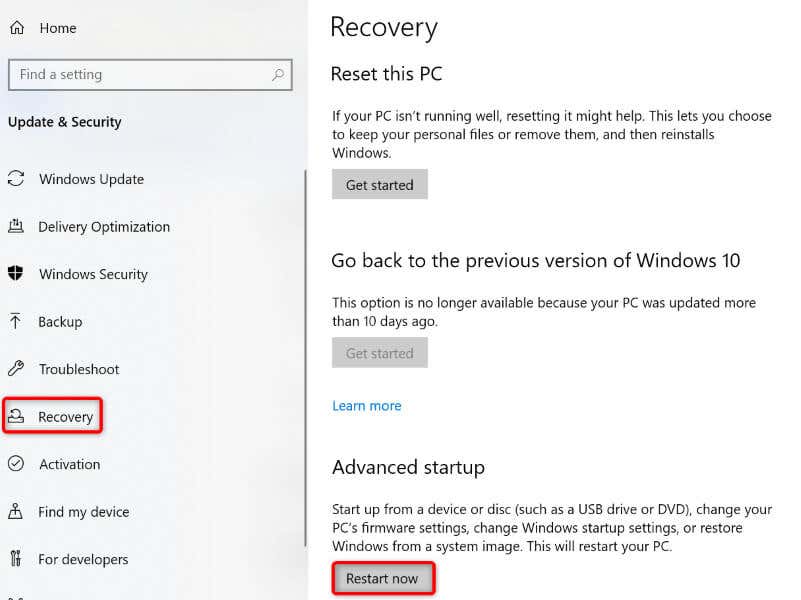
Odinstaluj ostatnio zainstalowaną aktualizację systemu Windows
Jeśli narzędzie do rozwiązywania problemów nadal się nie otwiera, a problem zaczął się po aktualizacji systemu Windows, przyczyną może być ostatnia aktualizacja. W tym przypadku wycofaj tę aktualizację i sprawdź, czy to rozwiąże problem.
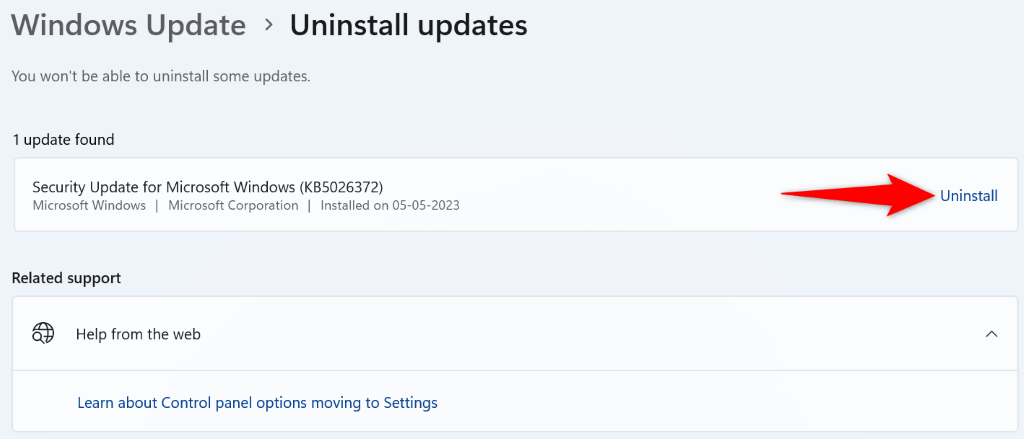
Przywróć system Windows
Jeśli po wprowadzeniu pewnych zmian na komputerze zaczął pojawiać się komunikat „Wystąpił błąd podczas ładowania narzędzia do rozwiązywania problemów”, wycofaj te zmiany i sprawdź, czy to rozwiąże problem. Możesz to zrobić za pomocą narzędzia Przywracanie systemu na komputerze.
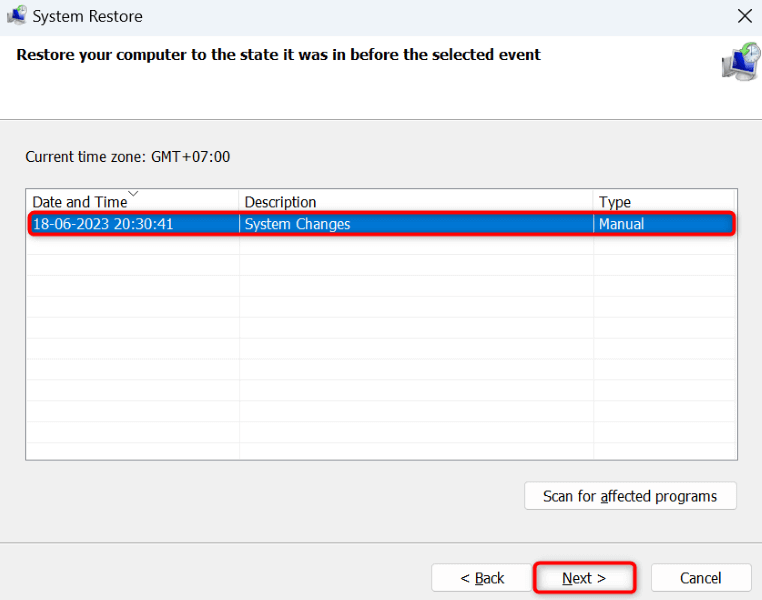
Zresetuj komputer z systemem Windows
Jeśli problem z uruchomieniem narzędzia do rozwiązywania problemów pozostaje nierozwiązany, ostatnią deską ratunku jest zresetuj komputer z systemem Windows do ustawień fabrycznych. Spowoduje to usunięcie wszystkich ustawień niestandardowych, a niektóre z nich mogą być przyczyną problemu.
Pamiętaj, że możesz zachować swoje osobiste pliki przez resetowanie komputera. Stracisz jednak zainstalowane aplikacje.
W systemie Windows 11
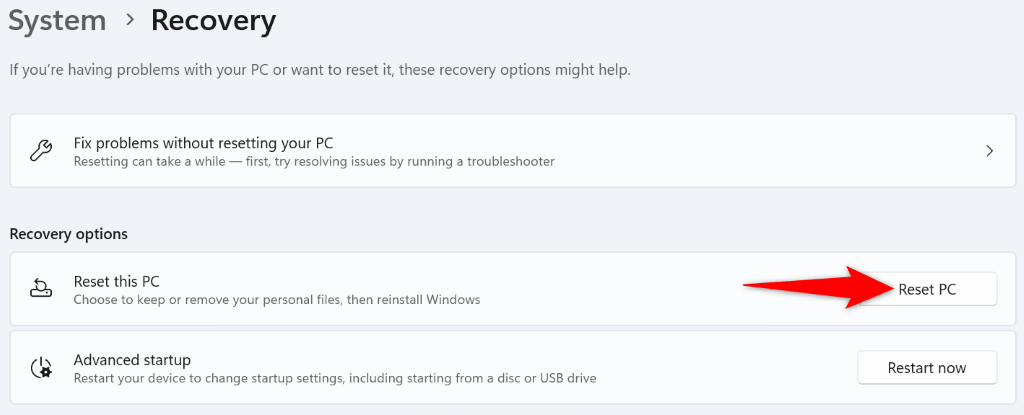
W systemie Windows 10
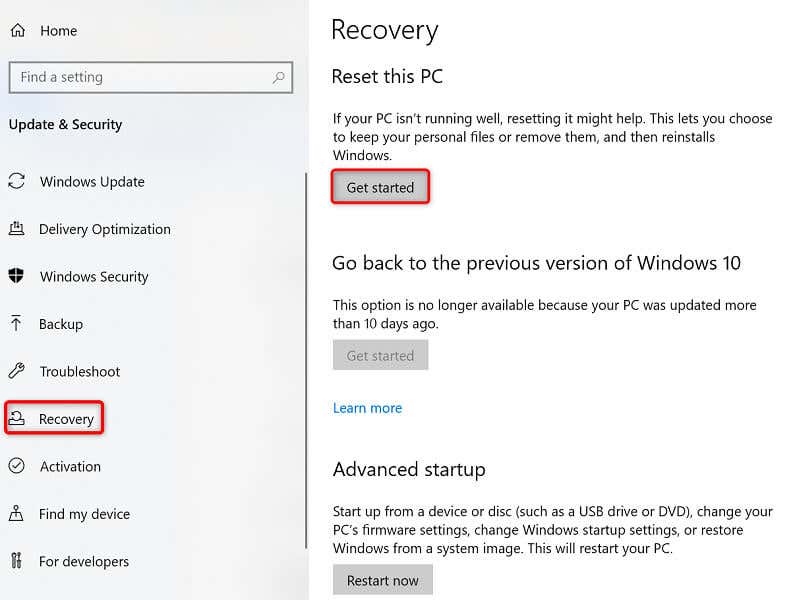
Napraw uszkodzone narzędzia do rozwiązywania problemów na komputerze z systemem Windows 11 lub 10
Na komputerach z systemem Windows często zdarza się, że funkcje ulegają awariom i w większości przypadków stosunkowo łatwo jest uzyskać napraw te elementy. Jeśli napotkasz problem, w wyniku którego narzędzie do rozwiązywania problemów nie uruchomi się niezależnie od tego, ile razy będziesz próbował, rozwiązania opisane powyżej będą Ci pomocne.
Po zastosowaniu powyższych metod przekonasz się, że wszystkie narzędzia do rozwiązywania problemów uruchamiają się prawidłowo i nie generują żadnych komunikatów o błędach. Cieszyć się!
.