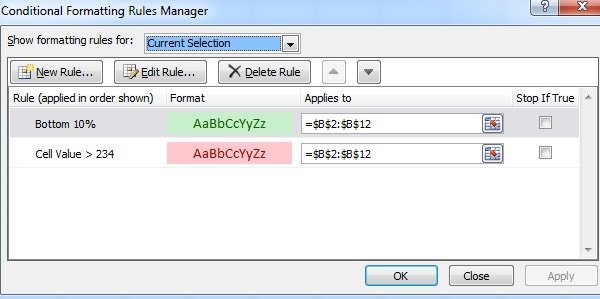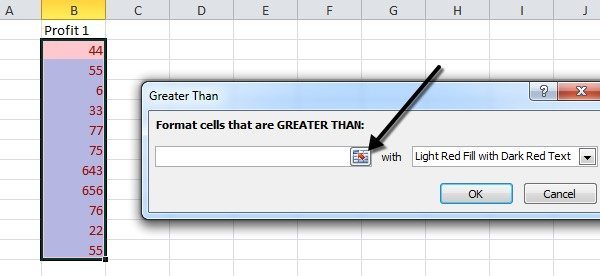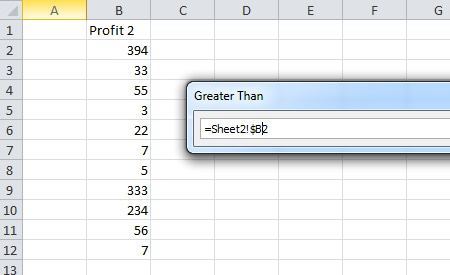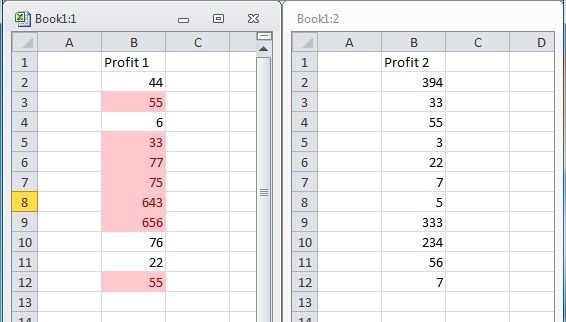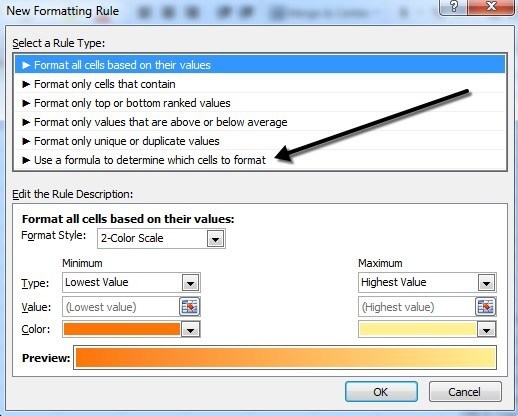Jeśli używasz starszych wersji programu Excel, warunkowe opcje formatowania w programach Excel 2007, 2010 i 2013 zadziwią Cię. Dlaczego więc chcesz zawracać sobie głowę używaniem formatowania warunkowego? Oto kilka powodów, dla których uwielbiam korzystać z tej funkcji programu Excel:
1. Aby Twoje dane były bardziej atrakcyjne wizualnie.
2. Aby ułatwić zrozumienie arkuszy kalkulacyjnych.
3. Aby zidentyfikować pewne typy liczb, aby pomóc w rozwiązywaniu problemów.
4. Aby pomóc ci wyciągnąć wnioski z twoich danych.
5. Aby wizualnie wyświetlić użytkownikowi, co jest "dobre" lub "złe", używając zielonego i czerwonego.
Teraz możesz użyć formatowania warunkowego do sformatowania każdej komórki w zakresie na podstawie własnych kryteriów (i tam jest wiele opcji formatowania do wyboru). Na przykład, jeśli masz arkusz zysków i chcesz zakodować kod, wszystkie zyski większe niż 200 $ jako zielone, a wszystkie zyski poniżej 200 $ jako żółte i wszystkie straty jako czerwone, możesz użyć formatowania warunkowego, aby szybko wykonać całą pracę za ciebie .
Formatowanie warunkowe w programie Excel
Formatowanie warunkowe umożliwia szybkie i łatwe formatowanie znacznych ilości danych - przy jednoczesnym zachowaniu możliwości rozróżniania różnych typów danych. Możesz utworzyć reguły dla opcji formatowania, które pozwolą ci automatycznie sformatować program Microsoft Excel. Trzeba tylko wykonać trzy proste kroki.
Krok 1:Wybierz komórki, które chcesz sformatować.
Krok 2:Kliknij przycisk Formatowanie warunkowew menu głównym w sekcji Style.
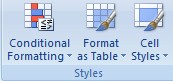
Krok 3:Wybierz reguły. Na górze znajdują się Reguły zaznaczania komóreki Reguły górne / dolne, które umożliwiają porównywanie z wartościami. W tym przykładzie narzuciliśmy trzy zasady. Po pierwsze, każda wartość większa niż 200 $ miała kolor zielony.
Warto zauważyć, że do porównywania zbioru danych z innym zestawem danych można również użyć tylko sekcji Reguły zaznaczania komórek. Cała reszta po prostu użyje jednego zestawu danych, który zaznaczyłeś i porówna wartości względem siebie. Na przykład, używając zasady Większego Niższego, mogę porównać wartości od A1 do A20 z konkretną liczbą lub mogę porównać A1 do A20 z B1 do B20.
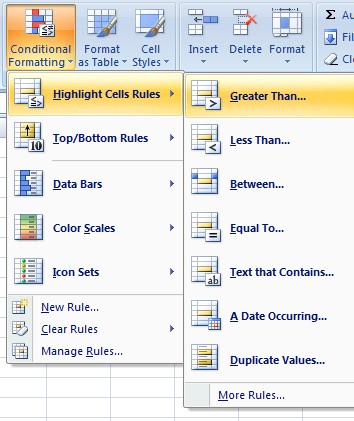
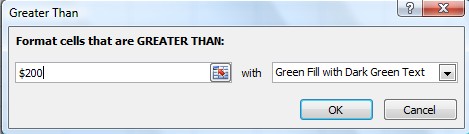
Ta sama logika została zastosowana do drugiej i trzeciej reguły. Druga zasada polegała na tym, że wszystko pomiędzy 0 a 200 USD zostało sformatowane na żółto. Trzecią zasadą było to, że wszystko poniżej 0 USD zostało sformatowane na czerwono. Oto jak wygląda część gotowego arkusza kalkulacyjnego.
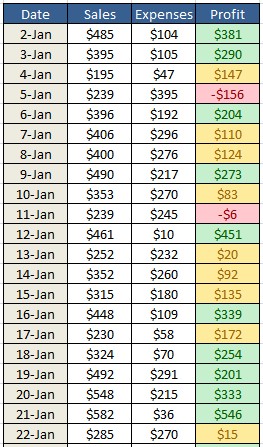
Jeśli nie lubisz tych opcji formatowania, Excel ma wiele różnych nowych formatów warunkowych opcje, z których można korzystać. Na przykład możesz wstawiać ikony, takie jak kolorowe strzałki (Zestawy ikon), wykresy słupkowe, jak w drugim przykładzie (Paski danych), a nawet zakres automatycznie wybranych kolorów, takich jak w ostatnim przykładzie (Skale kolorów). Te trzy opcje porównują tylko wartości z tego samego zestawu danych. Jeśli wybierzesz od A1 do A20, porównasz te wartości tylko ze sobą.
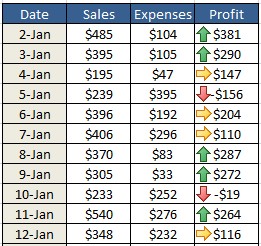
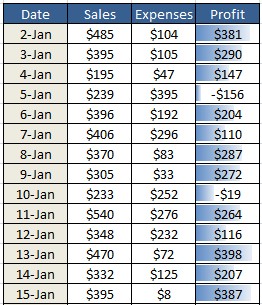
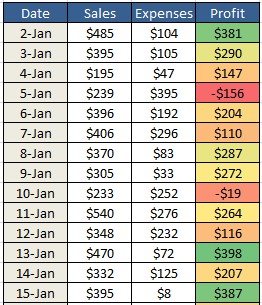
Jeśli później zdecyduj, że nie chcesz, aby twoje komórki były warunkowo sformatowane, wszystko co musisz zrobić, to wyczyścić formatowanie. Aby to zrobić, wybierz przycisk Formatowanie warunkowe i wybierz Wyczyść reguły. Następnie wybierz, czy chcesz usunąć reguły tylko z wybranych komórek, czy z całego arkusza.
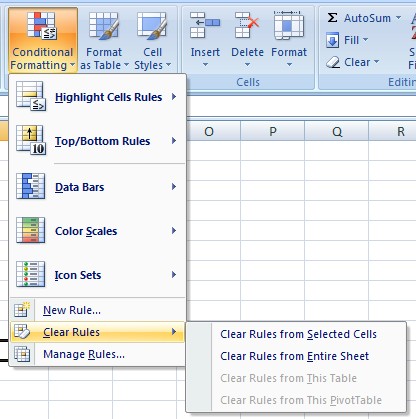
Również, jeśli utworzyłeś kilka zasady, możesz zapomnieć, jakie zasady zastosowałeś do jakich komórek. Ponieważ możesz zastosować wiele reguł do tego samego zestawu komórek, może to być bardzo mylące, szczególnie jeśli ktoś inny utworzył arkusz kalkulacyjny. Aby zobaczyć wszystkie reguły, kliknij przycisk Formatowanie warunkowe, a następnie kliknij Zarządzaj regułami.
Kiedy Jeśli do tego samego zakresu komórek zastosowano więcej niż jedną regułę, reguły są oceniane w kolejności od wyższego pierwszeństwa do niższego pierwszeństwa. Domyślnie nowa dodana reguła ma wyższy priorytet. Możesz to zmienić, klikając regułę, a następnie używając przycisków strzałek w górę iw dół, aby zmienić kolejność. Możesz także kliknąć menu na samej górze i zobaczyć reguły tylko dla bieżącego wyboru lub dla każdego arkusza w skoroszycie.
Jest także pole wyboru o nazwie Zatrzymaj, jeśli prawda, którego nie będę tu szczegółowo omawiał, ponieważ jest dość skomplikowany. Możesz jednak przeczytać ten post z Microsoft, który wyjaśnia go bardzo szczegółowo.
Nowe opcje formatowania warunkowego Excel 2010
Prawie wszystko jest takie samo Excel 2010, jeśli chodzi o formatowanie warunkowe, które było zawarte w programie Excel 2007. Istnieje jednak jedna nowa funkcja, która naprawdę zwiększa jego moc.
Wcześniej wspominałem, że Reguły komórek zaznaczenia sekcja umożliwia porównanie jednego zestawu danych z innym zestawem danych w tym samym arkuszu kalkulacyjnym. W 2010 r. Można teraz odwoływać się do innego arkusza roboczego w tym samym skoroszycie. Jeśli spróbujesz to zrobić w programie Excel 2007, pozwoli ci wybrać dane z innego arkusza, ale da ci komunikat o błędzie, gdy spróbujesz kliknąć OK na końcu.
W Excel 2010, możesz teraz mogę to zrobić, ale jest to trochę trudne, dlatego zamierzam to wyjaśnić krok po kroku. Powiedzmy, że mam dwa arkusze robocze i na każdym arkuszu mam dane z B2 do B12 dla czegoś takiego jak zysk. Jeśli chcę zobaczyć, które wartości z B2 do B12 z arkusza 1 są większe niż wartości B2 do B12 z arkusza 2, najpierw wybrałbym wartości B2 do B12 na arkuszu 1, a następnie kliknięcie Wielkie niżpod podświetlonymi regułami komórek.
Teraz kliknij przycisk odwołania do komórki, który pokazałem powyżej. Pole zmieni się, a kursor zmieni się w biały krzyż. Teraz przejdź do arkusza 2 i wybierz TYLKO komórkę B2. Wykonaj NIEwybierz cały zakres od B2 do B12.
Zobaczysz, że pudełko ma teraz wartość = arkusz 2! $ B 2 $. Będziemy musieli zmienić to na = Arkusz2! $ B2. Zasadniczo, po prostu pozbywaj się $, które pojawia się przed 2. Dzięki temu kolumna zostanie naprawiona, ale pozwoli automatycznie zmienić numer wiersza. Z dowolnego powodu nie pozwoli ci tylko wybrać cały zakres.
Kliknij ponownie przycisk odwołania do komórki, a następnie kliknij OK. Teraz wartości na arkuszu 1, które są większe niż arkusz 2, zostaną sformatowane zgodnie z wybranymi opcjami formatowania.
Mam nadzieję, że wszystkie dane sens! Patrząc na Excel 2013, nie ma żadnych nowych funkcji, jeśli chodzi o formatowanie warunkowe. Jako ostatnia wskazówka, jeśli uważasz, że domyślne reguły nie pasują do tego, co próbujesz osiągnąć, możesz kliknąć opcję Nowa zasadai rozpocząć od zera. W tworzeniu nowej reguły najlepsze jest to, że możesz użyć formuły do określenia, które komórki mają być sformatowane, co jest bardzo skuteczne.
Mimo to Formatowanie warunkowe wygląda stosunkowo łatwo i prosto na powierzchni, może stać się dość skomplikowane w zależności od danych i potrzeb. Jeśli masz jakieś pytania, napisz komentarz. Ciesz się!