
Gdy podłączasz iPhone'a do komputera z systemem Windows 11, oczekujesz, że od razu pojawi się w iTunes. Czasami jednak błędy związane z oprogramowaniem, nieprawidłowe ustawienia prywatności i ogólne błędy łączności mogą powodować problemy.
Jeśli Twój iPhone nie pojawia się w iTunes, rozwiązania zawarte w tym przewodniku rozwiązywania problemów powinny pomóc w rozwiązaniu problemu.
Zaufaj swojemu komputerowi
Jeśli po raz pierwszy podłączasz iPhone'a do komputera, urządzenie pozostanie niedostępne w iTunes, dopóki nie zezwolisz systemowi iOS na udostępnianie jego danych systemowi Windows. Aby to zrobić:
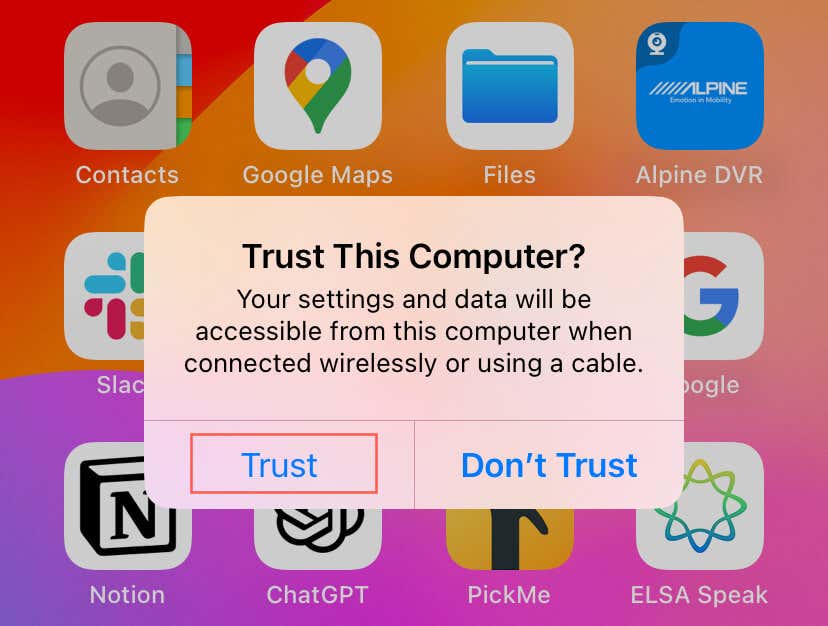
Uruchom ponownie system Windows 11
Jeśli wcześniej nie miałeś problemów z podłączeniem iPhone'a do komputera, prawdopodobnie masz do czynienia z drobną usterką systemową uniemożliwiającą komunikację urządzeń. Najszybszym sposobem rozwiązania tego problemu jest ponowne uruchomienie systemu Windows 11. Aby to zrobić:
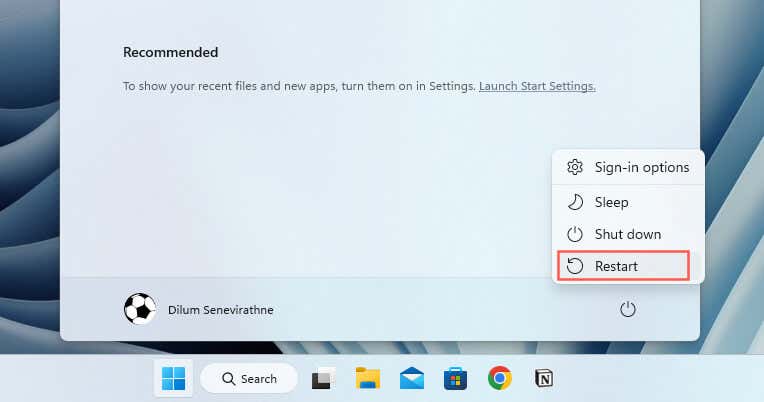
Uruchom ponownie iPhone'a
Jeśli problem będzie się powtarzał, najlepiej ustawić uruchom ponownie iPhone'a, zanim przystąpisz do dalszych poprawek. Oto jak:
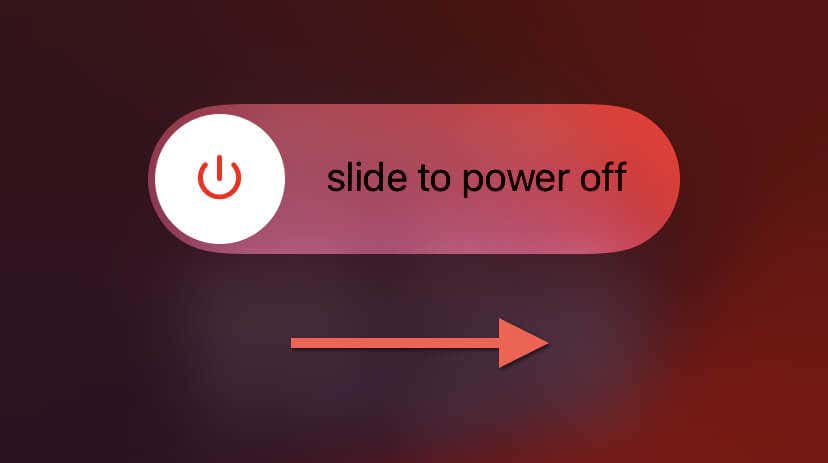
Zaktualizuj aplikację iTunes
Starsze oprogramowanie iTunes dla systemu Windows może powodować problemy ze zgodnością z nowszymi wersjami systemu iOS. Aby zaktualizować instalację iTunes na komputerze, musisz:.
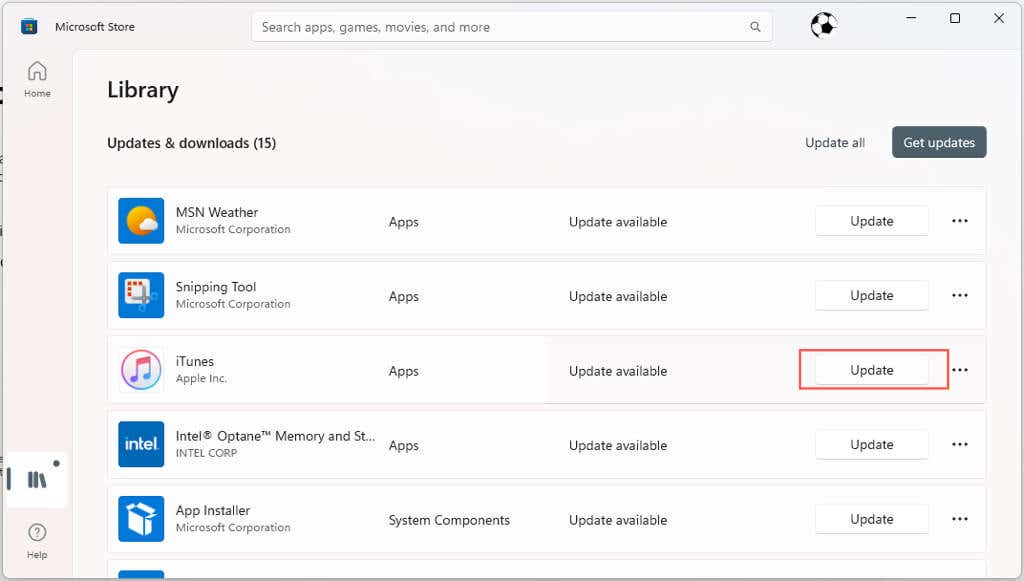
Jeśli używasz wersji iTunes innej niż Microsoft Store, otwórz iTunes i wybierz Pomoc>Sprawdź aktualizacjena pasku menu, aby zaktualizować aplikację. Możesz też otworzyć aplikację Apple Software Update w menu Start, wybrać aktualizacje obok iTunesi wybrać Zainstaluj.
Aktualizuj system Windows 11
Aktualizacje systemu Windows 11 często zawierają różne ulepszenia i poprawki błędów dotyczące interakcji systemu operacyjnego z urządzeniami zewnętrznymi. Jeśli nadal napotykasz problemy, warto sprawdzić, czy nie ma oczekujących aktualizacji systemu Windows, ponieważ mogą one zawierać poprawki, które mogą rozwiązać Twój problem. Oto jak:
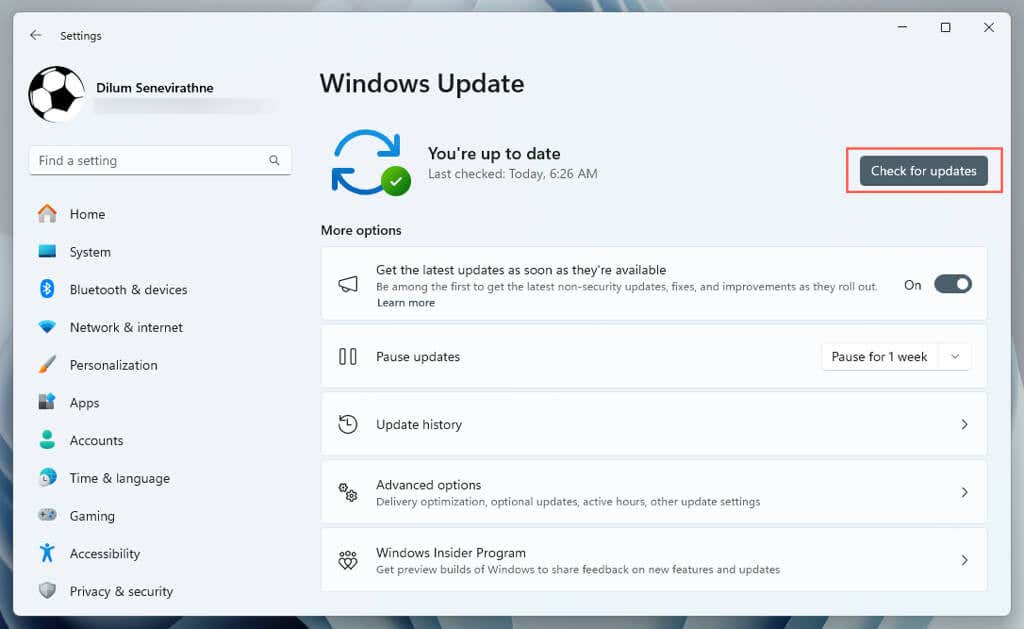
Aktualizuj Twój iPhone
Podobnie ważne jest, aby aktualizować iPhone'a do najnowszego oprogramowania systemowego. Nowe aktualizacje często zawierają poprawki błędów, które usprawniają komunikację urządzenia z systemem iOS i komputera. Aby to zrobić:
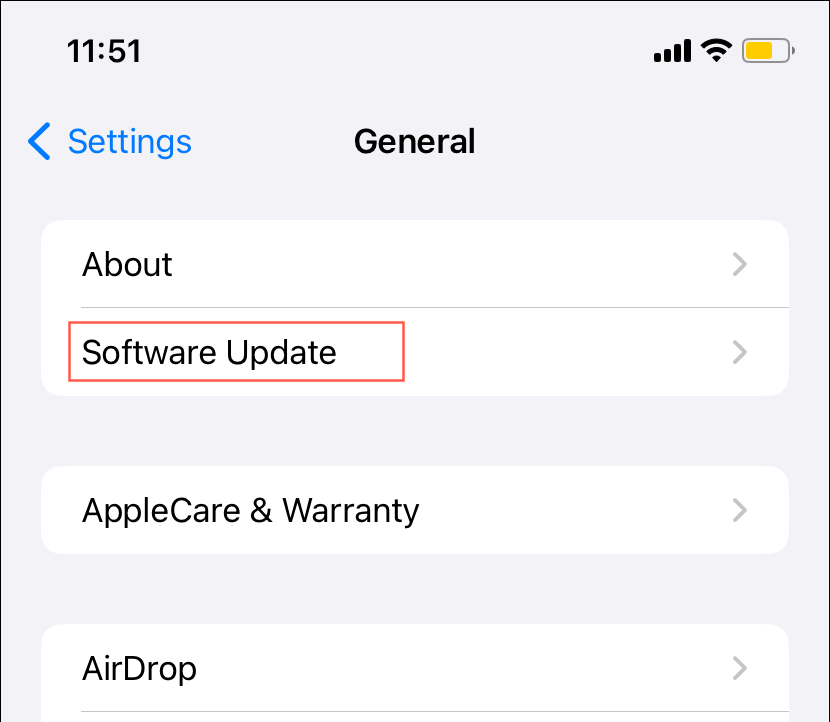
Zmień porty i kable USB
Inną możliwą przyczyną braku połączenia iPhone'a może być uszkodzony port USB lub kabel. Aby to przetestować, spróbuj przełączać między różnymi portami USB w komputerze lub laptopie. Jeśli używany kabel Lightning lub USB-C jest widocznie uszkodzony lub postrzępiony, najlepiej wymienić go na inny Kabel USB z certyfikatem MFi (Made for iPhone)..
Koncentratory USB mogą powodować problemy z zasilaniem lub łącznością. Zamiast tego podłącz iPhone'a bezpośrednio do portu USB w komputerze i sprawdź, czy to robi różnicę..
Zainstaluj ponownie sterowniki iTunes
Jeśli problem będzie się powtarzał, musisz ponownie zainstalować sterownik sprzętowy używany przez iTunes do komunikacji z Twoim iPhonem. Procedura różni się w zależności od wersji iTunes zainstalowanej na komputerze.
Jeśli używasz iTunes w wersji ze sklepu Microsoft Store:
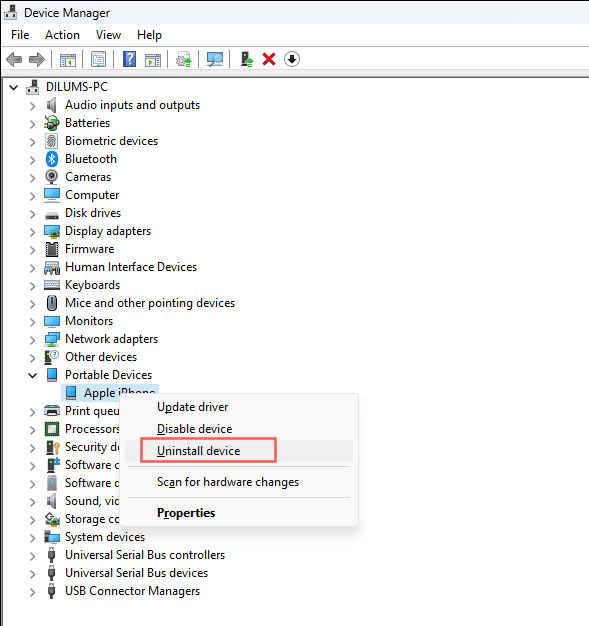
Jeśli używasz wersji iTunes pobranej z witryny Apple:
%ProgramFiles%\Common Files\Apple\Mobile Device Support\Drivers
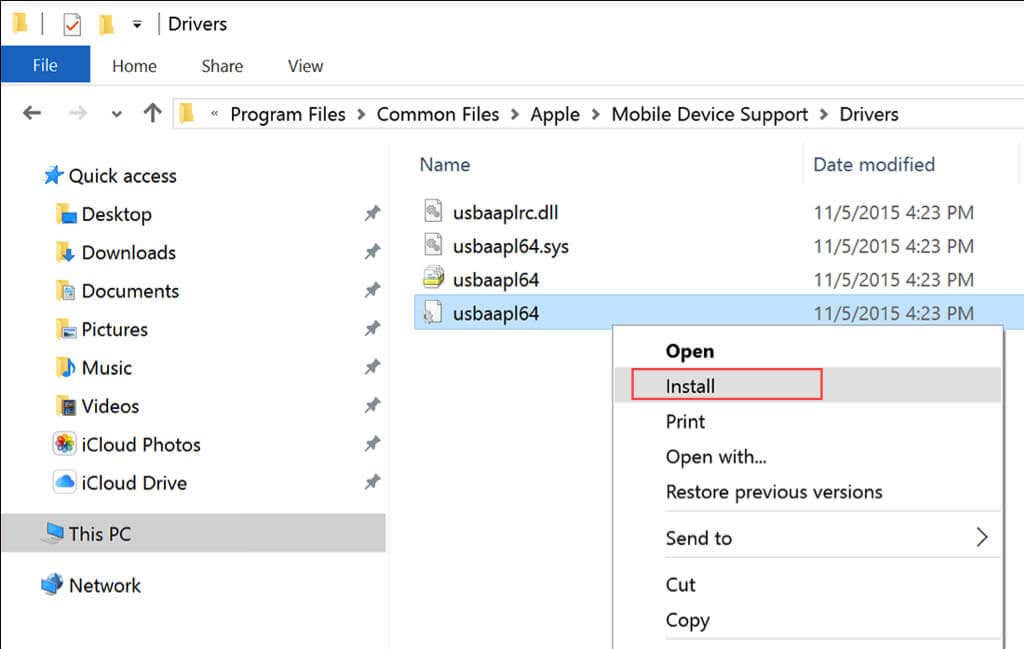
Zresetuj ustawienia lokalizacji i prywatności
Nieprawidłowe uprawnienia to kolejny powód uniemożliwiający komunikację iPhone'a i komputera. Jedynym sposobem, aby to naprawić, jest zresetowanie ustawień lokalizacji i prywatności w systemie iOS. Oto jak:
.
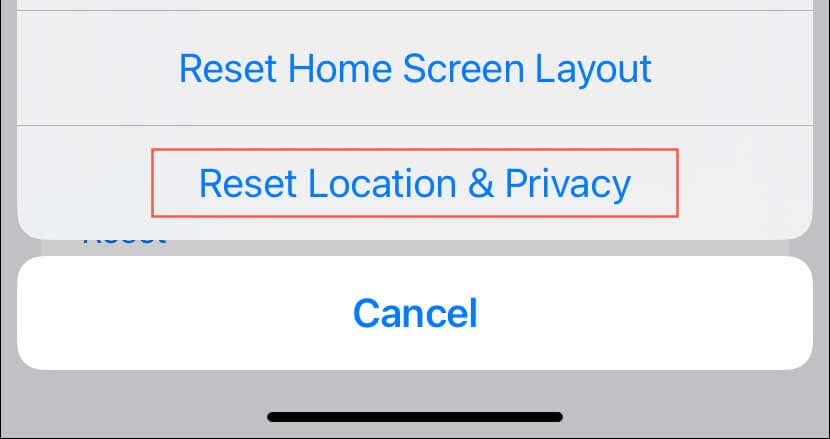
Zmień wersję iTunes
Jeśli problem będzie się powtarzał, rozważ zmianę wersji programu iTunes ze sklepu Microsoft Store na wersję dostępną w witrynie Apple. Jest to szybkie i proste i nie musisz nawet usuwać bieżącej kopii iTunes z systemu Windows 11.
Na przykład, jeśli przechodzisz z wersji ze sklepu Microsoft Store do wersji witryny Apple, przejdź do witryny Apple pobierz instalator iTunes i uruchom ją. I odwrotnie, jeśli chcesz przejść do wersji Microsoft Store, odwiedź stronę iTunes w sklepie Microsoft Store i wybierz Zainstaluj.
Uwaga: kopie zapasowe Twojego iPhone'a powinny zostać automatycznie przeniesione między obiema wersjami. Jeśli subskrybujesz Apple Music, wszystkie pobrane utwory również powinny zostać przeniesione.
Twój iPhone ponownie pojawia się w iTunes
Jak się właśnie dowiedziałeś, możesz podjąć kilka kroków w celu rozwiązania problemu, jeśli Twój iPhone nie pojawia się w iTunes na komputerze z systemem Windows 11. Zacznij od prostych rozwiązań, takich jak ponowne uruchomienie komputera i aktualizacja oprogramowania. Jeśli to nie zadziała, zapoznaj się z bardziej szczegółowymi rozwiązaniami, takimi jak sprawdzanie połączeń USB i resetowanie ustawień prywatności. Jeśli żaden z powyższych kroków nie zadziała, czas na skontaktuj się ze wsparciem Apple.
.