Czy na komputerze z systemem Windows 11 lub Windows 10 wystąpił błąd związany z niepowodzeniem pliku nvlddmkm.sys? Istnieje duża szansa, że zainstalowane sterowniki NVIDIA są wadliwe. Możesz naprawić zainstalowane sterowniki, a także wprowadzić kilka innych poprawek, aby rozwiązać problem. Pokażemy Ci, jak to zrobić, abyś mógł normalnie korzystać z komputera.
Plik nvlddmkm.sys to jeden z plików sterownika karty graficznej NVIDIA. Powyższy błąd pojawia się, gdy coś jest nie tak ze sterownikami. Możesz zaktualizować komputer, wyłączyć podkręcanie procesora graficznego, usunąć aplikacje, które mogą zakłócać działanie procesora graficznego, i zainstalować sterowniki ponownie, aby ewentualnie rozwiązać problem.

Uruchom komputer w trybie awaryjnym, aby skorzystać ze wskazówek dotyczących rozwiązywania problemów
Błąd związany z niepowodzeniem pliku nvlddmkm.sys to błąd BSOD (niebieski ekran śmierci), co oznacza, że utknąłeś na niebieskim ekranie na komputerze. Jeśli błąd będzie się powtarzał, będziesz musiał uruchom komputer z systemem Windows w trybie awaryjnym, aby skorzystać z poniższych poprawek. Mamy przewodnik na ten temat, więc zapoznaj się z nim, aby dowiedzieć się, jak ponownie uruchomić komputer w trybie awaryjnym.
Uruchom ponownie komputer
Jeśli właśnie uruchomiłeś lub ponownie uruchomiłeś komputer i pojawił się powyższy błąd, ponownie uruchom komputer, aby ewentualnie rozwiązać problem. Ponowne uruchomienie komputera często pomaga rozwiązać wiele drobnych problemów.
Możesz użyć przycisku Zasilaniena urządzeniu, aby wyłączyć i ponownie włączyć system.
Aktualizuj wersję systemu Windows
Innym łatwym rozwiązaniem, które możesz zastosować, aby rozwiązać swój problem, jest aktualizacja swoją wersję systemu Windows. W Twoim obecnym systemie może występować błąd powodujący błąd. Aktualizacja systemu prawdopodobnie naprawi ten błąd.
W systemie Windows 11
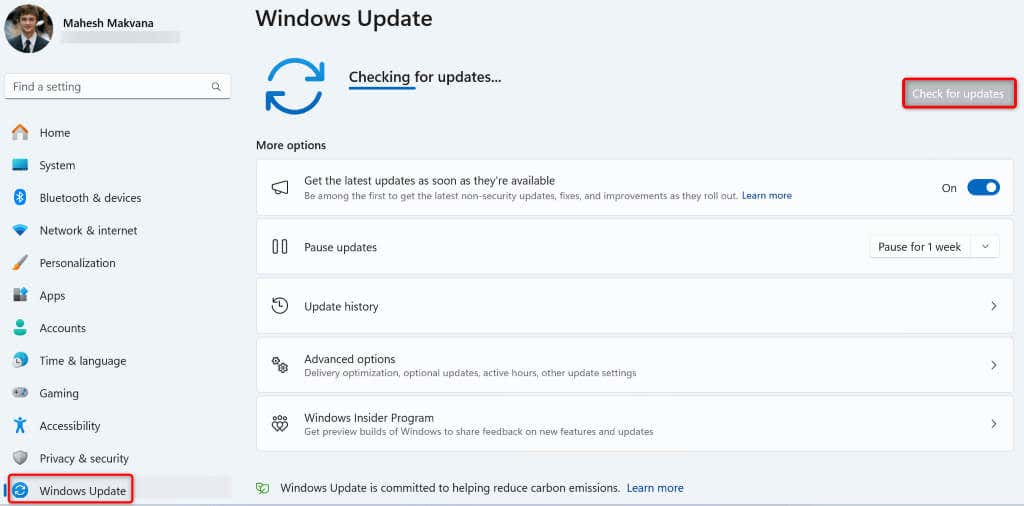
W systemie Windows 10
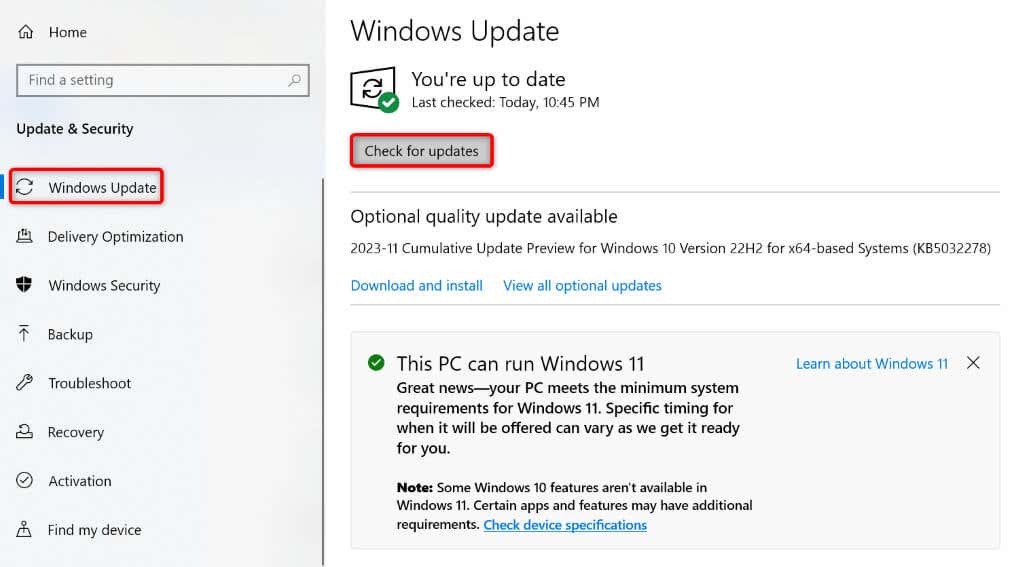
Wyłącz podkręcanie procesora graficznego na swoim komputerze
Jeśli masz podkręciłeś procesor graficzny, wyłącz tę opcję i sprawdź, czy to rozwiąże problem.
Sposób wyłączenia podkręcania zależy przede wszystkim od tego, w jaki sposób podkręciłeś urządzenie. W większości przypadków do wyłączenia podkręcania użyjesz tego samego narzędzia, którego użyłeś do podkręcania. Gdy to zrobisz, uruchom ponownie komputer, a problem powinien zostać rozwiązany.
Odinstaluj aplikacje wpływające na kartę graficzną
Jeśli zainstalowałeś aplikację, która zmienia opcje karty graficznej, mogła ona powodować problem. W takim przypadku warto usunięcie tej aplikacji rozwiązać swój problem. Jeśli chcesz, zawsze możesz ponownie zainstalować aplikację.
W systemie Windows 11
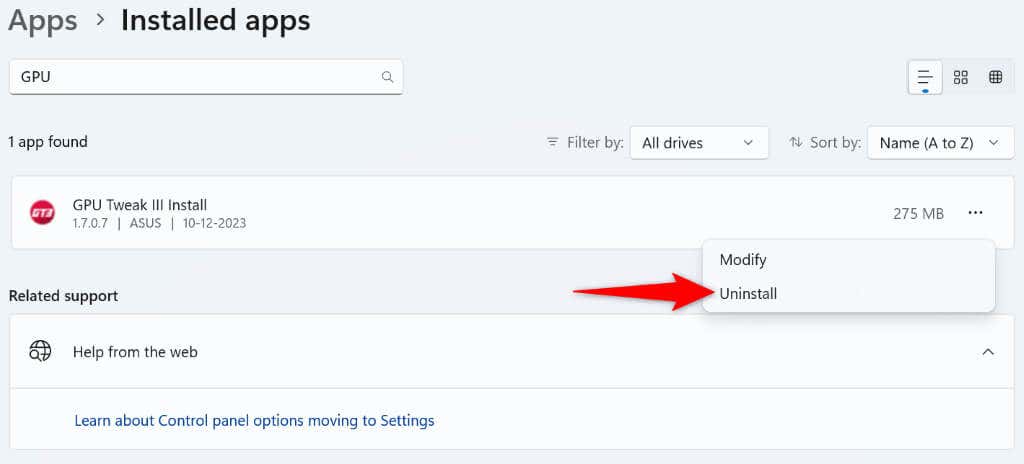
W systemie Windows 10
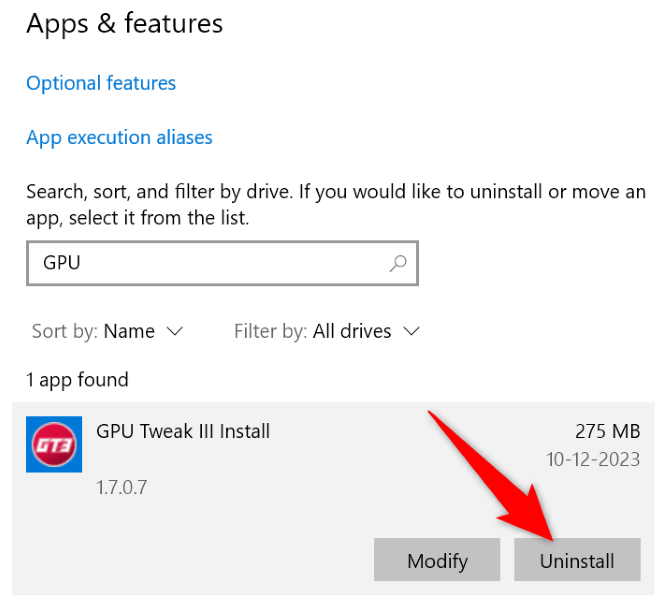
Odinstaluj aktualizację sterownika karty graficznej NVIDIA
Jeśli po aktualizacji sterowników karty graficznej zaczął pojawiać się błąd nvlddmkm.sys, oznacza to, że ostatnia aktualizacja sterownika mogła być wadliwa. Czasami otrzymujesz uszkodzone sterowniki, powodując różne problemy na komputerze.
W tym przypadku wycofaj aktualizację sterownika, aby rozwiązać Twój problem.
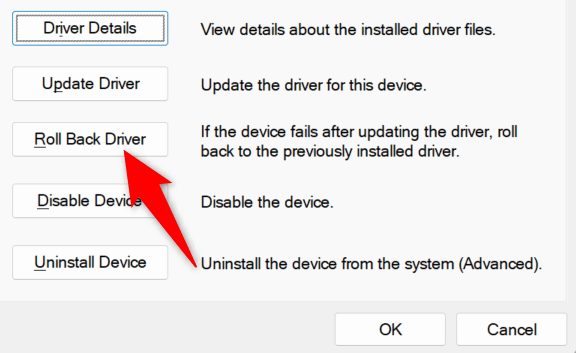
Odinstaluj i zainstaluj ponownie Sterowniki karty graficznej NVIDIA
Jeśli sterowniki karty graficznej NVIDIA zainstalowane na Twoim komputerze są uszkodzone, może to być przyczyną pojawiania się błędu nvlddmkm.sys. W takim przypadku usuń istniejące sterowniki i wykonaj czystą instalację sterowników.
Wystarczą dwa etapy:
Krok 1: Odinstaluj istniejące sterowniki
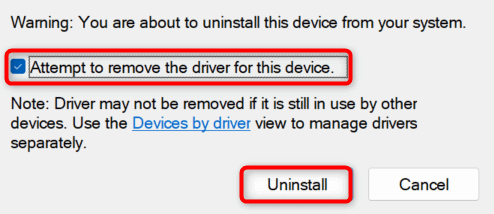
Krok 2: Przeprowadź czystą instalację sterowników
Możesz zainstalować najnowsze sterowniki na dwa sposoby. Obie metody pozwalają osiągnąć ten sam wynik.
Sposób 1. Z witryny internetowej NVIDIA
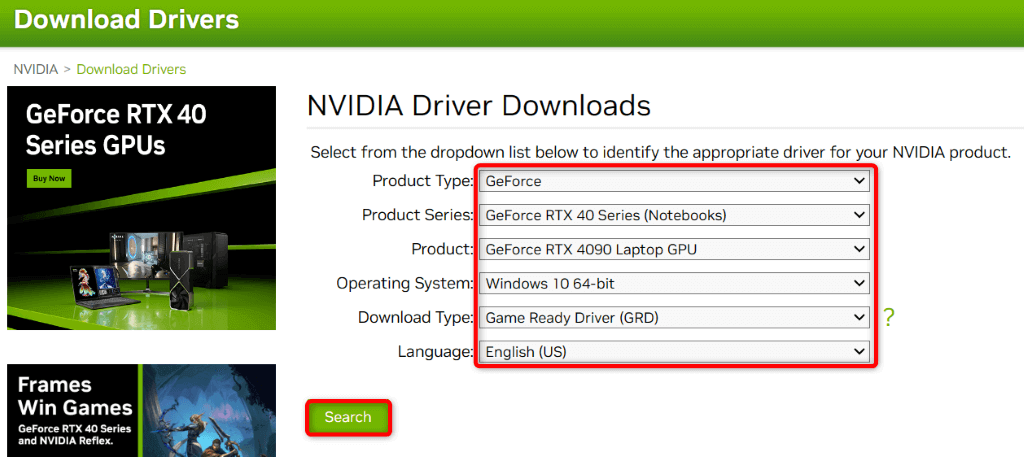
Sposób 2. Korzystanie z narzędzia NVIDIA GeForce Experience
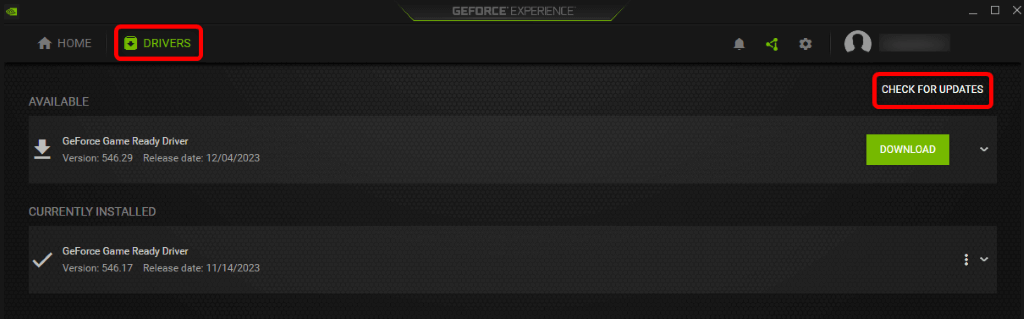
Napraw problemy z pamięcią systemu Windows
Jeśli występują problemy z pamięcią RAM (Random Access Memory) komputera, może to spowodować powyższy błąd na komputerze. W takim przypadku użyj wbudowanego narzędzia Diagnostyka pamięci do znajdź i napraw problemy z pamięcią RAM..
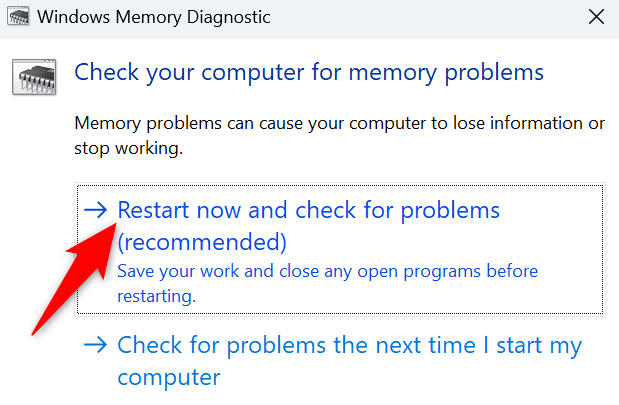
Napraw uszkodzone pliki systemowe systemu Windows
Jeśli błąd nvlddmkm.sys nie powiódł się, może to oznaczać uszkodzenie plików systemowych Windows. Taka korupcja może powodować różne problemy. Jednym ze sposobów rozwiązania tego problemu jest zastąp uszkodzone pliki systemu plikami działającymi.
Wbudowane w komputerze narzędzie o nazwie SFC (System File Checker) umożliwia właśnie to. Narzędzie automatycznie wyszukuje uszkodzone pliki w systemie i zastępuje je działającymi.
DISM.exe /Online /Cleanup-image /Restorehealth
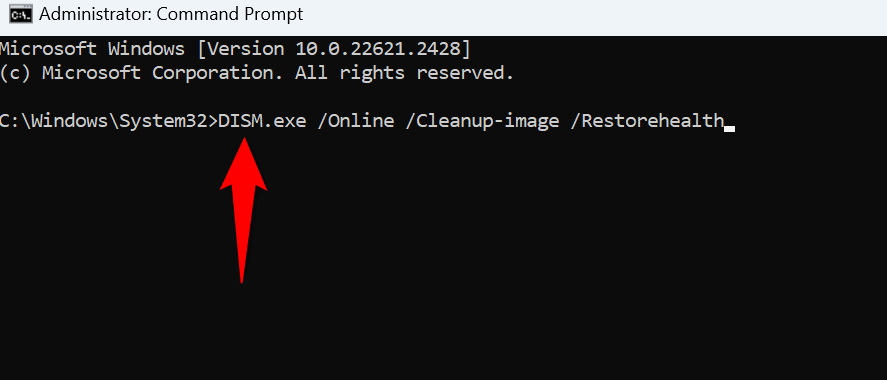
Napraw błąd BSOD NVIDIA na komputerze z systemem Windows
Ciągłe pojawianie się komunikatu o błędzie nvlddmkm.sys jest niezwykle frustrujące, ponieważ nie można wykonywać zadań na komputerze. Na szczęście możesz rozwiązać problem związany z kartą graficzną, wprowadzając kilka poprawek tu i ówdzie na komputerze, jak wyjaśniono powyżej.
Gdy to zrobisz, Twój komputer uruchomi się tak, jak powinien, umożliwiając wykonanie wszystkich zadań.
.