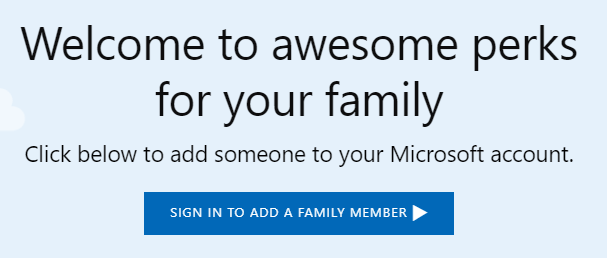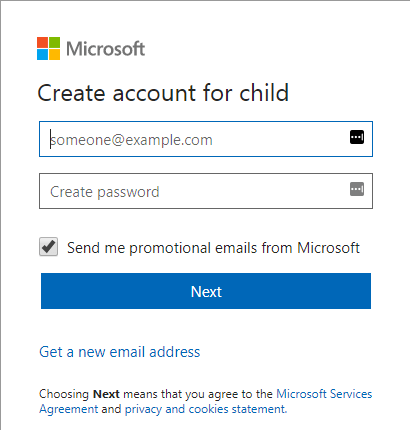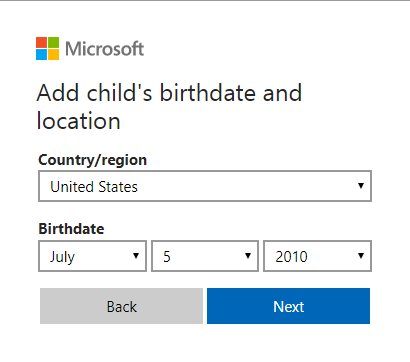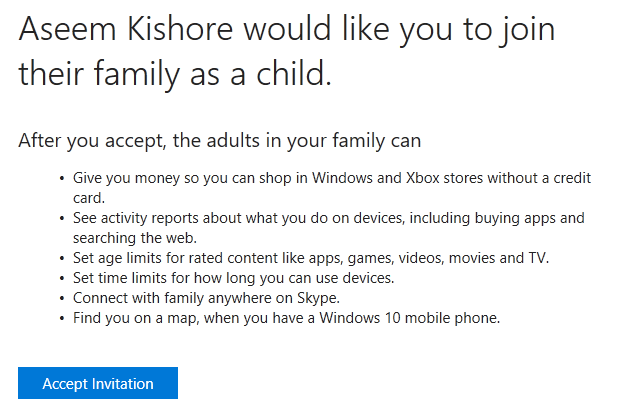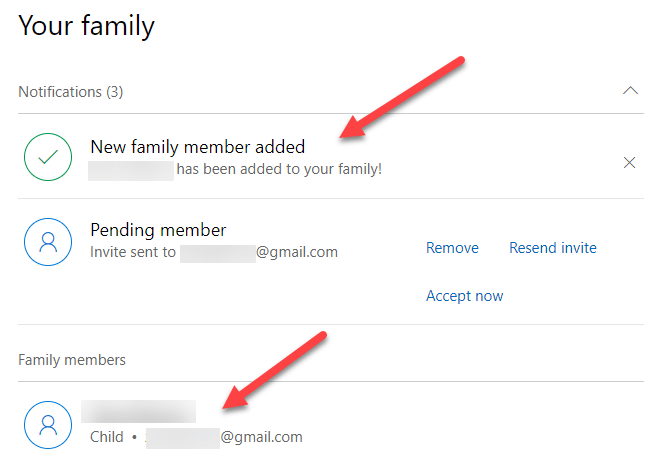Gdy moja córka się starzeje i częściej korzysta z komputera, pomyślałem, że może warto utworzyć dla niej nowe konto, aby móc korzystać z funkcji kontroli rodzicielskiej w systemie Windows 10, aby śledzić jej działania.
Poprzednio pisałem o program innej firmy z funkcją kontroli rodzicielskiej s, ale odkryłem, że Windows 10 działa całkiem dobrze i jest łatwiejszy w użyciu, ponieważ jest wbudowany. Zanim zaczniesz używać dowolnego rodzica Funkcje kontrolne muszą jednak najpierw utworzyć nowe konto członka rodziny dla swojego dziecka.
W tym artykule omówię czynności niezbędne do utworzenia nowego konta członka rodziny Microsoft. Musisz upewnić się, że masz już konto Microsoft dla siebie i że jesteś zalogowany do systemu Windows przy użyciu tego konta Microsoft. Niestety, jeśli używasz konta lokalnego do logowania się do systemu Windows, nie będziesz mógł korzystać z żadnych funkcji ochrony rodziny.
Utwórz konto członkowskie rodziny Microsoft
na dwa sposoby możesz dodać członka rodziny do swojego konta: za pomocą okna dialogowego Ustawienia w systemie Windows lub za pomocą Witryna Microsoft. Ponieważ większość opcji jest w trybie online, przejdę do metody strony.
Aby rozpocząć, przejdź do Strona rodzinna po zalogowaniu się na swoje konto Microsoft. Jeśli nie masz jeszcze nikogo, zobaczysz komunikat o logowaniu, aby dodać członka rodziny.
Po podpisaniu w, będziesz musiał wybrać, czy dodajesz dziecko lub dorosłego do swojego konta.
Jeśli już ustawiłeś dziecko konto w Microsoft, a następnie po prostu wprowadź ich adres e-mail, aby wysłać zaproszenie. Jeśli jeszcze nie skonfigurowałeś żadnego konta, kliknij link Utwórz dla nich. Zostaniesz poproszony o podanie adresu e-mail i hasła do konta podrzędnego.
Jeśli dziecko nie ma jeszcze adresu e-mail, następnie możesz kliknąć Uzyskaj nowy adres e-mailna dole. Spowoduje to automatyczne utworzenie adresu e-mail @ outlook.com. Jeśli chcesz utworzyć konto Microsoft przy użyciu innego adresu e-mail, np. @ Gmail.com, powinieneś najpierw utworzyć to konto, a następnie ponownie rozpocząć procedurę.
Po wprowadzeniu adresu e-mail i hasła, zostaniesz poproszony o wpisanie imienia i nazwiska dziecka, a następnie ich daty urodzin.
Na następnym ekranie musisz zgodzić się na niektóre warunki, ponieważ będziesz miał dostęp do nieletniego. Możesz także zezwolić dziecku na korzystanie z aplikacji innych firm. Kliknij Tak, aby kontynuować.
Aby udowodnić, że jesteś osobą dorosłą tworzącą konto dziecka, musisz w informacji o karcie kredytowej, aby móc obciążyć Cię kwotą 0,50 USD. Kliknij Potwierdź, aby zaakceptować opłatę.
Gdy to zrobisz, e-mail z zaproszeniem zostanie wysłany do adres e-mail dziecka. Możesz go otworzyć samodzielnie lub otworzyć przez dziecko i kliknąć przycisk Zaakceptuj zaproszenie. Zostaną poproszeni o zalogowanie się na swoje konto Microsoft, a następnie zostaną oficjalnie dodane.
Po zalogowaniu się na swoje konto Microsoft dla dorosłych i wejściu na stronę Family powinieneś zobaczyć, że został dodany nowy członek rodziny. Będzie też mówić Pending member, dopóki zaproszenie nie zostanie zaakceptowane.
Otrzymasz również powiadomienie Action Center na komputerze z systemem Windows 10 z informacją, że Twoje dziecko zostało dodane jako członek rodziny. O to chodzi! Teraz musisz tylko upewnić się, że Twoje dziecko loguje się do systemu Windows przy użyciu nowego konta, abyś mógł korzystać z ustawień kontroli rodzicielskiej. W następnym poście opiszę, jak skonfigurować różne kontrolki i jak monitorować aktywność. Ciesz się!