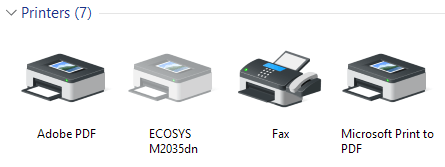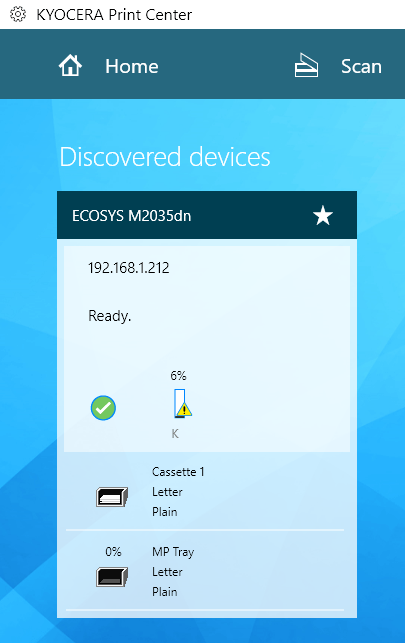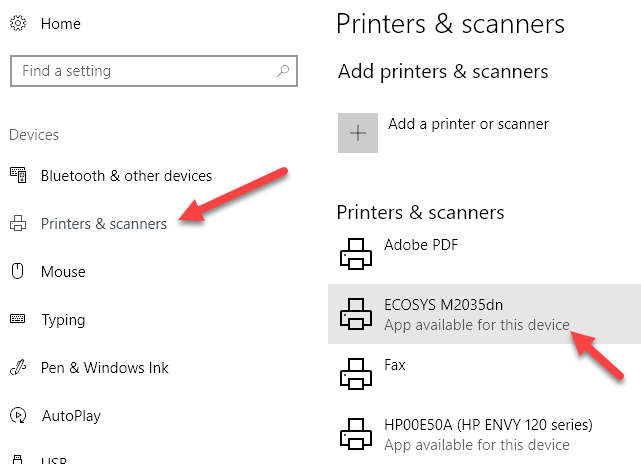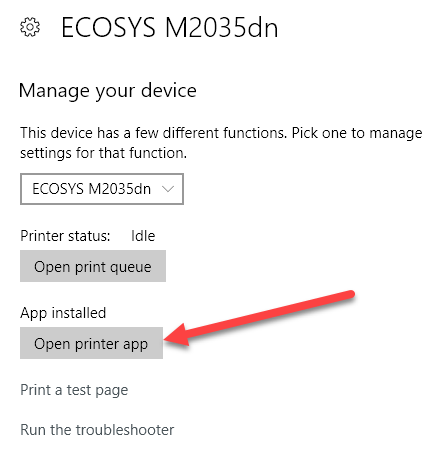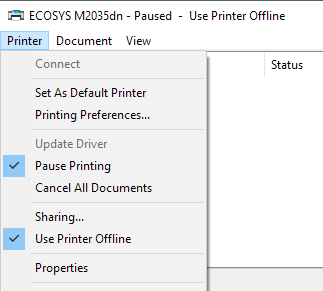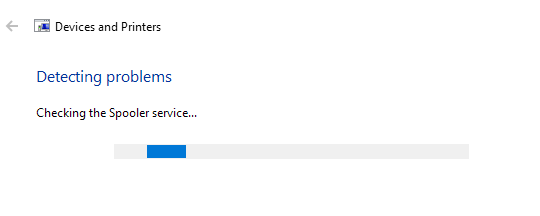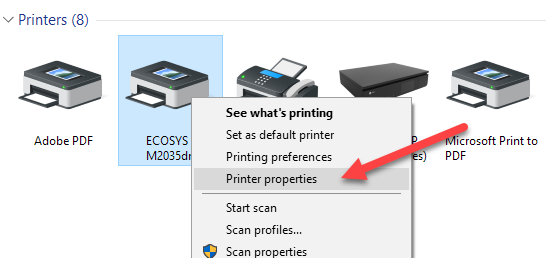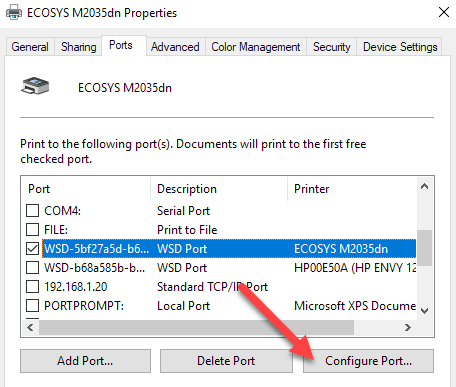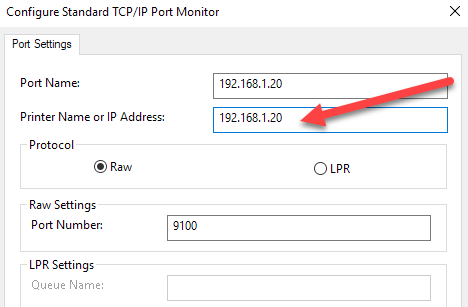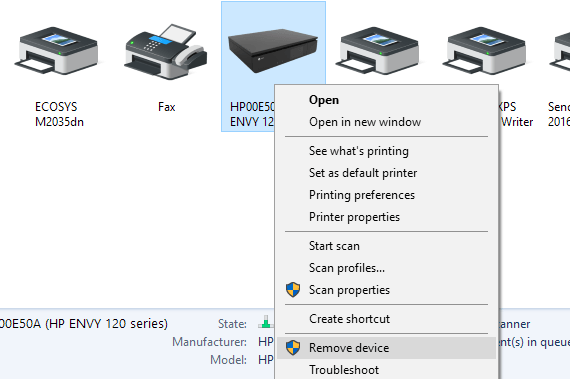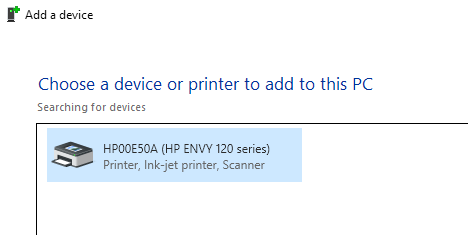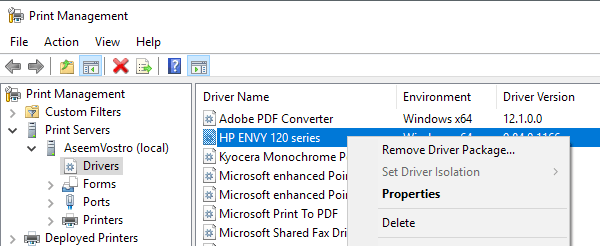Jeśli próbujesz wydrukować dokument w systemie Windows 10, wiesz, że nie zostanie wydrukowany, chyba że drukarka jest w trybie online. Zazwyczaj wymaga to włączenia drukarki i odczekania kilku sekund na zmianę statusu z trybu offline na online.
Niestety, nie dzieje się tak przez cały czas. Zamiast tego drukarka pozostanie w stanie offline, nawet jeśli drukarka jest włączona i podłączona do komputera lub do sieci. Istnieje wiele powodów, dla których system Windows może nie wykryć, że drukarka jest w trybie online, a ja postaram się rozwiązać jak najwięcej rozwiązań.
Krok 1: Urządzenia cyklu zasilania
Pierwszą rzeczą, którą należy zrobić, zanim przejdziesz do ustawień i narzędzi, jest po prostu spróbuj ponownie włączyć zasilanie drukarki i komputera. Wiele razy rozwiązuje problem. Wyłącz drukarkę i wyłącz komputer. Następnie włącz drukarkę i poczekaj, aż zostanie podłączona do sieci. Jeśli używasz kabla USB, poczekaj, aż drukarka się zakończy.
Teraz włącz komputer i sprawdź, czy drukarka nadal wyświetla się w trybie offline lub nie. Upewnij się, że drukarka jest całkowicie wyłączona, a nie tylko w trybie oszczędzania energii. Jeśli nie masz pewności, najlepszym rozwiązaniem jest całkowite odłączenie drukarki na około 30 sekund.
Krok 2: Użyj oprogramowania drukarki
Jeśli drukarka nadal wyświetla się w trybie offline , możesz spróbować użyć oprogramowania drukarki dostarczonego z drukarką. Te programy narzędziowe drukarki zazwyczaj wykrywają drukarkę w sieci i naprawiają wszelkie problemy, które powodują, że drukarka pojawia się w trybie offline.
Na przykład możesz wypróbować mój poprzedni wpis na temat korzystania z HP Print and Scan Doctor aby pomóc w problemach związanych z drukarkami HP. W przypadku Canona przejdź do ich strona wsparcia, wprowadź numer modelu, a następnie kliknij kartę Oprogramowanie. Możesz pobrać swoje oprogramowanie Moja drukarka, aby zarządzać i konserwować drukarkę.
Dotyczy to w zasadzie wszystkich producentów drukarek. Jeśli masz drukarkę Dell, przejdź na stronę Dell sterowniki i pliki do pobrania, wyszukaj swoją drukarkę, a następnie pobierz aplikację drukarki.
Powyżej znajduje się przykład oprogramowania Kyocera Print Center działającego na moim komputerze z systemem Windows 10. Pokaże Ci status drukarki i poda dodatkowe szczegóły, takie jak poziomy atramentu itp. Jeśli nie masz pewności, czy oprogramowanie drukarki jest zainstalowane na twoim komputerze, możesz to sprawdzić, przechodząc do Ustawienia, a następnie klikając Urządzeniai ostatecznie klikając Drukarki i & amp; Skanery.
System Windows 10 wyświetli listę drukarek po prawej stronie i jeśli zainstalowano pakiet oprogramowania zarządzać drukarką, powiedzą Aplikacja dostępna dla tego urządzenia. Jeśli klikniesz na drukarkę, a następnie Zarządzaj, zobaczysz przycisk Otwórz drukarkę.
W moim przypadku nie wiedziałem, że mam już zainstalowane oprogramowanie w moim systemie, więc było to pomocne.
Krok 3: Ustaw drukarkę online
Czasami, mimo że drukarka jest podłączona do sieci i jest podłączona, ustawienia są niepoprawnie skonfigurowane. Otwórz kolejkę drukarki, przechodząc do Urządzenia i drukarkiw Panelu sterowania i klikając dwukrotnie drukarkę.
Kliknij tutaj Drukarka na pasku menu, a następnie odznacz opcję Wstrzymaj drukowaniei Użyj drukarki w trybie offline.
Krok 4: uruchom Narzędzie do rozwiązywania problemów
Jeśli problem dotyczy podsystemu drukowania systemu Windows, pomocne może okazać się uruchomienie narzędzia do rozwiązywania problemów. Możesz uruchomić narzędzie do rozwiązywania problemów, wykonując czynności opisane w Kroku 2, aby przejść do ekranu Zarządzaj urządzeniem dla drukarki. Tam zobaczysz link Uruchomienie narzędzia do rozwiązywania problemów. Kliknij na to i sprawdzi usługę buforowania, ustawienia sieciowe, itp.
Narzędzie do rozwiązywania problemów zwykle działa, jeśli problem dotyczy systemu Windows .
Krok 5: Sprawdź port drukarki
Jeśli nic nie działało do tej pory, problem prawdopodobnie związany jest z konfiguracją portu. Najprawdopodobniej dotyczy to tylko drukarki sieciowej, która ma adres IP. Najbardziej prawdopodobną przyczyną jest zmiana adresu IP drukarki, ale konfiguracja portu nadal wskazuje stary adres IP.
Najpierw znajdź adres IP swojej drukarki, drukując konfigurację sieci strona. Jeśli nie wiesz, jak to zrobić, sprawdź mój poprzedni wpis dotyczący korzystania z prostych i darmowe narzędzia do skanowania twojej sieci i zobacz adres IP wszystkich urządzeń w twojej sieci.
Po uzyskaniu adresu IP przejdź do Panelu sterowania, Urządzenia i drukarki i kliknij drukarkę prawym przyciskiem myszy. Upewnij się, że wybrałeś Właściwości drukarki, a nie Właściwości u dołu.
Kliknij Porty kartę, a następnie przewiń listę w dół, aż zobaczysz jeden port, który jest zaznaczony. Wybierz go, a następnie kliknij Konfiguruj port.
To okno wyświetli aktualny adres IP, który według niego drukarka ma. Jeśli adres IP drukarki jest inny niż podany tutaj, to twój problem. Po prostu zaktualizuj adres IP tutaj i powinieneś być dobry.
Jeśli pojawi się jakikolwiek błąd, taki jak ten pokazany poniżej, podczas próby skonfigurowania portu, prawdopodobnie jest to skonfigurowane jako port WSD.
An error occurred during port configuration. This operating is not supported.
Port WSD, który oznacza Usługi internetowe dla urządzeń,to automatycznie skonfigurowany port, którego nie można edytować. Jeśli tak jest i nie możesz połączyć się z drukarką, musisz dodać nowy port TCP / IP (za pomocą przycisku Dodaj port). Możesz przeczytać mój poprzedni wpis na dodanie drukarki sieciowej poprzez utworzenie portu TCP / IP. Możesz także przeczytać mój artykuł na jak rozwiązywać problemy z drukarkami bezprzewodowymi, który zawiera dodatkowe wskazówki.
Inną, mniej techniczną opcją jest wykonanie kroku 6, który polega na usunięciu drukarki, a następnie dodaj go, tym samym automatycznie używając nowego adresu IP.
Krok 6: Usuń i ponownie dodaj drukarkę
Jeśli nie możesz jeszcze uruchomić drukarki, najlepszą opcją może być jej usunięcie, a następnie jej ponowne zainstalowanie. Gdy system Windows zainstaluje drukarkę, wykryje ją, sprawdzi wszystkie ustawienia i sprawdzi, czy sterownik drukarki jest prawidłowo zainstalowany.
Możesz usunąć drukarkę, przechodząc do Panelu sterowania, Urządzenia i drukarki, kliknij prawym przyciskiem myszy na drukarce i wybierz Usuń urządzenie.
Dobrze jest ponownie uruchomić komputer przed ponowną instalacją drukarki. Należy pamiętać, że nie spowoduje to usunięcia sterownika drukarki z systemu. Jeśli wystąpił problem ze sterownikiem, wykonaj Krok 7.
Po ponownym uruchomieniu kliknij opcję Dodaj drukarkę, a system Windows automatycznie wykryje drukarkę podłączoną lokalnie po podłączeniu do sieci.
Krok 7 - Zainstaluj ponownie sterownik drukarki
Czasami problem może być powiązany z bieżącym sterownikiem drukarki. W takim przypadku należy pobrać najnowszy sterownik drukarki ze strony producenta. Jednak zanim to zrobisz, dobrze jest usunąć bieżący sterownik drukarki.
Przeczytaj mój przewodnik dotyczący usuń sterownik drukarki z systemu Windows. Zauważ, że artykuł nadal dotyczy systemu Windows 10.
Mam nadzieję, że udało Ci się już wydrukować. Jeśli nie, polecam czytanie mojego drugiego przewodnik rozwiązywania problemów z drukarkami. Oprócz powyższego, zawsze warto zainstalować najnowsze aktualizacje systemu Windows, ponieważ zwykle zawierają nowsze sterowniki drukowania, co może sprawić, że drukarka będzie działać lepiej w systemie Windows 10. Jeśli masz jakieś pytania, opublikuj komentarz. Ciesz się!