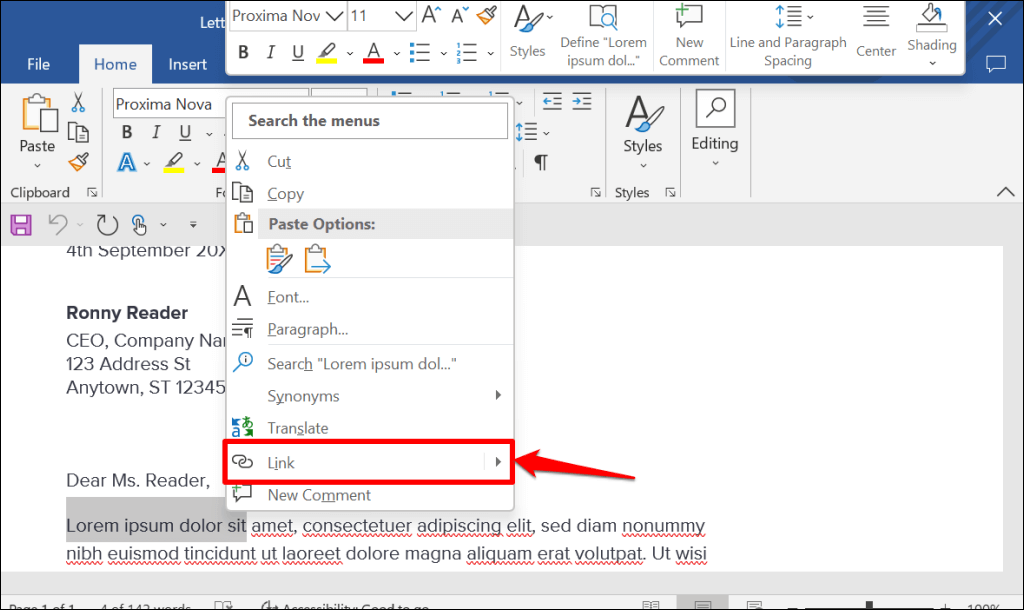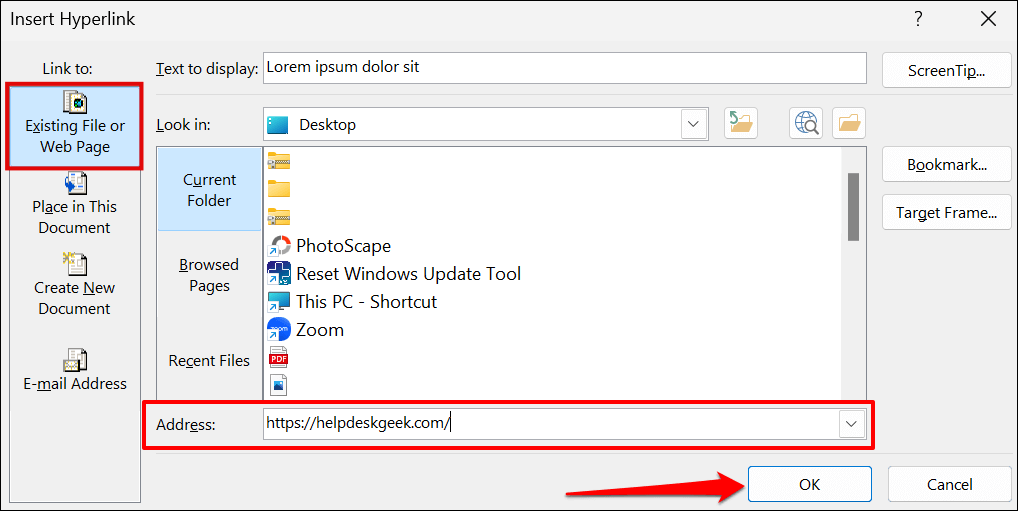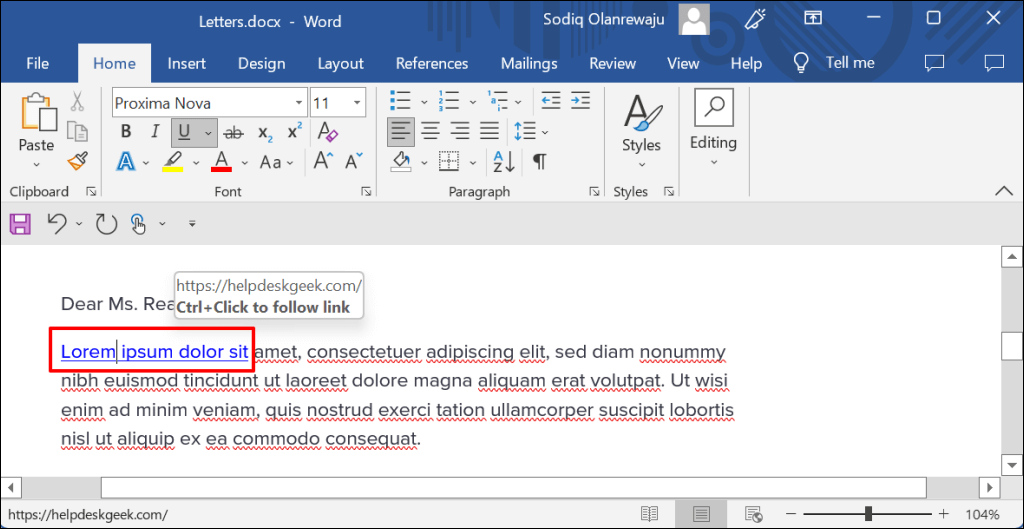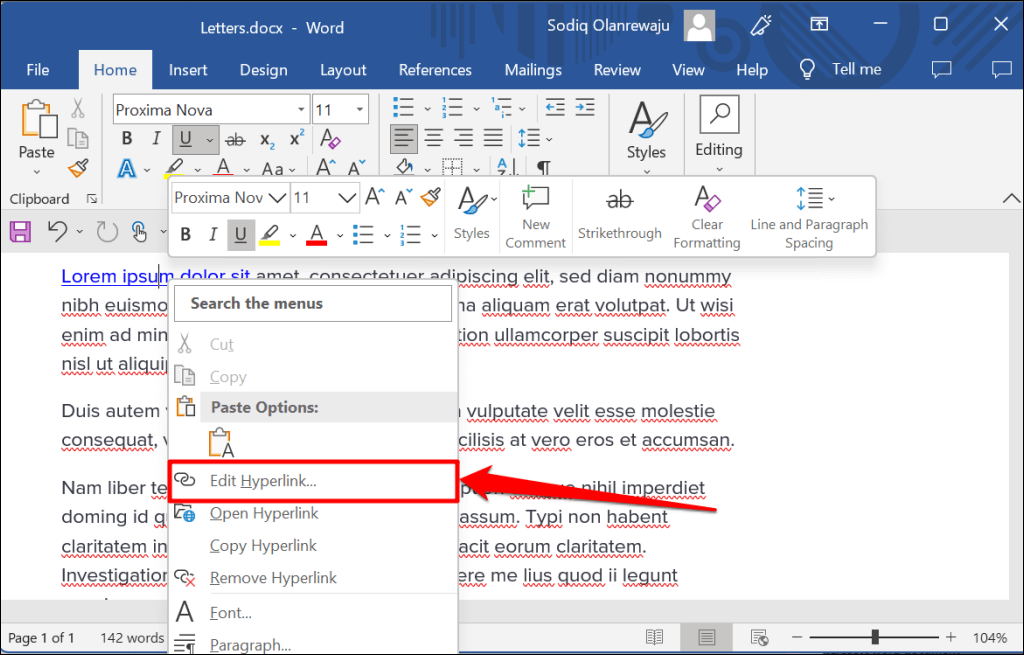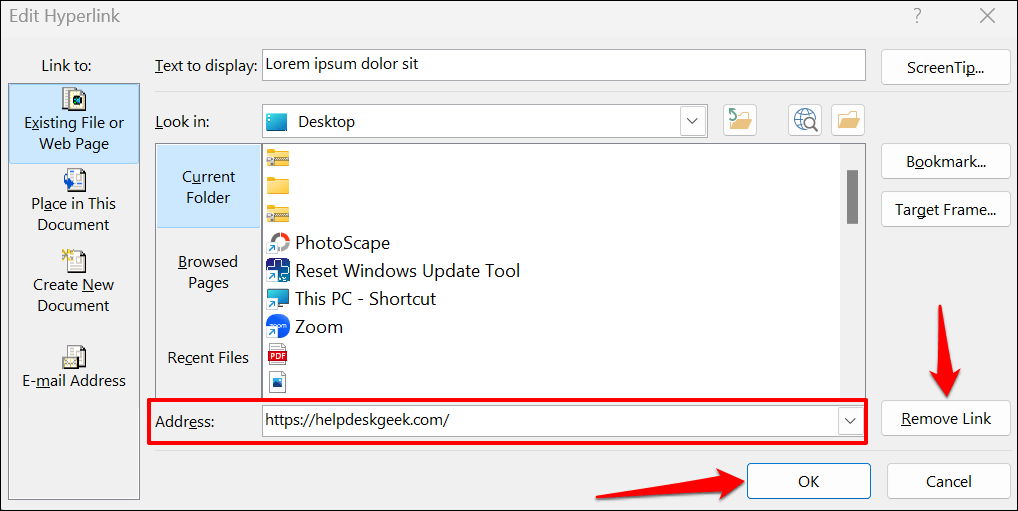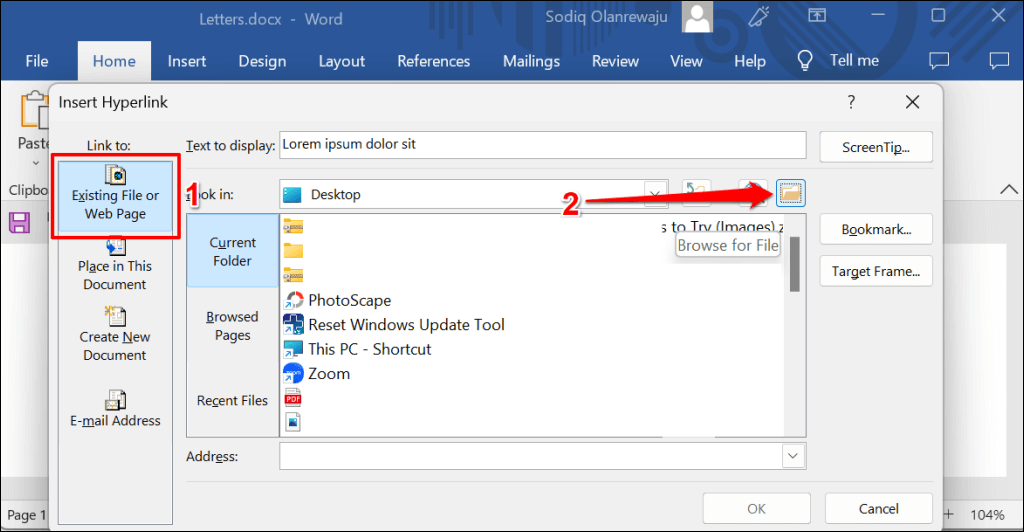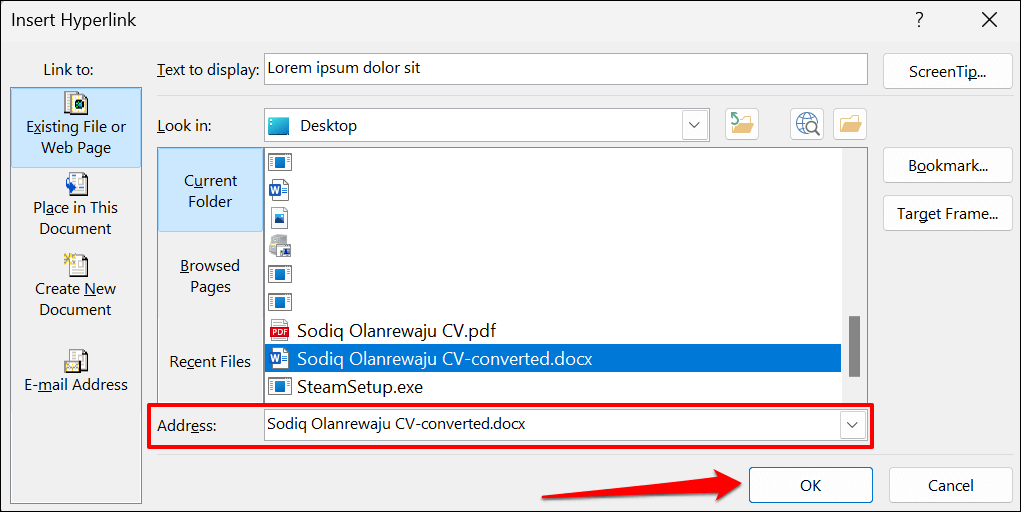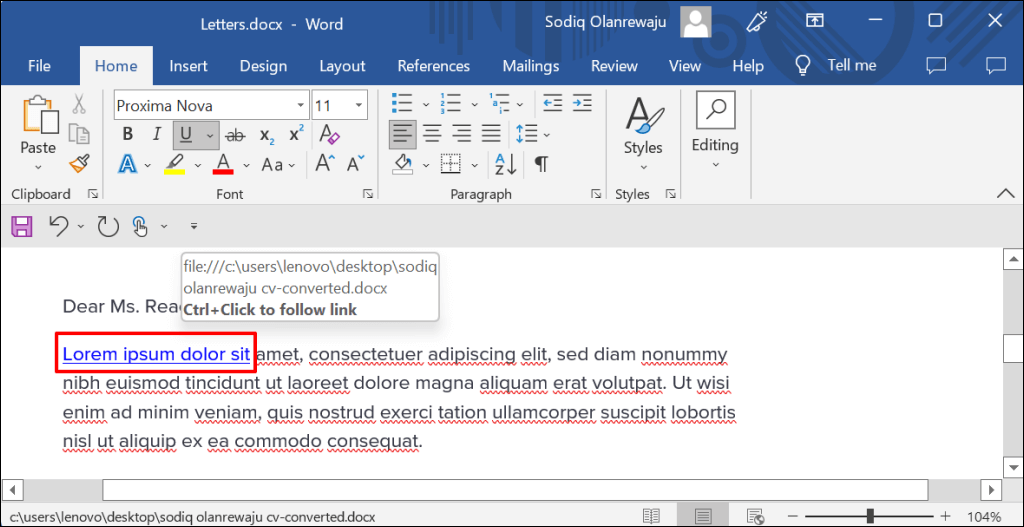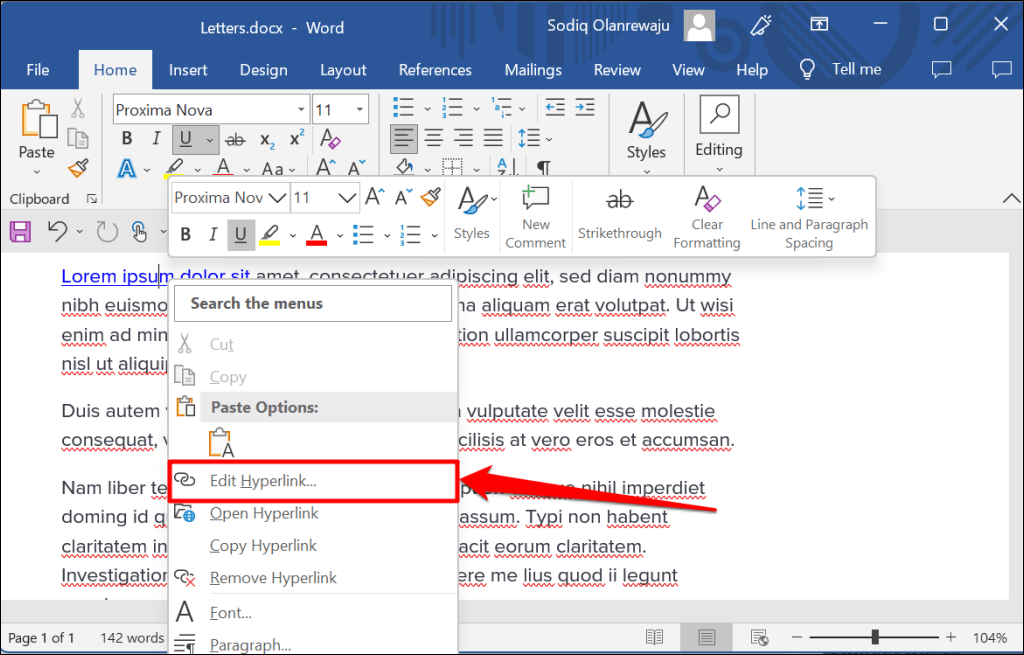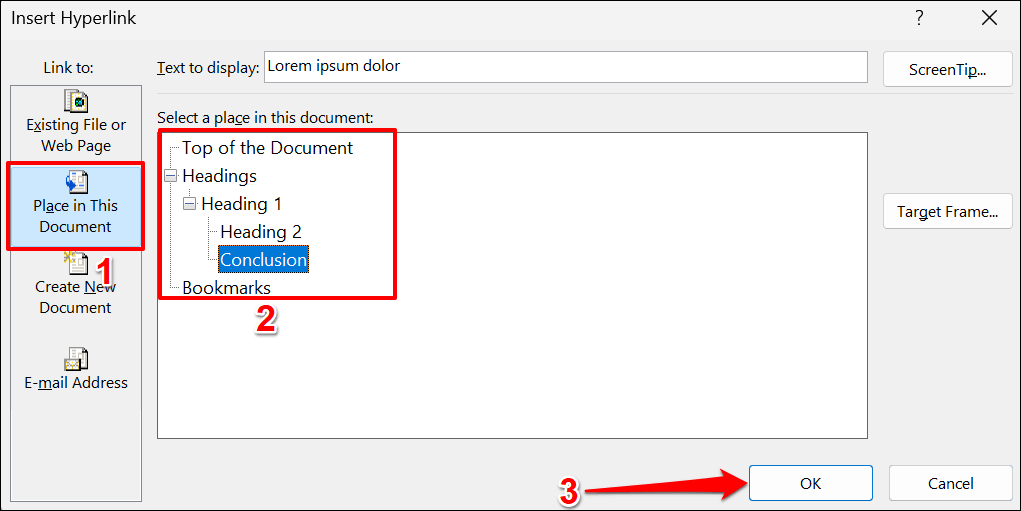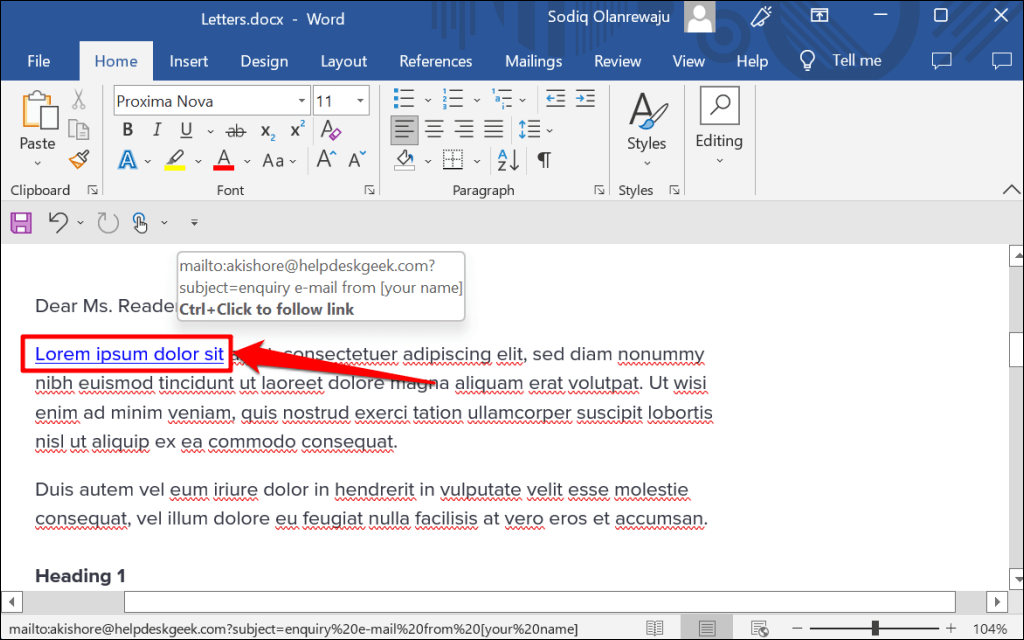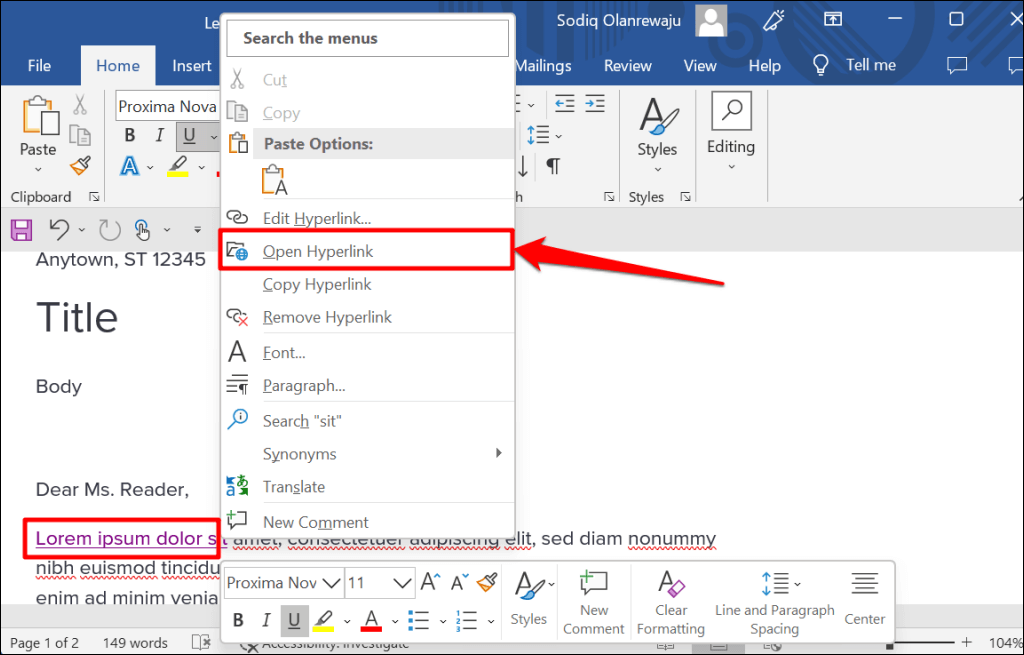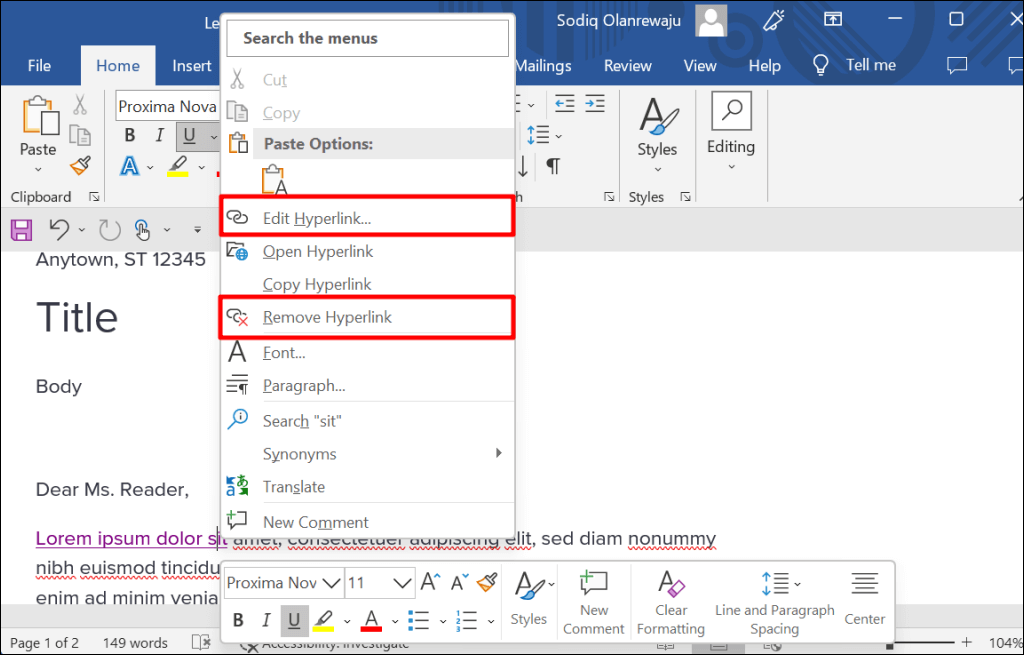Możesz łączyć teksty ze stroną internetową, adresem e-mail, plikami i folderami w programie Microsoft Word. Możliwe jest również utworzenie hiperłącza do sekcji bieżącego dokumentu. Pokażemy Ci, jak dodać różne hiperłącza do Dokumenty Microsoft Word na komputerach z systemem Windows i Mac.
Hiperłącze do witryny internetowej lub strony internetowej
Użyj myszy, klawiszy strzałek na klawiaturze lub touchpada komputera, aby zaznaczyć/wybrać teksty, do których chcesz dodać hiperłącze.
Kliknij prawym przyciskiem myszy zaznaczony tekst i wybierz Link, aby otworzyć okno „Wstaw hiperłącze”.
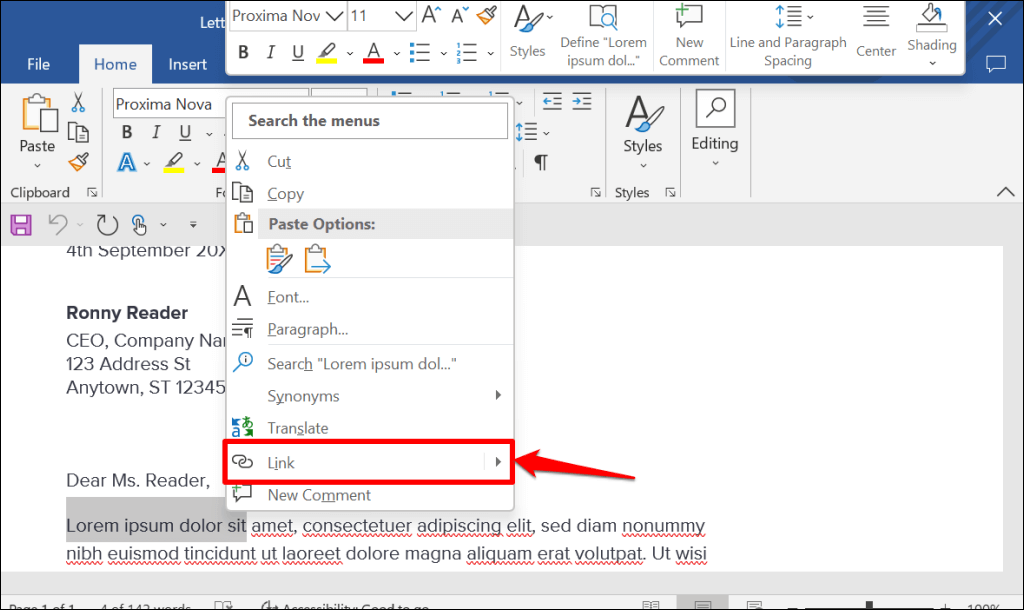
Krótka wskazówka:użyj klawiszy Ctrl+ K(Windows) lub Command+ K(Mac), aby szybko otworzyć okno Wstaw hiperłącze.
Wybierz Istniejący plik lub stronę internetowąna pasku bocznym „Link do:”. Następnie wpisz adres URL strony internetowej, do której chcesz utworzyć hiperłącze, w polu tekstowym „Adres” i wybierz OK.
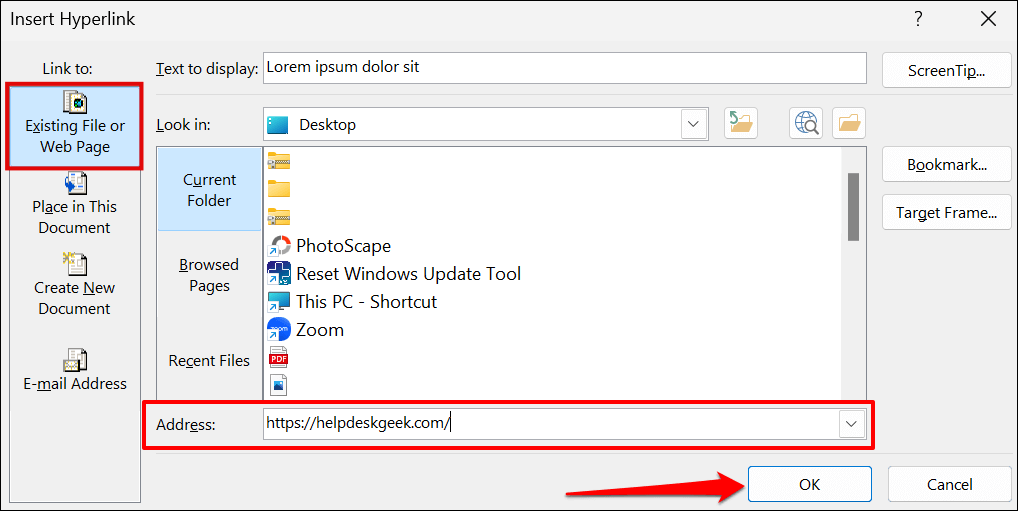
Hiperłącze będzie miało niebieski kolor tekstu i będzie podkreślone. Naciśnij Ctrl(Windows) lub Command(Mac) i kliknij link, aby otworzyć stronę internetową w swoim domyślna przeglądarka internetowa komputera.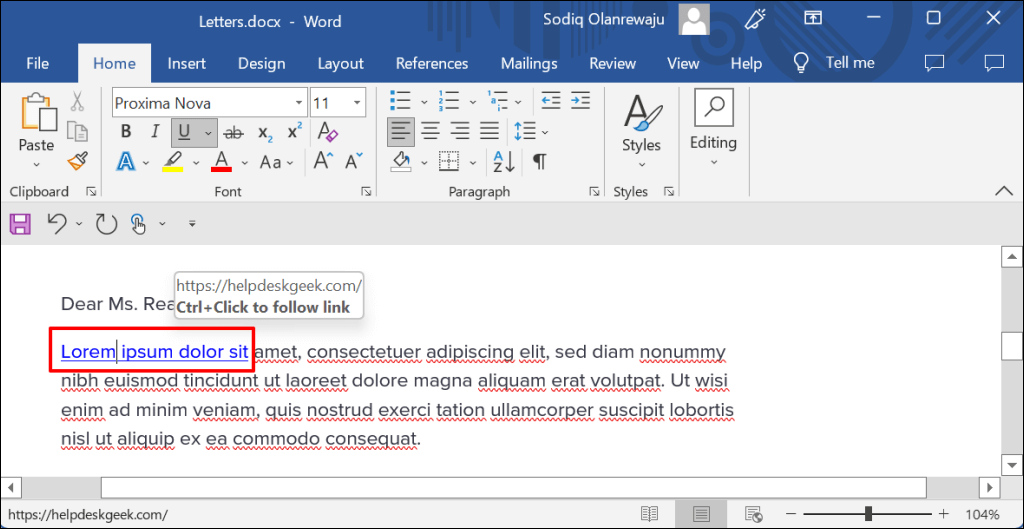
Aby zmienić stronę lub adres URL witryny, kliknij hiperłącze prawym przyciskiem myszy i wybierz opcję Edytuj hiperłącze.
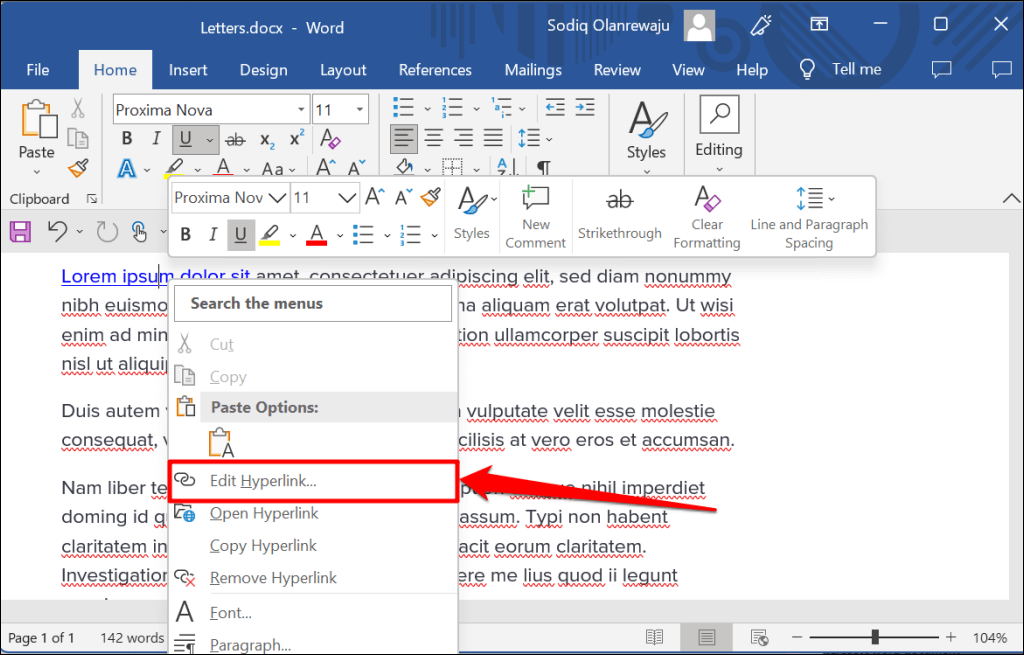
Wpisz adres URL nowej witryny w polu adresu i wybierz OK— wybierz opcję Usuń łącze, aby usunąć hiperłącze.
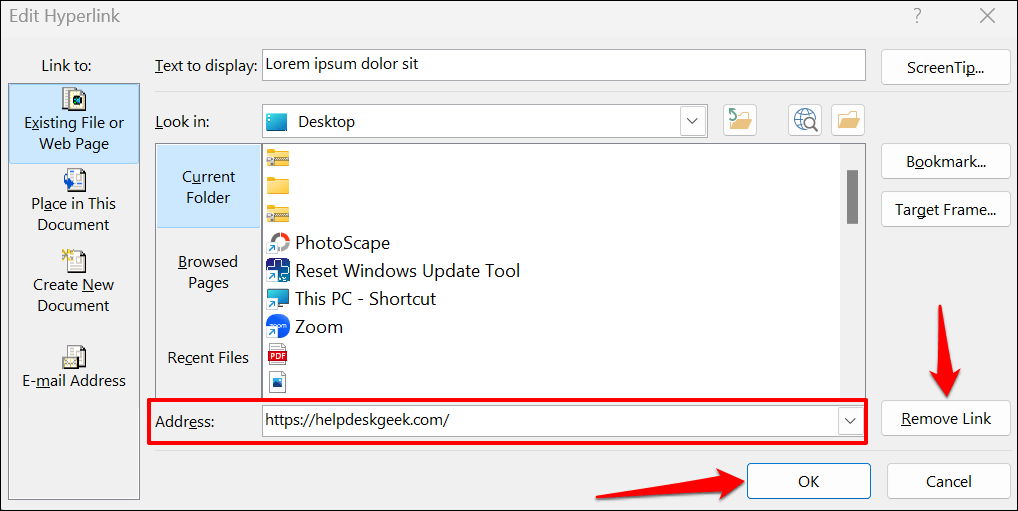
Hiperłącze do istniejącego pliku
Wykonaj poniższe kroki, aby utworzyć hiperłącze do istniejącego pliku lub folderu.
Zaznacz lub zaznacz tekst, do którego chcesz utworzyć hiperlink, i naciśnij Ctrl+ K(Windows) lub Command+ K(Mac).
Wybierz Istniejący plik lub stronę internetowąna pasku bocznym, wybierz ikonę Przeglądaj w poszukiwaniu plikui wybierz plik lub folder, do którego chcesz utworzyć hiperłącze.
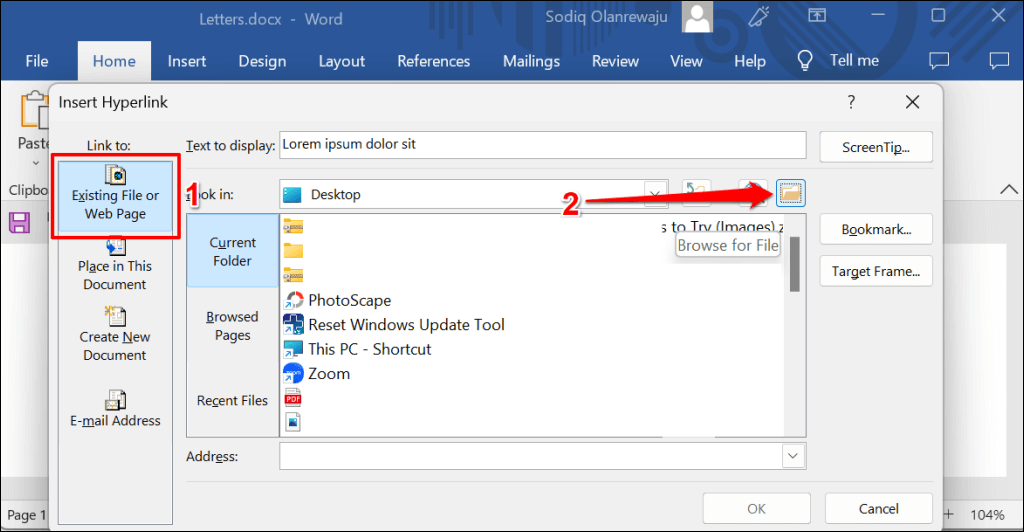
Nazwa pliku/folderu powinna znajdować się w polu „Adres”. Wybierz OK, aby hiperłącze pliku/folderu do tekstu w dokumencie programu Word.
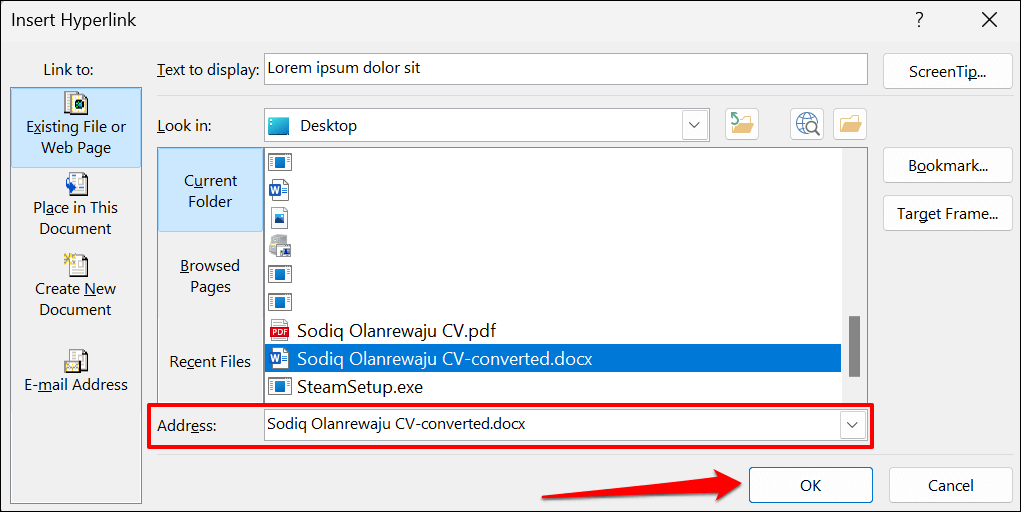
Aby otworzyć plik/folder, do którego prowadzi hiperłącze, naciśnij Ctrl(Windows) lub Command(Mac) i kliknij tekst zakotwiczenia..
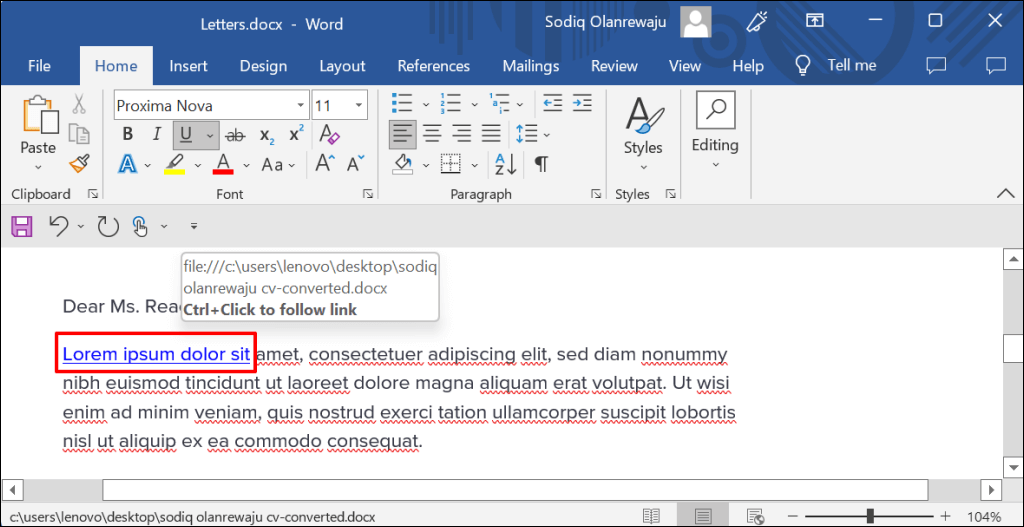
Aby zmienić plik/folder, kliknij hiperłącze prawym przyciskiem myszy i wybierz opcję Edytuj hiperłącze.
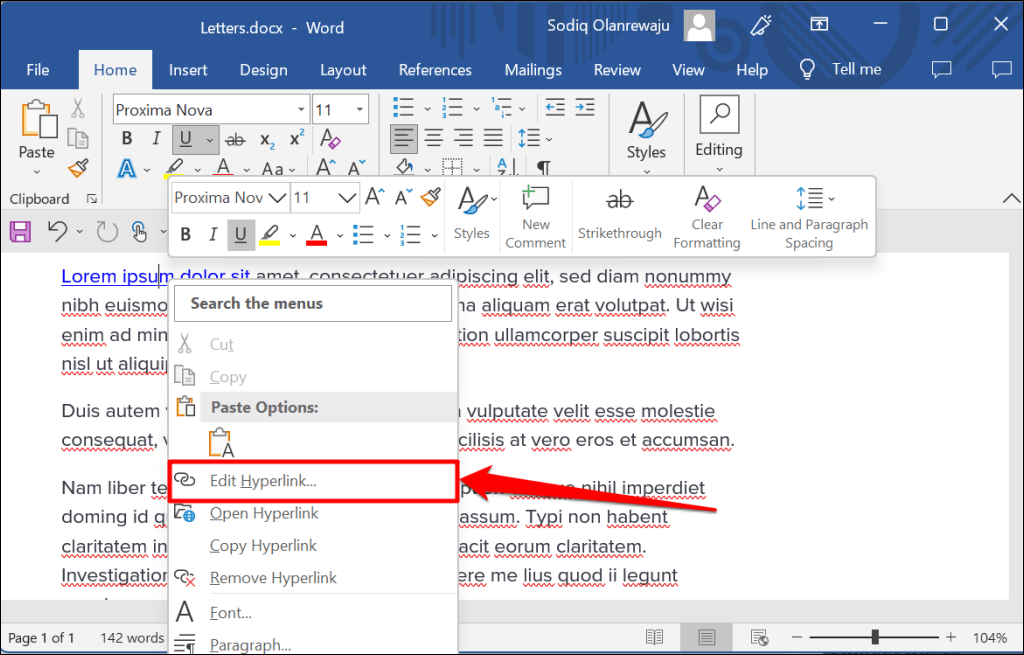
Wybierz nowy plik lub folder i wybierz OK. Wybierz opcję Usuń łącze, aby odłączyć plik/folder od tekstu.

Hiperłącze do nowego dokumentu
W programie Word dostępna jest funkcja hiperłącza, która umożliwia utworzenie nowego, pustego dokumentu.
Wybierz tekst, do którego chcesz utworzyć hiperlink, i naciśnij Ctrl+ K(Windows) lub Command+ K(Mac).
Wybierz Utwórz nowy dokumentna pasku bocznym i wprowadź nazwę nowego dokumentu. Wybierz także folder, w którym Word zapisuje dokument i czy chcesz edytować dokument od razu, czy później.
Wybierz OK, aby utworzyć hiperłącze.

Hiperłącze do miejsca lub sekcji
Jak wspomniano wcześniej, możliwe jest powiązanie tekstu z sekcję w dokumencie programu Word. Po kliknięciu tekstu z hiperłączem program Word natychmiast przenosi Cię do tej sekcji (nagłówka, zakładki itp.) dokumentu.
Wybierz lub zaznacz tekst, do którego chcesz utworzyć hiperłącze, i naciśnij Ctrl+ K(Windows) lub Command+ K(Mac).
Wybierz opcję Umieść w tym dokumenciena pasku bocznym i wybierz sekcję dokumentu, do której chcesz utworzyć hiperłącze. Wybierz OK, aby kontynuować.
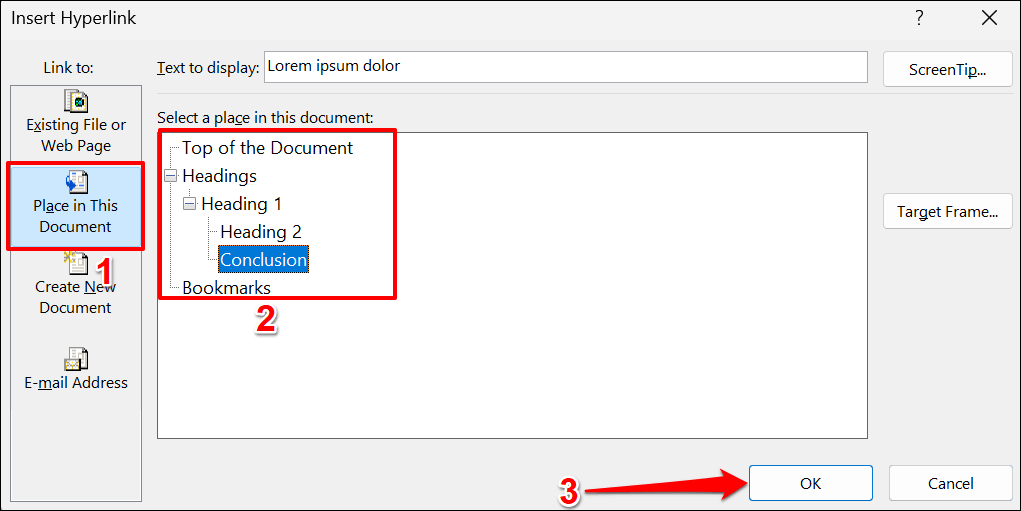
Naciśnij Ctrl(Windows) lub Command(Mac) i kliknij tekst z hiperłączem, aby przejść do docelowej sekcji dokumentu.
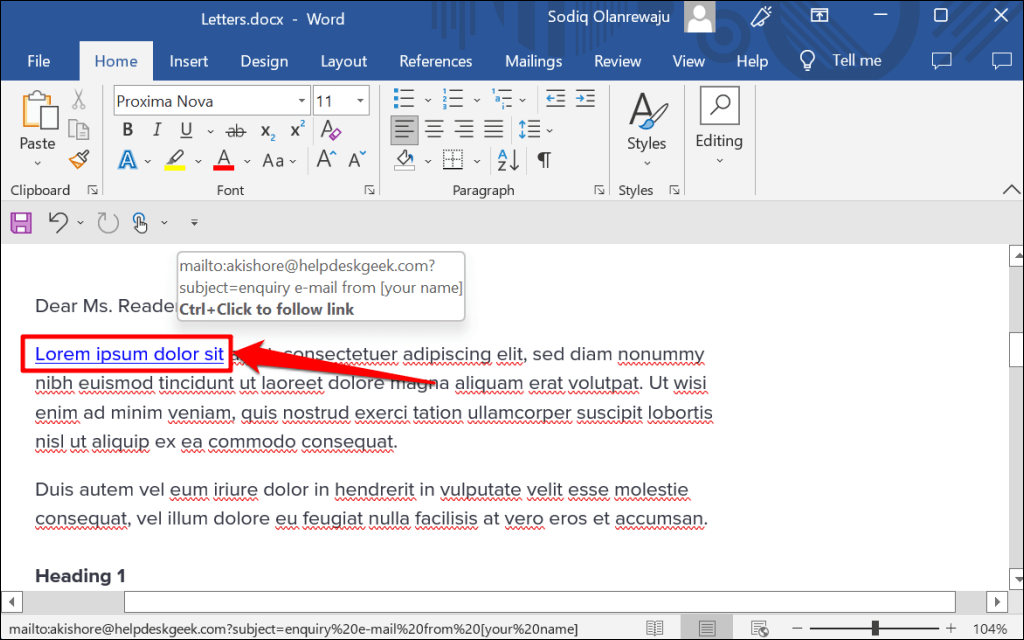
Hiperłącze do adresu e-mail
Gdy czytelnik kliknie adres e-mail z hiperłączem, Microsoft Word utworzy nową wiadomość e-mail na ten adres za pomocą przycisku domyślna aplikacja e-mail urządzenia. Wykonaj poniższe kroki, aby teksty hiperłączy w dokumencie Microsoft Word uzyskać adres e-mail.
Wybierz lub zaznacz tekst, do którego chcesz utworzyć hiperłącze, i naciśnij Ctrl+ K(Windows) lub Command+ K(Mac).
Wybierz Adres e-mailna pasku bocznym, wpisz docelowy adres e-mail, wprowadź niestandardowy temat, jeśli chcesz, i wybierz OK..

Uwaga:po wpisaniu w polu „Adres e-mail” program Microsoft Word automatycznie dodaje przedrostek „mailto:” przed docelowym adresem e-mail.
Microsoft Word powinien otworzyć aplikację e-mail po naciśnięciu Ctrl(Windows) lub Command(Mac) i kliknięciu tekstu hiperłącza. Możesz też kliknąć tekst zakotwiczenia prawym przyciskiem myszy i wybrać Otwórz hiperłącze.
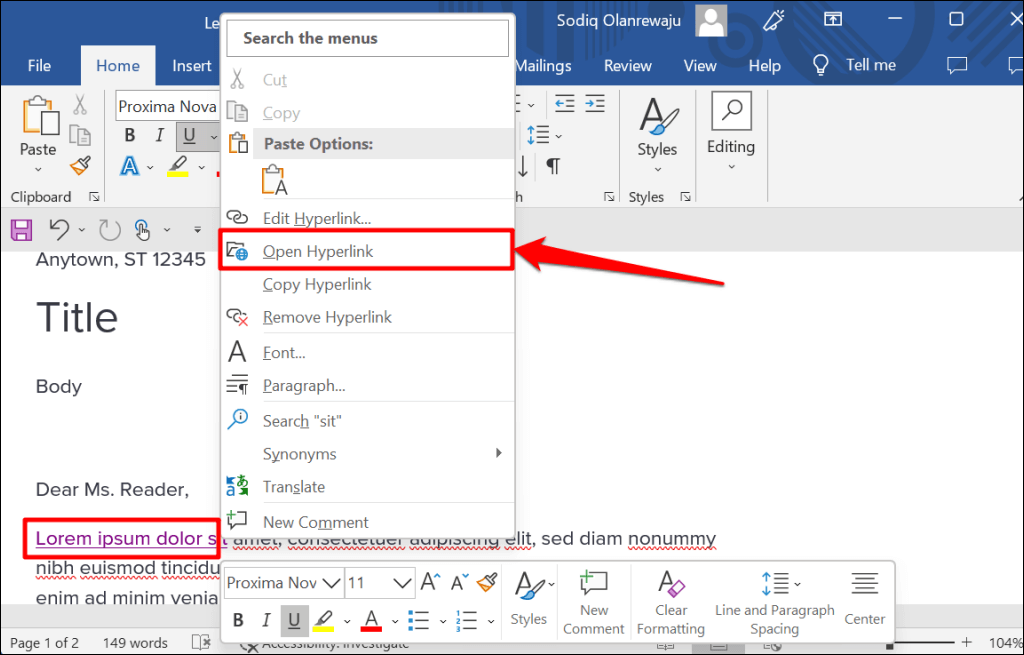
Kliknij hiperłącze prawym przyciskiem myszy i wybierz opcję Edytuj hiperłączelub Usuń hiperłącze, aby zmienić lub usunąć połączony adres e-mail.
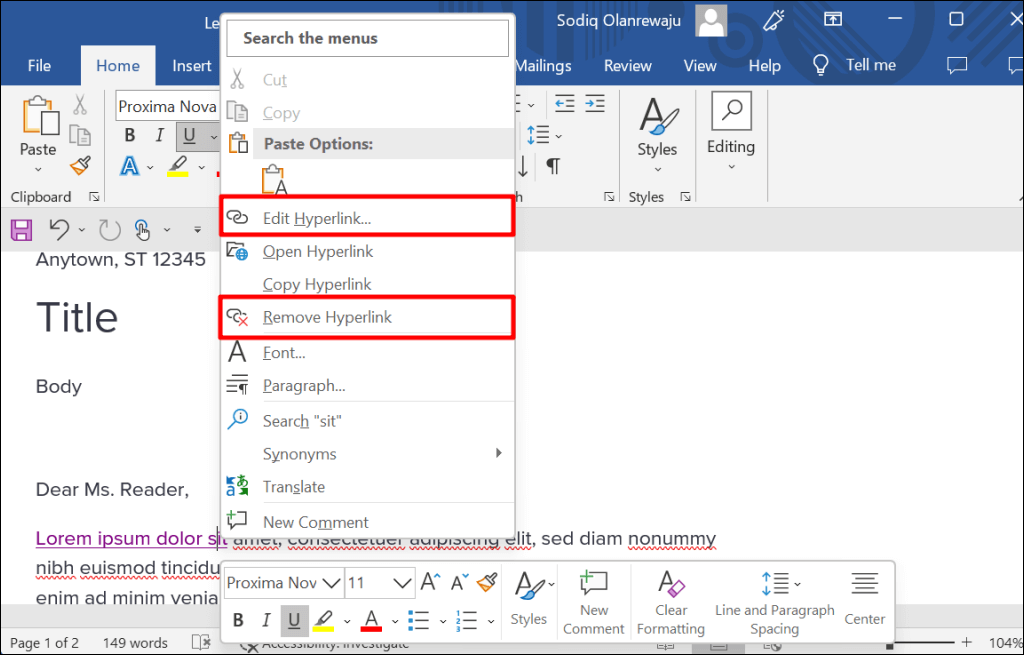
Hiperłącze w aplikacjach Microsoft Office
Możesz także używać tych metod do tworzenia hiperłączy lub zarządzania nimi w aplikacjach Microsoft Word, takich jak Excel, Powerpoint, Outlook itp. Aplikacje Microsoft 365 Online mają uproszczony zestaw funkcji hiperłączy. W Internecie możesz tworzyć łącza tylko do adresów internetowych i sekcji dokumentu.
.
Powiązane posty: