Jedną z najlepszych funkcje programu Microsoft Excel jest możliwość dodawania wartości. Chociaż jest to dość łatwe w przypadku pojedynczego arkusza, co zrobić, jeśli chcesz zsumować komórki pojawiające się w wielu arkuszach?
Pokażemy Ci kilka sposobów dodawania komórek w arkuszach w programie Excel. Możesz sumować wartości wyświetlane w tej samej komórce w arkuszach kalkulacyjnych lub w różnych komórkach.
Podsumuj te same odwołania do komórek
Jeśli mieć różne prześcieradła zastosujesz identyczne układy w skoroszycie programu Excel, możesz łatwo zsumować te same odniesienia do komórek w wielu arkuszach.
Możesz na przykład mieć oddzielny arkusz kalkulacyjny sprzedaży produktów dla każdego kwartału. W każdym arkuszu w komórce E6 znajduje się suma, którą chcesz zsumować w arkuszu podsumowania. Można to osiągnąć za pomocą prostej formuły Excela. Nazywa się to odniesieniem 3D lub formułą 3D.

Zacznij od przejścia do arkusza, w którym chcesz podać sumę dla pozostałych, i wybierz komórkę, w której chcesz wprowadzić formułę.
Następnie użyjesz funkcji SUMA i jej wzoru. Składnia jest następująca: =SUMA(‚pierwsza:ostatnia’!komórka), w której wprowadza się nazwę pierwszego arkusza, nazwę ostatniego arkusza i odwołanie do komórki.
Zwróć uwagę na pojedyncze cudzysłowy wokół nazw arkuszy przed wykrzyknikiem. W niektórych wersje Excela możesz wyeliminować cudzysłowy, jeśli nazwy arkuszy nie zawierają spacji ani znaków specjalnych.
Wprowadź formułę ręcznie
Korzystając z powyższego przykładu sprzedaży produktów według kwartałów, mamy cztery arkusze w zakresie: Q1, Q2, Q3 i Q4. Wprowadzilibyśmy Q1 jako nazwę pierwszego arkusza i Q4 jako nazwę ostatniego arkusza. Spowoduje to zaznaczenie tych dwóch arkuszy wraz z arkuszami pomiędzy nimi.
Oto formuła SUMA:
=SUMA(„Q1:Q4”!E6)
Naciśnij Enterlub Return, aby zastosować formułę.
Jak widać, w komórce E6 mamy sumę wartości z arkuszy Q1, Q2, Q3 i Q4.
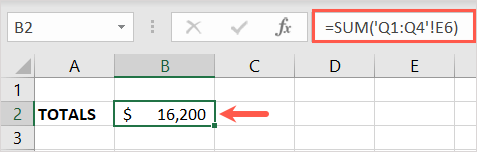
Wprowadź formułę za pomocą myszy lub gładzika
Innym sposobem wprowadzenia formuły jest zaznaczenie arkuszy i komórek za pomocą myszy lub gładzika.
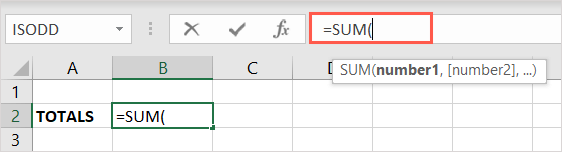
- .
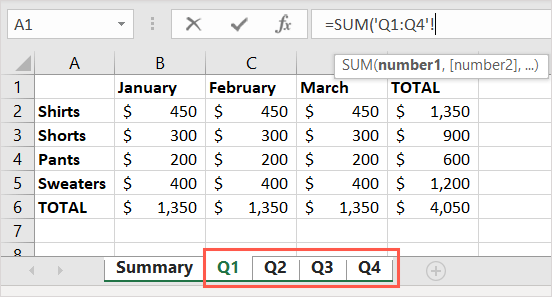
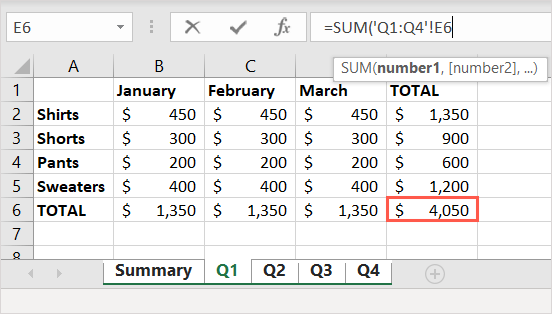
Następnie powinieneś mieć sumę w arkuszu podsumowania. Jeśli spojrzysz na pasek formuły, zobaczysz tam również formułę.
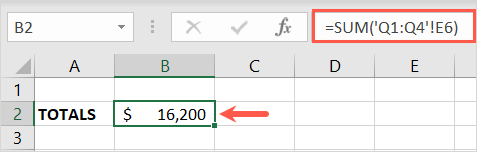
Suma różnych odwołań do komórek
Być może komórki, które chcesz dodaj z różnych arkuszy, nie znajdują się w tej samej komórce na każdym arkuszu. Na przykład możesz chcieć komórki B6 z pierwszego arkusza, C6 z drugiego i D6 z innego arkusza.

Przejdź do arkusza, w którym chcesz podać sumę, i wybierz komórkę, w której chcesz wprowadzić formułę.
W tym celu wprowadź formułę funkcji SUMA lub jej odmianę, korzystając z nazw arkuszy i odwołań do komórek z każdego z nich. Składnia tego jest następująca: =SUMA(‚arkusz1’!komórka1+’arkusz2’!komórka2+’arkusz3’!komórka3…).
Zwróć uwagę na użycie pojedynczych cudzysłowów wokół nazw arkuszy. Ponownie możesz wyeliminować te cudzysłowy w niektórych wersjach programu Excel.
Wprowadź formułę ręcznie
Korzystając z tych samych arkuszy, co w powyższym przykładzie początkowym, podsumujemy arkusz Q1, komórkę B6, arkusz Q2, komórkę C6 i arkusz Q3, komórkę D6.
Użyłbyś następującej formuły:
=SUMA(‘Q1’!B6+’Q2’!C6+’Q3’!D6)
Naciśnij Enterlub Return, aby zastosować formułę.
Teraz widzisz, że mamy sumę wartości w tych arkuszach i komórkach.
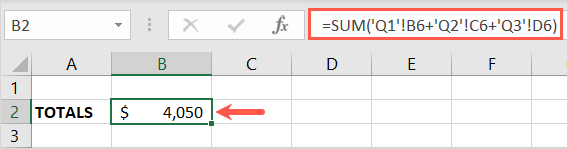
Wprowadź formułę za pomocą myszy lub gładzika
Możesz także użyć myszy lub gładzika, aby zaznaczyć arkusze i komórki w celu wypełnienia odmiany formuły SUMA, zamiast wpisywać ją ręcznie.
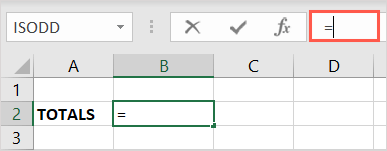
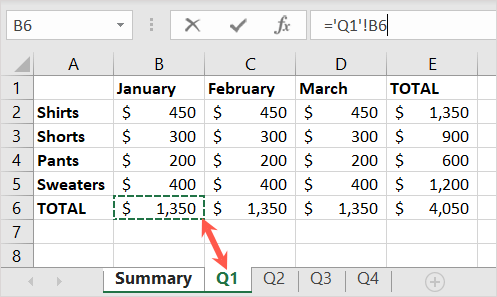
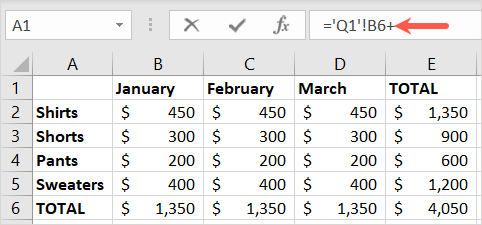
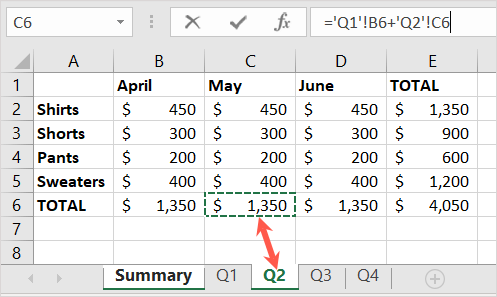
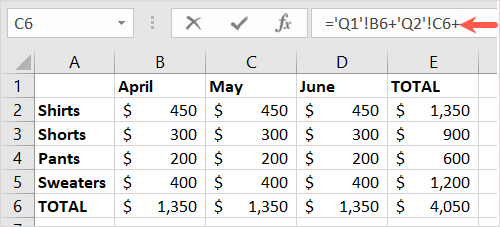
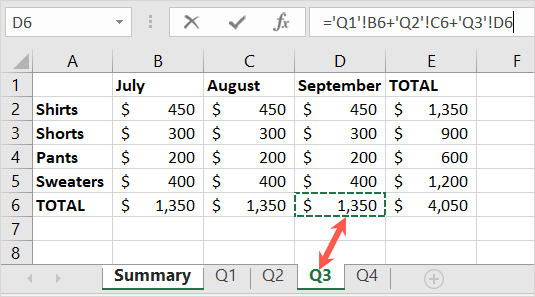
Następnie powinieneś wrócić do komórki z formułą w arkuszu podsumowania. Zobaczysz wynik formuły, a ostateczną formułę będziesz mógł zobaczyć na pasku formuły.
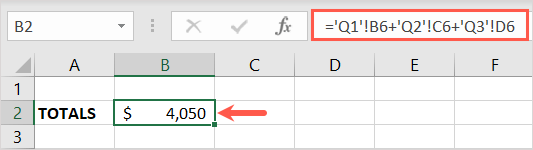
Teraz, gdy już wiesz, jak sumować komórki w arkuszach w programie Excel, może przyjrzyj się, jak korzystać z innych funkcji, takich jak LICZBY, SUMA i ŚREDNIA.JEŻELI w Excelu.